USB -portti Netis -reitittimessä. Asettaminen asemaan, FTP, DLNA

- 3266
- 361
- Mrs. Jeffrey Stiedemann
USB -portti Netis -reitittimessä. Asettaminen asemaan, FTP, DLNA
Tämä artikkeli puhuu Netis -reitittimistä, jotka on varustettu USB -portilla. Tällä yrityksellä ei ole monia sellaisia reitittimiä. Jos en ole erehtynyt, niitä on kaksi: MW5230 ja WF2880. En tunne ensimmäistä reititintä, mutta minulla on neis wf2880. Ja tämä tarkoittaa, että voin näyttää sinulle ja kertoa sinulle oikeassa esimerkissä, mitä Netis -reitittimen USB -portti tarvitsee, jotta voit yhdistää sen, miten se määrittää ja käyttää sitä.

Molemmissa malleissa on USB -portti standardi 2.0 -. Sitä voidaan käyttää eri tehtäviin:
- 3G/4G -modeemien yhdistämiseksi. Tällä hetkellä tämä toiminto toteutetaan vain Netis MW5230 -reitittimessä. Tämä tarkoittaa, että hän tukee USB -modeemeja. Ja yhdistämällä modeemi reitittimeen, voimme käyttää Internetiä kaikissa laitteissamme. Yhteensopivuuden suhteen toisin sanoen seuraavia modeemeja tuetaan virallisesti: Huawei EC315, EC306 ja E3531i. Mutta on mahdollista, että tämä reititin voi toimia muiden modeemien kanssa. Netis WF2880 -tuki USB -modeemeille. Mutta kuten ymmärrän sen Netisin virallisen edustajan vastauksista, tuki voidaan toteuttaa seuraavissa laiteohjelmistoversioissa.
- Yleinen pääsy tiedostoihin USB -asemassa, joka on kytketty Netis -reitittimeen. Kaikki on hyvin yksinkertaista. Yhdistämme flash -aseman reitittimeen tai ulkoiseen kiintolevyyn ja pääsemme siihen kaikista tämän reitittimen kytkettyjen laitteiden kanssa. Paikallisverkon käyttöoikeus. Ei Internetin kautta.
- FTP -palvelin. Voit määrittää pääsyn FTP -asemaan. Mukaan lukien Internet.
- Mediapalvelin. Netis -reitittimessä voit ottaa käyttöön tämän palvelun ja päästä käyttämällä DLNA -tekniikkaa videoihin, valokuvaan ja musiikkiin, joka on tallennettu asemaan. Esimerkiksi televisiosta.
Ainoa asia, jota en voi osoittaa, on 3G/4G -modeemiasetukset. Koska reitittimessäni ei ole tällaista toimintoa. Jos minulla on Netis MW5230, niin näytän ehdottomasti kaiken.
Päivittää: Valmistettu ohjeet 3G/4G -modeemin kytkemiseen ja asettamiseen Netis -reitittimessä. Esimerkiksi Netis MW5230.
Kytke flash -asema tai ulkoinen kiintolevy
Minkä toiminnon et asettaisi, ensin sinun on kytkettävä flash -asema reitittimeen. Minun tapauksessani USB -flash -asema on 64 Gt.

Yritin myös yhdistää ulkoisen kiintolevyn. Arvosteluissa luin, että joillakin käyttäjillä on reititin Netisistä ei näe ulkoista kiintolevyä. Minun tapauksessani ei ongelmia. Reititin toimii ilman HDD: n ongelmia 500 Gt: n nopeudella. Siihen on pääsy.

Kun etupinta on kytketty etuosaan, USB -osoitin palaa. Kun tiedot siirretään, se vilkkuu aktiivisesti.

Kaikkien näiden toimintojen asettamiseksi on myös tarpeen mennä reitittimen asetuksiin. Voit tehdä tämän selaimen kautta, Netisissä.CC. Jos jotain, tässä on yksityiskohtainen ohje: Kuinka mennä Netis -reitittimen asetuksiin.
USB -aseman kokonaismäärän asettaminen Netis -reitittimen läpi
Koska reitittimen asetusten kokonaismäärän toiminto on oletuksena päällä, kytkemällä asema, pääsemme heti siihen (edes et voi kirjoittaa reitittimen asetuksia).
Pääset flash -asemaan tai kiintolevylle paikallisessa verkossa, siirry vain Windows -kapellimestarin "verkko" -välilehteen. Siellä sain "reititin". Avaa se ja päästä verkkoasemaan.
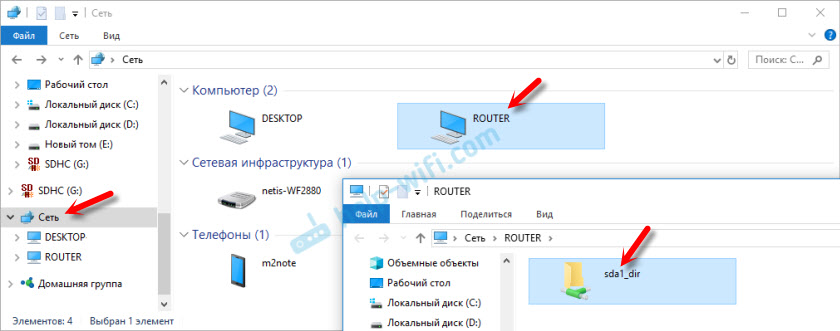
Voit myös mennä asemaan siirtämällä kapellimestarissa johonkin näistä osoitteista: \\ netis.CC, \\ 192.168.0 -.1 tai \\ reititin.

Voimme kopioida tiedostoja sinne, poistaa ne, muokata jne. D. Kuten tavallisella USB -asemalla. Voit tarvittaessa myös kytkeä sen verkkolevynä Windows -asetuksissa.
Tapahtuu, että Windows ei näe verkkotietokoneita, mukaan lukien reititin. Tarkista ensin yhteys reitittimeen ja näytetäänkö muiden laitteiden yleinen kansio. Jos kaikki on siellä hyvin, katso tämän artikkelin ratkaisut.Voit käyttää tätä asemaa Androidin mobiililaitteesta, voit käyttää ES -kapellimestari -sovellusta. On osa "verkko", josta löydät verkkoaseman.
Rehellisesti sanottuna ei ole monia asetuksia. Kun olet avannut Netis -reitittimen ohjauspaneelin, siirry USB -asetusosaan - "ohjain".
Siellä voit sammuttaa palvelun (kokonaiskäyttö). Voit myös ottaa käyttöön "pääsyn tilille". Kenttä ilmestyy sinne, missä sinun on keksittävä ja kirjoitettava käyttäjänimi ja salasana. Asetusten tallentamisen jälkeen, jotta pääset Flash -asemaan, sinun on ilmoitettava tämä käyttäjänimi ja salasana valtuutukseen. Tämä tehdään suojelemiseksi. Oletuksena jokaisella on pääsy (ilman salasanaa), joka on yhteydessä reitittimeen. Wi-Fi: n tai kaapelin mukaan.

Nyt nauhoituksen ja lukemisen nopeudesta. Kun kopioin tiedostoa USB-flash-asemasta ja takaisin tietokoneeseen, minulla oli nopeus noin 5-7 Mb/s.

Reitittimen kannettava tietokone on kytketty kaapelin kautta.
FTP -palvelimen asettaminen Netis -reitittimeen
Asetukset ovat "USB -asetukset" - "FTP Server" -osiossa. Niitä ei myöskään ole paljon. Voit sammuttaa tai kytkeä palvelimen käyttöön vain ja ottaa käyttöön kirjautumisen/salasanan pääsyn. Mitä suosittelen teitä tekemään. Koska teoriassa kuka tahansa voi saada pääsyn asemaan Internetin kautta. Tunnista vain ulkoinen IP -osoitteesi.
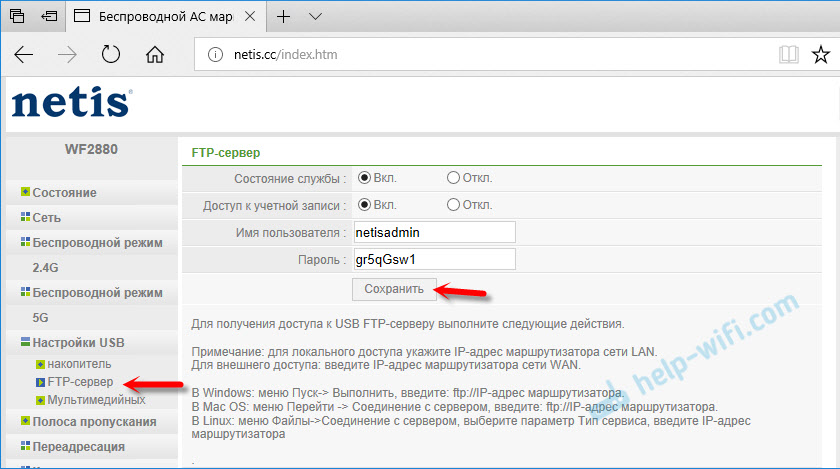
Päästäksesi FTP -palvelimeen, Windows -kapellimestarissa siirry osoitteeseen ftp: // 192.168.0 -.1 (LAN -reitittimen osoite).
Ja jos asetat käyttäjänimen ja salasanan, sinun on kirjauduttava sisään.
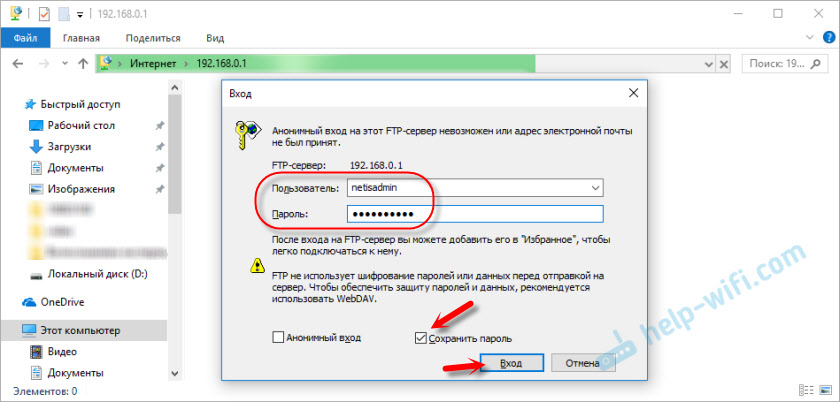
Ajoamme avataan.

Voit käyttää myös erilaisia FTP -asiakkaita. Esimerkiksi Filezilla -asiakas.
Jos et aio käyttää pääsyä FTP: llä, on parempi sammuttaa se.Saadaksesi pääsyn FTP -palvelimeen Internetin kautta (eikä paikallisverkosta), sinun on käytettävä ulkoista IP -osoitetta (WAN) reitittimen paikallisen osoitteen sijasta, jonka palveluntarjoaja antoi sinulle. Mutta ongelmia voi olla, koska palveluntarjoajat eivät harvoin anna sitä harmaata IP -osoitteita, eikä pääsyä tällaisen osoitteen kautta. Ellet voi yrittää määrittää "dynaaminen DNS". Se voi olla hyödyllistä myös, kun sinulla on dynaaminen ulkoinen IP -osoite, ei staattinen.
DLNA -asetus. Netis -reititin mediapalvelimena
Jos kotiverkossa on televisio, joka on kytketty reitittimeen (tai pelikonsoliin, TV -konsoliin), voit määrittää DLNA -palvelimen ja katsella elokuvia, valokuvia ja kuunnella asemassa olevaa musiikkia, joka puolestaan on kytketty Netis -reitittimeen. Ja voit heittää samat elokuvat tietokoneesta, yleisön kautta, jonka asetamme artikkelin alussa. Se on erittäin mukava.
Oletusmediapalvelin on poistettu käytöstä. Voit kytkeä sen päälle reitittimen asetuksissa, osassa "USB -asetukset" - "Multimedient" (jotain käännöksen kanssa). Käynnistämme ja tallentamme asetukset.

Kaikki, reititin netis toimii nyt kuin mediapalvelin. Televisiossa sinun on valittava "verkko" lähteenä. Tämä on Philips TV: ssä, saatat olla muuten. Näemme Netisin mediapalvelimena. Avaamme elokuvan ja katsomme. Kuten yllä kirjoitin, voit silti katsella valokuvia ja kuunnella musiikkia.

Raskaita elokuvia, joita en tarkistanut. Mutta iPhone 6: een tallennettu tavallinen video on erittäin hyvä. Ilman jarruja ja pysähtymistä. Televisio oli kytketty Wi-Fi: n kautta, Range 2.4 GHz.
päätelmät
Kaikki toimii melkein heti. Ei monimutkaisia ja käsittämättömiä asetuksia ja muuta hölynpölyä. Yhdisti aseman ja pääsi kokonaismäärään. Kytkin mediapalvelimen päälle ja se toimii. Käyttäjälle yleensä tarvitset. Ajan aikana, kun viritin kaiken ja tarkistin, yhtäkään ongelma ei syntynyt. Mikään ei ripustettu eikä purra.
Mutta toisaalta, asetuksia ei ole tarpeeksi. Mahdollisuus muuttaa verkkolaitteen nimeä ja DLNA -palvelin ei satuta. Ei ole tarpeetonta luoda yksittäisiä käyttäjiä ja antaa heille pääsy tiettyihin aseman kansioihin, joilla on erilaiset oikeudet. No, haluaisin nähdä kytketyn aseman tilan ohjauspaneelissa ja mahdollisuuden turvalliselle uuttaminen. Koska nyt ei ole mitään toimintoa "purkaa asema", irrota se silloin, kun tietoja ei siirretä. Kun USB -indikaattori ei vilku.
No, tulevaisuudessa haluan nähdä tulostuspalvelimen ja palvelun torrentien lataamiseksi kerralla USB -asemalla. Mielestäni kaikki tämä lisätään uuteen laiteohjelmistoon. Koska netis kerää aktiivisesti tietoja ja muokkaa heidän ohjelmistojaan.
Muista jättää arvostelut ja kysyä kysymyksiä!
- « Langattoman verkon turvallisuustyyppi ja salaus. Mitä valita?
- Amerikan iPhone ei muodosta yhteyttä Wi-Fi hen (ei näe verkkoa etäisyydellä) »

