Seuraa asetusten hallintaa mukautetun resoluution apuohjelman avulla
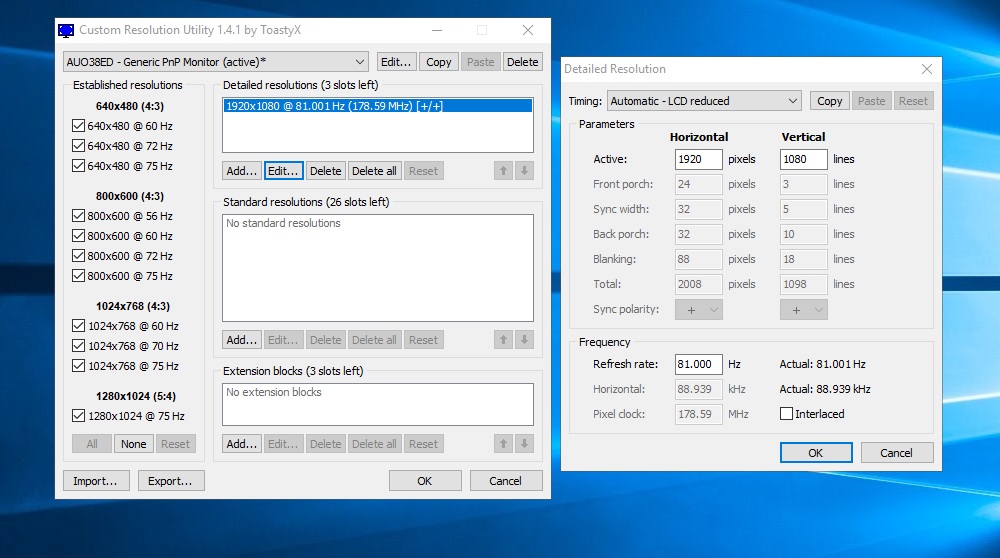
- 1978
- 406
- Preston Koch
Suurin osa tavanomaisista tietokonemonitorista (samoin kuin televisioista) tukee henkilöstön uudistamisen taajuutta 60 Hz. Tämä riittää varmistamaan liikkeen hyväksyttävä sileys, mutta ei kaikissa tapauksissa. Tietokonepeleissä, joissa näytteenotto pahenee dynaamista pelattavuutta, näyttöjä käytetään kaksi kertaa suuremmilla - 120 Hz: llä ja jopa korkeammalla. Tarkoittaako tämä, että tavalliset näytöt rajoittavat tiukasti vakiokehyksenopeuden? Ei missään nimessä, ja tänään opit kuinka voittaa tämä este.
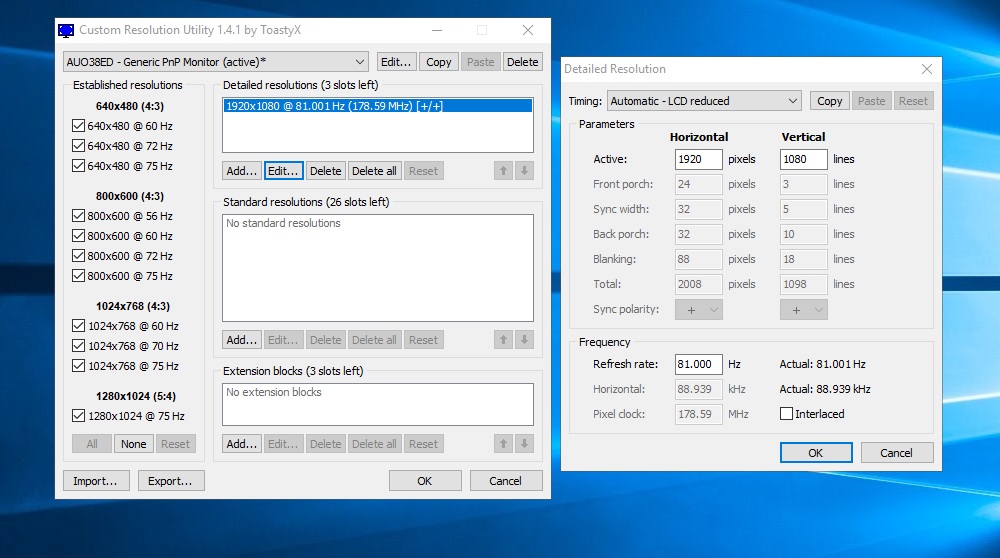
Mukautettu resoluution apuohjelma - millainen ohjelma tämä on
Jos matriisin valmistaja väittää tukevan henkilöstön uusimisen taajuutta 60 Hz: llä, tämä tarkoittaa, että jos haluat käyttää näytön parametreja testaamista ohjelmia, voit olla varma, että tämä indikaattori on tasolla. Muutoin valmistaja ei voi välttää kuluttajien aloittamia tuomioistuimen vaatimuksia.
Käytännössä tämä tarkoittaa, että kaikissa näytöissä, joiden tekniset ominaisuudet viittaavat näytön päivityksen taajuuteen, joka on yhtä suuri kuin 60 Hz, on mahdollista työskennellä hiukan suurella taajuudella. Koska matriisin tuotantoprosessi on teknologisesti melko monimutkainen, on parempi suojata itsesi mahdollisilta epämiellyttäviltä seurauksilta, jolloin saadaan alun perin virheelle suhteessa näytön päivityksen taajuuteen. Ja tietysti suurella tavalla.

Toisin sanoen, mikä tahansa näyttö pystyy teknisesti kykenemään ylläpitämään päivityksen taajuutta enemmän kuin passi, ja edellä mainittu osake on noin 25%. Ja jos se on 60 Hz, niin näyttö pystyy todella tukemaan noin 75 Hz. Onko mahdollista pakottaa näyttö toimimaan sellaisella taajuudella?
Se osoittautuu - kyllä. Ylikellotusfanit ja dynaamisten kohtausten sujuva katseleminen pitävät tästä, koska tämä mahdollisuus toteutetaan puhtaasti ohjelmallisella tavalla. Esimerkiksi mukautetun resoluution apuohjelma. Näytön uusimistaajuuden nostamisen lisäksi ohjelma voi määrittää näytön ratkaisun, mutta tässä menemättä Passport Technical -määritysten ulkopuolelle.
Mukautettu resoluutio -apuohjelma tukee melkein kaikkia ATI/AMD-, NVIDIA -videosovittimien malleja ja pystyvät toimimaan oikein yksittäisillä Intel -videokorteilla. Totta, käyttöjärjestelmän osalta on rajoituksia - apuohjelma ei toimi Windows XP: n tietokoneissa, Vista: n ja sitä suurempien ongelmien versioilla ei pitäisi syntyä.
Mukautettu resoluutio -apuohjelma -asetukset
Mahdolliset manipulaatiot luvalla ovat täynnä sitä, että näyttö sammuu, etkä voi palauttaa asetuksia yksinkertaisella tavalla. Tällaisen skenaarion välttämiseksi mieluiten ennen mukautetun resoluution apuohjelman asentamista, lataa, asenna ja käynnistä kaikki mahdollisuuden tarjoavat ohjelmat. TeamViewerilla on hyvät suositukset, mutta voit käyttää mitä tahansa tästä luokasta, joka on annettu Googlessa pyynnöstä 10 parhaan joukkoon.
Helpompi tapa palauttaa edelliset asetukset, jos jokin menee pieleen - käynnistä Windows uudelleen vikasietotilassa.
HUOMIO. Sinun on ymmärrettävä, että on mahdotonta poistaa näyttöä käytöstä ohjelmallisella tavalla, mutta kaikki näytön manipulaatiot, joita tuotat omalla vaarassa ja riskissäsi - kehittäjän räätälöintipalvelu apuohjelma ottaa vastuun toimistasi.Joten, mukautetun tarkkuuden apuohjelman asennus- ja ensisijainen asetus:
- Lataamme ohjelman luotettavalla luottamuksella;
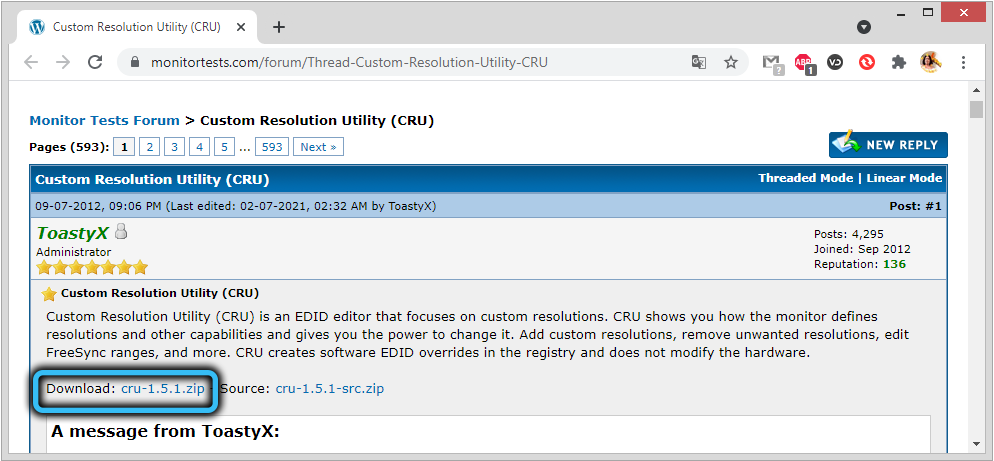
- purkaa apuohjelma;
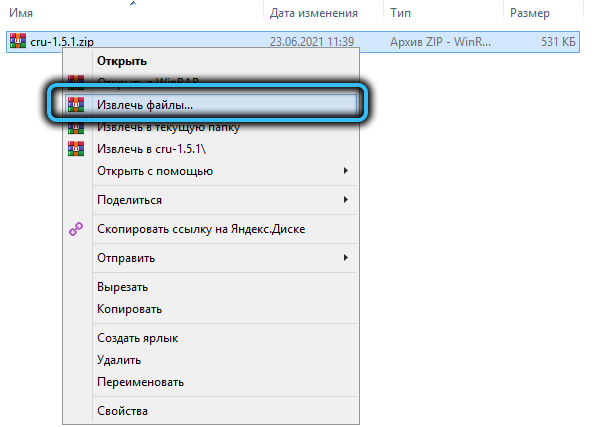
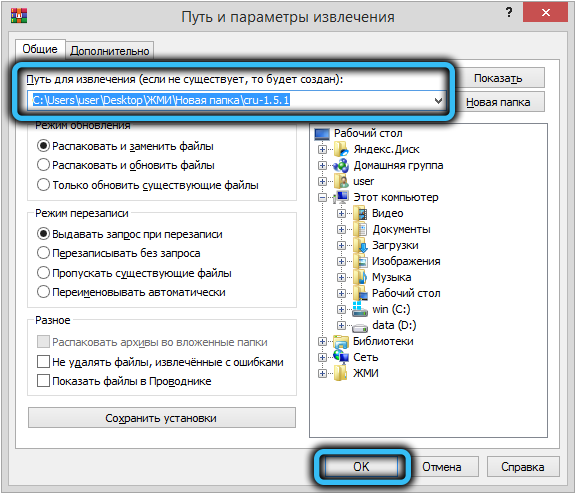
- Käynnistämme räätälöityjen ratkaisujen apuohjelman (välttämättä järjestelmänvalvojan oikeuksien kanssa);
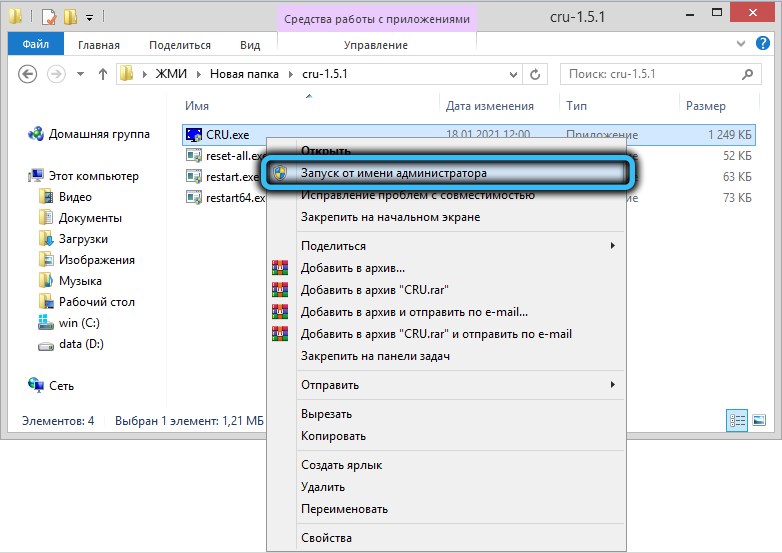
- Valitse näyttöön näyttöön;
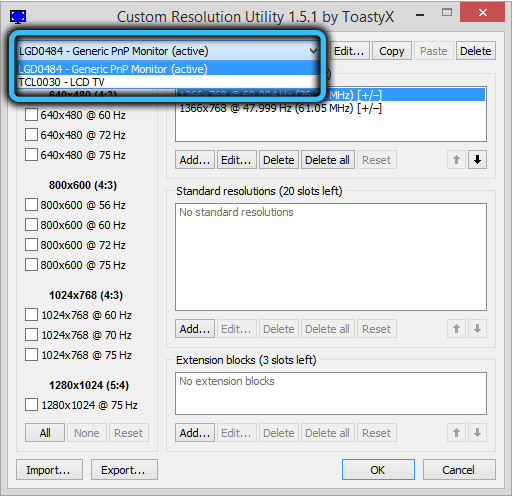
- Napsauta Lisää -painiketta;
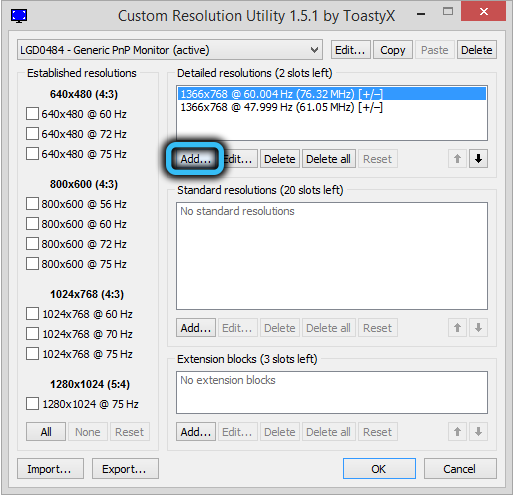
- Aseta oikea arvo ajoitusparametrissa (kuinka valita se kuvataan alla);
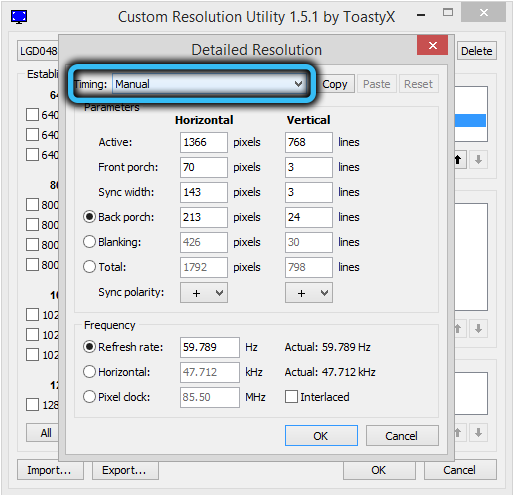
- Ilmoitamme näytön tukeman päätöslauselman;
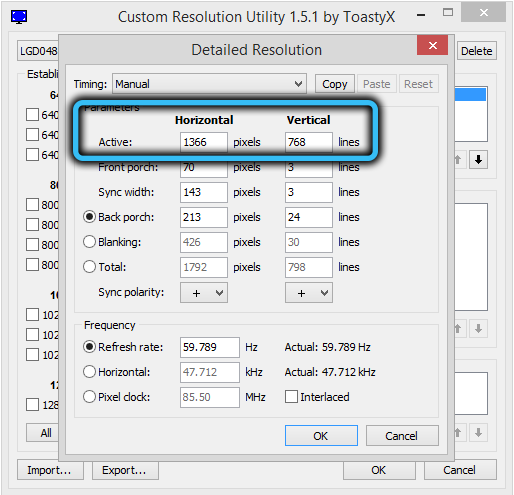
- Lisäämme näytön uusimisen arvoa (päivitysaste);
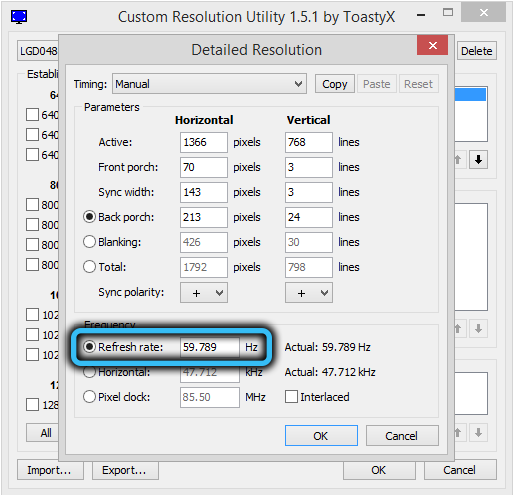
- Napsauta OK kahdesti;
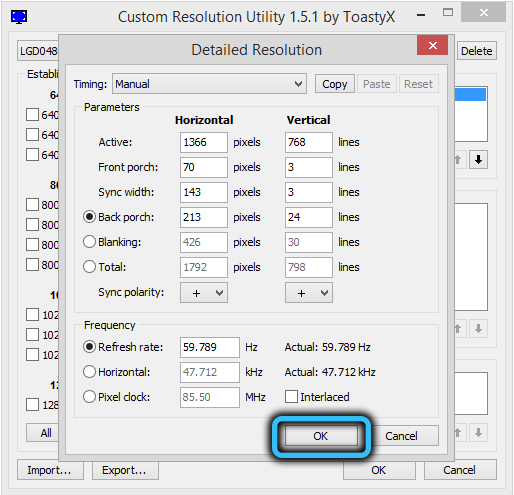
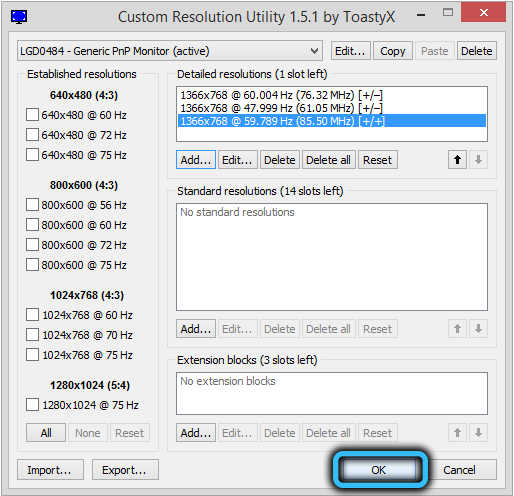
- Apuohjelman asennusluettelossa käynnistämme uudelleenkäynnistyksen uudelleen.Exe (32-bittiselle käyttöjärjestelmälle) tai uudelleenkäynnistys64.exe (jos sinulla on 64-bittinen ikkunat).
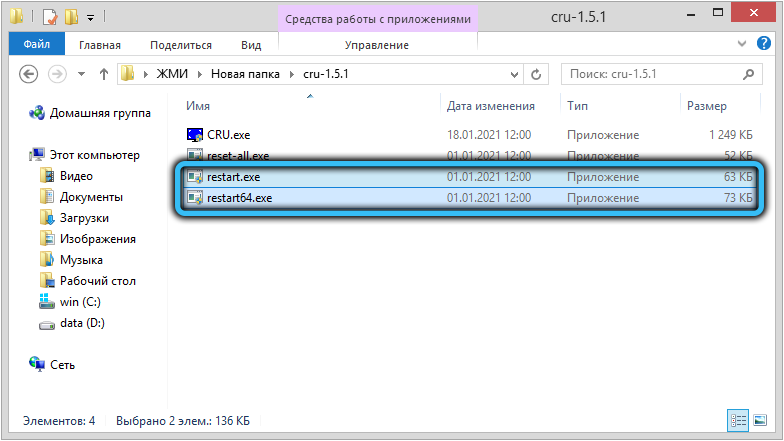
Suoritettujen toimien seurauksena näytön on ensin mentävä ulos ja siirryttävä sitten asettamasi tilaan. Jos se on näytönohjaimen virran ulkopuolella, näyttö pysyy mustana ja aikaisemmat asetukset voidaan palauttaa ohitus - etäkäytön kautta, palautustilassa tai vikasietotilassa.
Ja nyt mitä rekisteröidä ajoitusparametrissa (ajoitus). Täällä napsauttamalla nuolta saat melko pitkän luettelon käytettävissä olevista tiloista:
- Manuaalinen - oletus, joka tarjoaa mahdollisuuden asettaa synkronointiparametrit manuaalisesti;
- Automaattinen - LCD -standardi - tila, jonka avulla voit luoda nestemäisiä kristallimonitoreita vastaavat tavanomaiset synkronointiominaisuudet sekä korkean clay -TV: n nykyaikaiset mallit;
- "Automaattinen LCD -natiivi" -tila tulisi valita, jos joudut asettamaan vakio -aikaominaisuudet suurennetulle tai epätandardipäivitystaajuudelle, käytetään yleensä nimellisen ylitystaajuuden kasvattaessa;
- "Automaattinen - LCD vähentynyt" - tila, joka mahdollistaa synkronoinnin ajallisten parametrien manipuloinnin pikselien lukumäärän vähentämiseksi henkilöstön muutoksen taajuuden lisääntymisen saavuttamiseksi;
- "Automaattinen - CRT -standardi" -tila valitaan vanhoille ELT -näytöille.
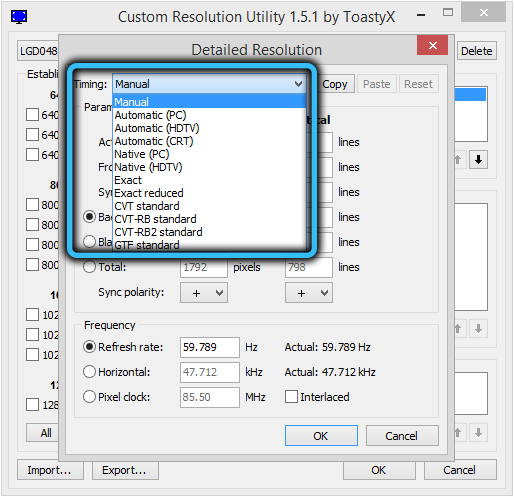
Päivitysnopeutta ei tarvitse yrittää asentaa menetelmän mukaisesti laskettuun maksimiin: se on keskiarvo, joten se ei takaa, että voit lisätä taajuutta 25%. Tämän parametrin arvoa on suositeltavaa lisätä 1-3 pistettä ja paina sitten OK ja tarkkaile tuloksia. Jos kaikki on hyvin, voit siirtyä seuraavaan iteraatioon, kunnes saavut tämän näytön mallin kattoon.
Kuinka käyttää mukautettua resoluutioa
Olemme jo todenneet, että virkistysnopeus voi olla liian tärkeä tosiasialle, että näytönohjain ei pysty lähettämään tietoja näytölle sellaisella taajuudella, minkä seurauksena se pysyy mustana. Mutta vaikka valitsit suurimman arvon, jossa kuva voidaan nähdä, tämä ei tarkoita, että olet saavuttanut halutut: graafisen osajärjestelmän työ on testattava, koska paisutetulla taajuudella voi esiintyä esineitä ja päivittää sitten sitten päivitettävä Korkoa on alennettava.
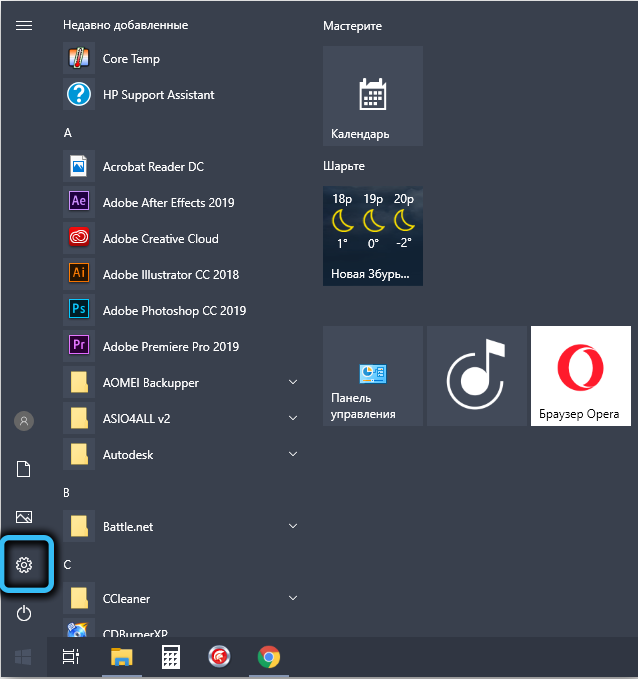
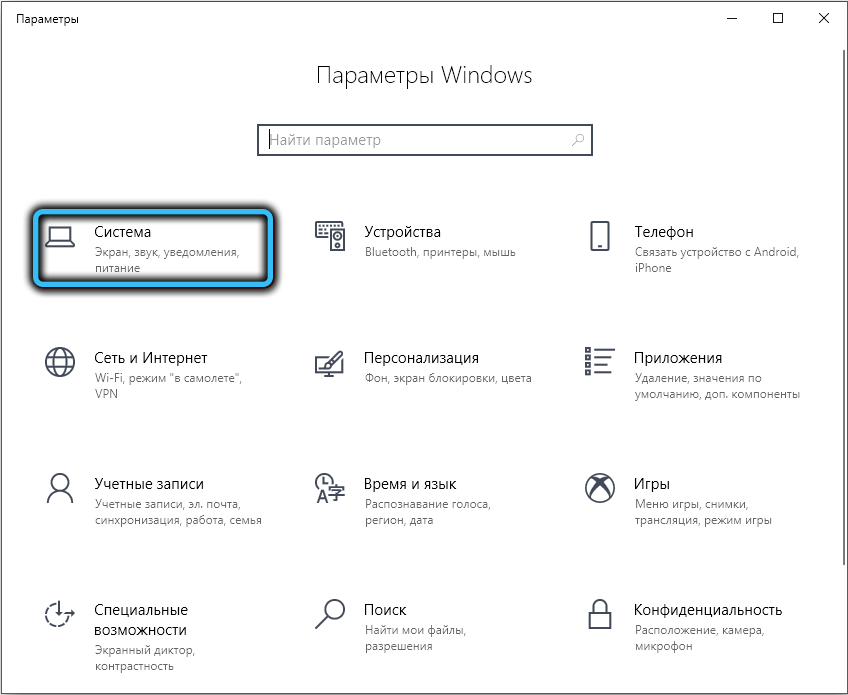
Periaatteessa yllä kuvattu algoritmi, kuinka muuttaa päivityksen resoluutiota ja taajuutta mukautetun resoluution avulla, riittää, jotta saadaan aikaan ansaitut muutokset uudelleenkäynnistyksen jälkeen uudelleenkäynnistyksen jälkeen.exe tai sen 64-bittinen versio. Näiden kahden mikroprogrammin toiminta on ainoa - videosovittimen ohjaimen käynnistäminen uudelleen, ja yleensä tämä tapahtuu. Nyt kun siirryt Windows Standard Power Pace -ohjauspaneeliin, huomaat, että näytön käytettävissä olevien päätöslauselmien ja taajuuksien luettelossa on ilmestynyt uusia arvoja - niitä, jotka olet ottanut päivitysnopeuden laajennuksen aikana,. Ne ovat käytettävissä, kunnes käyttöjärjestelmä asennetaan uudelleen, minkä jälkeen koko toimenpide on toistettava uudelleen.
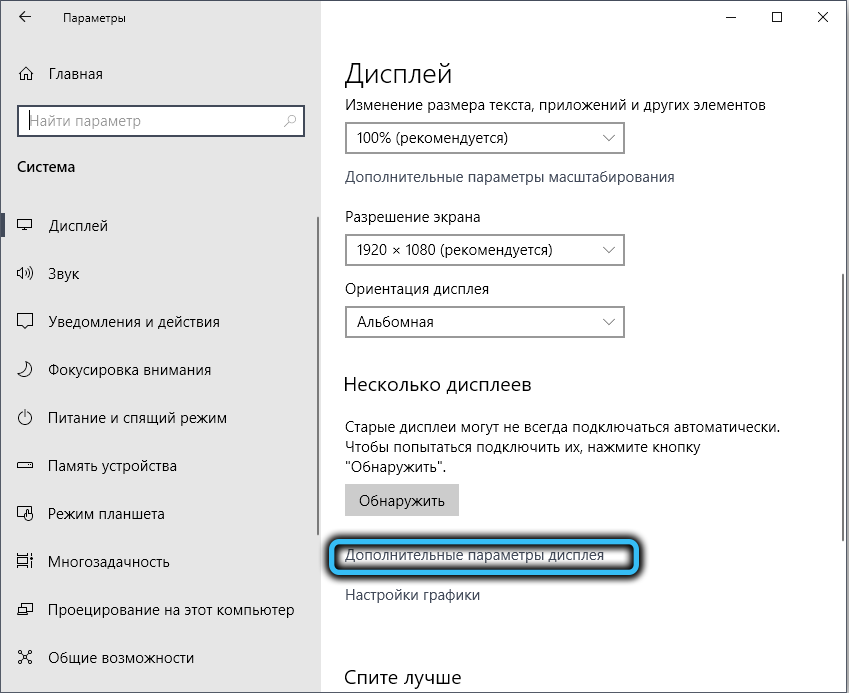
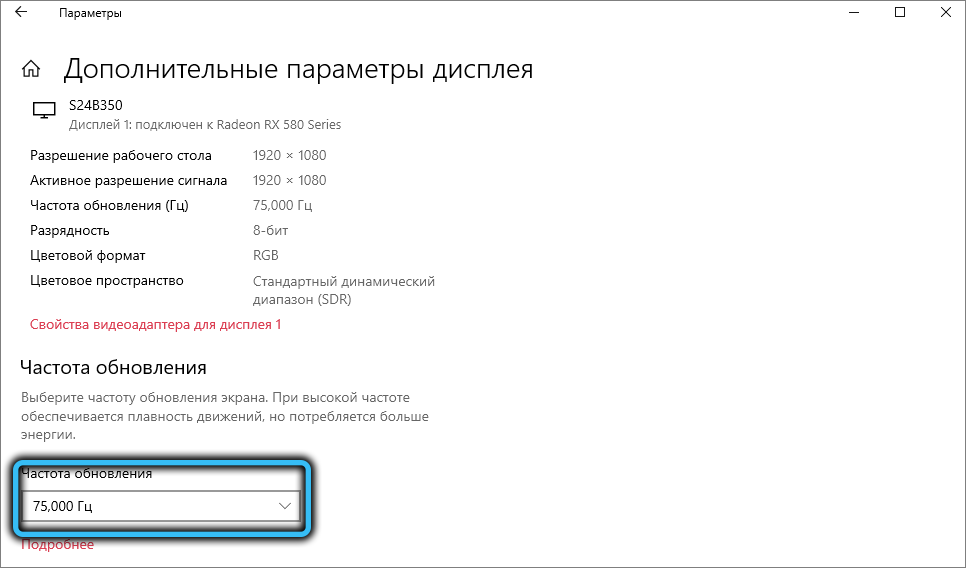
Graafisen osajärjestelmän työ on suositeltavaa testata kolmannen osapuolen ohjelmiston tai jopa verkossa tehdyn muutoksen jälkeen Tesfossa.
Tuen lisääminen AMD Freesyncille
Mukautetun resoluution apuohjelman pääikkunassa on alareunassa oleva laajennuslohkoosa. Jos se on tyhjä, sinun on napsautettava Lisää-painiketta, jos ei, valitse sitten CEA-861-tila ja napsauta Muokkaa. Uusi ikkuna avautuu, jossa alemmassa lohkossa (datalohkot) sinun on napsautettava Lisää -painiketta ja luettelossa, joka tulee valitsemaan Freesync Range -arvo. Sitten sinun on valittava virhetaajuuden arvo alueella 50-60 Hz ja napsauta OK. Sitten - Käynnistä näytönohjain ohjain mihin tahansa kuvatulle menetelmälle. Jos graafinen osajärjestelmä toimii vakaasti, voit yrittää lisätä näytön Hertzovkaa ja jatkaa iteraatiota, kunnes optimaalinen arvo saadaan.
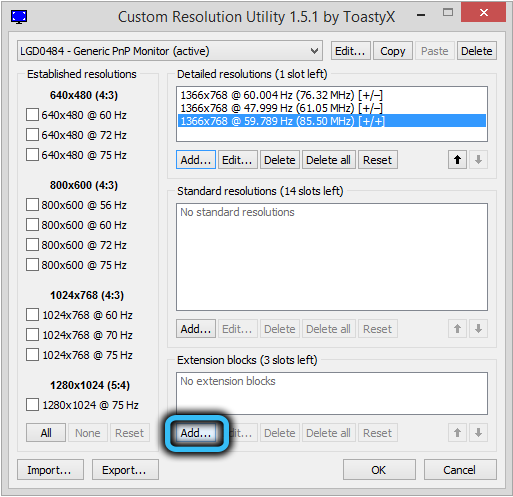
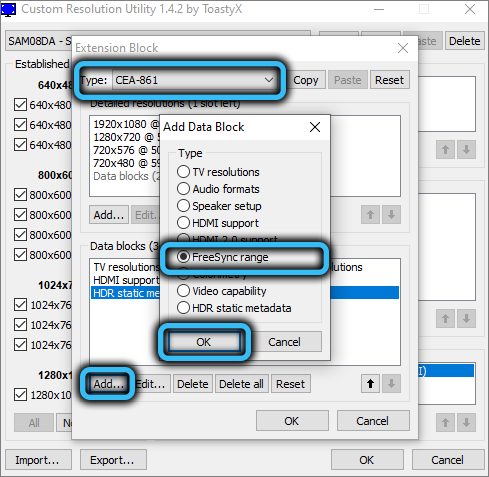
HDR: n sisällyttäminen näytöihin ilman tukea tätä tilaa
Menettely on samanlainen kuin Freesyncin kytkeminen päälle - Paina ADD -tiedostoa, mutta valitse HDR -staattisen metatietokappaleen luettelossa. Kun olet painanut OK, sinun on valittava perinteinen gamma - HDR -kohde HDR -staattisesta metatietoikkunasta. Korkea dynaaminen aluetila ei kuitenkaan välttämättä käynnisty - kaikki riippuu näytön erityisestä mallista. Huomaa, että tällä toiminnolla ei ole mitään tekemistä raudan kanssa - se jäljittelee HDR: n työtä, ja ero vakiokuvan kanssa ei aina ole havaittavissa.
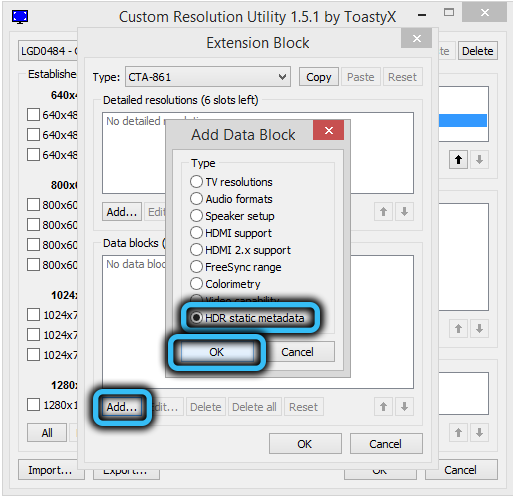
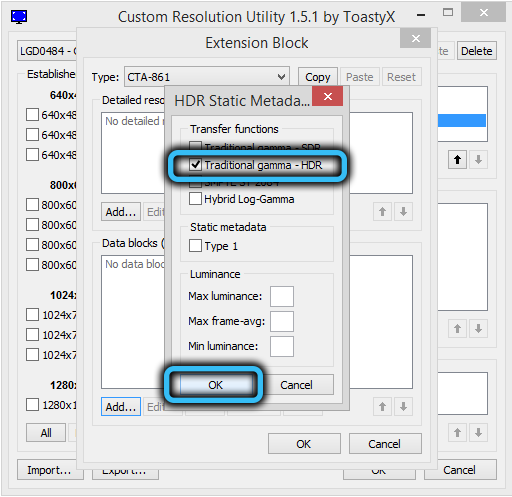
Johtopäätös
Tavallisille käyttäjille näytön herttuan lisääminen on tuskin elintärkeää. Ja kaikilla ei ole eroa, varsinkin jos lisäys on pieni, 5-10 Hz: n sisällä. Mutta lisäys 20-25 Hz: llä voi vähentää toimitusta, etenkin dynaamisissa peleissä - tavallista videota katsellen henkilöstön uusimisen taajuuden ero ei ole niin tärkeä, koska ihmisen silmän kannalta se on jo 25 Hz - tämä on globaali standardi. Silmän herkkyys on kuitenkin huomattavasti korkeampi - jopa 100 Hz, mutta pienissä näytöissä vaadittu sileys saavutetaan matalalla taajuusarvoilla. Pelissä tilanne on jonkin verran erilainen - siellä on kaikki kehykset, lisäksi pelaaja hallitsee kehyksessä tapahtuvaa prosessia, joten taajuuden tulisi olla tavallista korkeampi.
- « Leatrix Latency Fix -komentosarja, joka vähentää pingiä
- Musiikin tarkistamismenetelmät tekijänoikeuksien varalta »

