Valokuvauksen laadun parantaminen - prosessointimenetelmät ja graafiset toimittajat

- 4402
- 1097
- Marcos Schaden Jr.
Valokuvat ovat epäilemättä olennainen osa elämäämme, antavat sinun vangita ja ylläpitää hetkiä. Kun katsot niitä, muistat, tunnet mielialan, hengen, värin, kokemuksen, sen ilon tai surun, joka oli läsnä sinä päivänä. Kuvien katselun tunteiden täyteys riippuu siitä, miltä ne näyttävät. Kun olet lukenut tämän artikkelin, opit luomaan todella korkealaatuisia valokuvia, käsittelemään niitä ja oppimaan myös tähän käytettyjä ohjelmia.

Kuvan parantaminen Abobe Photoshopin avulla
Photoshop - Raster, Cross -Platform Graafinen editor, joka on suosituin rahastojen alalla Raster -kuvien muokkaamiseksi. Internetissä voit usein kuulla termin ”keskittynyt”, jonka nimi tulee hyvin tunnetulta editorilta ja tarkoittaa valokuvien muokkaamista tai käsittelyä Photoshopin avulla (nykyään tämä sana ei välttämättä ole yhteydessä erityisesti tähän ohjelmaan).
Mieti, kuinka parantaa valokuvan laatua Photoshopissa. Tätä varten ohjelma tulisi asentaa tietokoneeseen Windows -alustalla tai Mac -käyttöjärjestelmällä. Photoshop voidaan asentaa myös mobiililaitteeseen, vain yksinkertaistettua julkaisua ”kosketus” käytetään, mutta prosessoinnin ominaisuudet ja toiminnot tarjotaan tarpeeksi.
Artikkelin kirjoittamishetkellä viimeisin editorpäivitys - CS6, joka toi monia muutoksia, uusia toimintoja ja suodattimia valokuvien laadun parantamiseksi, hyödyllisyyden käyttäjille. Kuinka tehdä kuva kauniimmaksi, joitain yleisiä käsittelymenetelmiä:
- Oikea kirkkaus ja kontrasti kuormitetulle valokuvalle, jos se osoittautui pimeäksi, esimerkiksi auringonlaskun jälkeen esitetyn kuvauksen takia. Nämä molemmat parametrit toimivat hyvin pareittain, sinun on yritettävä luoda harmonia. Voit avata nämä asetukset siirtymällä “Virkasta/kontrasti” -osaan ”Korjaus” -paneelissa aurinkomerkillä.
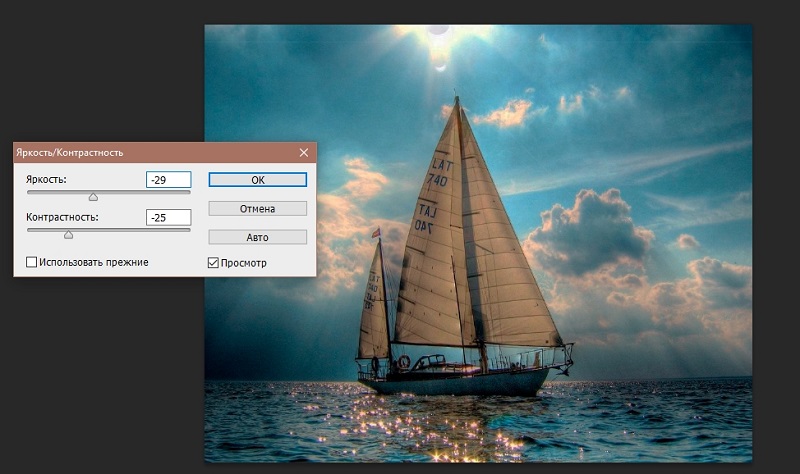
- Fiksu terävä. Yritä muuttaa valokuvan terävyyden arvoa lisätäksesi sen yksityiskohtien eroja. Tällä suodattimella on useita parametreja kokoonpanoon ja pari valmiita esiasennettuja sarjoja. Käytä tätä vaikutusta kehyksen päätietojen keskittymiseen ja allokoimiseksi, korostaen tärkeätä aluetta. Säädettävä vaikutus sijaitsee osassa ”suodatin” -> “terävyyden vahvistaminen”.
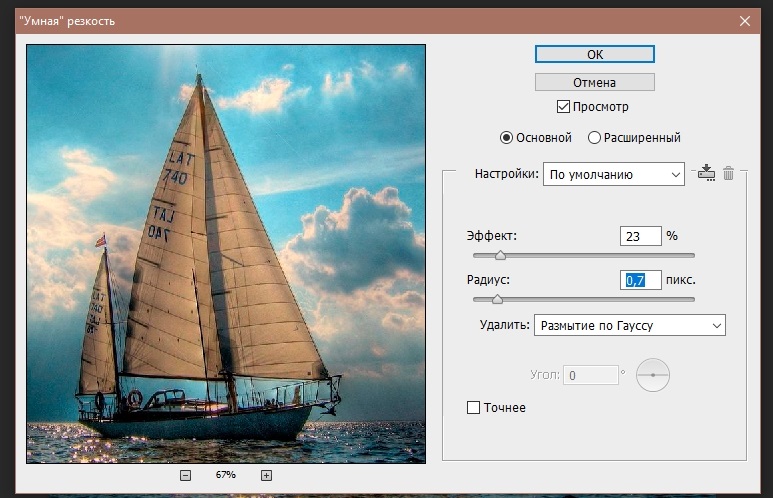
- Tee melun poistaminen valokuvan kanssa, jos löydät moniväristen pikselien ulkopuolisia (niitä kutsutaan myös ”esineiksi”), joihin ei pidä osallistua valokuva. Avaa “Suodatin” -välilehti, ”melu” -osa ja sitten “Vähennä melua”. Kokeile suodattimen intensiteetin astetta, lisäämällä ja alentamalla tätä parametria. Jos on täplikäs ääniä, käytä vaihtoehtoa “Poista JPEG Artefact”.
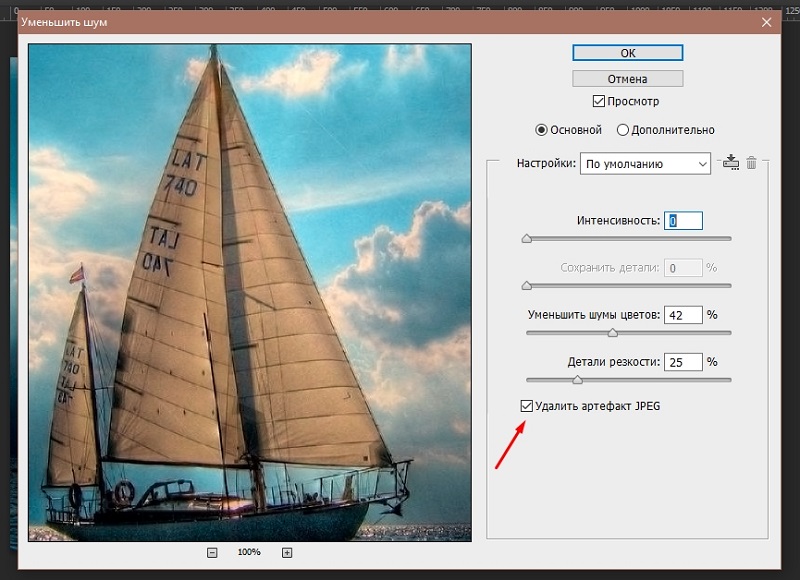
- Aseta kukkien tasapaino värikorjauksella, asettamalla sävyjä ja kylläisyyttä, väriä. Tätä menetelmää voidaan käyttää kuvan realististen värejen tai valaisemiseen. Vaihda parametrit, kunnes huomaat, että valokuvasta on tullut parempaa, elävämpää, kauniimpaa. Säätökerrosluettelo sijaitsee kerroksen ikkunassa, alhaalta, kuvakkeen alla puoliksi maalattu ympyrä.
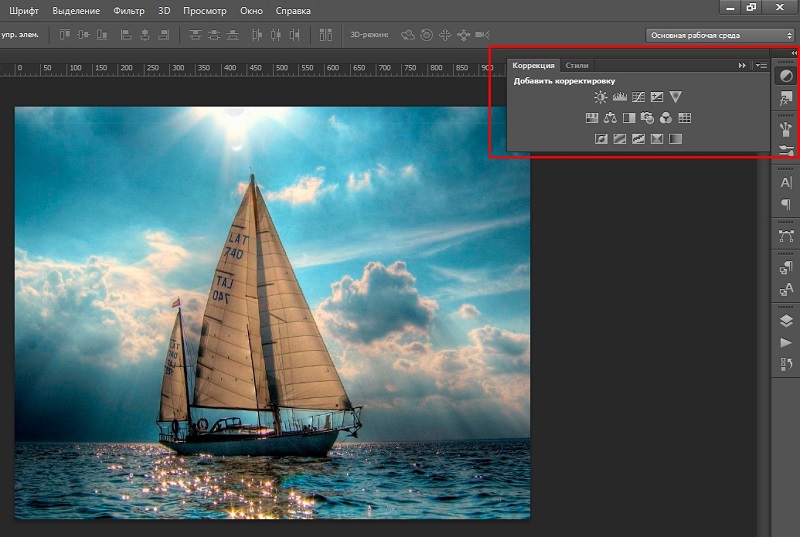
- Piilota pienet viat ja lisätiedot valokuvassa. Tätä menetelmää käyttämällä voit keskittyä objektiin, tuoda se lähemmäksi leikkaamalla ylimääräinen. Kuinka parantaa koostumuksen laatua tällä tavalla, ymmärrät aktivoimalla ”kehys” -työkalu. Vaihda kehyksen reunat siten, että kuvassa on vain avainkohteita, joihin kaikki huomio tulisi kohdistaa kuvan katselussa.
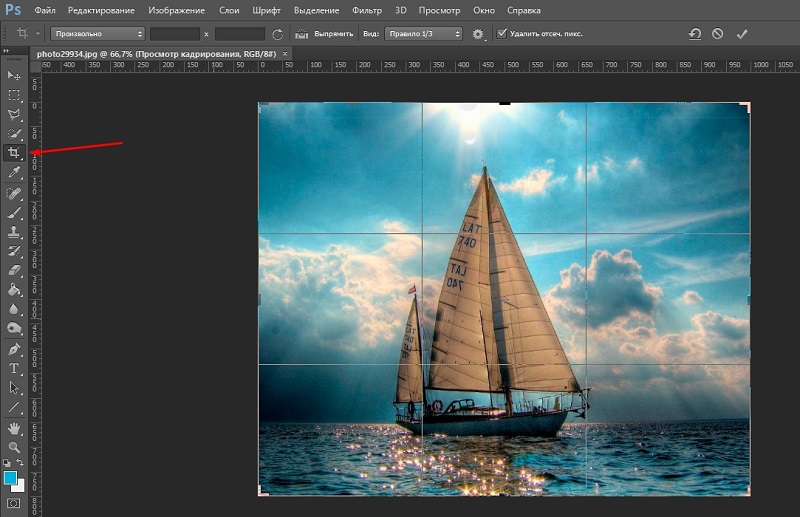
- Yritä lisätä vinjetin kuvaan. Vinjetti merkitsee ja vähentää reunojen kylläisyyttä, seurauksena valokuva, jossa keskitytään keskustaan ja hämärtää reunoja. Vaikutus on kaunis ja erittäin suosittu, ja itse vinjetti muokkaa helposti, muuttaa väriä, hämärtää ja vähentää kontrastia.
Tällaista erityisvaikutusta on sovellettava paljon tapoja, kaikki riippuu mielikuvituksestasi. Yksinkertainen algoritmi Kuinka tehdä se valokuvassa: ensin sinun on avattava kuva, luova uusi kerros (voit käyttää avainyhdistelmää Ctrl + Shift + N), valitse julkaisutyökalu ellipsin muodossa (Button M näppäimistöllä). Sitten napsautamme sitä oikealla painikkeella (työkalun kuvaketta) ja asetamme ikkunaan Blur-parametri 50-80px (arvo riippuu kuvan koosta, mitä korkeampi sinun on asetettava parametri)). Korostamme ellipsin, käännä sitten valinta (mikä korostettiin aikaisemmin, tulee sietämättömäksi ja päinvastoin) painamalla Ctrl + Shift + I I. Näiden toimintojen jälkeen kehyksen tulisi ilmestyä, se on kaadettava mustana ja erikoistehoste on valmis.
Lisäksi artikkelissa otetaan huomioon, kuinka kuvanlaatua parannetaan vaihtoehtoisten toimittajien avulla, jotka eivät vaadi latausta ja jotka tarjoavat myös työkaluja valokuvien käsittelemiseen, kuten Photoshop.
Valokuvien käsittely online -toimittajien avulla
Jotta voit käyttää Abobe Photoshop -tuotteen tuotetta, sinun on ostettava tilaus kuukausittain tai yhden ajan ennakkomaksulla vuodeksi. Ilmainen kokeiluversio tarjotaan myös 7 päivän ajan, ja testijakson jälkeen on tarpeen maksaa jatkotyöstä ohjelman kanssa. Mutta valokuvauksen yksinkertaisen käsittelyn suorittamiseksi soveltaa suodattimia, erikoistehosteita ja muokata sitä, Photoshopia ei ole tarpeen käyttää.
Internetissä on paljon verkkopalveluita, kuten FanStudio, Imgonline, Enchansepho ja muut, jotka kykenevät parantamaan huonolaatuisia valokuvia. Harkitse joitain niistä, samoin kuin analysoi käyttöliittymäelementtejä ja toimittajan tarjoamia ominaisuuksia.
Viljelijä
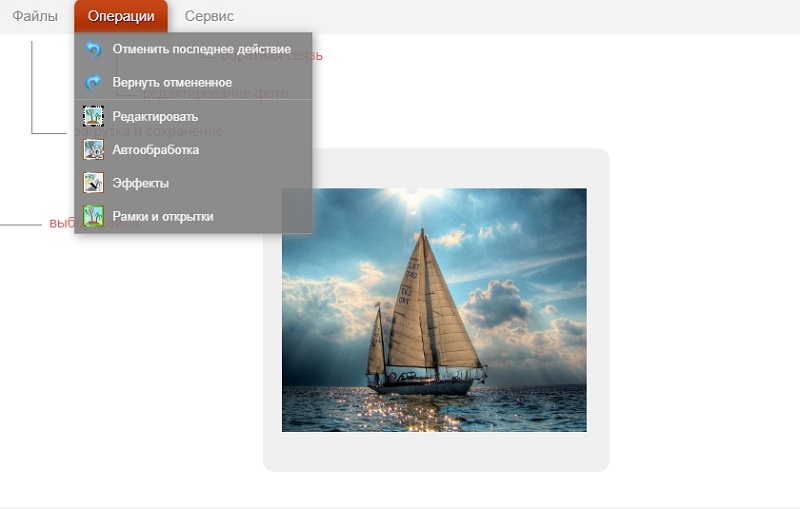
Croper Editor sijoittuu online -editoriksi. Vaikka tämä valokuvaeditori ei tarjoa mahdollisuuksia, kuten ammattimainen Adobe Photoshop, mutta silti antaa kuvan käsittelemään useita napsautuksia.
Ennen työn aloittamista lataa valokuva valitsemalla “Files” -osiossa - ”Lataa levystä” -kohdasta. Valitse valokuvien muokkaamiseen tarvittava tietokone ja napsauta sitten “Avaa”. Ladatut tiedostot näkyvät käyttöliittymän vasemmalla puolella, hiiressä, kun se on ripustettu, paneeli, jolla on luettelo.
Kaikki kuvan kanssa työskentelevät toiminnot annettiin sivuston yläosassa olevassa ”toiminnassa” -osiossa. Yritä käyttää automaattista prosessointia valitsemalla ja soveltamalla kohdetta “normalisointi”, “auto -taso” tai “melun poistaminen”.
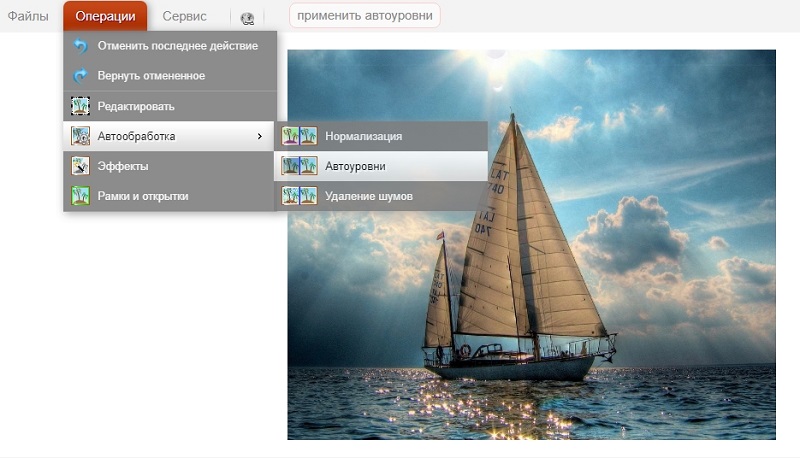
Palvelu tarjoaa myös luettelon erikoistehosteista, joilla on mahdollisuus säätää sovellustasoa prosentteina. Valokuvan lisäksi voit lisätä koristeellinen temaattinen runko (tai yksinkertainen väri).
Imgonline
Online -editori, joka pystyy nostamaan valokuvan laatua, joka käyttäjän mielestä voisi näyttää vieläkin vilkkaammalta ja kauniimmalta. Työkalut sivuston kanssa työskentelemiseen monien sivuston kanssa. Luettelo automaattisista parannuksista ja keinoista valokuvan vikojen manuaaliseen korjaamiseen sijaitsee "parannus" -osiossa.
Mieti, kuinka parantaa valokuvan laatua tällä palvelulla. Jos haluat tehdä tämän, siirry parannusosaan ja yritä lisätä valokuvan automaattitaso -asetus valitsemalla ”Autotaso” -kohdan. Lataa kuva, jolla on oltava muoto .JPEG (muut sivusto ei tue), napsauta sitten ”OK” ja odota prosessointia koskevia tuloksia. Prosessin kesto riippuu tiedoston koosta ja kestää yleensä vain muutaman sekunnin. Valmiin kuva voidaan katsella tai tallentaa laitteeseesi.
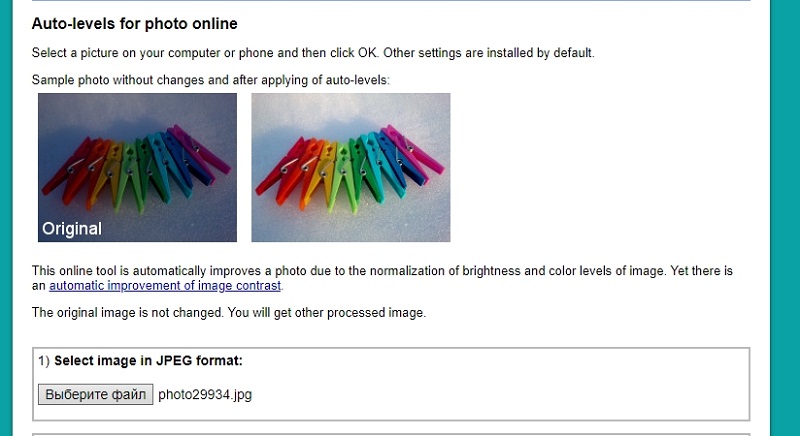
Nyt voit lisätä parannuksen kuvassa ”Kyllyysmuutos, luminuusisuus ja värisävy”. Siirry tähän luokkaan, tutustu esimerkkeihin käytöstä, kuinka ruusu näyttää, mistä vaikutusta sovelletaan. Vaihda arvoja käyttämällä esitettyä spektriaikataulua. Jos asetat kylläisyysparametrin “-100”, valokuva muuttuu mustavalkoiseksi.
Toivomme, että luettuaan artikkelin, jonka keksit, kuinka käsitellä valokuvia niin, että ne näyttävät paremmalta, ja oppi myös joitain tähän käytettyjä menetelmiä. Jätä arvostelu tai halusi tähän portaaliin, jotta voimme parantaa materiaalien laatua.
- « Kuinka Word Office -ohjelman sarakkeet ovat
- Tehokkaat menetelmät virusten poistamiseksi Android -älypuhelimista »

