Ubuntu Remote Desktop Mahdolliset yhteysvaihtoehdot

- 1334
- 173
- Preston Koch
Nykyaikaiset tietokonetekniikan avulla voit käyttää tietokonettasi mistä tahansa maailmasta melkein mistä tahansa laitteesta. Tätä toimintoa kutsutaan etäkäyttöön. Hän voi erittäin auttaa, jos tarvitset tietokoneisiin tallennettuja tietoja ajanjakson aikana, tai sinun on autettava ystäviäsi tai tuttavan määrittämään jotain heidän laitteissaan ilman henkilökohtaista läsnäoloa tarvetta. Jotkut käyttäjät haluavat käyttää elokuvaa elokuvaa tai muita kotioikeuteen tallennettuja tiedostoja loman aikana.

Tällaisen pääsyn järjestäminen ei ole vaikeaa, kaikki tarvitsemasi on muutaman minuutin aika määrittää ja sitten Internet suoraa käyttöoikeutta varten. Ubuntu -käyttöjärjestelmässä on yksinkertainen, mutta samalla kätevä rakennetun toiminnallisuus. Jos et tarvitse edistyneitä toimintoja, ja tavallisten työkalujen ominaisuudet ovat melko riittävästi, voit jopa tehdä ilman lisäohjelmistoja.
Tässä artikkelissa ehdotamme harkita useita vaihtoehtoja yhteyden järjestämiseksi Ubuntun etätyöpöydälle. Tutustumme useisiin mahdollisiin protokolliin, joiden kautta voit tehdä viestintäistunnon, ja suorittaa pienen yleiskuvan kolmannen osapuolen ohjelmistosta.
VNC -protokolla
Suosituin vaihtoehto on VNC -protokollan käyttö. Huolimatta siitä, että se on vanhentunut, vaarallinen, epävakaa ja hidas, sitä tukevat melkein mikä tahansa laite ja käyttöjärjestelmä, joten yhteensopivuuden yhteensopivuusongelmia ei pitäisi olla käytännössä yhteensopivuusongelmia. On huomionarvoista, että kaikki tarvittavat apuohjelmat etäkäytön luomiseksi työpöydälle on jo ommeltu Ubuntu -jakeluun. Sinun on vain aktivoitava ne ja määritettävä ne oikein. Joten harkitse toimintasi askel askeleelta.
- Suorita käynnistysvalikko -kojelau.
- Jos mikään ei ole, suorita ohjelmisto päätelaitteesta (Windows -komentorivin analogi). Voit tehdä tämän napsauttamalla sivuvalikossa olevaa sovelluskuvaketta tai napsauta Ctrl + T -näppäimen yhdistelmää ja käytä sitten Vino-Freafeneces-komentoa.
- Apuohjelma -asetusikkuna avautuu, siinä sinun on kiinnitettävä huomiota useisiin parametreihin: "Anna muiden käyttäjien nähdä työpöytäsi" ja "Vaadi käyttäjää syöttämään seuraava salasana". Aseta valintamerkki vastapäätä heistä ja kirjoita myös salasana, jota haluat käyttää yhdistäessäsi. Voit myös halutessasi valita asetukset kuvakkeiden näyttämiseksi ilmoitusten kentällä.
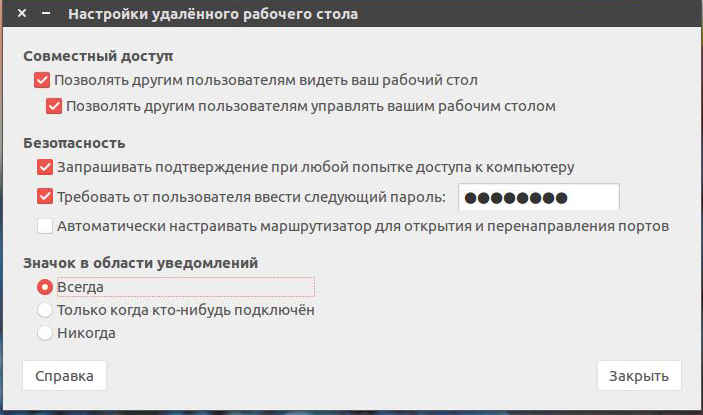
Nyt kun olet perustanut Ubuntu Remote Desktop -sovelluksen, voit yrittää muodostaa yhteyden muihin tietokoneisiin. Mutta koska oletussalaus aktivoituu, ongelmia voi syntyä käytettäessä muita käyttöjärjestelmiä. Tämän välttämiseksi sammuta se. Tätä varten:
- Asenna DCONF-emitor-apuohjelma käyttämällä sudo apt asenna DCONF-emitor.
- Kun se on asennettu, avaa se ja poista ruutu redire-syöttökohdasta Org-parametrien osiossa.Gnome.työpöytä.Etätyöpöytä.
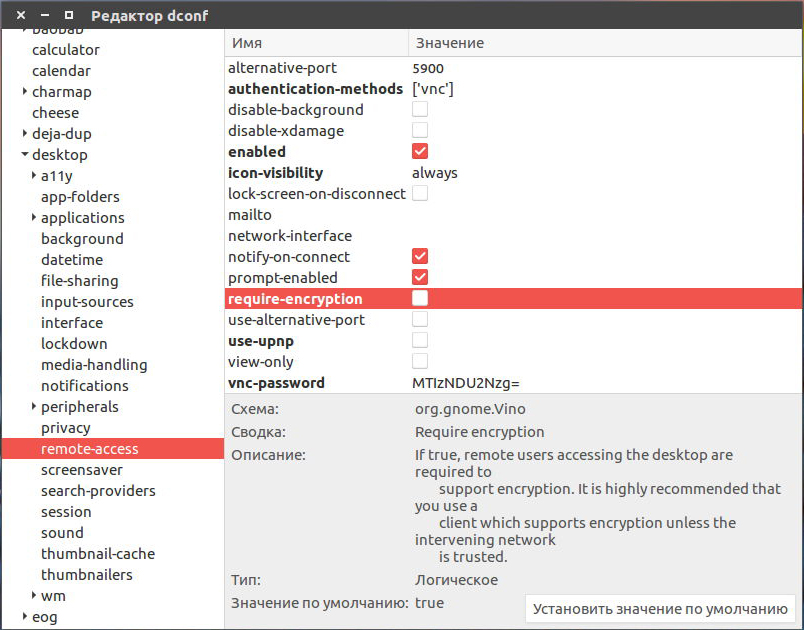
- Nyt kun järjestelmäsi on täysin valmis hallitsemaan ulkopuolelta, toisella Linux -ohjauksen alla olevalla tietokoneella, löydä Remmina -ohjelma, joka on yksi parhaimmista kaukosäätimelle. Sinun on selvitettävä tietokoneen IP -osoite, johon haluat muodostaa yhteyden. Jos haluat tarkistaa työn paikallisella tietokoneella, sinun on ilmoitettava paikallinen isäntäosoite.
- Valitse VNC -viestintäprotokolla pääikkunasta, joka on vastapäätä osoitetta. Napsauta "Connect" -painiketta.
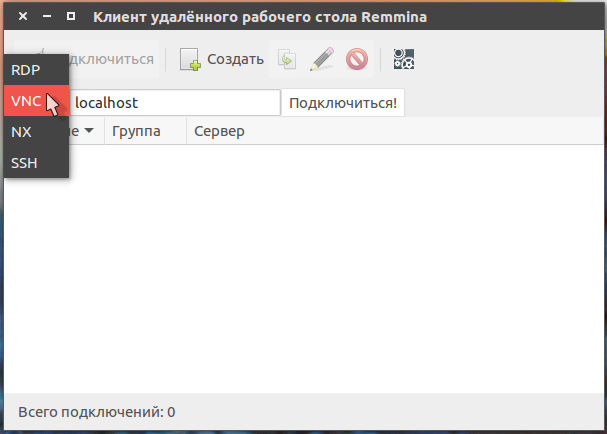
- Jos asetat salasanan edellisessä vaiheessa, apuohjelma kysyy ehdottomasti. Tulosta se ja paina näppäimistön OK tai syötä -painiketta.
- Tietokoneella, jota aiot hallita etäisesti, sinun on ratkaistava ulkoinen yhteys. Voit tehdä tämän painamalla vastaavaa painiketta pop -UP -ikkunassa. Kerro kollegallesi tai tuttavalle, miten se tehdään tai tee se itse, kun käytät paikallista palvelinta.
Teimme tilanteen, kun molemmat tietokoneet käyttävät Ubuntua. Samalla periaatteella voit käyttää mitä tahansa muuta ohjelmaa minkä tahansa käyttöjärjestelmän etäohjaukseen, mukaan lukien Windows, Mac OS tai Even Android. Tarvitset vain tietää osoite ja yhteyssalasana.
Asiakasryhmäkuva
Useimmat käyttäjät löytävät sopivimman vaihtoehdon käyttää TeamViewer -asiakasta. Ohjelmistotuotteen kehittäjät asettavat melkein tavallisen tietokoneiden hallintastandardin kehittäjät. On huomionarvoista, että voittoa tavoittelemattomiin tarkoituksiin apuohjelma on täysin ilmainen. Tarvitset vain ladata ja asentaa ohjelma molemmille tietokoneille, ja kaikki asetukset valitaan automaattisesti. Tässä materiaalissa puhumme vain perusmahdollisuuksista ja ohjelman nopeasti asentamisesta ja käynnistämisestä. Tämä artikkeli kertoo sen ominaisuuksista yksityiskohtaisemmin. Joten, lasketaan alas.
- Siirry linkin ohjelmistokehittäjän viralliselle verkkosivustolle ja valitse ensimmäinen tiedosto Ubuntulle ja Debianille suunniteltusta luettelosta.
- Siirry kansioon, johon asennustiedosto on ladattu. Tässä tapauksessa asennusprosessi automatisoidaan ja kaikki työhön tarvittavat komponentit asennetaan myös automaattisesti.
- Jos haluat käyttää komentoriviä, suorita pääte ja noudata seuraavia komentoja:
Neuvoja. Jos ladoit tiedoston toiseen kansioon, sinun on määritettävä se tarkalleen.CD ~/lataukset/
Sudodpkg -add -architecture i386
Apt-get-päivitys
Sudodpkg -ieamViewer*
Apt -get -f asenna
- Asennuksen valmistumisen jälkeen sovellus käynnistetään automaattisesti. Näet, että ikkuna jaetaan kahteen osaan: "Salli hallinta" ja "Consep the Computer".
- Ensimmäisessä osassa sinulle annetaan tunnus ja salasana etäkäyttöön. Kysy heiltä yhdeltä, jonka tietokone hallitset tai siirrät heidät siihen.
- Sarakkeessa "Hallitse tietokonetta" sinun on ylläpidettävä kumppanin tunnusta ja merkitä "Remote Management" -kohde ja napsauta sitten "Yhdistä kumppaniin" -painiketta. Ohjelma pyytää välittömästi salasanaa. Sen syötteen jälkeen näet etätyöpöydän Ubuntu.
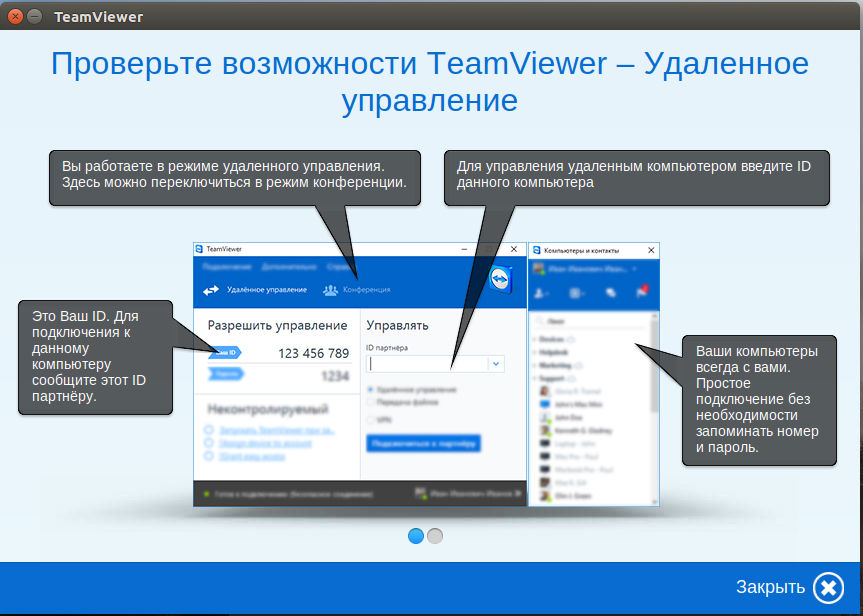
On huomionarvoista, että jos aiot hallita joitain tietokoneita säännöllisesti, voit välttää heidän tunnisteidensa jatkuvan pääsyn rekisteröintimenettelyn jälkeen.
- Kun olet luonut tilin ja syötetty järjestelmän sähköpostiosoitteen ja salasanan alla, kirjoita toisen tietokoneen tunniste itseksi. Napsauta vain Connection -painikkeen sijasta Keltaista tähtiä suoraan numeron syöttörivi.
- Avautuvassa ikkunassa voit määrätä salasanan, samoin kuin antaa nimen tietokoneelle ja vahvistaaksesi OK -painiketta painamalla OK -painiketta.
- Sen jälkeen kaikki valtuutetut tietokoneet näytetään ikkunassa "Tietokoneet ja yhteystiedot". Kaikki mitä sinun on tehtävä, on napsauttaa nimi kahdesti ja aloittaa hallinta.
- Ohjatussa tietokoneessa voit määrittää hallitsemattoman pääsyn. Jos haluat tehdä tämän, valitsemalla vastaava välilehti "yhteys" -valikosta, keksiä tietokoneen nimi, aseta salasana ja vahvista se.
- Nyt on mahdollista muodostaa yhteys automaattitilaan.
Johtopäätös
Kuten näette, etäyhteys Ubuntuun ei ole jotain kovin vaikeaa. Itse asiassa kaikki on melko yksinkertaista. Jos et halua käyttää lisäohjelmistoja, käytä rakennettua toiminnallisuutta ja järjestä VNC -protokollan hallinta. Kolmannen osapuolen kehityksestä luultavasti paras vaihtoehto olisi käyttää TeamVieweria. Muuten, meillä on erillinen artikkeli tästä ohjelmasta. Kommentteissa pyydämme sinua kertomaan sinulle, minkä etäkäyttöisen Ubuntu -ohjauksen vaihtoehtoa olet valinnut.
- « Modeemin oikea yhteys autoradioon Androidilla
- Laiteohjelmisto Android -käyttöjärjestelmä USB -flash -aseman kautta »

