Etälaite tai resurssi ei hyväksy yhteyttä Windows 10 een ja Windows 7 ään. Kuinka korjata?
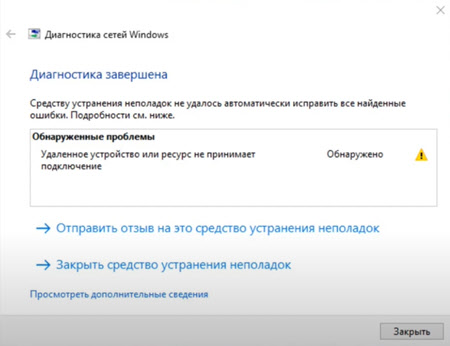
- 4023
- 486
- Darryl Hammes MD
Etälaite tai resurssi ei hyväksy yhteyttä Windows 10: een ja Windows 7: ään. Kuinka korjata?
Tässä artikkelissa näytän useita vaihtoehtoja virheen ratkaisemiseksi ”etälaite tai resurssi ei hyväksy yhteyttä”, joka näkyy muiden kuin verkojen ikkunoiden diagnostiikassa verkon kanssa ja yhteydenotto Internetiin Windows 10: ssä, Windowsissa 8 ja Windows 7.
Jos tietokoneellasi tai kannettavien tietokoneiden Internetiin on joitain ongelmia, sivustot eivät avaudu, ohjelmat eivät toimi, selaimessa ilmestyy virhe jne. D., Ja keinon aloittaminen ongelmien diagnosointiin (napsauttamalla teetä kytkentäkuvakkeen oikealla painikkeella), huomaat, että virhe löytyy alla olevasta kuvakaappauksesta - käytä tämän artikkelin ratkaisuja.
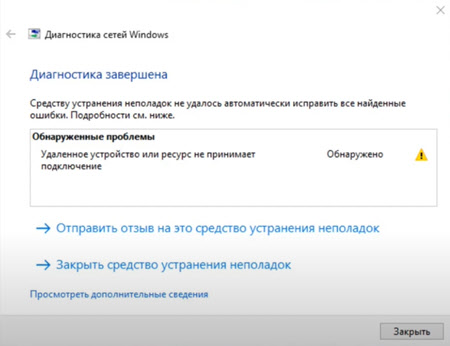 Yritä korjata virhe, "etälaite tai resurssi ei hyväksy yhteyttä" helposti ja nopeasti, kokeile vain Lataa reititin ja tietokone uudelleen. Sammuta reititin ulospisteestä minuutin ajan ja kytke se päälle. Jos tämä ei auttanut, sinun on sovellettava monimutkaisempia ratkaisuja.
Yritä korjata virhe, "etälaite tai resurssi ei hyväksy yhteyttä" helposti ja nopeasti, kokeile vain Lataa reititin ja tietokone uudelleen. Sammuta reititin ulospisteestä minuutin ajan ja kytke se päälle. Jos tämä ei auttanut, sinun on sovellettava monimutkaisempia ratkaisuja.
Selaimen palauta parametrit
Arviointien perusteella tämä on tehokkain ratkaisu. Kaikki on tehty hyvin yksinkertaisesti.
- Hakuikkunassa (Windows 10: ssä painike lähellä Käynnistä -painiketta tai käynnistä -valikon avaaminen) Kirjoita ”selaimen ominaisuudet” -pyyntö ja valitse vastaava piste hakutuloksissa.
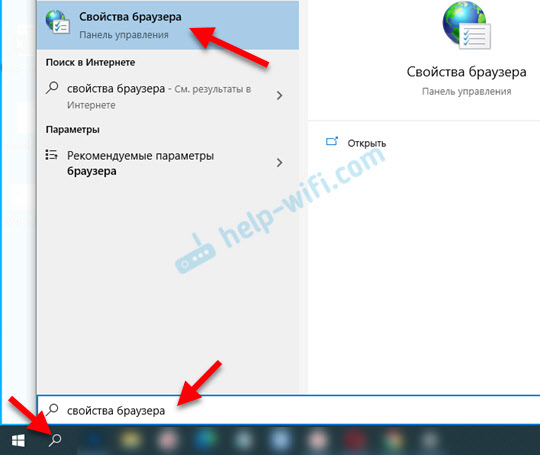 Esimerkiksi Windows 7: ssä voit siirtyä "Ohjauspaneeliin" - "Verkko ja Internet" - "Selaimen ominaisuudet" (tai "tarkkailija").
Esimerkiksi Windows 7: ssä voit siirtyä "Ohjauspaneeliin" - "Verkko ja Internet" - "Selaimen ominaisuudet" (tai "tarkkailija"). - Siirry "lisäksi" -välilehteen ja napsauta "Reset" -painiketta. Sitten laitamme valintamerkin lähellä ”Poista henkilökohtaisia parametreja” ja napsauta uudelleen Reset -painiketta uudelleen.
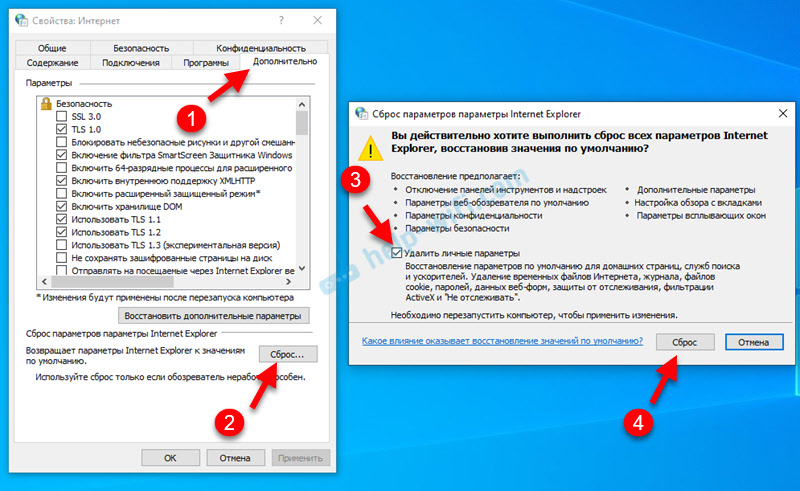
- Lataa tietokone uudelleen.
Jos tämä ei auttanut, siirry eteenpäin.
Palvelimen välityspalvelimen asetukset
Ehkä jonkinlainen ohjelma (esimerkiksi VPN) tai haittaohjelmat ovat muuttaneet palvelimen välityspalvelimen asetuksia. Kuinka Windows 10: n palvelin voidaan poistaa käytöstä, kirjoitin jo.
Windows 10: ssä
- Siirry parametreihin ja avaa osio "Verkko ja Internet" - "välityspalvelin".
- Irrota kohde "Käytä asetuskomentosarjaa".
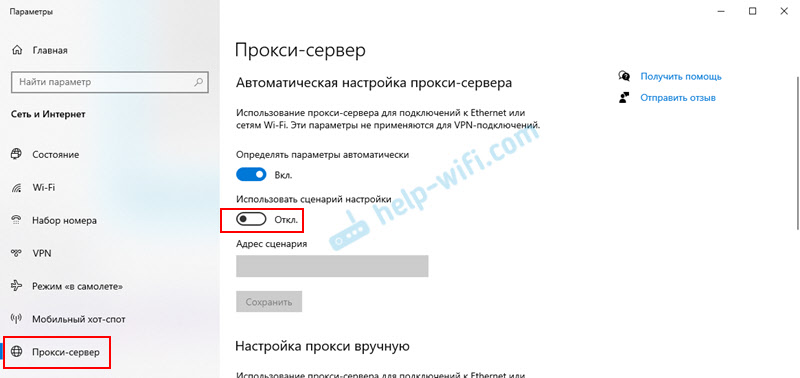
- Lataa tietokone uudelleen. Jos et ole auttanut, voit yrittää sammuttaa kohteen "Määritä parametrit automaattisesti".
Windows 7: ssä ja Windows 8: ssa
- Kuten ensimmäisessä päätöksessä, siirrymme ”ohjauspaneeliin” - “verkko ja Internet” - “Selaimen ominaisuudet” (tai “tarkkailija”) tai löydämme tämän osan haun kautta.
- Napsauta “Connection” -välilehdessä “Verkkoasetus” -painiketta ja poista valintamerkki alla olevan kuvakaappauksen mukaisesti.
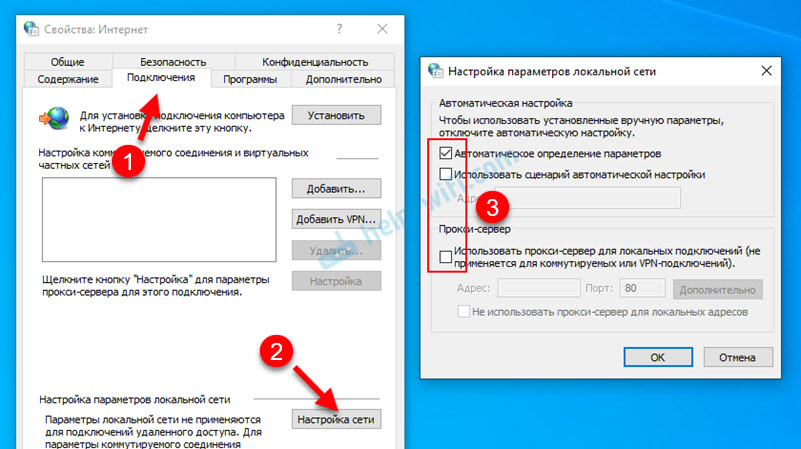
- Sen jälkeen on suositeltavaa ladata uudelleen.
Väärän välityspalvelimen asetusten takia seuraavat virheet voivat olla myös: välityspalvelimella tai osoite on ilmoitettu väärin, välityspalvelin kieltäytyy hyväksymästä yhteyttä, Windows ei voinut automaattisesti havaita tämän verkon välityspalvelimen parametreja automaattisesti.
Verkko -asetusten palauttaminen
Windows 10: ssä nollaus voidaan suorittaa parametreina. Paina vain yhtä painiketta. Windows 7: n ja 8: n on annettava (kopioida) komennot komentoriville ja suoritettava ne. Mutta ei myöskään ole mitään monimutkaista. Erillisissä artikkeleissa osoitin jo, kuinka se tehdään. Kaikki on siellä yksityiskohtaisesti ja kuvakaappausten kanssa:
- Verkko -asetusten palauttaminen Windows 10: ssä
- TCP/IP- ja DNS -verkkoasetukset Windows 7: ssä
Jos verkon nollaus ei ratkaissut virheen ongelmaa, palaa tälle sivulle ja käytä muita ratkaisuja.
Palvelujen palautus
Windowsissa on monia palveluita, ilman että yhteys Internetiin ei voi toimia. Ja jos ainakin yksi näistä palveluista alkaa toimia väärin, esiintyy erilaisia virheitä. Mukaan lukien "etälaite tai resurssi ei hyväksy yhteyttä". Meidän on käynnistettävä kaksi palvelua uudelleen: "DHCP Client" ja "DNS Client".
- Avaa haku (Käynnistä -valikko), kirjoita "Palvelut" ja käynnistä tämä sovellus.
- Seuraavaksi löydämme "DHCP Client" -palvelun, napsauta sitä oikealla hiiren painikkeella ja valitse "Käynnistä".
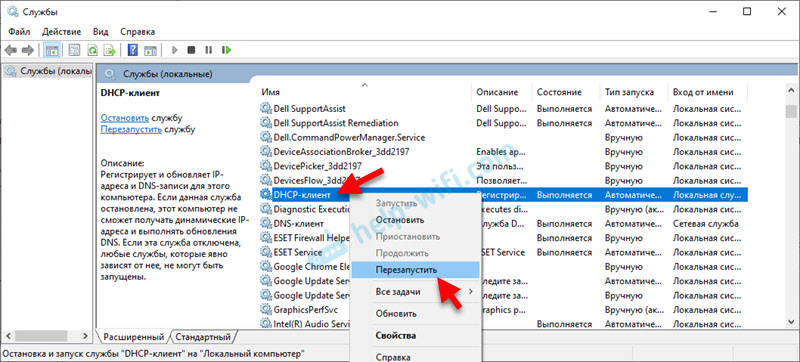 Etsi DNS -asiakaspalvelu ja tee sama.
Etsi DNS -asiakaspalvelu ja tee sama.
Ylimääräiset ratkaisut
- Kirjoita dns manuaalisesti sen sovittimen ominaisuuksiin, joiden kautta Internet on kytketty. Yksityiskohtaiset ohjeet: Kuinka korvata DNS Google Public DNS: llä.
- Irrota virustentorjunta -autoon rakennettu brändimmauer. Jos se on asennettu. Voit myös yrittää estää Windows Defender -palomuurin yksityisen ja julkisen verkon saamiseksi. Jos haluat tehdä tämän, avaa ohjauspaneeli kirjoita haku "Brandmower" ja valitse "Windows Defenderin BrandMauer". Siirry vasemmalle "Kääntö- ja vaaran lopussa ..." -osioon ..
- Windows 10: ssä voit poistaa verkkokortin tai Wi-Fi-sovittimen (riippuen siitä, kuinka Internet on kytketty) laitteen lähettäjällä ja käynnistä tietokone uudelleen. Tämä voidaan tehdä Windows 7: ssä, mutta sen jälkeen voi olla mahdollista asentaa ohjain manuaalisesti.
Jätä arvosteluja ja jaa päätöksesi, joiden kanssa onnistut päästä eroon tästä virheestä. Kysy kysymyksiä!
- « Kuinka kytkeä langattomat kuulokkeet puhelimeen?
- Wi-Fi-reititin TP-Link Archer C64-tarkistus, yhteys ja asetus »

