Google Chrome Remote Desktop

- 1881
- 89
- Devin Crona
Sisältö
- Vaatimukset ja asennus
- Yhdisteiden luominen
- Käyttölupa toiselle käyttäjälle
- Luvan asettaminen itsellesi (yhdistäminen toisesta laitteestasi tähän tietokoneeseen)
- Laitteen yhdistäminen jonkun toisen tietokoneeseen
- Yhteys tietokoneeseen
- Mitä tehdä, jos yhteyttä ei ole asennettu
Kuinka pääset kotitietokoneen tiedostoihin, kun et ole kotona? Tässä on vastauksia, jotka kuulin, kun kysyin ystäviltäni siitä: “Pyydän yhtä perheenjäsenistä lähettämään minulle halutun tiedoston sähköpostitse”, “pidän tietoja pilvessä”, “käytän ohjelmia, kuten TeamViewer", ". Tietoja yksinkertaisimmasta ja yleisimmistä menetelmistä - käyttämällä Google Chromen laajennusta, kuten kävi ilmi, kukaan ei tiedä.

Etätyöpöytä Chrome asettaa tietokoneesi saataville melkein mistä tahansa laitteesta: iPhone, iPad -älypuhelin ja tabletti Androidille tai tietokoneelle Windowsin, Linuxin ja Mac -käyttöjärjestelmän perusteella. Kerron sinulle edelleen yhteyden asentamisesta, määrittämisestä ja luomisesta. Kaikki toiminnot vievät sinulle enintään 5-7 minuuttia.
Vaatimukset ja asennus
Aluksi käyttää "etä Chrome Desktop", kolme asiaa riittää:
- Google Chrome -selain laajennuksella, josta keskustellaan. Joko erillistä sovellusta (jälkimmäistä käytetään mobiililaitteissa ja tietokoneissa Linuxin ja OS X: n perusteella).
- Google -tili. Todennäköisesti sinulla on jo se. Jos ei, hanki se tähän kylään.
- Pääsy maailmanlaajuiseen verkkoon.
Asenna laajennus (sovellus) "Remote Chrome Desal -pöytä" molemmille laitteille - sellaiselle, johon yhdistät ja jonka kautta hallitset.
Asenna laajennus Google -selain Chromeen siirtymällä tähän Chrome Store -sivulta ja napsauta "Asentaa". Minuutissa tai kahdessa, se on kanssasi.
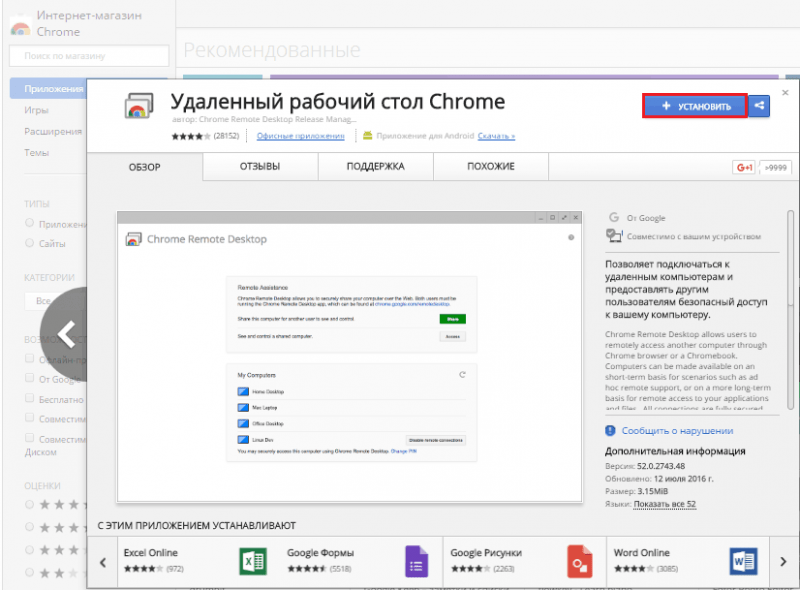
Aloita aloittaminen avaa sovellus -osa selaimessa ja napsauta tarraa "Etätyöpöytä".
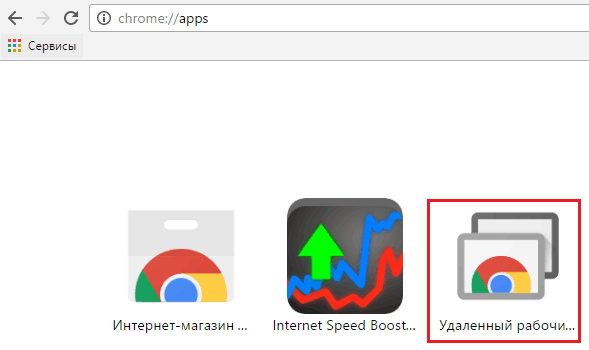
Seuraavaksi ohjelma pyytää sinua syöttämään Google -tilin ja antamaan luvan käyttää tietojasi.
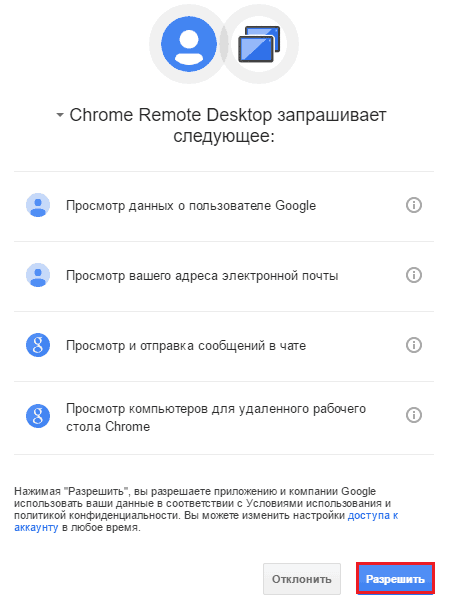
Painamisen jälkeen "Sallia"Pääikkuna avautuu:
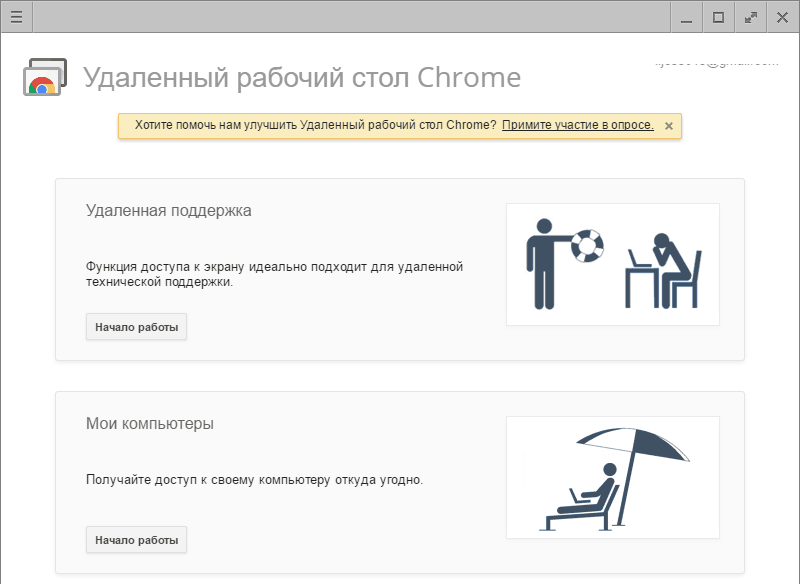
Siinä on kaksi osaa:
- "Etätuki", missä toiminnot, jotka tarjoavat ulkoisen pääsyn tähän tietokoneeseen ja yhteys toiseen, kerätään.
- "Minun tietokoneeni", joka näyttää luettelon laitteista, joihin voit muodostaa yhteyden.
Yhdisteiden luominen
Käyttölupa toiselle käyttäjälle
Voit antaa toisen käyttäjän itselleen (tähän tietokoneeseen) napsauttamalla painiketta "Jaa"(1 - alla olevassa kuvakaappauksessa).
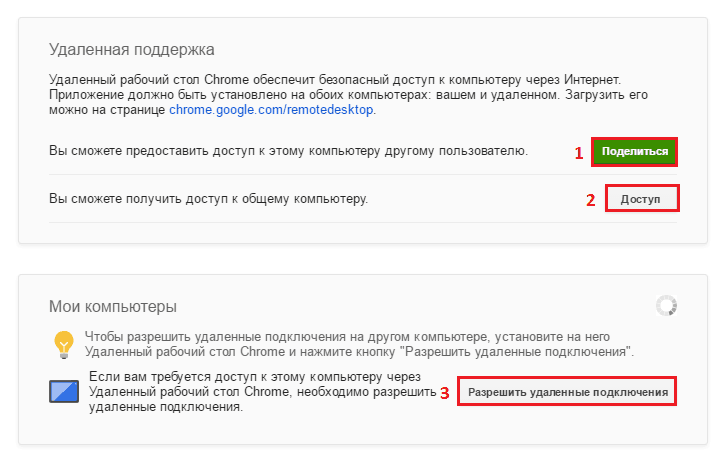
Ohjelma lataa ja asettaa lisäyksen - isäntä etätyöpöydälle. Se vie noin 2-3 minuuttia.
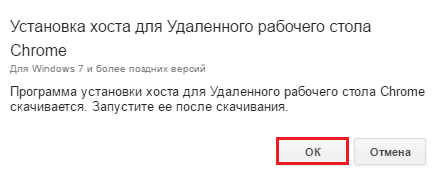
Kun lisäys on reagoitu, ikkuna, jossa on 12-numeroinen numeerinen koodi, avataan. Ilmoita tämä koodi käyttäjälle, jotta se voi luoda yhteyden koneellesi. Koodi luodaan vain yhdelle istunnolle.
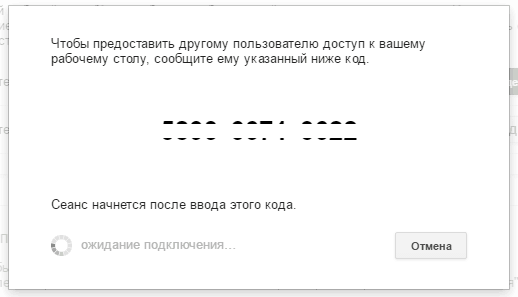
Luvan asettaminen itsellesi (yhdistäminen toisesta laitteestasi tähän tietokoneeseen)
Luvussa "Minun tietokoneeni"Klikkaus"Salli etäyhteydet"(Merkitty yllä olevassa kuvakaappauksessa 3). Aseta PIN -koodin jälkeen ilmestyvä ikkunassa järjestelmän suojaamiseksi luvattomalta sisäänkäynniltä.
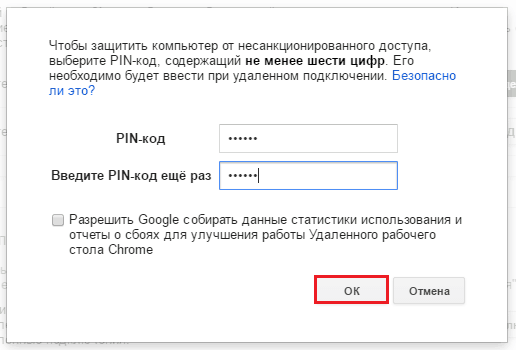
Sen jälkeen sovellus ilmoittaa sinulle, että yhteys tähän tietokoneeseen on sallittua.
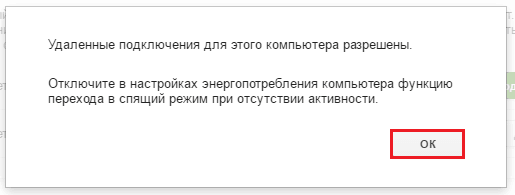
Jotta voit asentaa yhteydet ilman muiden ihmisten apua, mennä virtalähde -asetuksiin ja sammuttaa siirtyminen lepotilaan, kun ei ole toimintaa.
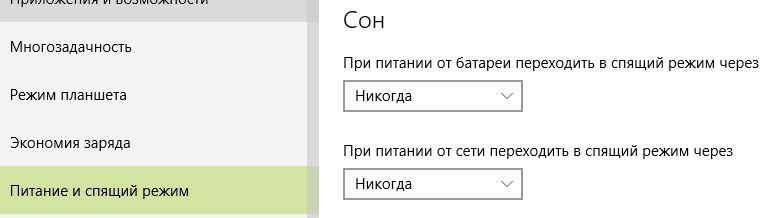
Laitteen yhdistäminen jonkun toisen tietokoneeseen
Laajentaa osaa "Etätuki"Ja paina"Pääsy". Aja hallinnassa olevan auton käyttäjältä vastaanotettu koodi. Klikkaus "Kytkeä".
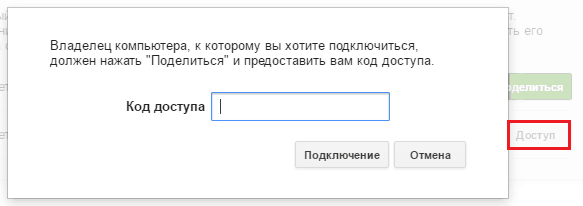
Remote PC -näyttö näytetään erillisessä skaalautuvassa ikkunassa.
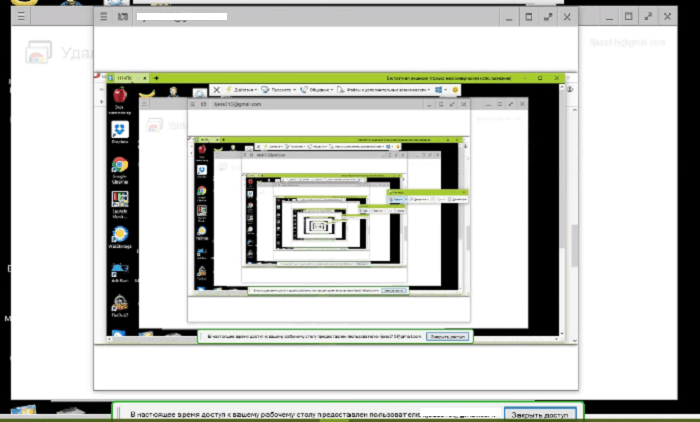
Käynnistä istunnon uudelleen napsauttamalla "Hamberger" -painiketta (3 vaakasuoraa raidaa) vasemmalla olevalla yläpaneelilla ja valitse "Uusi ikkuna".
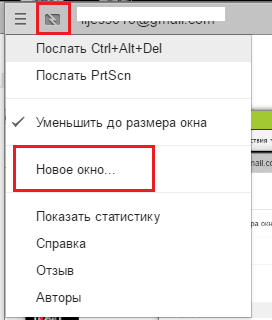
Jos haluat rikkoa yhteyden, painamalla "hampurilaisen" vieressä olevaa painiketta. Se on korostettu yllä olevassa kuvakaappauksessa.
Yhteys tietokoneeseen
Luvussa "Minun tietokoneeni"PC -luettelo tulee näkyviin, joihin määrität luvan ulkoiseen pääsyyn. Voit luoda yhteyden mihin tahansa niistä napsauttamalla luettelossa olevan auton nimellä ja kirjoita ennalta määrätty PIN -koodi. Klikkaus "Kytkeä".
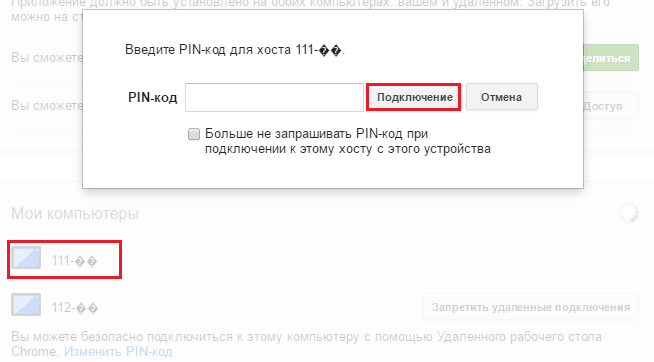
Koneet, joilla ei ole pääsyä Internetiin tai jotka on kytketty pois päältä.
Mitä tehdä, jos yhteyttä ei ole asennettu
Syyt siihen, miksi viestinnän perustamisessa on ongelmia, niitä ei ole niin paljon. Useimmiten palomuurin (palomuuri) väärät asetukset ovat syyllisiä tähän. Varmista, että se on sallittu lähtevissä ja lähtevissä UDP -yhteyksissä, ja 443 ja 5222 TCP -portteja ei ole estetty.
Jos kaikki on kunnossa Fayervol -parametrien kanssa, yritä päivittää Google Chrome -selain molemmissa laitteissa (ohjattu ja ohjattu), jonka kenttä asentaa uudelleen "etätyöpöydällä",. Tämä on yleensä riittävä poistamaan 80%: n tapaukset. Loput 20% putoaa viestintälinjan ongelmiin, käyttöjärjestelmän virheisiin ja virusinfektioon. Heidän on käsiteltävä heitä erikseen.
- « Kuinka palauttaa kontaktit Androidissa
- Missä on rahaa, zin? Kolme ilmaista ohjelmaa kodin kirjanpitoon »

