Etätyöpöytä Chrome - Kuinka ladata ja käyttää

- 1983
- 282
- Steven Hermann
Tältä sivustolta löydät useita suosittuja työkaluja tietokoneiden hallintaan Windows- tai Mac -käyttöjärjestelmillä (katso. Parhaat ohjelmat etäkäyttöön ja tietokoneen hallintaan), yksi niistä, joka julkaistaan muun muassa, on etätyöpöytä Chrome (Chrome Remote Desktop), jonka avulla voit myös muodostaa yhteyden etätietokoneisiin toisesta tietokoneesta (eri käyttöjärjestelmässä) , kannettava tietokone, puhelimesta (Android, iPhone) tai tabletti.
Näissä ohjeissa - yksityiskohtaisesti siitä, kuinka ladataan etäyhteystietokone PC: lle ja mobiililaitteille ja käytä tätä työkalua tietokoneen hallintaan - oman tai muun käyttäjän hallintaan. Samoin kuin hakemuksen poistaminen tarvittaessa.
- Kuinka ladata kauko Chrome Desktop tietokoneelle, Androidille tai iPhonelle
- Etätyöpöydän kromin käyttäminen
- Videoohje
- Kuinka poistaa etä Chrome Desktop
Kuinka ladata ja asentaa kauko Chrome Desktop tietokoneelle
Ennen kuin siirryt tietokoneen Chrome Remote Desktop -asennuksen asentamiseen, ota huomioon seuraava tärkeä kohta: Mahdollisuuteen täysjyvätutkimukseen sen kanssa, sinun tulee kirjoittaa Google -tilisi selaimeen: Ilman sitä voit käyttää Vain poistettu tukitoiminto, joka on edelleen artikkelissa.
"Etätyöpöydän Chromen" laajennus on esitetty virallisessa Google Chrome App Storessa, mutta on helpompaa käyttää seuraavia vaiheita asennukseen ja virittämiseen (tietokoneelle, johon pääsy) on helpompaa:
- Siirry Google Chrome -selaimessa https -sivulle: // Remotedesktop.Google.Com/Access ja "Kehitetty pääsy" -kohdassa paina latauspainiketta.

- Google Chrome Extension Store avaa, lataa Chrome Remote Desktopin laajennus.
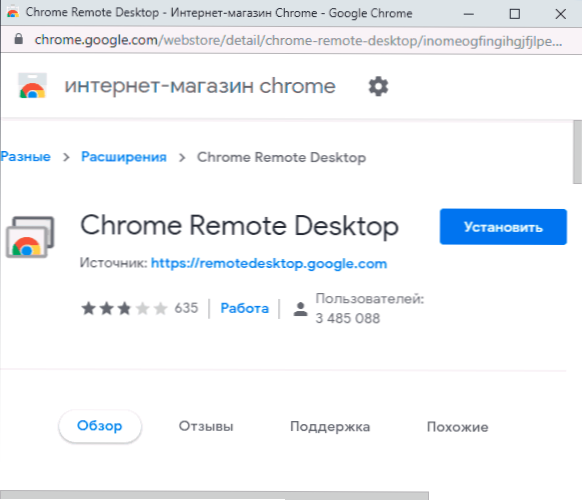
- Laajennuksen asentamisen ja aloittamisen jälkeen sinulle tarjotaan myös ladata ja asentaa ylimääräinen komponentti, joka tarjoaa mahdollisuuden muodostaa yhteyden tietokoneeseen kaukosäädintä varten.
- Seuraava vaihe on asettaa tietokoneen nimi. Nykyinen tietokone on viitattu, kun muodostetaan yhteyden muista tietokoneista, kannettavista tietokoneista ja mobiililaitteista Google -tilisi kanssa, se näytetään tällä nimellä.
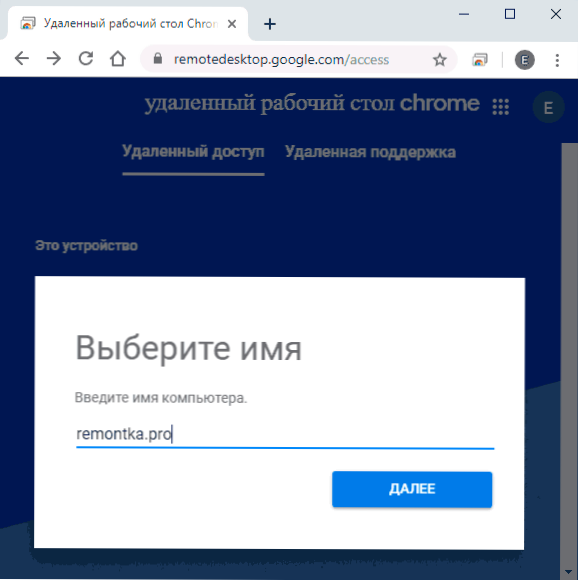
- Aseta PIN -koodi, joka koostuu vähintään 6 numerosta, jotta voit muodostaa yhteyden nykyiseen tietokoneeseen.
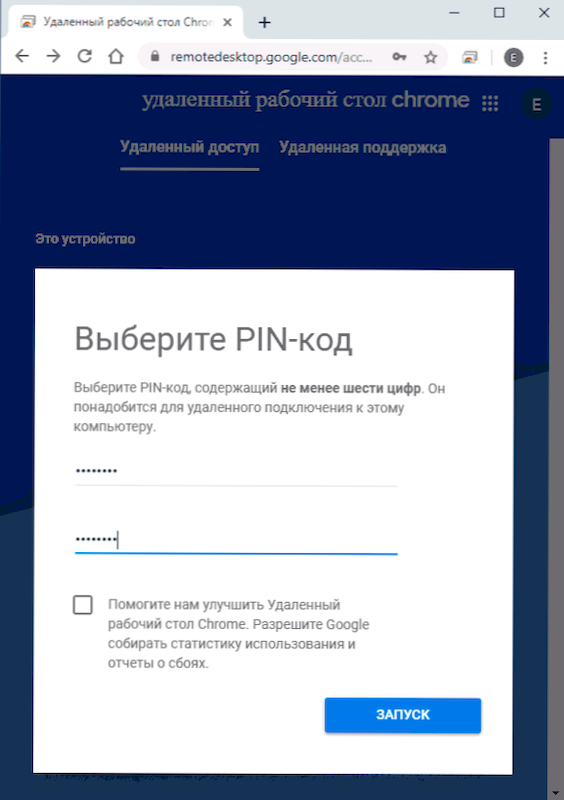
- Lyhyen ajan jälkeen (tilien hallinnan vahvistus vaaditaan, jos asetus suoritetaan Windows 10: ssä, 8.1 tai Windows 7) Tietokoneesi sisältää etäkäytön muista laitteista.
Laitteiden vaatimukset, joista yhteys tietokoneeseen on tehty:
- Tietokoneiden kohdalla - riittää, että asennettu Google Chrome -selain on, jossa kirjoitit saman tilin, jota käytettiin tietokoneen määrittämiseen, jota on etäyhteyden ohjattava.
- Mobiililaitteille Android ja iPhone (iPad) - Sinun tulisi asentaa "Remote Chrome Desktop" Play Market: https: // soittaminen.Google.Com/store/sovellukset/yksityiskohdat?Id = com.Google.Chromeremotedesktop tai App Store sekä kirjoita Google -tilisi (sama kuin käytettiin etäpöydän Chromen määrittämiseen).
Kuinka yhdistää ja käyttää kauko -Chrome -työpöytä
Etätyöpöytä Chrome tarjoaa kaksi käyttötilaa:
- Etäyhteys - Tietokoneiden kaukosäädin muista laitteista Google -tilisi kanssa.
- Etätuki - Käyttötila, jossa voit saada tukea toiselta henkilöltä tai antaa sen itse.
Yhteys ensimmäisessä tapauksessa koostuu seuraavista vaiheista:
- Jos tietokoneesta on pääsy: Siirry sivulle https: // Remotedesktop.Google.Com/pääsy Tai napsauta Extension -kuvaketta "Remote Crans Desktop".
- Valitse edullinen etätietokone - se on kytketty Internetiin kytkettynä, konfiguroitu, kuten ohjeiden ensimmäisessä osassa. Etätietokoneella laiminlyödyt Google Chrome ei vaadita.
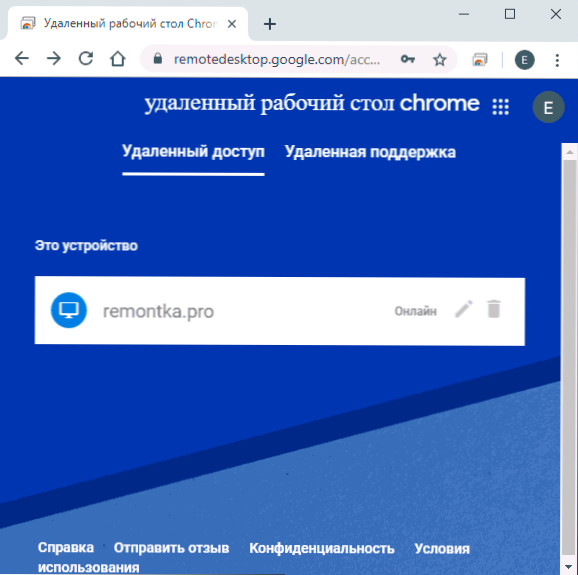
- Kirjoita PIN -koodi (PIN -koodin pyyntö voidaan sammuttaa). Odota yhteyttä ja aloita käyttö.
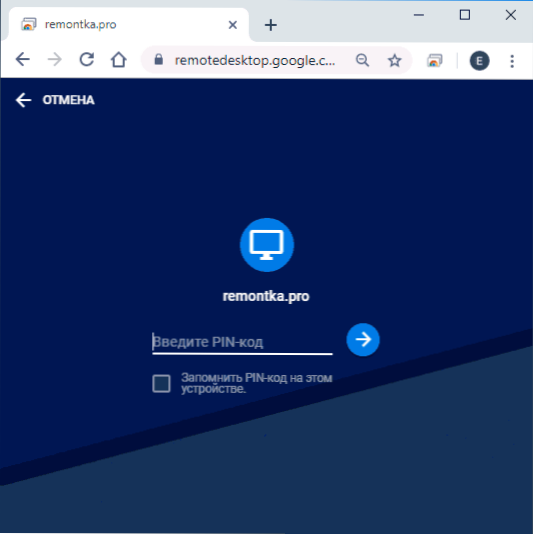
- Mobiililaitteessa sinun tulisi aloittaa "Remote Chrome" -sovellus, valitse etätietokone, kirjoittaa PIN -koodi ja käynnistää kaukosäädin.
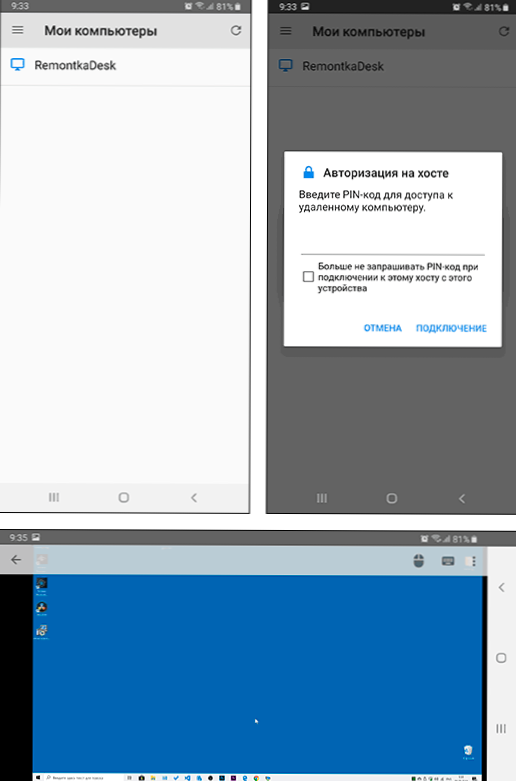
Yhteys "etätuki" -tilassa ei myöskään ole vaikeaa:
- Käyttäjä, Chrome Remote Desktop -komponenttien komponentit on asennettava tietokoneelle, hän kirjoittaa saman sivun (tai paina laajennuskuvaketta) ja menee "etätukea" -välilehteen.
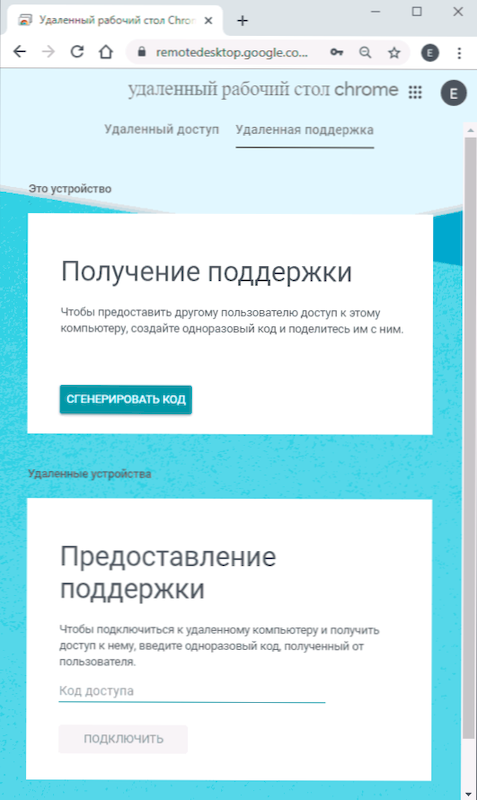
- Napsauta tässä välilehdessä "Hanki tuki" -osiossa ja siirrä koodi henkilölle, joka muodostaa yhteyden.
- Etäyhteyden suorittanut käyttäjä siirtyy etäkäyttösivulle ja syöttää koodin “etätuki” -välilehdellä "tuen tarjoaminen".
- Samanaikaisesti ensimmäinen käyttäjä näyttää viestin, että hänen tietokoneensa suoritetaan - hän voi sallia hänet tai kieltää hänet.
Lisäksi työ tapahtuu tavallisesti etäkäytönä tietokoneeseen.
Etäkäytön edelleen käyttö ei saisi olla vaikeaa: hallitset etätietokonetta näppäimistöllä ja hiirellä, kuten tavallisesti, mutta Google Chromen selainikkunassa tai mobiilisovelluksessa.
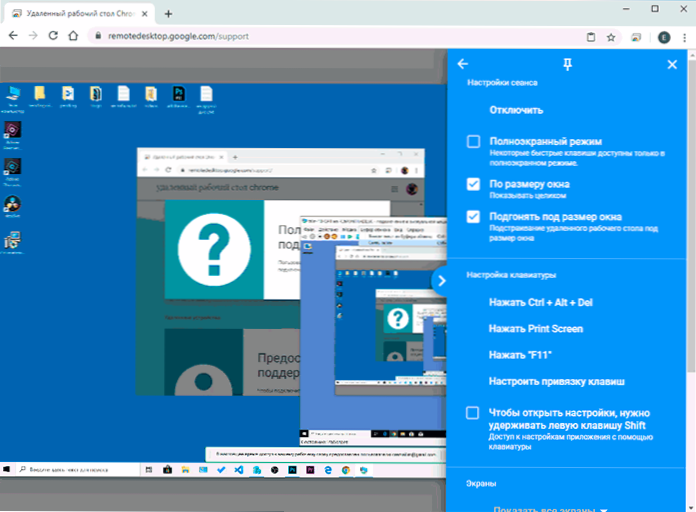
Oikealla puolella on valikko, jossa on asetukset ja kyky ottaa käyttöön koko näytön tila, muuttaa toimintatapaa useilla näytöillä, siirtää näppäinten järjestelmäyhdistelmät ja käynnistää myös yleisen vaihtopuskurin käyttö (Transpit Tiedostot, joissa on, eivät toimi, vain teksti- ja graafiset tiedot).
Yleensä, huolimatta jonkin verran rajoituksesta verrattuna samanlaisia kaupallisia tuotteita, etä Chrome Desktop on erinomainen vaihtoehto, joka toimii ilman viallisia (edellyttäen, että verkossa ei ole ongelmia), turvallinen, helppo asentaa ja käyttää. Siksi, jos tarvitset pääsyä vain etätyöpöydälle ilman lisätoimintoja tiedostonsiirrosta, näytön tallennuksesta, salamyynnistä - voin turvallisesti suositella.
Muuten, jos olet Windows 10: n käyttäjä, et ehkä tiedä, että järjestelmä sisältää rakennetun "nopean ohje" -sovelluksen, jonka avulla voit nopeasti ja asentamatta lisäkomponentteja yhteyden muodostamiseksi toisen henkilön etätietokoneeseen etätukitilassa. Ja täyden pääsyn saamiseksi voit käyttää etätyöpöytä Microsoft (Microsoft Remote Desktop).
Videoohje
Kuinka poistaa Chrome Remote Desktop
Jos joudut poistamaan Etä Chrome Desktop Windows -tietokoneelta (mobiililaitteilla se on poistettu ja mikä tahansa muu sovellus), noudata seuraavia yksinkertaisia vaiheita:
- Siirry Google Chrome -selaimessa "Services" -sivulle - Chrome: // sovellukset/
- Napsauta oikealla hiiren painikkeella kuvakkeen "Remote Chrome Desk -pöytä" ja valitse "Poista Chrome". Voit myös painaa osoitelinjan oikealla puolella olevan laajennuskuvakkeen hiiren painiketta ja poistaa sen.

- Siirry ohjauspaneeliin (Windows 10: ssä ohjauspaneelin syöttämistä varten voit käyttää hakua tehtäväpalkissa) - ohjelmat ja komponentit ja poistaa "Chrome Remote Desktop Host".
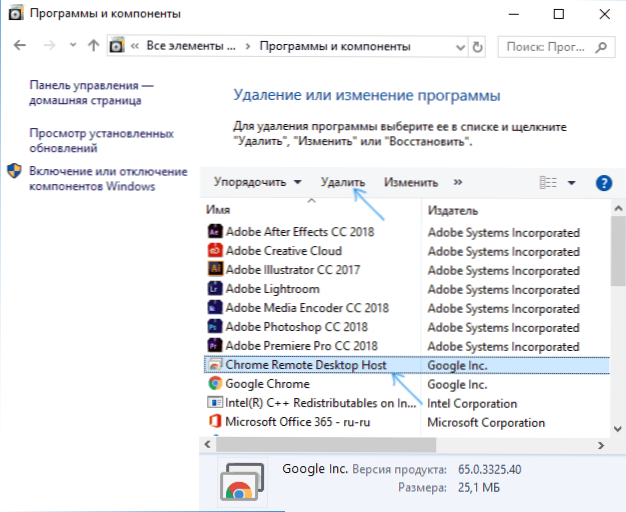
Tätä varten hakemuksen poistaminen saadaan päätökseen.

