Etätietokoneen käyttö AeroAdminissa
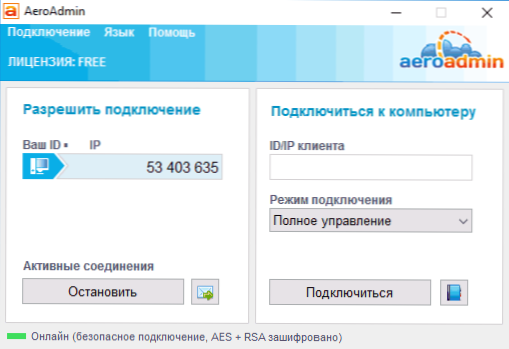
- 2485
- 775
- Darryl Hammes MD
Tässä pienessä katsauksessa - yksinkertaisesta ilmaisesta ohjelmasta etätietokoneen aeroAdminin hallintaan. Internetin kautta on huomattava määrä maksettuja ja ilmaisia ohjelmia tietokoneeseen etäkäyttöön, mukaan lukien suosittu TeamViewer tai Built -in -Windows 10, 8 ja Windows 7 -kaukosäädin (Microsoft Remote Desktop) -pöytä). Se voi myös olla hyödyllistä: parhaat ilmaiset ohjelmat tietokoneen etähallinnassa.
Monilla heistä on kuitenkin rajoituksia, kun kyse on aloittelijan käyttäjän yhdistämisestä tietokoneeseen, esimerkiksi avun tarjoamiseksi etäkäytön kautta. TeamViewer ilmaisessa versiossa voi keskeyttää istunnot, etäyhteydet vaativat Gmail -tilin ja asennetun selaimen, joka muodostaa yhteyden etäyhteyteen Microsoftin RDP -työpöydälle Internetin kautta. Lisäksi voi olla vaikeaa määrittää tällainen käyttäjä.
Ja niin näyttää siltä, että löysin helpointa tavan muodostaa yhteyden tietokoneeseen Internetin kautta, joka ei vaadi asennusta, ilmaiseksi ja venäläisesti - aeroAdmin, ehdotan katselua (toinen tärkeä tekijä on täysin puhdas VirusToTalin mukaan). Ohjelma julistaa tuen Windows XP: stä Windows 7: een ja 8: een (x86 ja x64), testasin Windows 10 Pro 64-bittistä, ongelmia ei ollut.
AeroAdmin käyttäminen etätietokoneen ohjaukseen
Kaikki etäkäytön käyttö AeroAadmin -ohjelmalla tulee ladattavaksi - käynnistetty, kytketty. Mutta kuvaan yksityiskohtaisemmin, t.-Lla. Artikkeli on keskittynyt juuri aloittelijoiden käyttäjiin.
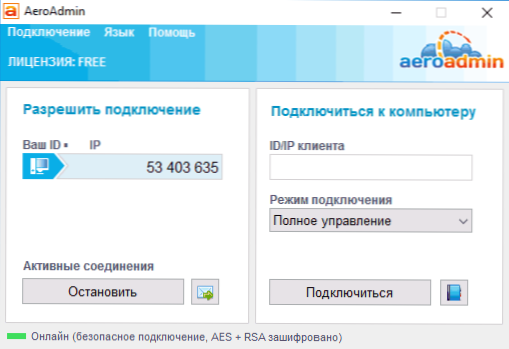
Ohjelma, kuten jo mainittiin, ei vaadi asennusta tietokoneelle. Sen jälkeen kun se on latautunut (ainoa tiedosto vie hiukan yli 2 megatavua), aloita se vain. Ohjelman vasen puoli osoittaa luodun tietokoneen tunnuksen, jolla se käynnistetään (voit myös käyttää IP -osoitetta napsauttamalla vastaavan kirjoituksen kautta ID: llä).
Toisessa tietokoneessa, josta haluamme saada etäkäyttöä, "Contect to Computer" -osiossa ilmoitamme asiakastunnuksen (t.e. ID, joka näkyy tietokoneessa, johon yhteys suoritetaan), valitse etäkäyttötila: ”Täydellinen ohjaus” tai “vain katselu” (toisessa tapauksessa voit tarkkailla vain etätyöpöytää) ja napsauta “Yhdistä ".
Kun yhdistät sen tietokoneen näytölle, johon se suoritetaan, saapuvasta yhteydestä ilmestyy viesti, jolla voit määrittää manuaalisesti etäkäytön "järjestelmänvalvojan" oikeudet (t "(t.e. Mitä tietokoneella voidaan tehdä), ja on myös tarpeen huomata kohde "Salli kytkeminen tähän tietokoneeseen" ja napsauta "Hyväksy".
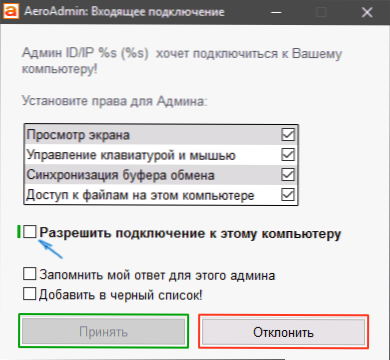
Seurauksena on, että kytketty saa oletuksena tietyn pääsyn etätietokoneelle - tämä on pääsy näytölle, hallitse näppäimistöä ja hiirtä, tietokoneen vaihtopuskuri ja tiedostot.
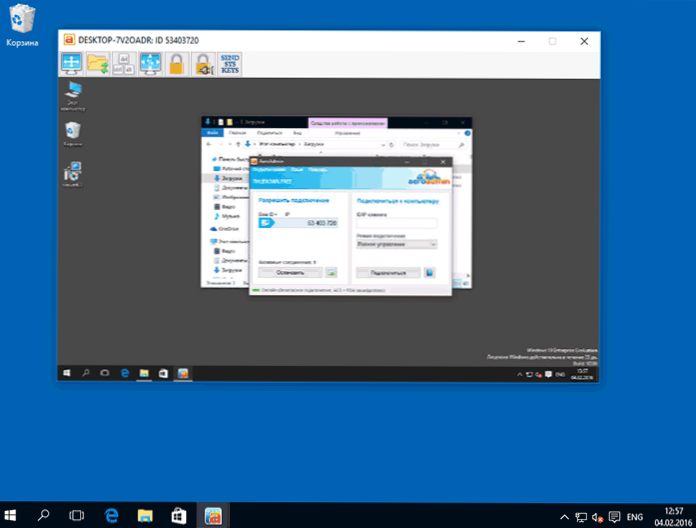
Etäyhteysistunnon aikana käytettävissä olevista toiminnoista:
- Koko -näytön tila (ja oletusikkunassa etätyöpöytä on skaalattu).
- Tiedostonsiirto.
- Näppäinten systeemisten yhdistelmien siirto.
- Tekstiviestien lähettäminen (painike kirjain ohjelman pääikkunassa, viestien lukumäärä on rajoitettu - ehkä ilmaisen version ainoa rajoitus, lukuun ottamatta tukea useiden samanaikaisten istuntojen tuen puute).
Vähän verrattuna etäkäytön suosituimpiin ohjelmiin, mutta monissa tapauksissa tarpeeksi.
Yhteenveto: Ohjelma voi olla hyödyllinen, jos tarvitsit yhtäkkiä etäkäytön järjestämiseen Internetin kautta ja ymmärtääksesi asetuksia, ei ole mitään keinoa etsiä vakavamman tuotteen toimivaa versiota.
Voit ladata virallisesta sivustosta venäläisen version AeroAdminista http: // www.AeroAdmin.com/ru/ (Huomio: Microsoft Edge näyttää SmartScreen -varoituksen tälle sivustolle. VirusTotal - nolla havaitseminen sekä sivustolle että itse ohjelmalle, ilmeisesti SmartScreen on väärä).
lisäinformaatio
AeroAdmin -ohjelma on ilmainen paitsi henkilökohtaiselle, myös kaupalliselle käyttöön (vaikkakin on myös maksettuja lisenssejä, joissa on mahdollisuus brändäys, useiden istuntojen käyttö yhdistäessä jne.-A.
Lisäksi tämän katsauksen kirjoittamisen aikana hän huomasi, että jos Microsoft RDP oli aktiivinen yhteys tietokoneeseen, ohjelma ei käynnisty (testattu Windows 10: ssä): T.e. Kun AeroAdmin on ladattu etätietokoneelle etäkäyttöisen Microsoft -työpöydän kautta ja yrityksen käynnistää se samassa istunnossa, se ei yksinkertaisesti avata, ilman mitään viestejä.

