Vieratili Windows 10 ssä

- 3029
- 915
- Gustavo Senger
Windowsin vierastilin avulla voit tarjota väliaikaisen pääsyn tietokoneelle käyttäjille ilman, että ne voivat asentaa ja poistaa ohjelmia, muuttaa asetuksia, asentaa laitteet ja avata sovelluksia Windows 10 -varastosta. Lisäksi vieraiden pääsyn avulla käyttäjä ei voi katsella muiden käyttäjien käyttäjien kansioissa (asiakirjoja, kuvia, musiikkia, latausta, työpöytä) tai poisto tiedostoja Windows System -kansioista ja ohjelmatiedostojen kansioista.
Näissä ohjeissa kaksi yksinkertaista tapaa sisällyttää vieras Windows 10: een on kuvattu askel askeleelta ottaen huomioon se tosiasia, että Windows 10: n rakennettu -käyttäjän “vieras” on lopettanut toiminnan (alkaen Assembly 10159).
Huomaa: Voit rajoittaa käyttäjän ainoaa sovellusta käyttämällä Windows 10 -kioski -tilaa.
Käyttäjä kytketään Windows 10 -vieraan komentorivin avulla
Kuten edellä todettiin, passiivinen tili "vieras" on läsnä Windows 10: ssä, mutta ei toimi, kuten se oli järjestelmän aiemmissa versioissa.
Se voidaan kytkeä päälle monin tavoin, kuten gpedit.MSC, "paikalliset käyttäjät ja ryhmät" tai tiimi Nettokäyttäjävieras /aktiivinen: Kyllä - Samaan aikaan se ei näy järjestelmän sisäänkäynnin näytöllä, vaan se on läsnä vaihtaessaan muiden käyttäjien käynnistämistä (ilman mahdollisuutta päästä vieraana, kun yrität tehdä tämän, palaat siihen Järjestelmän sisäänkäynti).

Siitä huolimatta paikallinen ryhmä “vieraat” on säilytetty Windows 10: ssä, ja se toimii siten, että se sisältää tilin, jolla on vieraskäyttö (vaikka se ei toimi kutsua häntä "vieraana", koska tämä nimi on kiireinen Mainittu rakennettu -tili), tarvitset luoda uuden käyttäjän ja lisätä sen vieraiden ryhmään.
Helpoin tapa tehdä tämä on käyttää komentoriviä. Sisäänkäynnin kytkemisen vaiheet näyttävät tältä:
- Käynnistä komentorivi järjestelmänvalvojan puolesta (katso. Kuinka käynnistää komentorivi järjestelmänvalvojan puolesta) ja käytä seuraavia komentoja järjestyksessä painamalla Enterin jälkeen jokaisen jälkeen.
- The_Palizer /Add Net Net -käyttäjänimi (jäljempänä Käyttäjänimi - Muu kuin “vieras”, jota käytät vieraskäyttöön, kuvakaappauksessani - “vieras”).
- Net -paikallisryhmän käyttäjien nimi (Poistamme äskettäin luodun tilin paikalliselta ryhmästä "käyttäjät". Jos sinulla on alun perin englanninkielinen versio Windows 10: stä, niin kirjoitamme käyttäjien sijasta Käyttäjät-A.
- Net -paikallisen ryhmän vieraat name_polizer /add (Lisää käyttäjä "vieraiden" ryhmään. Englanninkielistä versiota varten kirjoitamme Vieraat-A.
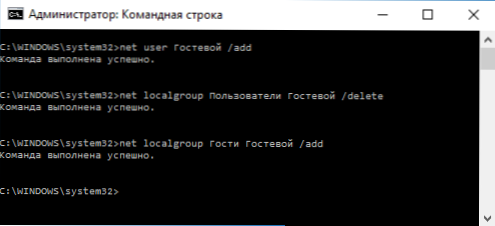
Valmis, vieraan tili (tai pikemminkin - vieraan luomasi oikeudet) luodaan, ja voit kirjoittaa Windows 10: n sen alle (järjestelmän ensi sisäänkäynnin kohdalla käyttäjäparametrit viritetään jonkin aikaa).
Kuinka lisätä vierastili "paikallisiin käyttäjiin ja ryhmiin"
Toinen tapa luoda käyttäjä ja ottaa hänelle käyttöön vieraiden pääsy, sopii vain Windows 10 Professional- ja yritysversioille - paikallisten käyttäjien ja ryhmätyökalujen käyttö.
- Paina näppäimistön Win+R -näppäimiä, kirjoita Lusrmgr.MSC "Paikallisten käyttäjien ja ryhmien" avaamiseksi.
- Valitse "Käyttäjät" -kansio, napsauta käyttäjäluettelon hiiren oikea -painiketta ja valitse "Uusi käyttäjä" -valikkokohta (tai käytä samanlaista kohdetta oikealla olevassa "lisätoiminnot" -paneelissa).
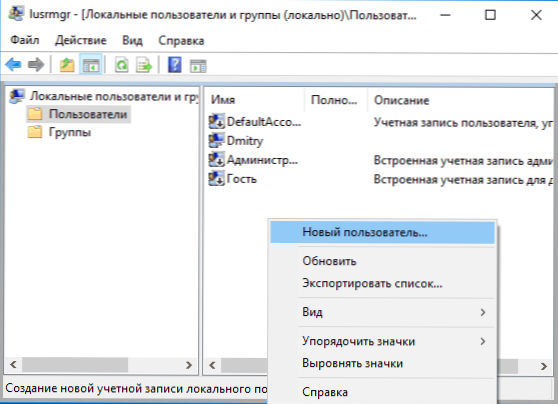
- Ilmoita käyttäjän nimi, jolla on vieraskäyttö (mutta ei “vieras”), ei ole välttämätöntä täyttää loput kentät, napsauta “Luo” -painiketta ja “Sulje”.
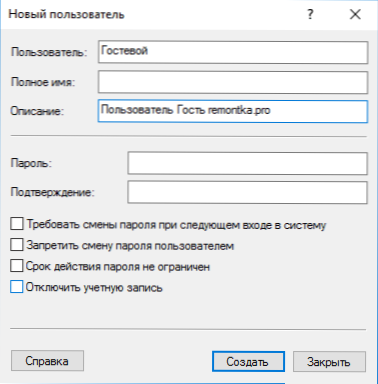
- Napsauta käyttäjäluettelossa äskettäin luodun käyttäjän ja avautuvan ikkunan "Jäsenyys ryhmissä" -välilehti.
- Valitse "Käyttäjäryhmien" luettelosta ja napsauta "Poista".
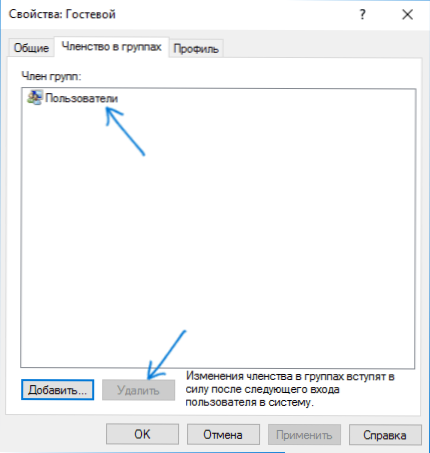
- Napsauta "Lisää" -painiketta ja sitten "Valitse valittujen objektien nimet" kentällä (tai Windows 10: n englanninkieliset versiot). Napsauta OK.
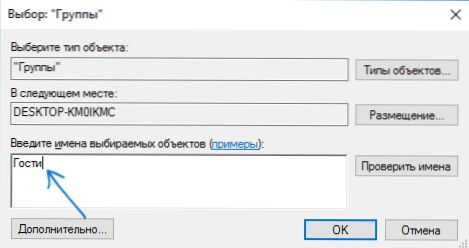
Tarvittavat vaiheet on valmis - voit sulkea "paikalliset käyttäjät ja ryhmät" ja kirjoittaa vierastili. Ensi sisäänkäynnissä parametrien asettaminen uudelle käyttäjälle vie jonkin aikaa jonkin aikaa.
lisäinformaatio
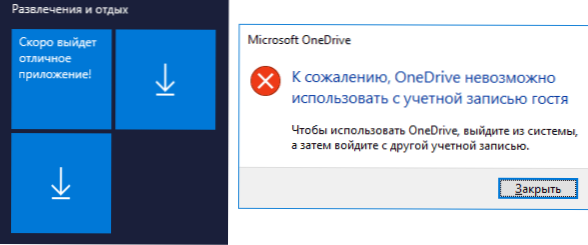
Saavuttuaan vierastilille voit huomata kaksi vivahteita:
- Aina silloin tällöin syntyvä viesti, jota OneDriveä ei voida käyttää vierastilin kanssa. Ratkaisu on poistaa OneDrive tämän käyttäjän automaattisesta kuormasta: Tehtäväpalkin "Pilvi" -kuvaketta - parametrit - "Parametrit" -välilehti - Poista automaattinen käynnistysmerkki Windowsin sisäänkäynnin kohdalla. Se voi myös olla hyödyllinen: Kuinka poistaa käytöstä tai poistaa OneDrive Windows 10: ssä.
- Aloitusvalikon laatat näyttävät "nuolet alas", joskus muuttaen kirjoitusta: "Erinomainen sovellus tulee pian ulos". Tämä johtuu kyvyttömyydestä asentaa sovelluksia myymälästä "vieraan alla". Ratkaisu: Napsauta hiiren kakkospainikkeella kutakin tällaista laattaa - avataksesi aloitusnäytöstä. Käynnistysvalikon seurauksena se voi tuntua liian tyhjältä, mutta voit korjata tämän muuttamalla sen kokoa (Käynnistä valikon reunat voivat muuttaa sen kokoa).
Siinä kaikki, toivon, että tiedot olivat riittäviä. Jos on lisäkysymyksiä - voit kysyä heiltä alla kommenteissa, yritän vastata. Lisäksi käyttäjäoikeudet, jotka rajoittavat Windows 10: n vanhempien valvonnan oikeuksia, artikkeli voi olla hyödyllinen.
- « Flash -asemien matalan tason muotoilu
- Comboplayer - ilmainen ohjelma television katselemiseksi verkossa »

