TP-LINK TL-WR942N. Internet-asetus ja Wi-Fi-verkko

- 1407
- 230
- Kenneth Powlowski
TP-LINK TL-WR942N. Internet-asetus ja Wi-Fi-verkko
Tänään määritämme TP-Link TL-WR942N -reitittimen. Hyvä kotireitittimen malli. Tämä on paras vaihtoehto niille, jotka haluavat saada hyvän pinnoitteen Wi-Fi-verkosta, vakaasta työstä, kahdesta USB-portista ja uudesta ohjauspaneelista, jossa on monia uusia siruja. Mutta samaan aikaan ei halua maksaa liikaa Wi-Fi 5G: n ja 802: n tuesta.11AC. Tämä reititin on lisättävä artikkeliin kodin reitittimen valinnasta. Ja myös, TP-Link TL-WR942N voi toimia 3G/4G-modeemien kanssa. Totta, näyttää siltä, että vain venäläisten operaattoreiden kanssa. Jos selviän sen tässä asiassa, kirjoitan erillisen artikkelin. Ja tänään meillä on ohjeita TP-Link TL-WR942N: n perustamiseen työskentelemään tavanomaisen langallisen Internetin kanssa. Aseta myös Wi-Fi-verkko, laita salasana langattoman verkon suojaamiseksi ja tee muut, välttämättömät asetukset.
Tämän reitittimen asetus ei ole kovin erilainen kuin saman TP-Link Archer C8: n säätäminen. Esittelen reitittimet uudella ohjauspaneelilla, joka on sinisissä sävyissä. Tällä reitittimellä on jo venäläinen kieli (voit valita ohjauspaneelin kielen). Minun tapauksessani oli vain venäläinen ja englanti. Ohjauspaneeli on erittäin viileä. Muuten, huomasin toiminnon "Lataa offline". Tällä hetkellä kun kytket flash -aseman reitittimeen, ilmoita sen kansio, ilmoita linkki tiedostoon ja reititin lataa tiedoston itse flash -asemaan. Voit määrittää aikataulun siten, että kuorma alkaa esimerkiksi yöllä, etkä luo kuormaa kanavalle. Aikaisemmin reitittimissä TP-Link, en ole nähnyt lataushallinta. Tästä toiminnosta on tarpeen kirjoittaa erillisessä artikkelissa.
Asenna ja kytke TP-LINK TL-WR942N
Kun olimme tyytyväisiä ostokseen, otamme reitittimen pois laatikosta ja kytke siihen virtalähde, joka puolestaan sisältyy pistorasiaan. Wan -portissa se on sininen, yhdistämme Internetin. Internet -palveluntarjoajan kaapeli.

Seuraavaksi sinun on määritettävä, mikä laite ja minkä yhteyden avulla määrität reitittimen. Voit määrittää molemmat tietokoneella, kannettavalla tietokoneella ja tablet -laitteella tai älypuhelimella. Voit muodostaa yhteyden TL-WR942N: ään Wi-Fi: llä tai verkkokaapelilla. Jos määrität kannettavan tietokoneen tai tietokoneen, on parempi ottaa verkkokaapeli, jonka löydät reitittimen laatikosta ja kytke laitteet.

Jos haluat määrittää Wi-Fi-reitittimen, heti sen kytkemisen jälkeen se jakaa Wi-Fi-verkon tehtaan nimellä. Verkon nimi ja PIN -koodi, joka on määritettävä yhteyden yhteydessä.

Ja jos päätät määrittää reitittimen mobiililaitteesta, voit yrittää tehdä tämän TP-Link Tether -sovelluksen kautta. Vaikka mobiililaitteen selaimen kautta voit myös määrittää kaiken, mutta ei kovin kätevää.
Roter -asetukset
Kun olet yhteydessä reitittimeen, avaamme minkä tahansa selaimen ja siirry osoitekiville TPLINKWIFI: lle.Net (tai 192.168.0 -.1). Valtuutussivun tulisi näkyä. Jos se ei ole, etkä voi mennä asetuksiin, katso artikkeli mitä tehdä, jos se ei mene reitittimen asetuksiin vuodelle 192.168.0 -.1 tai 192.168.1.1.
Käyttäjänimi ja salasana on määritettävä valtuutussivulla. Tehdas Hallinto Ja Hallinto.
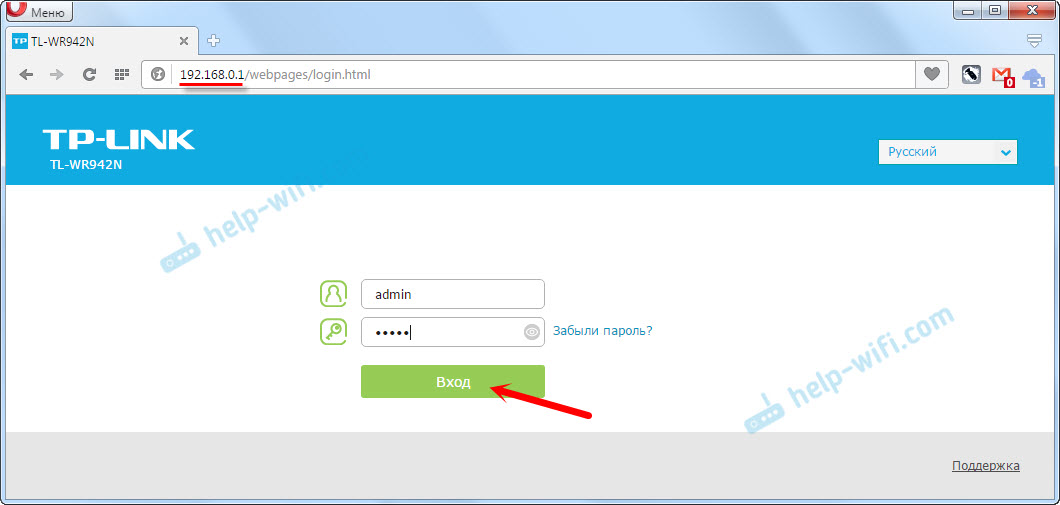
Reititin pyytää sinua heti vaihtamaan käyttäjänimen ja salasanan, joka on ilmoitettava asetettujen asetusten yhteydessä. Muuttaa niitä. Voit jättää käyttäjän nimen järjestelmänvalvojan, mutta vaihtaa salasanan. Älä unohda salasanaa, muuten joudut pudottamaan asetukset tehtaalle, et voi mennä ohjauspaneeliin.
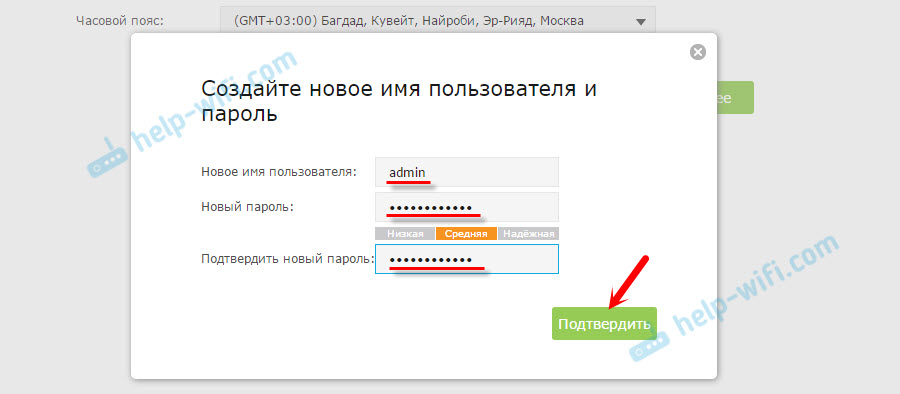
Jos reitittimen perustaminen on jo yritetty, suosittelen sinua nollaamaan TP-Link TL-WR942N -asetukset. Kytke reititin päälle ja napsauta WPS/RESET -painiketta 10 sekunnin ajan.
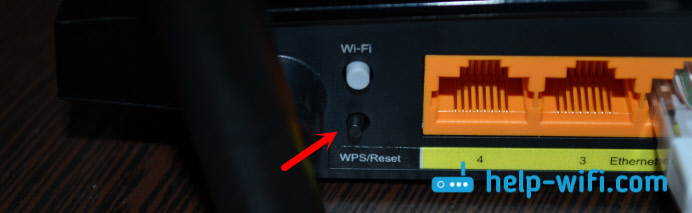
Etupaneelin indikaattoreissa ymmärrät, milloin asetukset purettiin.
Valmistelu on valmis, voit siirtyä asetukseen.
Internet-yhteyden luominen TP-Link TL-WR942N
Tämä on tärkein vaihe reitittimen perustamisessa. Meidän on asetettava asetukset yhteyden muodostamiseksi Internetiin. Ilman heitä reititin ei voi muodostaa yhteyttä Internet -palveluntarjoajaan ja jakaa Internetiä.
Tärkeä! Ennen kuin jatkat asetusta, sinun on tiedettävä, minkä tyyppinen yhteys Internetiin käyttää Internet -palveluntarjoajaa. Ja jo yhteyden tyypistä riippuen sinun on selvitettävä yhteystiedot (käyttäjänimi, salasana). Määritä myös, sitoiko palveluntarjoaja MAC -osoitteeseen.
Vain jos sinulla on yhteystyyppi "dynaaminen IP" (viittamatta MAC -osoitteeseen), asetuksia ei tarvita. Ja heti Internetin yhdistämisen jälkeen reitittimeen, se jakaa sen (jos reitittimessä oli tehdasasetuksia). Voit ohittaa tämän osan.
Yleensä kaikki tiedot ilmoitetaan asiakirjoissa, jotka sinulle annettiin yhteyden yhteydessä Internetiin. Jos et tiedä, mitä asetuksia on ilmoitettava tässä vaiheessa, niin ei ole mitään järkeä jatkaa asetusta.
Välittömästi asetusten syöttämisen jälkeen nopea asetusmestari avataan, missä sinun on määritettävä alue, Internet-yhteysparametrit, määritettävä Wi-Fi, salasana jne. D. Pala on viileä ja mukava, jos haluat, voit määrittää tämän isäntä. Näytän asetuksen erillisissä osioissa.
Ja niin, Internetin perustamiseksi siirrymme "lisäasetuksiin" - "verkko" - "Internet" -välilehti.
Valitse yhteystyyppi Internetiin ja aseta tarvittavat parametrit. Esimerkiksi valitsin PPPOE: n. Sinulla voi olla "dynaaminen IP", "L2TP", "PPTP". Valitse tyyppi ja aseta parametrit: käyttäjänimi, salasana, palvelinosoite.
Seuraavassa on kohta, jossa on kloonaus MAC -osoitteita. Jos palveluntarjoajasi ei sido, jätämme "käytä Mac -osoitetta oletuksena". Jos on sidonta ja asetat (kaapelin mukaan) tietokoneelta, johon Internet on liitetty, laitamme "Käytä tietokoneen nykyistä Mac -tietokonetta", tai voit rekisteröidä MAC: n manuaalisesti. Napsauta "Tallenna".
Kun ilmoitat kaikki parametrit, napsauta "Connect" -painiketta. Jos kaikki ilmoitetaan oikein, reititin muodostaa yhteyden Internetiin. Tallenna reitittimen asetukset "Tallenna" -painikkeella.
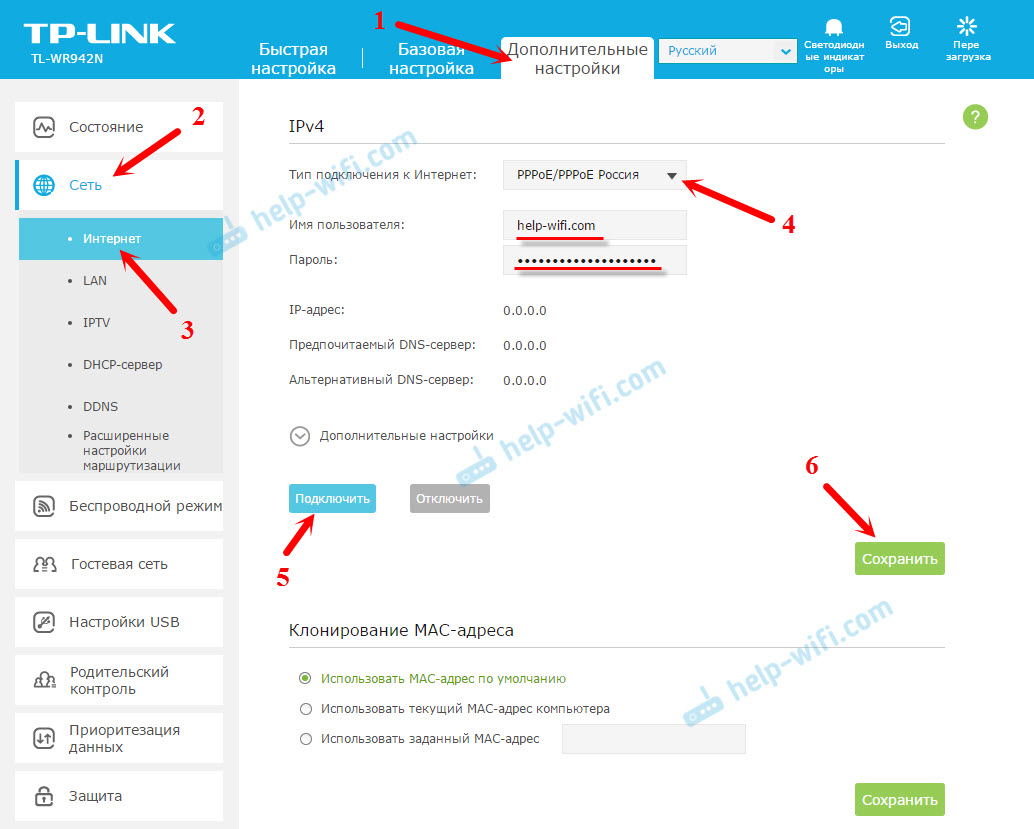
Когда TP-Link TL-WR942N подключится к интернету, то индикатор WAN на передней панели будет гореть зеленым. Jos se polttaa oranssia, tarkista asetukset (kirjoitin tästä ongelmasta artikkelissa "Miksi TP-Link-reitittimessä Internet-indikaattori (WAN) polttaa oranssia". Voit soittaa palveluntarjoajan tukea, heidän on kerrottava. Jos reititintä ei ole kytketty Internetiin, niin ei ole mitään järkeä jatkaa asetusta.
Langattoman verkon asettaminen. Salasanan asennus Wi-Fi: hen
Joten, Internet perustettu, siirry Wi-Fi-verkon perustamiseen. Tarvitsemme vain verkon vakiona nimeä ja vaihtaa salasana verkon suojaamiseksi.
Voit tehdä tämän siirtymällä "ylimääräisiin asetuksiin" -välilehteen - "langaton tila".
Kohdassa "Langaton verkko (SSID)" ilmoita Wi-Fi-verkon nimi. Englanninkieliset kirjaimet, voit käyttää numeroita, tavu- ja pienempää painotusta.
Ilmoita salasana-kentässä salasana, joka on ilmoitettava yhteyden yhteydessä Wi-Fi-verkkoon. Vähintään 8 merkin salasana.
"Tallenna" -painike Tallennamme parametrit.
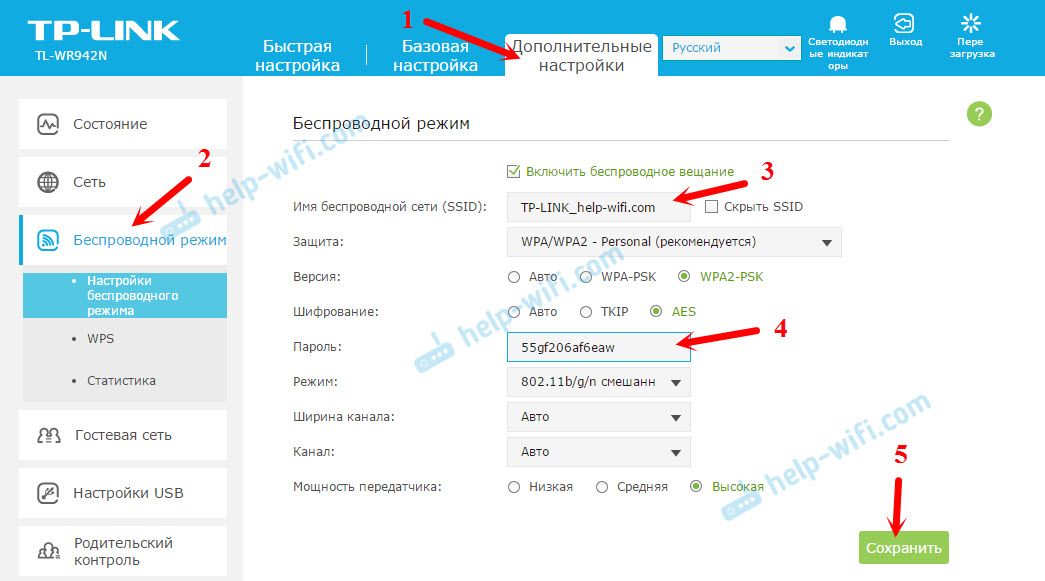
Kaikki, asetus on valmis. Meidän on käynnistettävä reititin uudelleen. Napsauta sivun oikeassa yläkulmassa olevaa "uudelleenlataus" -painiketta.
Uudelleenkäynnistyksen jälkeen sinun on kytkettävä uudelleen Wi-Fi-verkkoon (jota jo kutsutaan eri tavalla), mikä osoittaa uuden salasanan yhteyden yhteydessä. Jos unohdat tulevaisuudessa Wi-Fi: n salasanan, tämä artikkeli on hyödyllinen: Kuinka selvittää salasanasi Wi-Fi: stä tai mitä tehdä, jos unohdat salasanan.
Useita hyödyllisiä vinkkejä
- Reitittimen ohjauspaneelissa voit poistaa indikaattorit, jotka palavat reitittimellä. Napsauta vain "LED -osoitukset" -painiketta ja ne menevät ulos. Napsauta painiketta uudelleen ja ne syttyvät.
 Hyödyllinen asia, jos reititin on esimerkiksi makuuhuoneessa. Ja "Lisäasetukset" -välilehdessä - "Järjestelmätyökalut" - "Järjestelmäparametrit" sivun alaosassa voit määrittää indikaattorien yötilan. Aseta aika, jolloin ne sammuvat ja käynnistyvät automaattisesti.
Hyödyllinen asia, jos reititin on esimerkiksi makuuhuoneessa. Ja "Lisäasetukset" -välilehdessä - "Järjestelmätyökalut" - "Järjestelmäparametrit" sivun alaosassa voit määrittää indikaattorien yötilan. Aseta aika, jolloin ne sammuvat ja käynnistyvät automaattisesti. - "Lisäasetukset" -välilehdessä - “Järjestelmätyökalut” - “Aika -asetukset” on suositeltavaa asettaa kellohihna. Älä unohda tallentaa asetuksia.
- Tulevaisuuden kannalta, jos reitittimen asetukset tai jotain muuta, suosittelen varmuuskopion tekemistä asetuksista heti reitittimen asettamisen jälkeen. Tämä voidaan tehdä osiossa "Lisäasetukset" - "Järjestelmätyökalut" - "Varmuuskopio ja palauttaminen". Napsauta "Varantokopio" -painiketta ja tallenna tiedosto tietokoneelle luotettavassa paikassa. Tulevaisuudessa samassa välilehdessä voit palauttaa TP-Link TL-WR942N -asetukset tiedostosta.
- Voit määrittää nopeusrajoituksen jokaiselle laitteelle asetuksissa "Lisäasetukset" -välilehdessä - "dataprioriteetti".
- Jos tarvitset vieras Wi-Fi-verkkoa, voit määrittää sen näiden ohjeiden mukaisesti: https: // ohje-wifi.Com/tp-link/nastrojka-gostevoj-wi-fi-seti-na-rutere-tp-link/
- IPTV -asetus tp -link tl -wr942n: lle suoritetaan "ylimääräiset asetukset" - "verkko" - "IPTV" -osiossa.
Se on oikeastaan kaikki. Pidin reitittimestä. Jos ostit sen, luulen, että olet tyytyväinen. Voit jättää kysymyksiä artikkelin aiheesta kommenteissa. Jätä myös arvostelut TP-Link TL-WR942N -reitittimestä. Toivottaen!
- « Reititin ei muodosta yhteyttä Internet -palveluntarjoajaan
- Kiinteällä tietokoneella ei ole langatonta verkkoyhteyttä Wi-Fi »

