TP-Link Archer C3200 -yhteys ja asetus

- 1713
- 10
- Conrad Lind
TP-Link Archer C3200: Yhteys ja asetukset
TP -Link Archer C3200 on tehokas ja tyylikäs reititin, jonka yhdistämme ja määritämme tämän ohjeiden mukaan. Myöhemmin teen arvostelun ja kerron sinulle lisää tästä reitittimestä. Olet todennäköisesti ostanut tämän ”Wi-Fi Mongstra”, ja sinulla on joitain kysymyksiä sen kokoonpanosta. Minulla on jo kokemusta Archer C3200: n perustamisesta, kaikki on hyvin yksinkertaista.
Nyt harkitsemme yksityiskohtaisesti koko prosessia. Kuvien ja kuvakaappausten kanssa kaikki on kuinka rakastat!

TP-Link-reitittimien asettamisessa ei koskaan ollut erityisiä ongelmia. Selkeä web -käyttöliittymä, jopa englanniksi. Archer C3200 -malli on jo asentanut uuden ohjauspaneelin, joka on sinisissä sävyissä. Yläosassa, tämän yrityksen reitittimien kalliit mallit, et enää näe vanhaa ja tuttua ohjauspaneelia, vihreissä sävyissä. Lisäksi tämä reititin tukee TP-Link Tether -sovellusta, jonka kautta voit määrittää ja hallita reititintä mobiililaitteesta.
Reitittimen TP-Link Archer C3200: n yhteys
Kytke virtalähde reitittimeen ja sisällytä se pistorasiaan. Olet todennäköisesti jo arvostanut itse virtalähteen mittoja, se on enemmän kuin jotkut kannettavat tietokoneet :) Jos reitittimen indikaattorit eivät sytytä, käynnistä sitten reitittimen virtapainike päälle.
Lisäksi kytke kaapeli WAN -porttiin (se on sininen). Voit kytkeä reitittimen tietokoneeseen tai kannettavaan tietokoneeseen sisältävän verkkokaapelin kautta. Mutta tämä on valinnaista. Voit määrittää reitittimen kytkemällä Wi-Fi-verkon kautta.
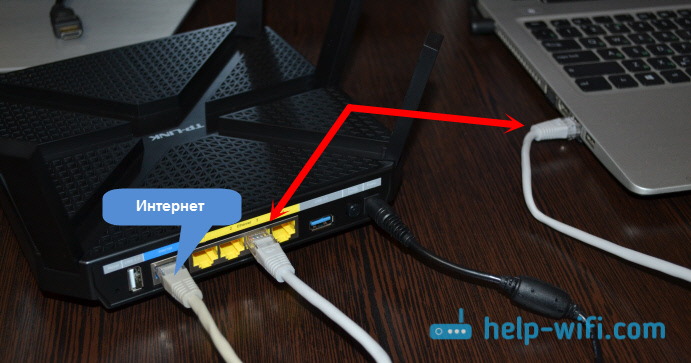
Jos päätät määrittää Wi-Fi-reitittimen (tai sinulla ei ole tietokonetta, jolla on verkkokortti), niin se riittää liittämään laite (kannettava tietokone, älypuhelin, tabletti) Wi-Fi-verkkoon, joka lähetetään Archer C3200 heti kytkemisen jälkeen. Hän lähettää 3 Wi-Fi-verkkoa. Voit muodostaa yhteyden mihin tahansa. Langattomien verkkojen tavanomaiset nimet ja tehdassalasana on merkitty reitittimen pohjasta, tarraan.
Jos määrität reitittimen mobiililaitteesta, tablet-laitteesta tai älypuhelimesta (Android tai iOS), on parasta tehdä tämä TP-Link Tether -merkkisovelluksen avulla. Tämän sovelluksen kautta voit tulevaisuudessa hallita reititintä.Välittömästi yhteyden jälkeen Internet reitittimen kautta voi molemmat toimia tai ei toimia (ilman pääsyä Internetiin). Tämä on hienoa. Vain reititin on määritettävä, määritä Internet -yhteyden tyyppi ja muut parametrit.
Asetukset Archer C3200
Voit mennä reitittimen ohjauspaneeliin melkein minkä tahansa laitteen selaimen läpi. Tärkeintä on, että tämä laite on kytketty reitittimeen kaapelin kautta tai Wi-Fi: n kautta. Jousimiehen C3200 -asetusten syöttämistä koskeva osoite on merkitty reitittimen pohjasta. Tämä Tplinkwifi.Netto (Voit käyttää myös 192.168.0 -.1).
Jos sinä tai joku muu olet jo yrittänyt määrittää reitittimen tai hän työskenteli toisen palveluntarjoajan kanssa, suosittelen voimakkaasti kaataa parametrit tehtaalle. Jotain terävää, 10 sekuntia, napsauta Reset -painiketta, joka on hukkunut koteloon. Katso indikaattoreita, ymmärrät, milloin asetukset nollataan.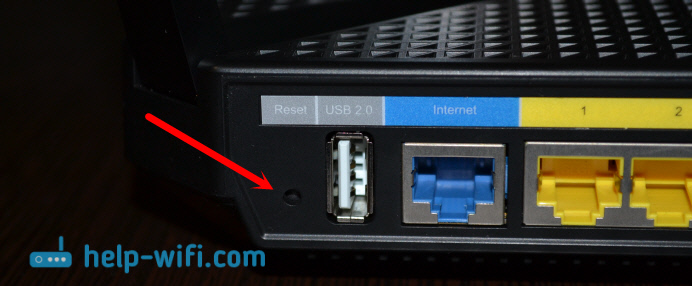
Reititin käynnistyy uudelleen ja on kuin uusi. Nyt voit määrittää, vanhat parametrit eivät enää satuta meitä.
Avaa selain ja siirry TPLINKWIFI: hen.Netto. Valtuutusikkuna ilmestyy. Tehtaan kirjautuminen ja salasana - järjestelmänvalvoja ja järjestelmänvalvoja. Ilmoita ne ja pääse ohjauspaneeliin.
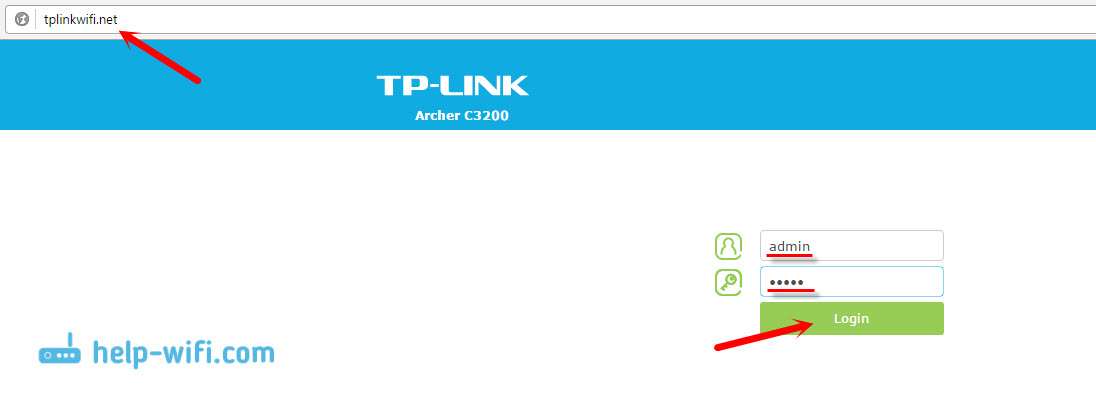
Reititin pyytää sinua heti vaihtamaan käyttäjänimen ja salasanan, jonka ohjauspaneeli suojaa. Käyttäjänimi voi jättää järjestelmänvalvojan, mutta vaihtaa salasanan. Ja yritä unohtaa asennettavan salasanan, muuten joudut palauttamaan asetukset tehtaalle.
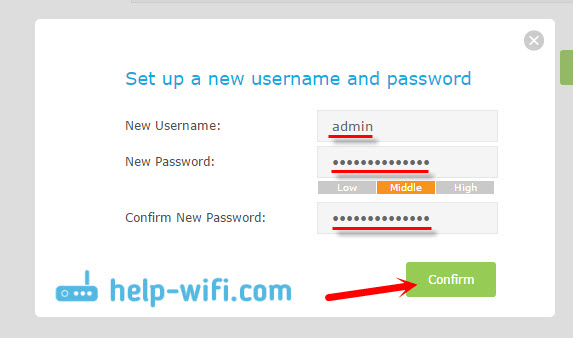
Valtuutussivu tulee uudelleen näkyviin, missä joudut jo määrittämään käyttäjänimi ja asentamasi salasana. Ohjauspaneeli avataan, ja ilmestyy nopea asennusmestari, jota suosittelen, että käytän reitittimen määrittämiseen. Jos se ei aukea, napsauta "Quick Settup".
1 Ensimmäisessä vaiheessa sinun on määritettävä alue ja napsauta "Seuraava" -painiketta.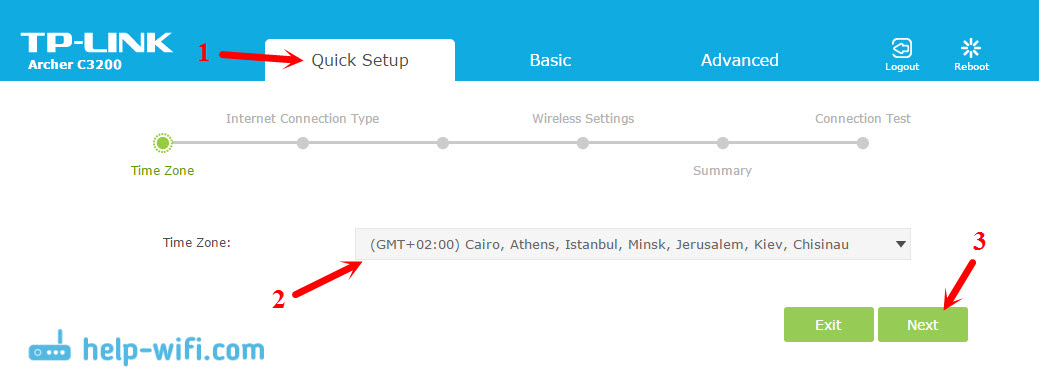
Dynaaminen IP
Minulla on esimerkiksi dynaaminen IP (dynaaminen IP). Tämä on helpoin tapa yhdistää. Valitse se ja napsauta "Seuraava".
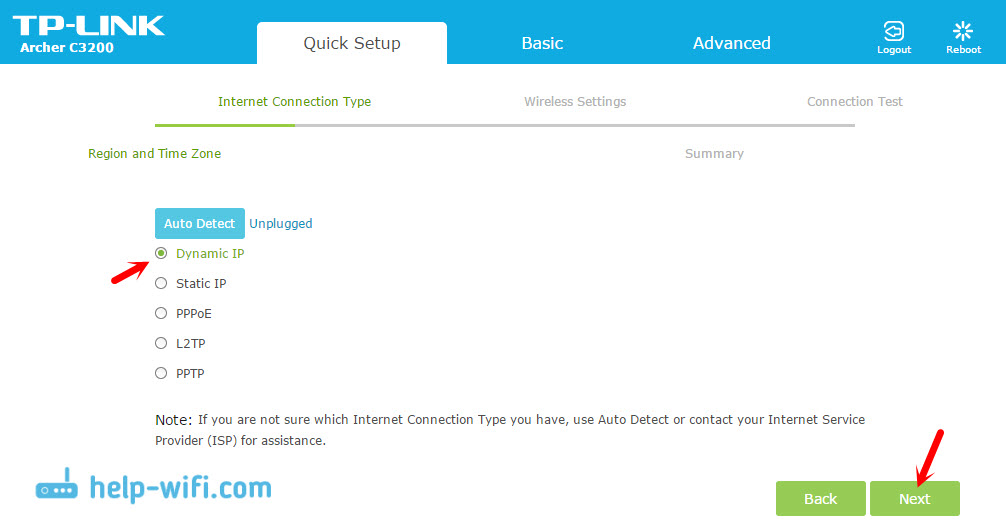
Reititin kysyy, sitoiko palveluntarjoaja Mac -osoitteeseen. Jos teet (mikä on harvinaista), sinun on kloonata Mac tietokoneesta, johon Internet oli aiemmin kytketty. Tai soita palveluntarjoajan tukeen ja pyydä määräämään reitittimen uusi Mac -osoite. Se on osoitettu laitteen alapuolelta.
PPPOE, L2TP, PPTP
Valitse vastaava yhteystyyppi, napsauta "Seuraava", ja seuraavassa ikkunassa ilmoitamme käyttäjänimen ja salasanan. Myös tarvittaessa ilmoitamme myös "palvelimen IP/verkkotunnuksen" (palveluntarjoaja antaa ne).
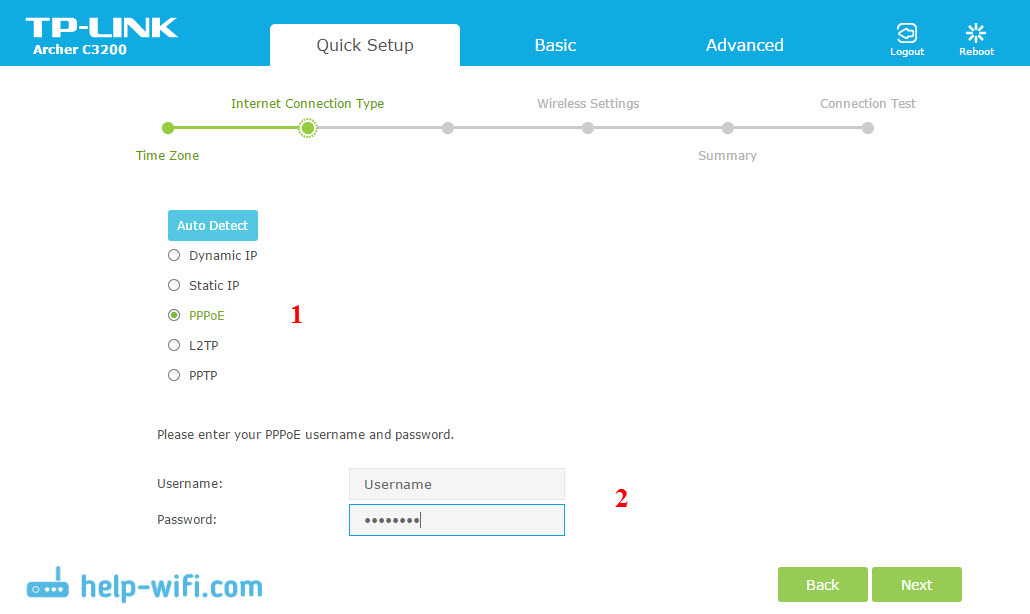
Luulen, että he keksivät nämä asetukset.
Wi-Fi-verkon asettaminen
3 Täällä kaikki on hyvin yksinkertaista. Koska reititin lähettää kolme Wi-Fi-verkkoa (yksi taajuudella 2.4 GHz ja kaksi 5 GHz: llä), meidän on muutettava kunkin verkon parametrit. Jos haluat, voit sammuttaa käyttämäsi verkot vain poistamalla laatikot lähellä tietyn verkon "käyttöön". Asetuksista sinun on muutettava vain verkon nimi (SSID) ja salasana.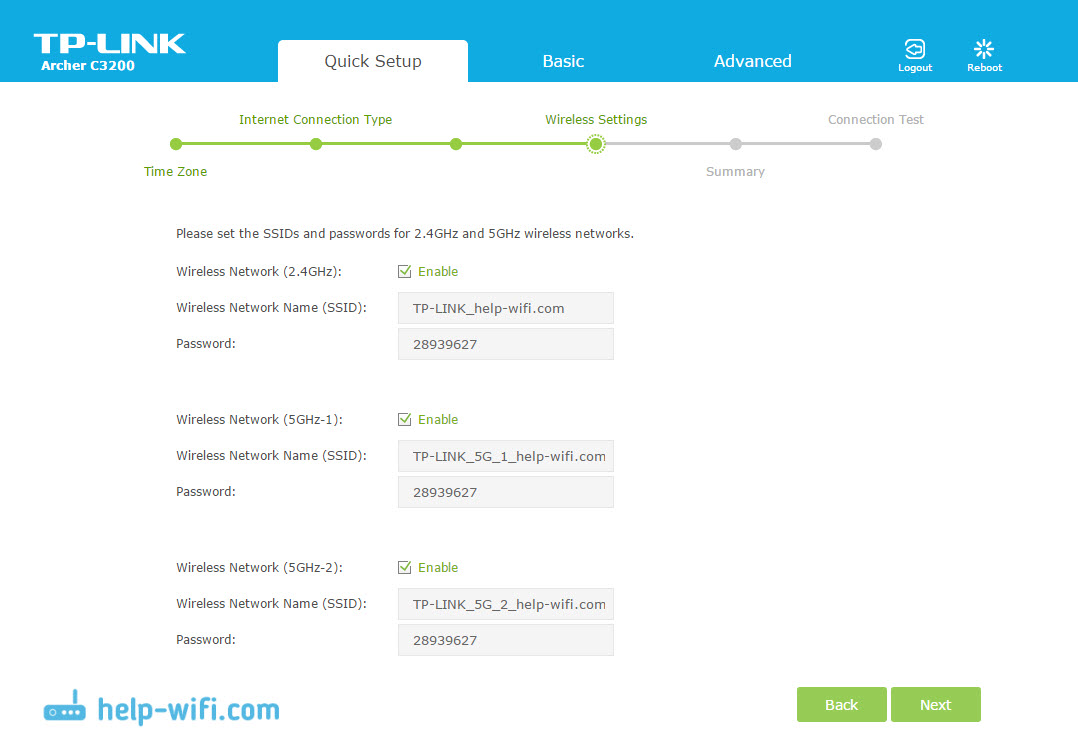
Napsauta "Seuraava". Voit muuttaa näitä parametreja milloin tahansa. Jos sinun on määritettävä vieras Wi-Fi-verkko, katso tämä ohje.
4 Tarkistamme kaikki asettamamme parametrit ja napsauta "Tallenna" -painiketta.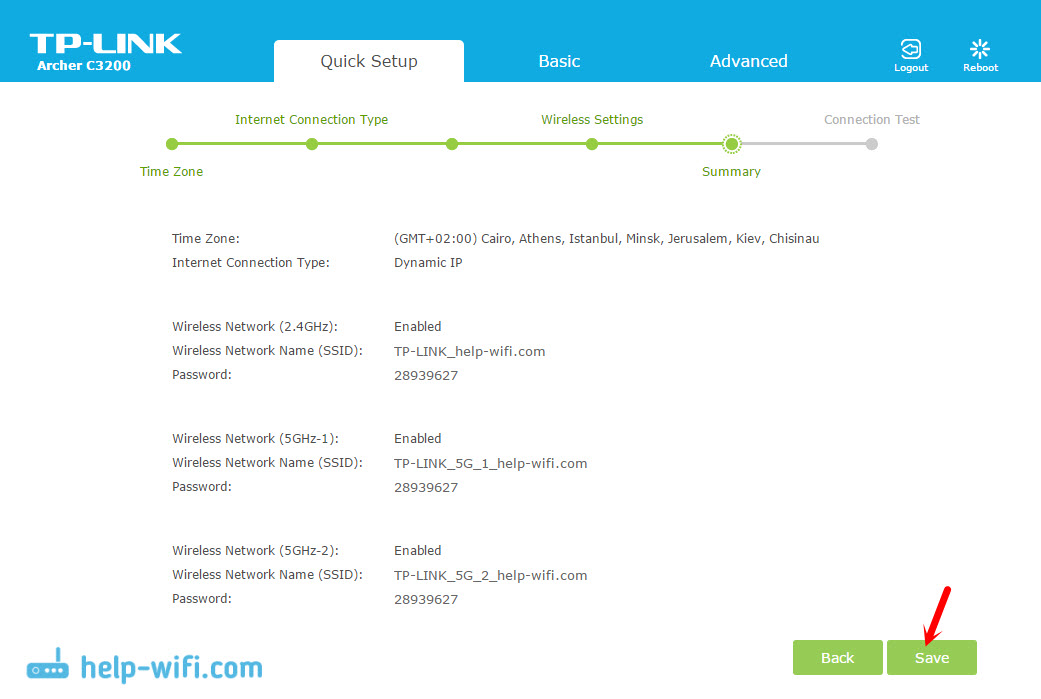
Odotamme reitittimen tallentavan asetukset. Sitten hän tarjoaa Internet -yhteyden testaamisen. Napsauta vastaavaa painiketta.
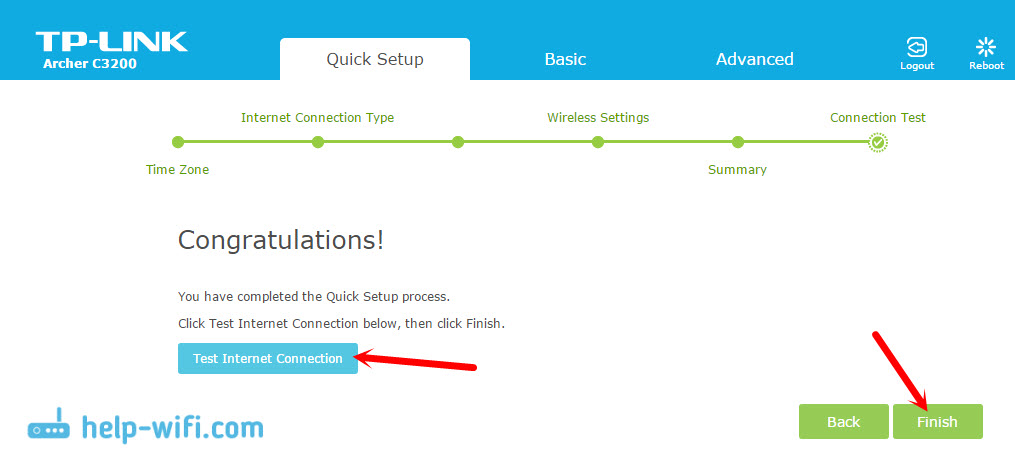
Jos reititin raportoi, että Internet -yhteyttä ei ole, tarkista yhteysasetukset BASIC - "Internet" -välilehden palveluntarjoajaan.
Koska olet todennäköisesti vaihtanut Wi-Fi-verkkojen nimet ja salasanat niihin, niin asettamisen ja uudelleenkäynnistyksen jälkeen sinun on kytkettävä laitteet uudelleen käyttämällä asetettua salasanaa.
Kaikki reitittimen toiminnot voidaan määrittää perus- ja lisälaitteisiin, joissa on pidennettyjä asetuksia.
- « Selaimen sivut eivät avata. DNS -osoitetta ei ole mahdollista löytää
- Kun kytket VPN tä, WIFI Windows 10 ssä on irrotettu »

