TP-Link Archer AX10 -yhteys, asetukset, laiteohjelmisto, ongelmaratkaisu
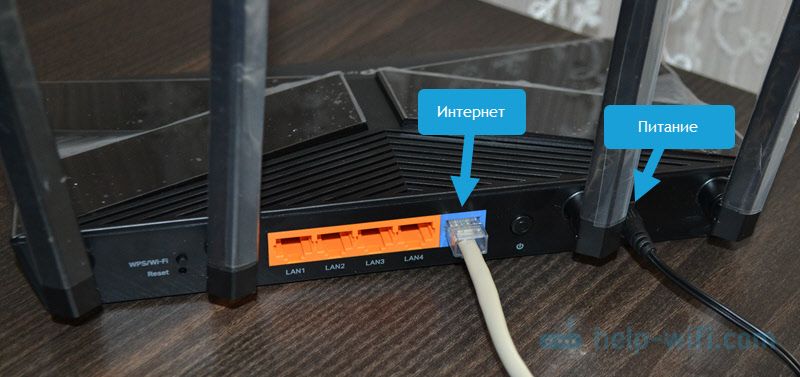
- 2040
- 307
- Devin Crona
TP-Link Archer AX10: Yhteys, kokoonpano, laiteohjelmisto, ongelmanratkaisu
TP-Link Archer AX10 on yksi edullisimmista ja suosituimmista reitittimistä, joissa on Wi-Fi 6 -tuki (vakio 802.11AX). Mielenkiintoinen reititin teknisten ominaisuuksien ja toiminnallisuuden suhteen erittäin houkuttelevalla hinnalla. Siksi se on erittäin suosittu. Eri sivustoista ja verkkokaupoista löydät paljon arvosteluja tästä mallista. On myös huomattava, että TP-Link parantaa aktiivisesti tämän mallin ohjelmistoa. Päivitykset tulevat ulos. Tämän artikkelin kirjoittamishetkellä reitittimen uusi laitteistoversio on jo julkaistu (ver: 1.20). Minulla on juuri sellainen tapaus.
Tämä artikkeli on hyödyllinen ensisijaisesti niille, jotka ovat jo hankkineet reitittimen ja haluavat määrittää sen. Tai jotain ei toimi asetusprosessissa. On joitain ongelmia, virheitä jne. D. Tältä sivulta löydät yksityiskohtaiset ohjeet reitittimen TP-Link Archer AX10: n asettamiseksi. Näytän sinulle kuinka asentaa se, kytkeä ja määrittää se. Määritämme Internet-yhteys, asetetaan Wi-Fi-verkon, näytämme kuinka muodostaa yhteyden Wi-Fi 6 -verkkoon, määritämme IPTV: n, ONEMESH: n, päivittämme laiteohjelmiston ja vastaamme suosittuihin kysymyksiin Archer AX10: stä. Jos artikkelin lukemisen yhteydessä sinulla on joitain kysymyksiä - kirjoita heti kommentteihin. Vastaan kaikille ja hyvin nopeasti!
Asennus ja yhteys
Ensin sinun on päätettävä reitittimen asennuspaikasta. Useimmiten reititin asennetaan paikkaan, johon Internet on asetettu (kaapeli palveluntarjoajalta) tai modeemin viereen tai optisen päätelaitteen viereen (jos se on yhteysjärjestelmässään). Mutta on suositeltavaa sijoittaa reititin lähemmäksi asunnon keskellä tai kotona (Wi-Fi-verkon parhaan päällyste). Ja lähempänä niitä laitteita, jotka aiot muodostaa yhteyden reitittimeen kaapelilla.
Seuraavaksi suoritamme yhteyden:
- Kytke virtalovitin TP-Link Archer AX10: een ja sisällytä se pistorasiaan. Jos ei yhtä osoitinta syttyä, käynnistä virtapainike, joka sijaitsee reitittimen takana. Ensinnäkin kaikki indikaattorit syttyvät, sitten virran ilmaisin vilkkuu. Tämä tarkoittaa, että reititin latautuu. Sinun täytyy odottaa minuutti.
- Yhdistämme Internetin wan-porttiin. Se on allekirjoitettu ja maalattu sininen. Siellä on vaikea sekoittaa jotain. "Internetin" alla tarkoittaa kaapelia palveluntarjoajalta.
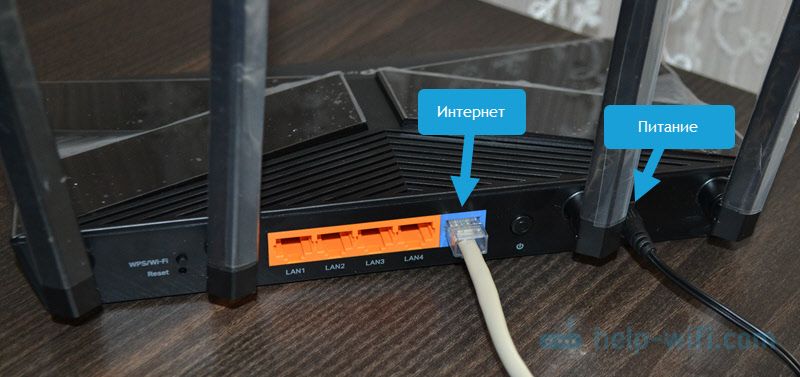 Jos Internetin yhdistämisen jälkeen reitittimen Internet -indikaattori (maapallo) alkoi heti polttaa vihreänä - tämä on erittäin hyvä. Joten Internet työskentelee jo reitittimen läpi. Jos indikaattori palaa oranssilla - se on kunnossa, sinun on vain määritettävä Internet -yhteys (niin näytän kuinka). Se riippuu siitä, minkä tyyppinen yhteys Internet -palveluntarjoajasi käyttää ja sitoiko se Mac -osoitteeseen. Jos kytket kaapelin, ja merkkivalo ei palaa ollenkaan, reititin ei näe kaapelia. Sinun on etsittävä mikä on syy. Kirjoitin yksityiskohtaisesti tästä ongelmasta täällä.
Jos Internetin yhdistämisen jälkeen reitittimen Internet -indikaattori (maapallo) alkoi heti polttaa vihreänä - tämä on erittäin hyvä. Joten Internet työskentelee jo reitittimen läpi. Jos indikaattori palaa oranssilla - se on kunnossa, sinun on vain määritettävä Internet -yhteys (niin näytän kuinka). Se riippuu siitä, minkä tyyppinen yhteys Internet -palveluntarjoajasi käyttää ja sitoiko se Mac -osoitteeseen. Jos kytket kaapelin, ja merkkivalo ei palaa ollenkaan, reititin ei näe kaapelia. Sinun on etsittävä mikä on syy. Kirjoitin yksityiskohtaisesti tästä ongelmasta täällä. - Yhdistämme jonkin laitteen reitittimeen, josta asetamme. Voit kytkeä tietokoneen tai kannettavan tietokoneen kaapelin läpi (kaapeli on täydellinen reititin).
 Jos kannettavassa tietokoneessa ei ole LAN-porttia, tietokonetta ei ole, voit muodostaa yhteyden Archer AX10: een Wi-Fi: llä. Mukaan lukien voit muodostaa yhteyden ja asettaa puhelimesta tai tabletista. Verkkotehtaan nimi (SSID. Alueella 2.4 GHz ja 5 GHz) sekä yhteyden (langaton salasana) salasana voidaan katsella reitittimen alapuolelta.
Jos kannettavassa tietokoneessa ei ole LAN-porttia, tietokonetta ei ole, voit muodostaa yhteyden Archer AX10: een Wi-Fi: llä. Mukaan lukien voit muodostaa yhteyden ja asettaa puhelimesta tai tabletista. Verkkotehtaan nimi (SSID. Alueella 2.4 GHz ja 5 GHz) sekä yhteyden (langaton salasana) salasana voidaan katsella reitittimen alapuolelta. Valitse vain laitteen verkko, jonka nimi on reitittimessä, kirjoita salasana ja muodosta yhteys. Jos muodostat yhteyden älypuhelimesta, voit vain skannata QR -koodin, joka sijaitsee myös reitittimen alapuolella (jotta salasanaa ei tule manuaalisesti). Voi olla, että reititin on jo viritetty ja verkon nimi ja/tai salasana on muutettu. Tässä tapauksessa sinun on nollattava asetukset. Purista 10 sekunnin ajan nollauspainike. Tässä on yksityiskohtainen ohje.
Valitse vain laitteen verkko, jonka nimi on reitittimessä, kirjoita salasana ja muodosta yhteys. Jos muodostat yhteyden älypuhelimesta, voit vain skannata QR -koodin, joka sijaitsee myös reitittimen alapuolella (jotta salasanaa ei tule manuaalisesti). Voi olla, että reititin on jo viritetty ja verkon nimi ja/tai salasana on muutettu. Tässä tapauksessa sinun on nollattava asetukset. Purista 10 sekunnin ajan nollauspainike. Tässä on yksityiskohtainen ohje.
asetukset
Tässä osassa näytän kuinka:
- Kirjoita reitittimen asetukset.
- Suorita Archer Ax10 -reitittimen nopea, perusasetukset (nopean asetusmestarin kautta). Tämä riittää 95 prosentilla tapauksista.
Sisäänkäynti verkkoliittymään
Avaa selain laitteessa, joka on kytketty TP-Link Archer AX10 -laitteeseen, osoite-osoitetta kirjoitamme (tai kopioi) osoite Tplinkwifi.Netto ja mene (napsauta Yenter).

Jos et voi mennä asetuksiin, katso tämä artikkeli.
Ikkuna ilmestyy heti, jossa sinun on keksittävä ja asetettava reitittimen järjestelmänvalvojan salasana (paikallinen salasana). Tämä salasana suojaa asetuksia. Voit mennä asetuksiin vain tietämällä tämän salasanan (valtuutusikkuna tulee näkyviin). Muista muistaa tai kirjoittaa asennettava salasana.
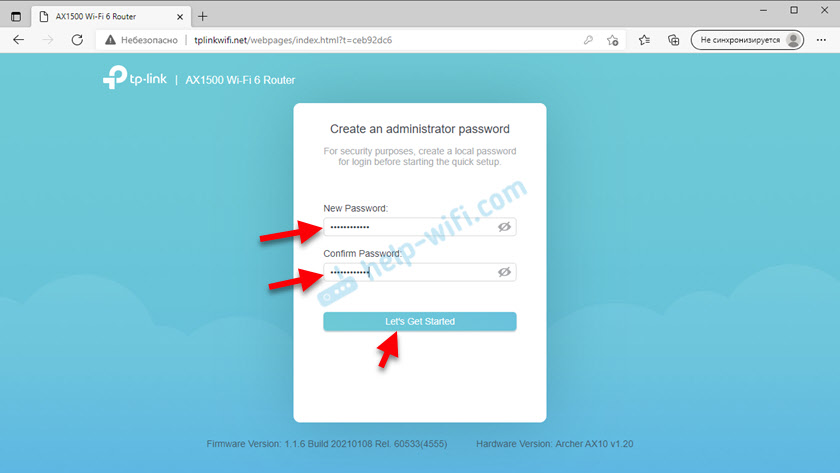
Salasanan asentamisen jälkeen nopea asennusmestari avautuu heti.
Nopeat asetukset
Jos sinulla on sivu, jossa on englanninkielinen asetukset, muuta se. Siellä on venäläinen ja ukrainalainen. Kielen vaihdon jälkeen minulla on jostain syystä nopea asetusmestari suljettuna ja pääsivu avataan ja avataan. Jos sinulla on sama, siirry sitten "Lisäasetukset" -osaan ja vasemmalla valitse "Fast Asetukset".
- Asenna aikavyöhyke.
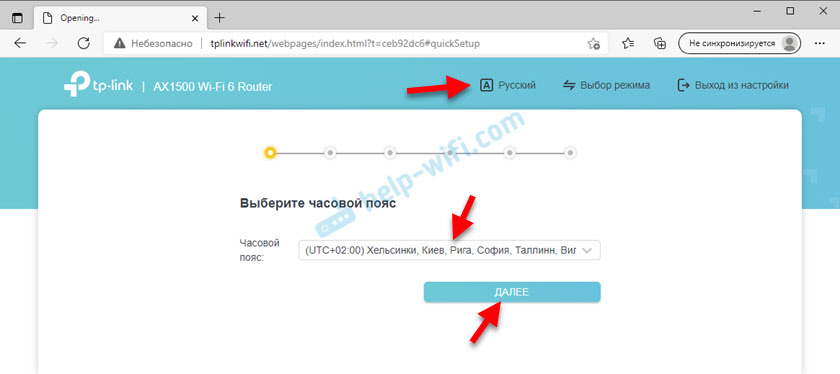
- Erittäin tärkeä kohta - Internet -yhteyden tyyppi. Täällä asetamme asetukset, joiden avulla reititin voi muodostaa yhteyden Internetiin (palveluntarjoaja). Sinun on tiedettävä tarkalleen, minkä tyyppistä yhteyttä palveluntarjoajasi käyttää. Jos tämä Dynaaminen IP, Sitten sinun on silti selvennettävä, sitoiko palveluntarjoaja MAC -osoitetta vai ei (yleensä ei). Jos Pppoe, Sitten sinulla pitäisi olla kirjautumis- ja salasana. Jos Pptp tai L2TP, Sitten sinulla pitäisi olla kirjautumis-, salasana ja palvelinosoite. Internet -palveluntarjoajasi on antanut kaikki nämä tiedot. Valitse yhteystyyppi. Minulla on esimerkiksi dynaaminen IP.
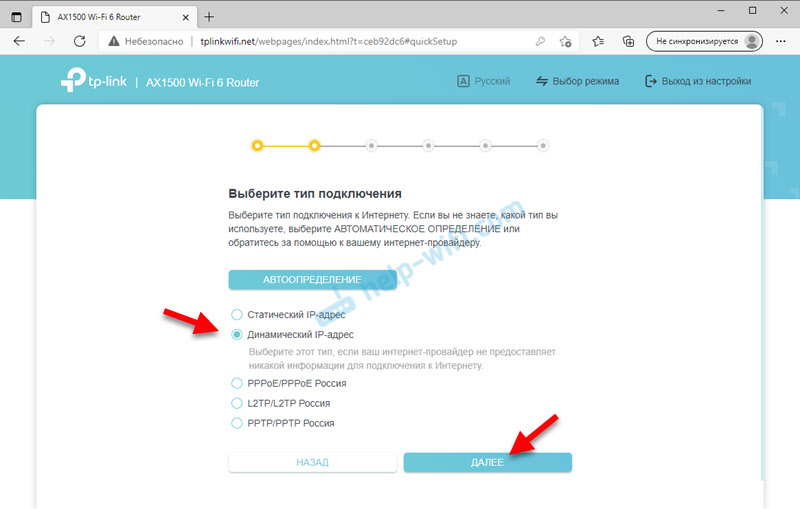 Dynaamisen IP: n tapauksessa tietoja ei tarvitse kirjoittaa. Reititin vastaanottaa kaikki osoitteet palveluntarjoajalta automaattisesti. Ja niin, esimerkiksi PPPOE-asetukset TP-Link Archer Ax10: llä näyttää
Dynaamisen IP: n tapauksessa tietoja ei tarvitse kirjoittaa. Reititin vastaanottaa kaikki osoitteet palveluntarjoajalta automaattisesti. Ja niin, esimerkiksi PPPOE-asetukset TP-Link Archer Ax10: llä näyttää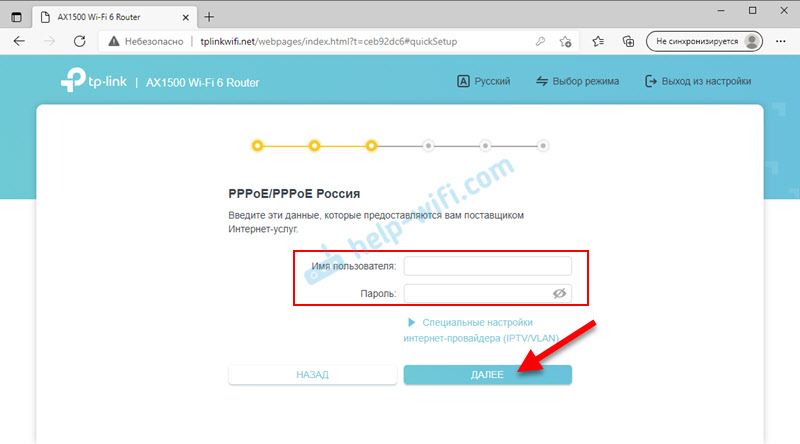 PPTP: n tai L2TP: n avulla kaikki on täsmälleen samaa, vain sinun on vielä rekisteröitävä palvelinosoite. On erittäin tärkeää määrittää kaikki parametrit oikein!
PPTP: n tai L2TP: n avulla kaikki on täsmälleen samaa, vain sinun on vielä rekisteröitävä palvelinosoite. On erittäin tärkeää määrittää kaikki parametrit oikein! - Jos sinulla on dynaaminen IP, niin seuraavassa vaiheessa reititin tarjoaa Kloonia MAC -osoitteen. Jos palveluntarjoaja ei tee sitovaa, voit napsauttaa vain "Seuraava". Jos on sitova, niin vaihtoehtoja on useita: määrätä tällä sivulla MAC -osoite, johon Internet on jo liitetty, se on kloonata se laitteesta, johon reititin on kytketty (jos Internet on sidottu tähän laite), rekisteröityä Archer AX10 -reitittimen MAC -osoitteeseen.
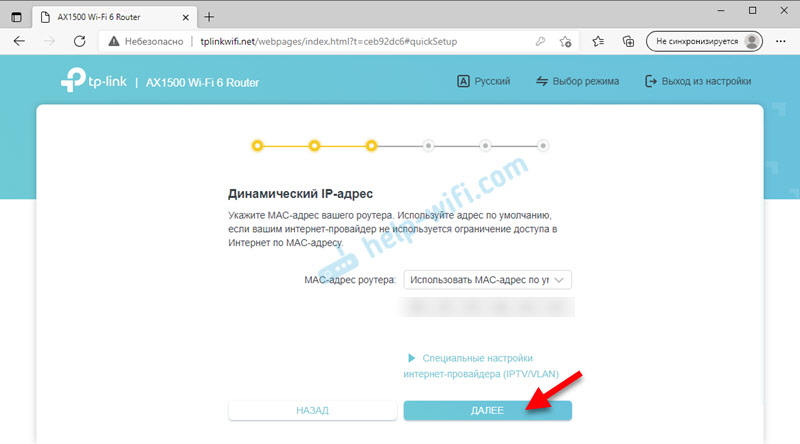
- Wi-Fi-verkon asettaminen. Tällä sivulla sinun on muutettava verkon ja salasanan nimi. Keksiä luotettava salasana ja kirjoita asianmukaiseen kenttään.
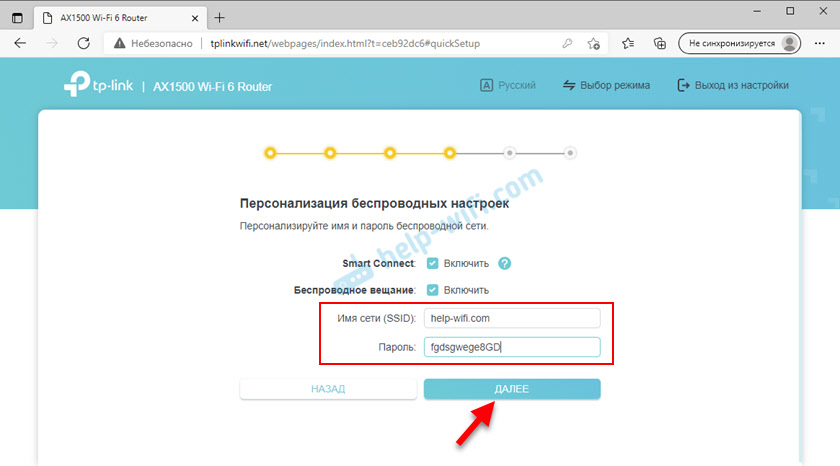 Ehkä olet jo huomannut, että meillä on vain yksi Wi-Fi-verkkoasetukset. Ja reititin on kaksikaistainen, jakelee Wi-Fi-verkkoa taajuudella 2.4 GHz ja 5 GHz. Asia on, että "Smart Connect" -toiminto sisältyy sinne, joka yhdistää verkkoja. Laitteet näkevät yhden verkon yhteyden jälkeen, johon käytetään optimaalista aluetta ja yhteysstandardia. Se on mukava. Mutta jos haluat jakaa verkot, aseta verkon eri nimet (ja mahdollisesti salasanat) 2: lle.4 GHz ja 5 GHz, sammuta sitten Smart Connect ja aseta valintaruutu lähelle "Asenna jokainen alue erikseen".
Ehkä olet jo huomannut, että meillä on vain yksi Wi-Fi-verkkoasetukset. Ja reititin on kaksikaistainen, jakelee Wi-Fi-verkkoa taajuudella 2.4 GHz ja 5 GHz. Asia on, että "Smart Connect" -toiminto sisältyy sinne, joka yhdistää verkkoja. Laitteet näkevät yhden verkon yhteyden jälkeen, johon käytetään optimaalista aluetta ja yhteysstandardia. Se on mukava. Mutta jos haluat jakaa verkot, aseta verkon eri nimet (ja mahdollisesti salasanat) 2: lle.4 GHz ja 5 GHz, sammuta sitten Smart Connect ja aseta valintaruutu lähelle "Asenna jokainen alue erikseen".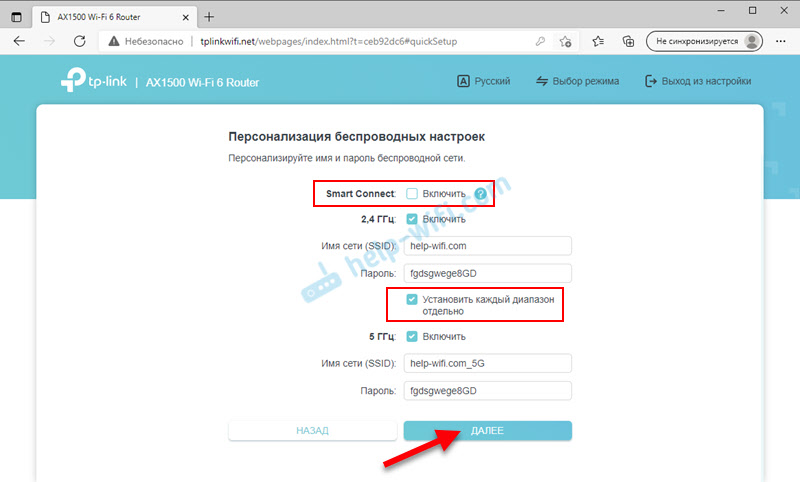
- Internet -yhteyden tarkistus alkaa. Jos reititin on kytketty Internetiin, näet sivun, jossa on tietoja langattomasta verkosta ja muista parametreista. Jos olet kytketty Wi-Fi: n kautta, sinun on luotava yhteys uudelleen uusilla parametreilla, kun muutimme verkon ja salasanan nimeä. Napsauta "Seuraava" toistuvan yhteyden jälkeen.
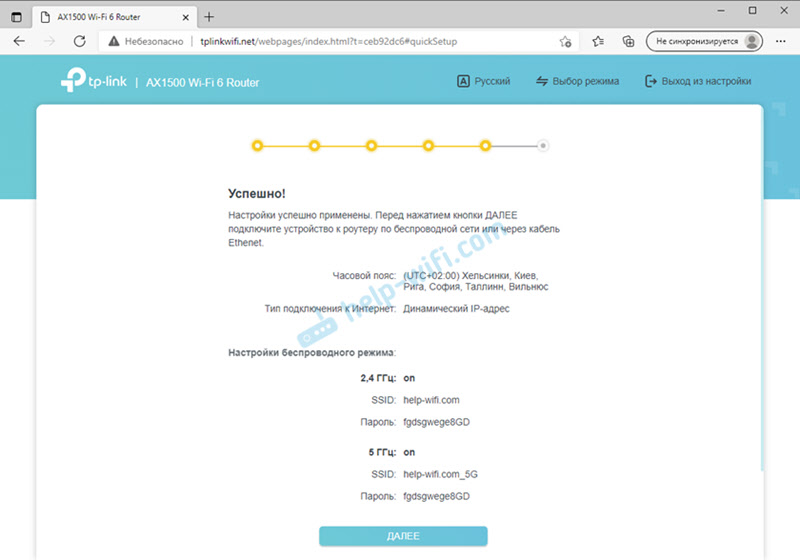
- Saatat joutua kirjautumaan sisään. Syötä asetusten alussa asennettu salasana.
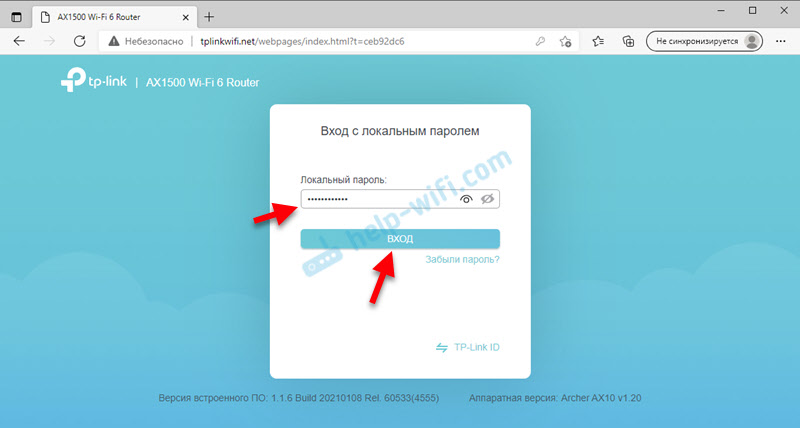
- Web -käyttöliittymän "verkko" pääsivu.
Reitittimen asetus on valmis tähän. Internet toimii, perustamme Wi-Fi-verkon.
Web -käyttöliittymän osiot ja lisäasetukset
Lisäksi artikkelissa kerron lyhyesti mitä ja missä on Archer AX10 -verkkoliitäntä ja miten määrittää lisätoimintoja, kuten IPTV, TP-LINK ID, ONEMESH, VPN. Kuinka päivittää laiteohjelmisto, yhteyden muodostaminen Wi-Fi 6: een jne. D.
Verkkokaavio
Web -käyttöliittymän pääsivu on ”Verkkokaavio” -välilehti. Se näyttää tietoja Internet-yhteydestä, tietoja TP-Link Archer AX10: stä (suorituskykyaikataulu, Ethernet-tila, tiedot langattomasta verkosta jne. D.) ja tiedot kytkettyistä asiakkaista. Siellä voit välittömästi estää laitteet.
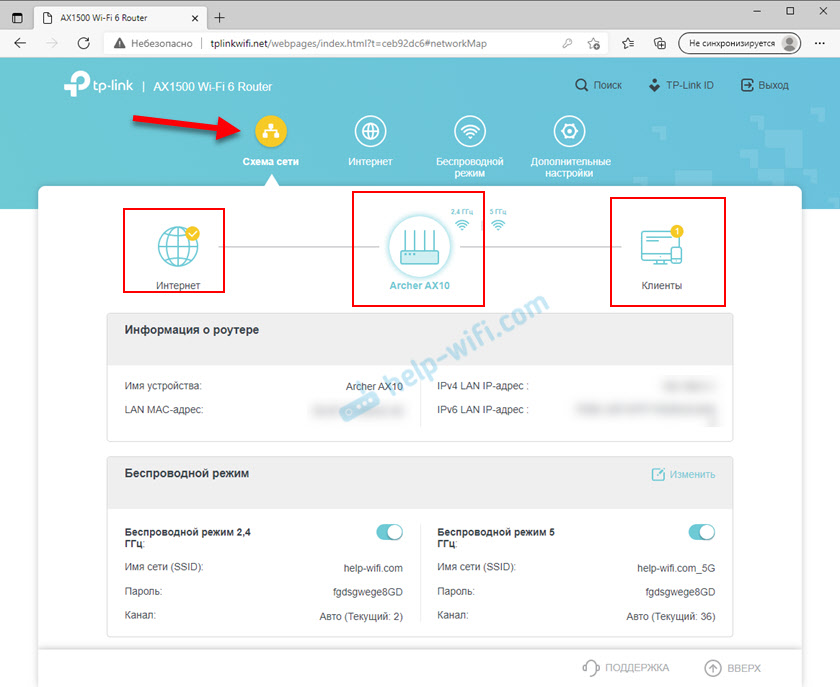
Internet -yhteyden asetus
Tässä välilehdessä pääsemme Internet -yhteysasetuksiin (WAN). Yhteystyypin valinta, sitominen MAC -osoitteen avulla jne. D. Jos Internet toimii reitittimen kautta, on parempi olla koskettamatta näitä asetuksia. Ne voivat olla hyödyllisiä esimerkiksi Internet -palveluntarjoajan vaihtamisessa.
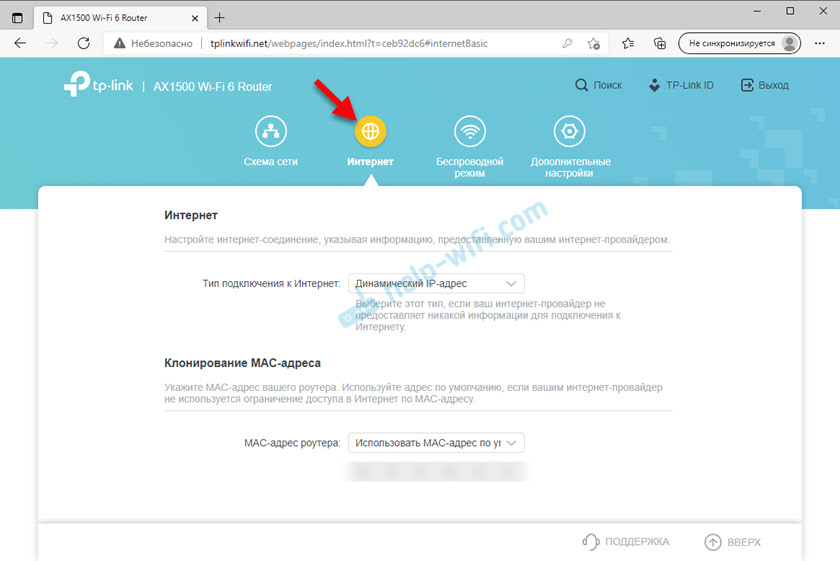
Wi-Fi-verkon asettaminen
Tässä osassa tarvittaessa voimme nopeasti muuttaa verkon ja/tai salasanan nimen Wi-Fi: ssä. Voit myös ottaa käyttöön/poistaa käytöstä, kuten OFDMA, Smart Connect (jokaisen toiminnon lähellä on painike (?), napsauttamalla, jota voit lukea millaista toimintoa se on ja miksi sitä tarvitaan), aloita vieras Wi-Fi-verkko.
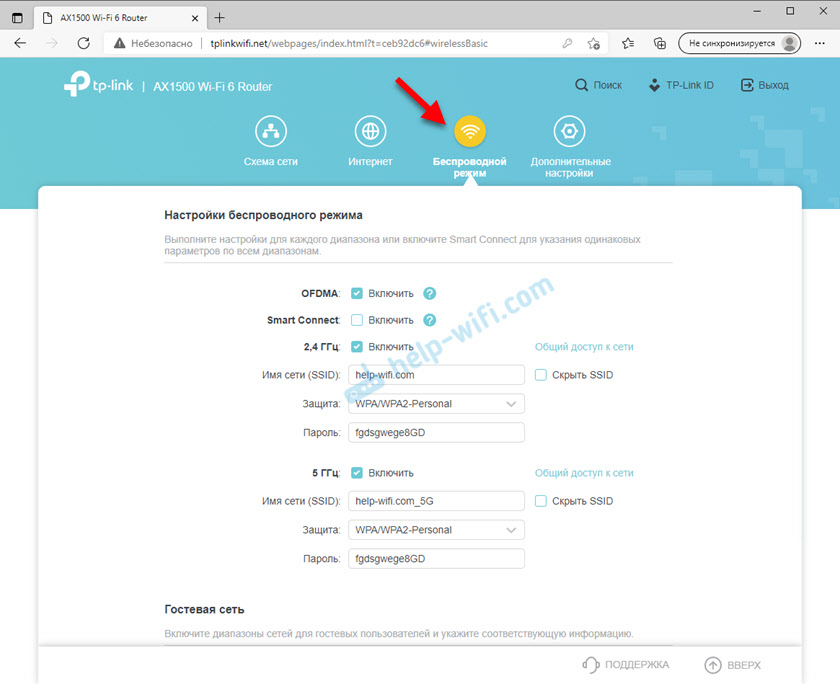
Tällaiset edistykselliset asetukset kuin kanavanvaihto, kanavan leveys, verkon käyttötila jne. D. sijaitsevat "ylimääräiset asetukset" - "langattomat asetukset".
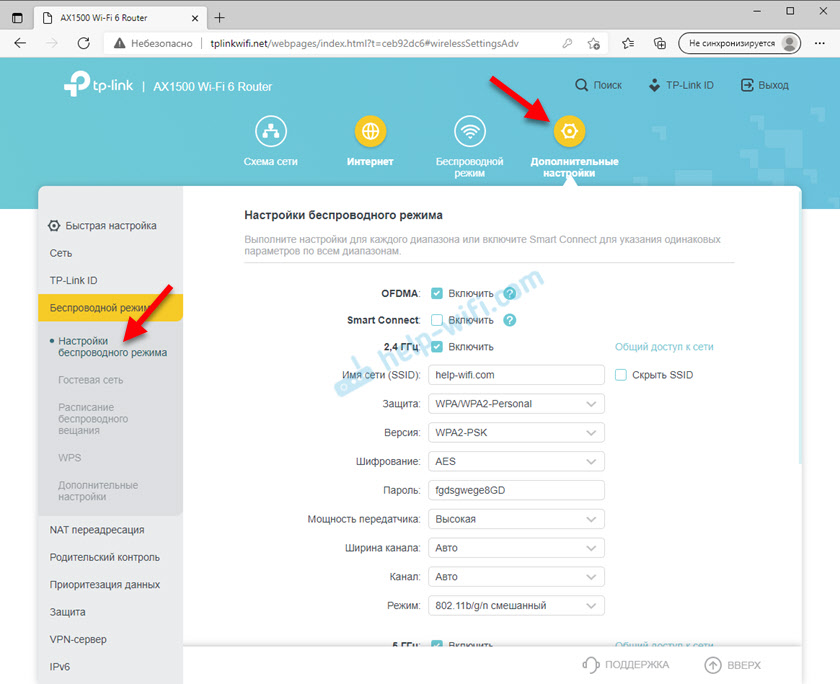
Kaikki ylimääräiset ja laajennetut asetukset kerätään "lisäasetukset" -osiossa.
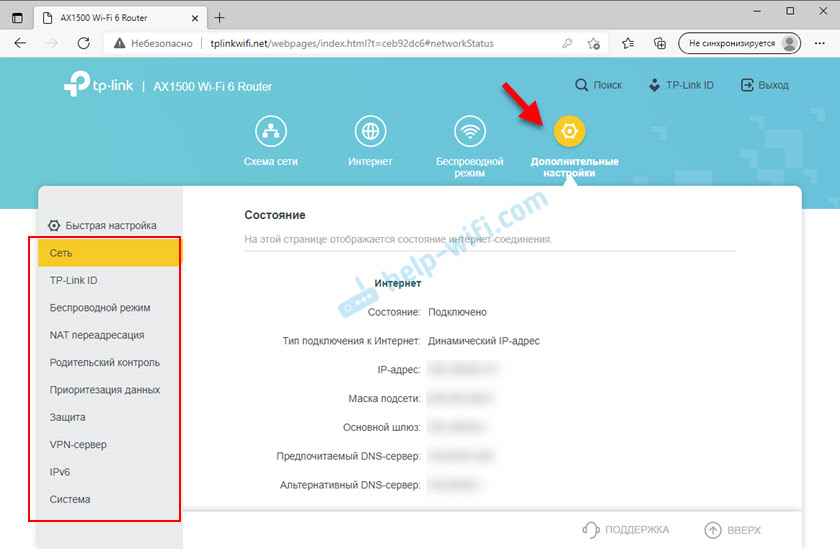
Vasemmalla puolella on osiot, joissa on verkkoasetukset (paikalliset ja Internet), langaton verkko, uudelleenohjaus, vanhempien hallinta, dataprioriteetti, suojaus, VPN -palvelin, IPv6 ja järjestelmäasetukset.
IPTV -asetus
IPTV -parametrit ovat "lisäasetukset" -osiossa - "verkko" - "IPTV/VLAN". Kaikki on siellä vakiona. Asetukset riippuvat palveluntarjoajastasi ja yhteydestä. Ensin sinun täytyy ottaa käyttöön "IPTV/VLAN". Valitse sitten tila. Yleensä se on "silta" (yhden tai useamman LAN -portin valinta IPTV -asennuksen yhdistämiseksi) tai "ilmoita manuaalisesti", jossa voit määrätä VLAN: ää IPTV: lle, Internetille, VoIP: lle.
Siellä voit kytkeä sen päälle tai poistaa IGMP -välityspalvelimen, IGMP -snooping, monilähetyskuljetusliikenne langattomassa verkossa, valitse IGMP -versio.
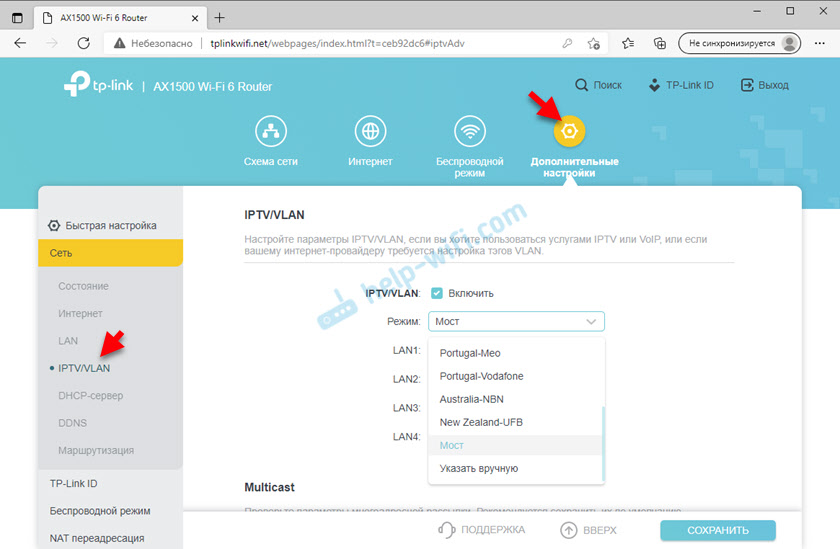
Lue lisää artikkeli-asetuksista IPTV TP-Link-reitittimistä.
TP-LINK ID
Erittäin hyödyllinen toiminto, joka toimii hyvin TP-Link Archer AX10: llä. Sen avulla voit sitoa reitittimen TP-Link ID -tilille, kirjoittaa tämä tili puhelimen Tether-sovellukseen ja hallita reititintä etäisesti (Internetin kautta). Voit myös saada dynaamisen DNS: n. Voit antaa pääsyn asetuksiin toiselle käyttäjälle (esimerkiksi auttamaan virittämistä).
Kaikki TP-Link ID -parametrit kerätään erillisessä osassa.
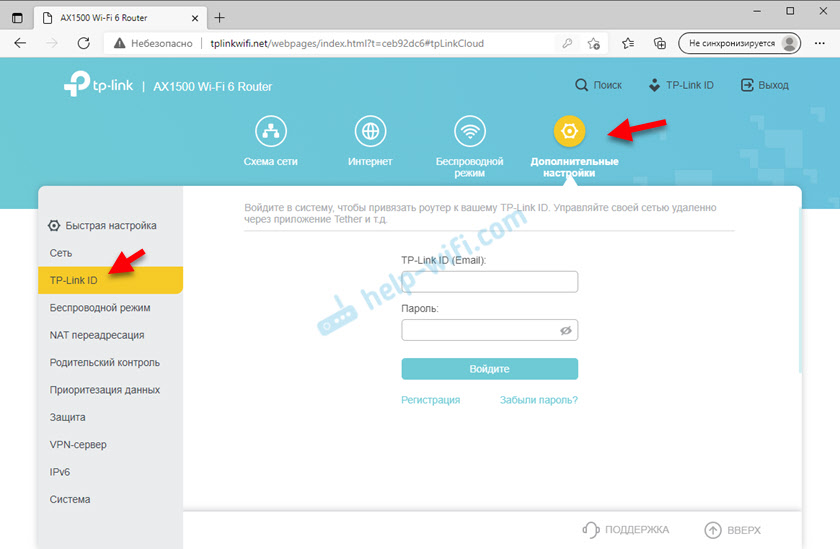
Kirjoitin asetuksesta erillisessä artikkelissa: Reitittimen TP-Linkin kaukosäädin (Internetin kautta).
VPN-asetus TP-Link Archer AX10: lle
Voit määrittää VPN: n siirtymällä "VPN Server" - "OpenVPN" -osioon. Seuraavaksi sinun on otettava käyttöön OpenVPN, luotava varmenne, siirrettävä asetukset -tiedosto ja sitten yhteys verkkoosi OpenVPN -asiakkaan kautta näiden parametrien avulla.
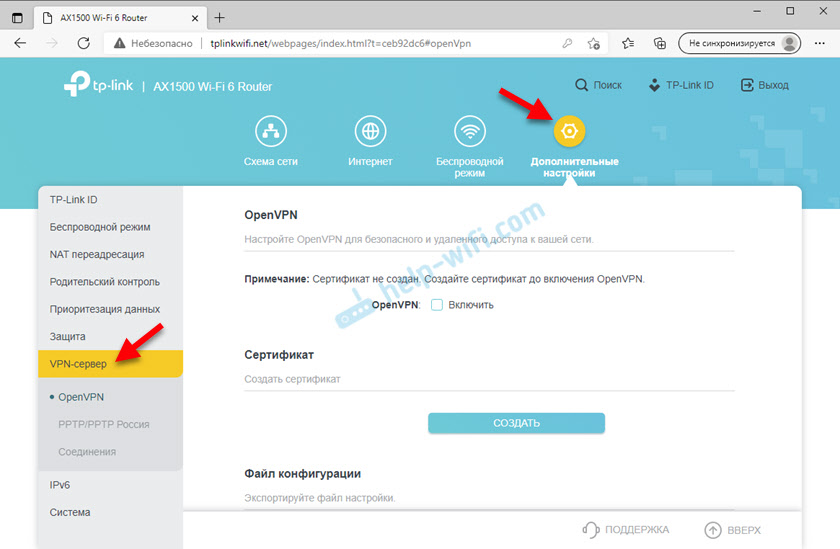
WDS (Wi-Fi Bridge), Report-tila
Katsoin kaikkia viimeisen laiteohjelmiston asetuksia (tieversio 1 reititin 1.20) Ja en löytänyt WDS-toimintoa tai toisto-tilaa TP-Link Archer AX10 -reitittimestä. Ehkä tämä toiminnallisuus lisätään seuraaviin päivityksiin. Jos löysit nämä asetukset - kirjoita kommentteihin, mikä reitittimen ja laiteohjelmiston versio. Päivitän artikkelin.
Narkina
Ensimmäinen laitteistoversio (ver: 1.0) Viimeisimmässä laiteohjelmistossa (Archer AX10 (EU) _V1_210420) tukee ONEMESH: tä. Tämän tekniikan avulla voit vahvistaa Wi-Fi-verkkoa luomalla saumattoman, langattoman verkon nopealla verkkovierailutuella. Jos joudut vahvistamaan Wi-Fi-verkon Archer AX10, voit ostaa vahvistimen TP-Linkin tuella ja luoda saumaton verkko.
Minulla on laitteistoversio Ver -reitittimestä: 1.20 ja ONEMESH -tuki tähän mennessä. Olen varma, että se ilmestyy seuraaviin päivityksiin.
Lisätietoja ONEMESH-toiminnosta ja asettamisesta: mikä on ONEMESH TP-LINK: stä? Suorita saumaton Wi-Fi-verkko reitittimen TP-Link Archer A7 V5- ja TP-LINK RE300 -vahvistimen esimerkissä.
Kuinka muodostaa yhteyden Wi-Fi 6: een (802.11AX)?
Koska TP-Link Archer AX10 tukee uusinta Wi-Fi-Wi-Fi 6 -standardia, Wi-Fi 6 -laitteet (asiakkaat) kytketään tällä standardilla (802.11AX). Tätä standardia on tuettava asiakkaalta.
Reitittimellä ei ole välttämätöntä määrittää mitään erityisesti ja lisäksi. Kytke vain laite Wi-Fi-verkkoon. Jos langattomat verkot on jaettu (Smart Connect -toiminto on poistettu käytöstä), sinun on muodostettava yhteys verkkoon 5 GHz: n alueella (Wi-Fi 6: n 2.4 GHz ei toimi).
Esimerkiksi, minulla on Wi-Fi-moduuli kannettavassa tietokoneessa tukee 802-standardi.11Ax. Jos tarkastellaan verkon ominaisuuksia, voit nähdä, että tätä erityistä protokollaa käytetään.
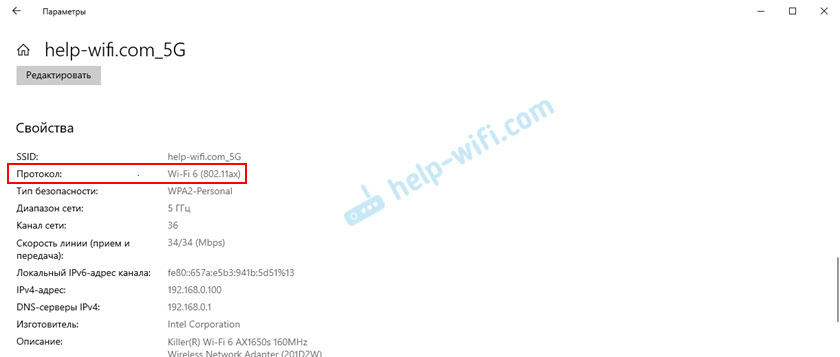
Valitettavasti minulla ei ole tapaa testata tämän protokollan yhteydenopeutta, koska yhteydenopeus Internetiin minulla on jopa 100 Mbit / s. Reititin antaa tämän nopeuden ilman ongelmia.
Laiteohjelmiston päivitys
Koska tämä on uusi ja erittäin suosittu reitittimen malli, TP-Link koko ajan toimii paitsi joidenkin ongelmien ja virheiden korjaamisessa, myös uusissa toimintoissa ja ominaisuuksissa, jotka ilmestyvät uusissa ohjelmistoversioissa. Joten TP-Link Archer AX10: n laiteohjelmisto on päivitettävä varmasti.
Päivityksen aikana, älä sulje mitään, älä paina äläkä sammuta reititintä! Laite voi epäonnistua.Siirry kohtaan "Järjestelmä" - "Päivitä Built -in -ohjelmisto". Laiteohjelmiston päivittämiseen on kaksi vaihtoehtoa:
- Päivitä verkossa (Internetin kautta). Se on erittäin mukava. Riittää napsauttamaan "CHECK UPPAPPATIONS" -painiketta, ja jos on olemassa uusi versio, reititin tarjoaa sen asennettavaksi.
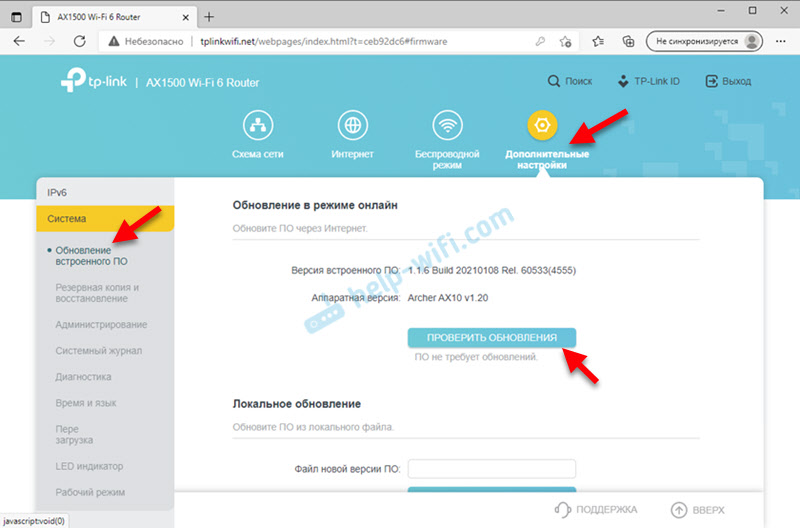 Minun tapauksessani uusin laiteohjelmiston versio on asennettu, joten "PO ei vaadi päivityksiä".
Minun tapauksessani uusin laiteohjelmiston versio on asennettu, joten "PO ei vaadi päivityksiä". - Toinen vaihtoehto - Paikallinen uusiminen. Kaikki on vakiona täällä. Ensin sinun on ladattava laiteohjelmistotiedosto sivustolta TP-Link. Tiukasti reitittimen laitteistoversiosta (ver: 1.0, ver: 1.20) ja alueelle, jolle reititin tuotettiin (Ru, EU). Tätä tietoa voidaan tarkastella tarrassa reitittimen pohjasta. Seuraavaksi sinun on poistettava tiedosto laajennuksella .Arkiston roskakorista, paina asetusten “tarkista” -painiketta, valitse laiteohjelmistotiedosto, napsauta “Päivitä” ja odota päivitysprosessia loppuun.
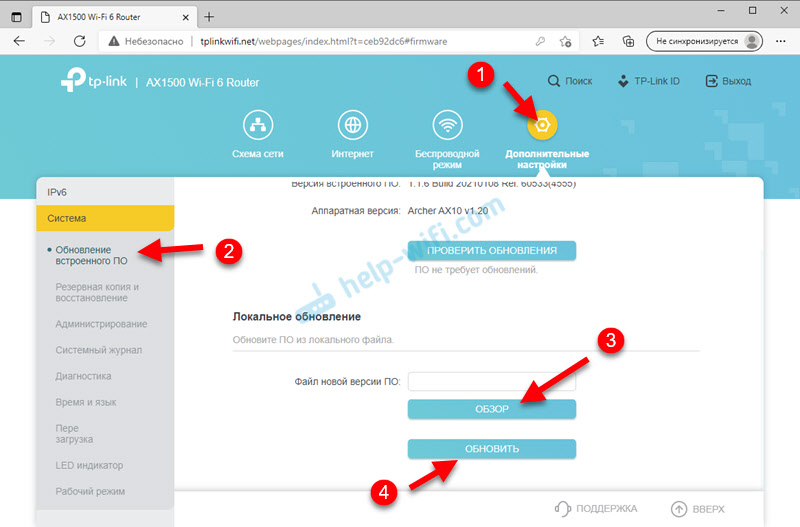 Laiteohjelmiston jälkeen reititin käynnistyy uudelleen.
Laiteohjelmiston jälkeen reititin käynnistyy uudelleen.
Nollata
Aseta TP-Link Archer Ax10 -asetukset ovat hyvin yksinkertaisia. Riittää reitittimen kytkemiseen ja odottamaan noin kaksi minuuttia. Kiinnitä sitten palautuspainike jonkin verran terävällä, pidä sitä painettuna 10 sekunnin ajan (tai kun kaikki indikaattorit sammuvat) ja vapauta.

Reitittimen kytkemisen jälkeen kaikki asetukset nollataan ja palautetaan tehdasparametrit.
Muista jättää arvostelut tästä reitittimestä kommentteihin. Jaa neuvoja ja hyödyllistä tietoa. Kysy kysymyksiä.
- « Mercusysys MW306R -reitittimen asetukset - Yksityiskohtainen ohje
- Reitittimet, joilla on suuri Wi-Fi-verkon pinnoitusalue, miten valita ja mihin kiinnittää huomiota? »

