Windows 10 Palautuspisteet

- 3069
- 423
- Tony Swaniawski
Yksi Windows 10: n palautusmahdollisuuksista on järjestelmän palautuspisteiden käyttö, joiden avulla voimme peruuttaa Uusimmat käyttöjärjestelmän muutokset, mukaan lukien järjestelmätiedostot ja käyttöjärjestelmärekisteri. Voit luoda palautuspisteen manuaalisesti lisäksi järjestelmän suojausparametrien vastaavilla asetuksilla.
Tämä ohje kuvaa yksityiskohtaisesti palautuspisteiden luomisprosessia, Windows 10: lle tarvittavia asetuksia automaattisesti, samoin kuin tapoja käyttää aiemmin tehtyjä palautuspisteitä järjestelmän ohjaimissa, rekisterissä ja parametreissa. Samanaikaisesti kerron sinulle kuinka poistaa luodut palautuspisteet. Se voi myös olla hyödyllistä: Kuinka palauttaa yksittäiset tiedostot palautuspisteistä, entä jos järjestelmänvalvoja on käytöstä käytöstä Windows 10: ssä, 8: ssa ja Windows 7: ssä, kuinka virheen 0x80070091 korjaaminen käytettäessä palautuspisteitä Windows 10: ssä.
HUOMAUTUS: Palautuspisteet sisältävät vain tietoja Windows 10: n kriittisistä muuttuneista järjestelmätiedostoista ja rekisterissä olevat tietueet, mutta eivät edusta täydellistä kuvaa järjestelmästä. Jos olet kiinnostunut tällaisen kuvan luomisesta, tästä aiheesta on erillinen ohje - kuinka tehdä varmuuskopio Windows 10: stä ja palauttaa siitä.
- Järjestelmän palautusasetus (palautuspisteiden luominen)
- Kuinka luoda Windows 10 -palautuspiste
- Kuinka kääntää Windows 10 takaisin palautuspisteestä
- Kuinka poistaa palautuspisteet
- Videoohje
Löydät lisätietoja käyttöjärjestelmän toiminnan palauttamismahdollisuuksista Windows 10: n artikkelin palauttamisessa.
Järjestelmän palauttamisasetukset
Ennen kuin aloitat, sinun tulee tutkia Windows 10: n palautusasetuksia. Voit tehdä tämän napsauttamalla "Käynnistä" oikealla hiiren painikkeella, valitse “Ohjauspaneeli” -kontekstivalikkokohta (tyyppi: kuvake) ja sitten “Restaurointi”.
Napsauta pistettä "Järjestelmän palautusasetukset". Toinen tapa päästä haluttuun ikkunaan on painamalla näppäimistöllä olevia Win+R -näppäimiä ja kirjoita SystemProperties Paina sitten ENTER.
Asetukset -ikkuna avautuu (”System Protection” -välilehti). Kaikille levyille luodaan palautuspisteet, joille järjestelmän suojaus sisältyy. Esimerkiksi, jos järjestelmälevy C -suoja on poistettu käytöstä, voit käynnistää sen valitsemalla tämä levy ja napsauttamalla "Viite" -painiketta.

Sen jälkeen valitse "Kytke järjestelmän suojaaminen" ja ilmoita sen tilan määrän, jonka haluat jakaa palautuspisteiden luomiseksi: mitä enemmän tilaa, sitä enemmän pisteitä voidaan tallentaa, ja kun tila on täytetty, vanha vanha palautuspisteet poistetaan automaattisesti.
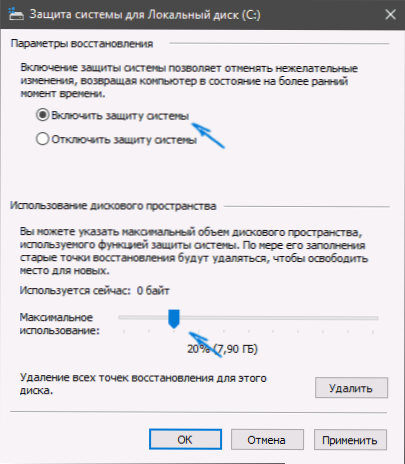
Kuinka luoda Windows 10 -palautuspiste
Järjestelmän palautuspisteen luomiseksi samassa välilehdessä “järjestelmän suojaus” (joka voidaan myös kirjoittaa oikealla napsautuksella “Käynnistä” - “Järjestelmä” - “Järjestelmän suojaaminen”) napsauta “Luo” -painiketta ja painiketta ja Aseta uusien pisteiden nimi, jonka jälkeen napsauta "Luo" jälleen kerran. Jonkin ajan kuluttua operaatio suoritetaan.
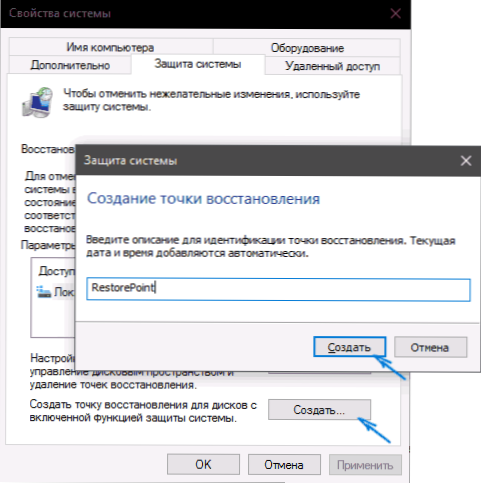
Nyt tietokone sisältää tietoja, joiden avulla voit peruuttaa viimeisimmät muutokset kriittisesti tärkeissä Windows 10 -järjestelmätiedostoissa, jos ohjelmien, ohjaimien tai muiden käyttöjärjestelmien toimintojen asentamisen jälkeen se alkoi toimia väärin.
Luodut palautuspisteet tallennetaan piilotettuun järjestelmän äänenvoimakkuuden tietojärjestelmään vastaavien levyjen tai osien juuressa, mutta sinulla ei ole pääsyä tähän kansioon oletuksena.
Kuinka kääntää Windows 10 takaisin palautuspisteeseen
Ja nyt palautuspisteiden käytöstä. Tämä voidaan tehdä useilla tavoilla - Windows 10 -rajapinnassa käyttämällä diagnostiikkatyökaluja erityisissä käynnistysvaihtoehdoissa, flash -asemasta peräisin olevassa palautusympäristössä (jos tietokonetta ei ladata) ja komentorivillä.
Helpoin tapa, jos järjestelmä käynnistetään - siirry ohjauspaneeliin, valitse "Restaurointi" -kohta ja napsauta sitten "Järjestelmän palautuksen käynnistä".
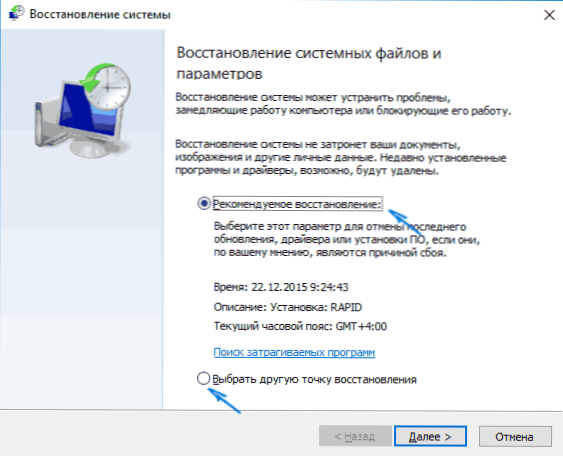
Palautusmestari käynnistyy, joista ensimmäisessä ikkunassa voit tarjota suositellun palautuspisteen (luotu automaattisesti) ja toisessa (jos huomautat "Valitse toinen palautuspiste", voit valita yhden manuaalisesti luodusta tai Automaattisesti palautuspisteet. Napsauta "Valmis" ja odota järjestelmän palauttamisprosessin loppua. Tietokoneen uudelleenkäynnistyksen jälkeen sinulle ilmoitetaan, että palautus oli onnistunut.
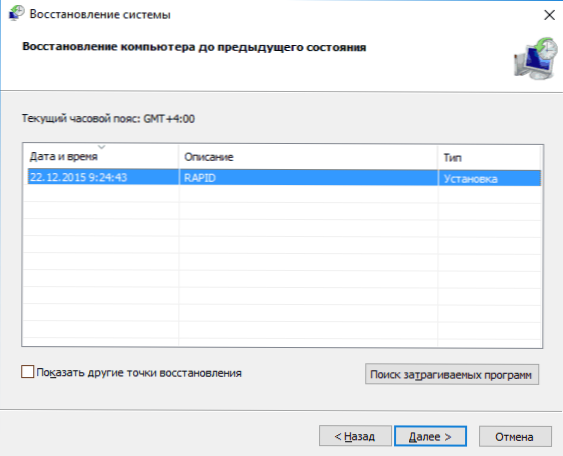
The second method use the recovery point - using special load options, which can be obtained through the parameters - updating and restoration - restoration or, even faster, directly from the lock screen: press the “power” button to the right, and then, Pidä vuoro, paina "Käynnistä uudelleen".
Valitse erityisten latausvaihtoehtojen näytöllä ”Vikatoimintojen etsiminen ja poistaminen” - “Järjestelmän palauttaminen” (tai “diagnoosi” - “Lisäparametrit” - “Järjestelmän palauttaminen” aikaisemmissa Windows 10 -versioissa), sitten sinä olet Voi käyttää käytettävissä olevia palautuspisteitä (prosessissa on syötettävä salasana).
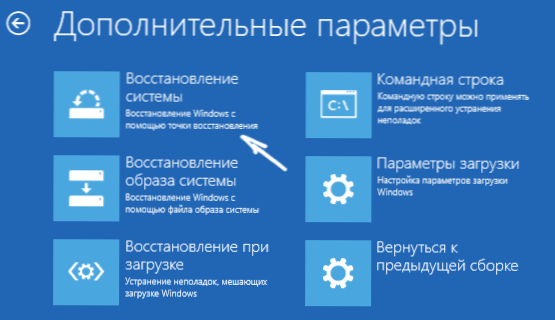
Jos Windows 10 ei lataa, voit silti käyttää palautuspisteitä: Tätä varten tarvitset Boot Flash Drive -sovelluksen Windows 10: llä (jonka sinun on tehtävä toisella tietokoneella) tai palautuslevy. Kun käytät lastausta flash -asemaa, riittää valitsemaan "järjestelmän palauttaminen" asennusohjelman toisella näytöllä.
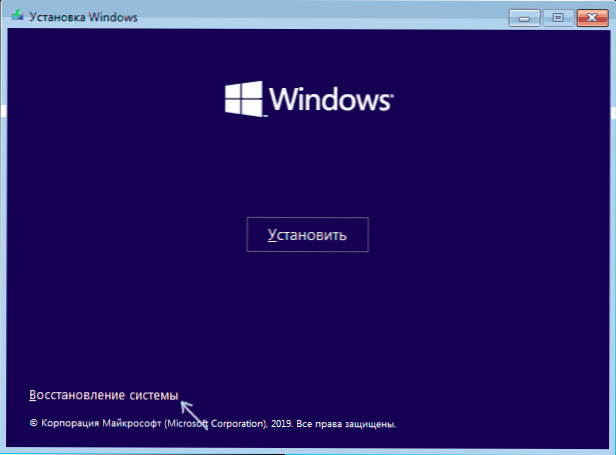
Seurauksena on,.
Ja toinen tapa on aloittaa palautuspisteeseen komentorivin palautuspiste. Se voi olla hyödyllistä sinulle, jos ainoa toimiva Windows 10 -latausvaihtoehto on turvallinen komentorivin tuki.

Kirjoita vain rstrui -komentorivi.Exe ja napsauta Enter käynnistääksesi Recovery Master (se alkaa graafisella rajapinnalla).
Kuinka poistaa palautuspisteet
Jos joudut poistamaan käytettävissä olevat palautuspisteet, siirry jälleen ”System Protection” -asetukset -ikkunaan, valitse levy, napsauta ”Aseta” ja käytä sitten tämän painiketta "Poista" -painiketta. Tässä tapauksessa kaikki tämän levyn palautuspisteet poistetaan.
Sama voidaan tehdä käyttämällä Windows 10 -levyn puhdistusapuohjelmaa, painamalla Win+R: tä aloittaaksesi sen ja siirry CleanMGR: n ja apuohjelman avaamisen jälkeen napsauta "Puhdista järjestelmätiedostot", valitse levy puhdistusta varten ja siirry sitten "Lisäksi , "Lisäksi". Siellä voit poistaa kaikki palautuspisteet, paitsi viimeisin.
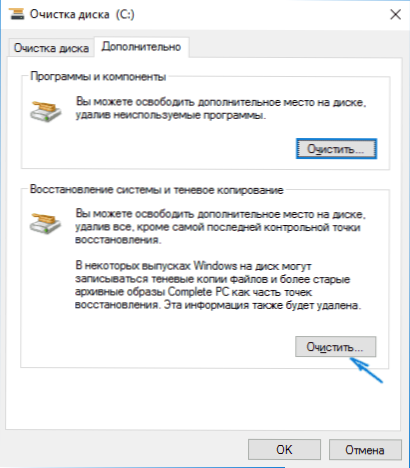
Ja lopuksi, on tapa poistaa tietyt palautuspisteet tietokoneella, voit tehdä tämän ilmaisella CCLeaner -ohjelmalla. Siirry ohjelmassa "Työkalut" - "Järjestelmän palauttaminen" ja valitse palautuspisteet, jotka haluat poistaa.
Video - Windows 10: n palautuspisteiden luominen, käyttäminen ja poistaminen
Ja lopuksi, video -ohjeet, jos katsellen sinulla on kysymyksiä, vastaan mielelläni niihin kommentteihin.
Jos olet kiinnostunut edistyneemmistä varmuuskopioista, ehkä sinun pitäisi tarkastella tarkemmin tätä, esimerkiksi kolmannen osapuolen varoja, esimerkiksi Veeam Agent for Microsoft Windows Free.
- « Huomion keskittyminen - Kuinka poistaa vakioilmoitukset käytöstä Windows 10 ssä
- Kuinka muuttaa julkinen verkko yksityiseksi Windows 10 ssä (ja päinvastoin) »

