Tiukkaa.Exe lataa prosessorin, mikä on syy ja kuinka korjata se
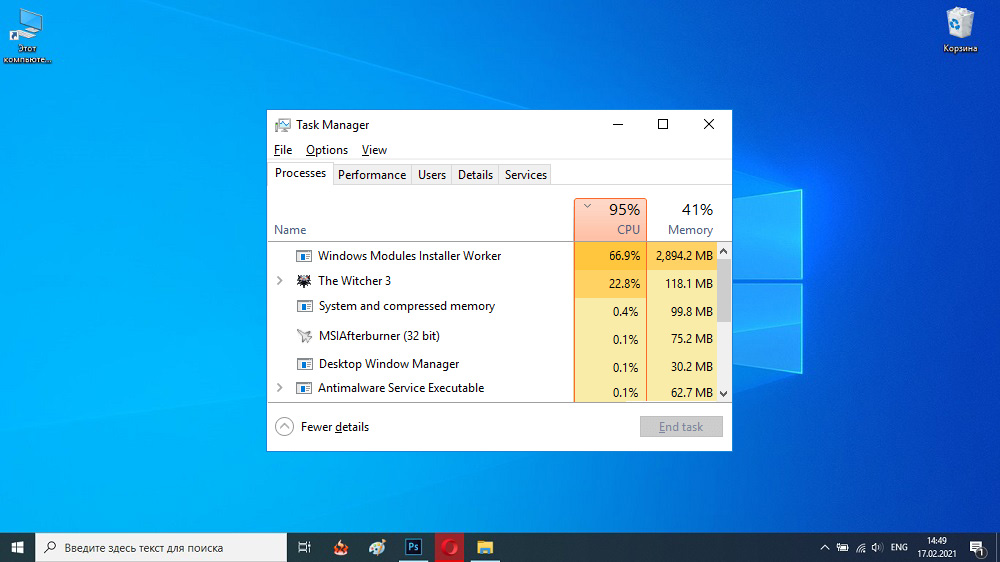
- 1458
- 91
- Steven Hermann
Windows -käyttöjärjestelmän vakaan toiminnan tarjoavat sadat taustapalvelut ja prosessit, jotka suorittavat erilaisia tehtäviä. Ne sisältävät tiekanaajan.EXE, joka vastaa useimpien komponenttien ja apuohjelmien oikea -aikaisesta ylläpidosta.
Useat käyttäjät eivät kuitenkaan tunne ongelmaa, kun tämä elementti lataa suuresti prosessorin tai kiintolevyn, minkä vuoksi tietokone alkaa hidastua, ripustaa säännöllisesti ja vakavat sovellukset lopettavat avaamisen. Tässä artikkelissa tarkastellaan tämän ilmiön syitä ja tilanteen korjaamista.
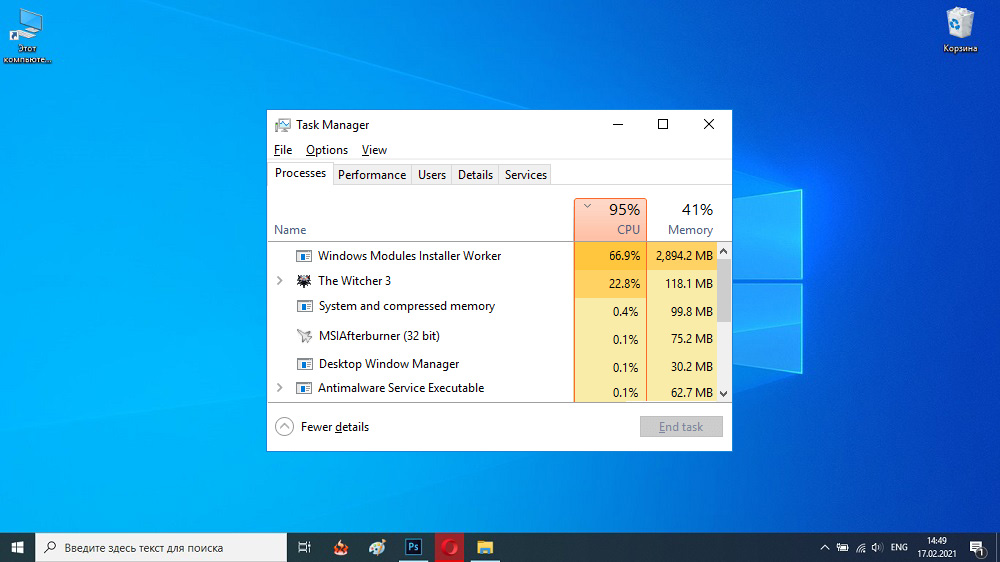
Miksi tarvitset Tiworker -prosessia.Exe
Ennen kuin siirryt suoraan ratkaisuun ongelmaan, on välttämätöntä saada täydellinen käsitys siitä, millainen prosessi se on ja mikä on sen tarkoitus. TiWorker on järjestelmätiedosto, joka varmistaa päivitysten automaattisen haun ja asentamisen sekä käyttöjärjestelmän tärkeimpien komponenttien käynnistämisen ja deaktivoinnin.
Se on kuitenkin mahdotonta poistaa, vaikka onnistut jostain syystä, todennäköisesti joudut palauttamaan käyttöjärjestelmän. Toinen asia, voit lopettaa tämän ohjelman väliaikaisesti, ja tämä ei vaikuta laitteen suorituskykyyn.
Miksi tilo.Exe voi ladata Windows 10: n
Tärkein syy tiekanssiin.Exe kuormittaa prosessoria, yleensä tavanomaisia huoltotoimenpiteitä "kymmeniä". Tyypillisesti nämä viivästykset ovat väliaikaisia ja katoavat kokonaan kaikkien tarvittavien menettelyjen päätyttyä.
Myös resurssien kulutus pitkään löytyy myös melko usein niistä, jotka tarkistavat ja lähettävät nykyiset Windows -versiot. Muut tekijät, jotka voivat vaikuttaa negatiivisesti prosessorin kuormaan (75-85%), voivat olla:
- Yhdistäminen yhteensopimattomien laitteiden tietokoneeseen tai vanhentuneen ohjelmiston esiintymiseen automaattisen lastausluettelossa (esimerkiksi käyttämättömän tulostimen ohjaimet).
- Kolmansien -osapuolen sovellusten toiminta deaktivoi "SPY" OS -vaihtoehdot. Jos olet aiemmin käyttänyt tällaisia lukkoja, suosittelemme, että sammutat ne ainakin hetkeksi, päivitä järjestelmä ja tarkista sen ehto ylikuormituksen tosiasiaksi.
- Vikojen esiintyminen suunnitellun toiminnan aikana. Joskus tapahtuu, että kaikki päivitykset on asennettu väärin tai yksinkertaisesti ei halua ladata.
- Haitallisten ohjelmistojen läsnäolo. Lisäksi hyvin monet virukset naamioidaan alkuperäiseksi komponentille ja alkavat ladata järjestelmää vakavasti.
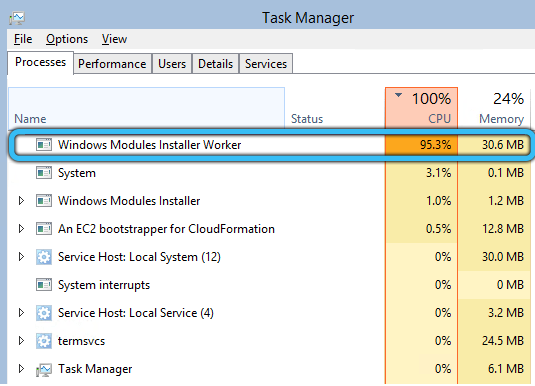
Kuinka ratkaista kuorma -ongelma tiivistimen prosessin takia.Exe
Tämän ongelman ratkaisemiseksi on useita tapoja: tavallisesta uudelleenkäynnistyksestä asennusmoduulin täydelliseen katkaisuun. Analysoimme jokaista heistä. Suosittelemme menemään järjestyksessä, siirtymällä peräkkäin pisteestä toiseen, kunnes kuorma katoaa.
Uudelleenlataus tietokone
Ennen tietokoneen tai kannettavan tietokoneen lepäämistä, sinun on varmistettava, että päivitys on tällä hetkellä ladattu. Kun olet ladattu sen lataamisen jälkeen, voit nopeuttaa asennusta ja poistaa siten lisääntyneen kuorman prosessorista.
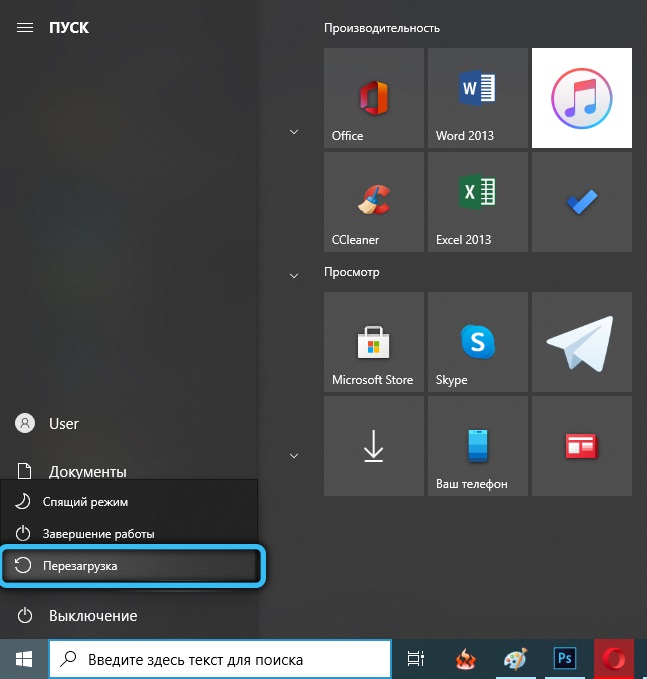
Ongelmien automaattinen poistaminen
Jos uudelleenkäynnistys ei johda oikeaan tulokseen: Windowsin nykyisen version lataaminen jäätyy kirjaimellisesti paikallaan ja prosessori kuluttaa myös liiallisen määrän resursseja, tämä voi viitata virheeseen ”päivityskeskuksessa”. Olemme laatineet askel -askelohjeet nykyisen ongelman hävittämiseksi tavallisen Windows -työkalun kautta.
- Ensin sinun pitäisi aloittaa ohjauspaneeli. Voit tehdä tämän napsauttamalla "Win+R" ja kirjoita sitten "Control" -komento ikkunaan ja napsauta OK.
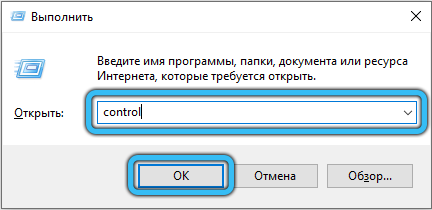
- Muuta tarvittaessa näyttötilaa. Valitse oikeassa nurkassa "pienet badit". Ilmoitetun luettelon lopussa olevan kyselyn jälkeen noudata linkkiä "ongelmien poistaminen".
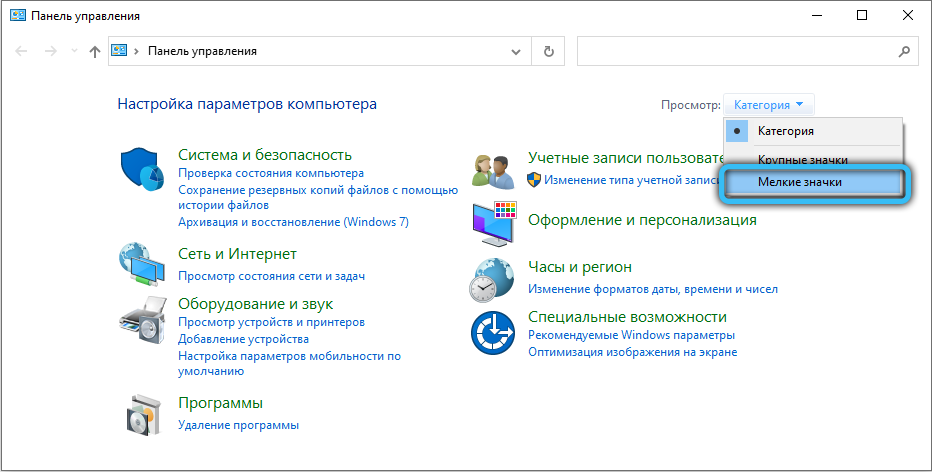
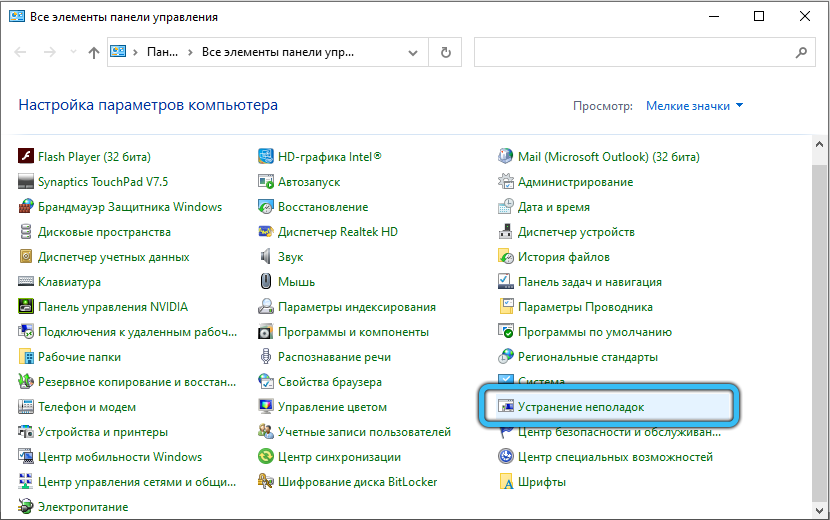
- Napsauta näytön vasemmalla puolella "Näytä kaikki luokat". Odota, kunnes itse diagnoosi päättyy, minkä jälkeen skannaat vuorotellen seuraavia korjauksia varten:
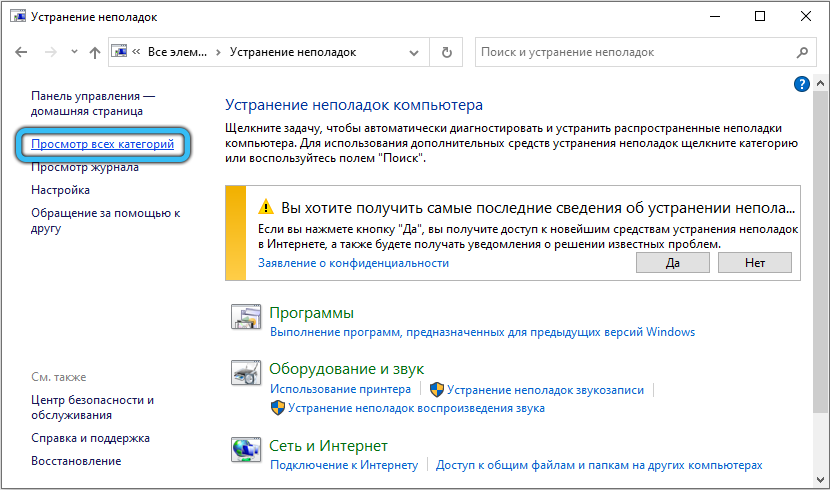
- Järjestelmäpalvelu.
- Tausta älyllinen lähetyspalvelu.
- Windows Update Center.
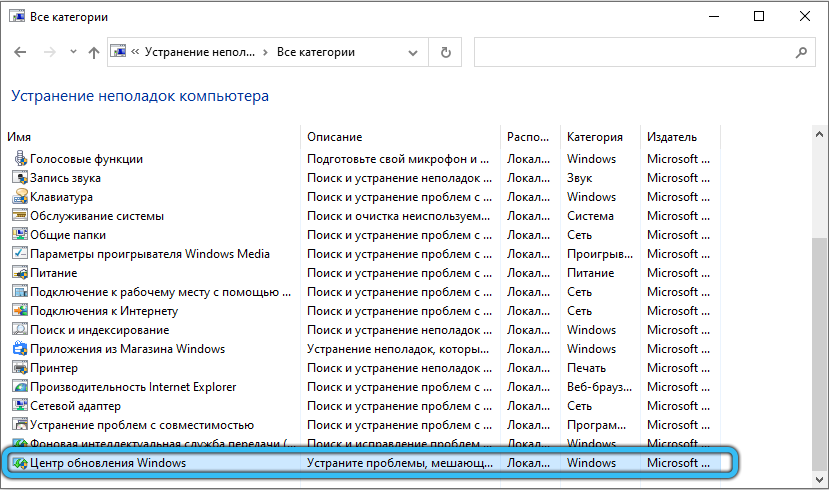
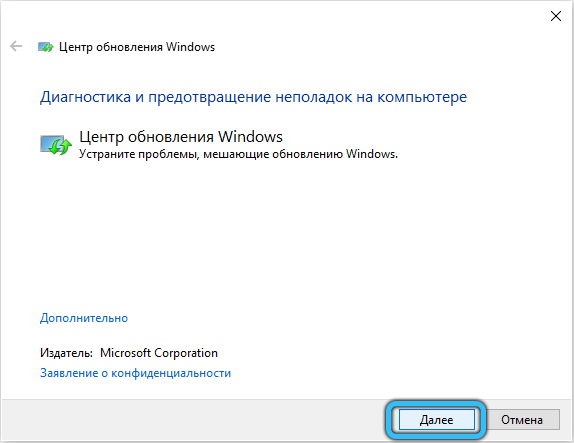
- Kun tunnistat virheet, ohjelma muuttaa automaattisesti. Joskus käyttäjän on kuitenkin annettava lupa manuaalisesti.
- Tämän menettelyn lopussa voit perehtyä luetteloon tunnistettuista ongelmista, jotka on onnistuneesti poistettu.
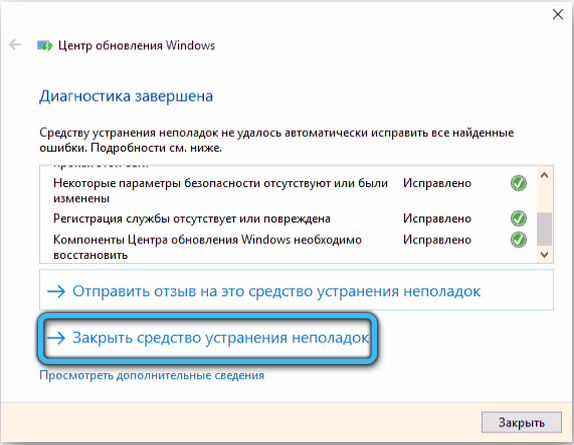
Päivitysvälimuistin riippumaton poistaminen
Jos tilanne ei ole muuttunut automaattisen säädön jälkeen, välimuistin manuaalinen puhdistus on suoritettava. Täytetty välimuisti häiritsee päivitysprosessin normaalia kulkua, joten on erittäin tärkeää suorittaa määräajoin tämä menettely.
- Ensinnäkin, sinun on sammutettava Internet. Etsi verkkoyhteyskuvake tehtäväpalkista. Valitse sitten yhteyden nimi ja napsauta "Irrota".
- Seuraavaksi globaalissa hakukenttään, kirjoita CMD ja napsauta Enter -painiketta. ”Komentorivi” tulisi näkyä hakutuloksissa, napsauta sitä PKM ja valitse ”Käynnistä järjestelmänvalvojan puolesta”.
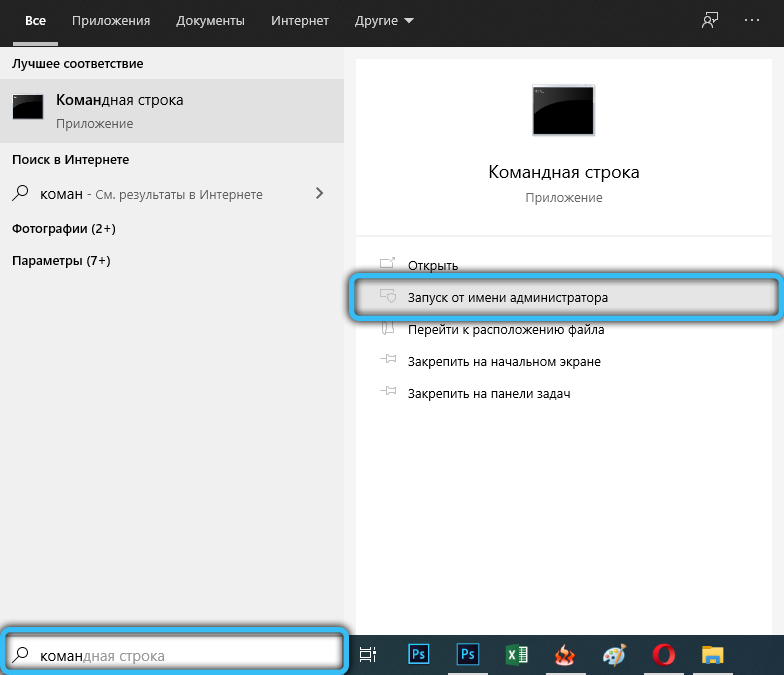
- Kirjoita mustaan ikkunaan kaksi riviä vuorotellen: "Net Stop Wuauserv" ja "Net Stop Bits". Jokaisen komennon syöttäminen on suoritettava painamalla "Enter".

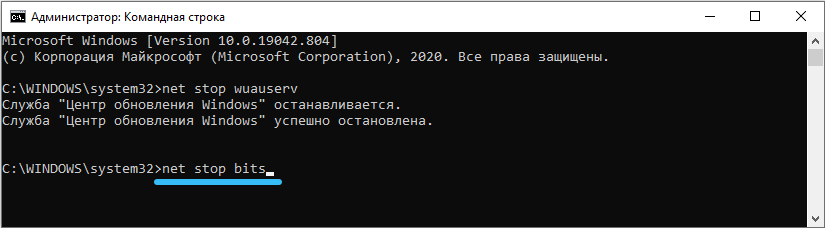
- Avaa kapellimestari erityisellä pikakuvakkeella "My Computer" -työpöydällä. Seuraa sitä pitkin polkua "C: \ Windows \ SoftWaredistribution", aja nämä tiedot osoiteriville.
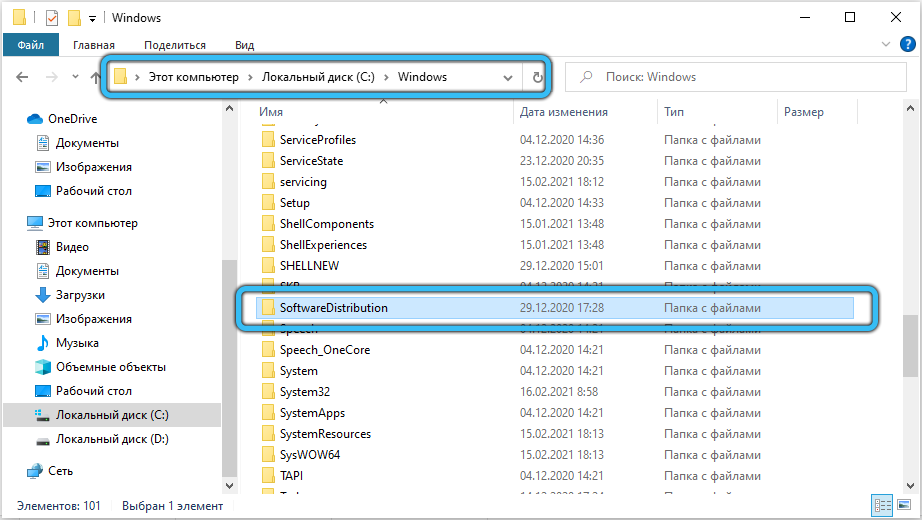
- Poista nyt kaikki osan sisältö käyttämällä vakiotoimintoa kontekstivalikossa (PKM → "Poista").
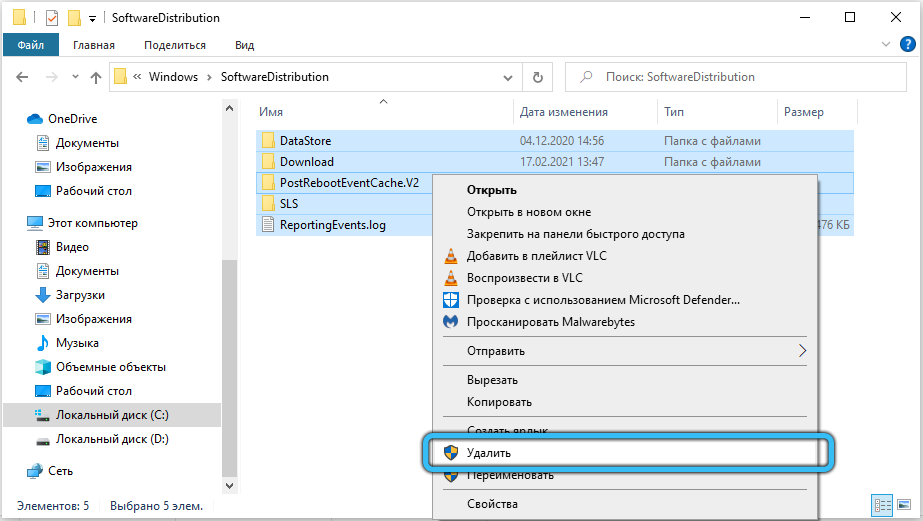
- Avaa "komentorivi" uudelleen ja kuten viimeisessä tapauksessa, kirjoita puolestaan "Net Start Bits" ja "Net Start Wuauserv".
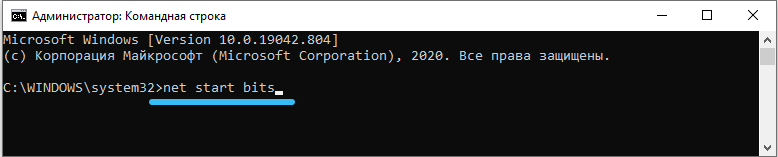
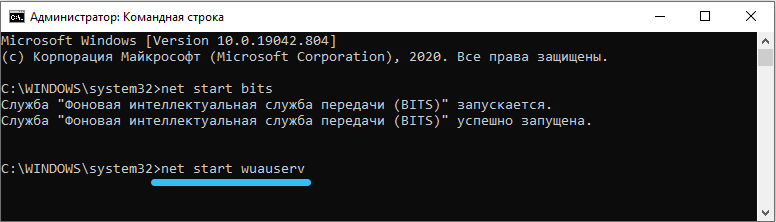
- Sulje konsoli, palauta sitten Internet -yhteys ja yritä uudistaa Windows uudelleen.
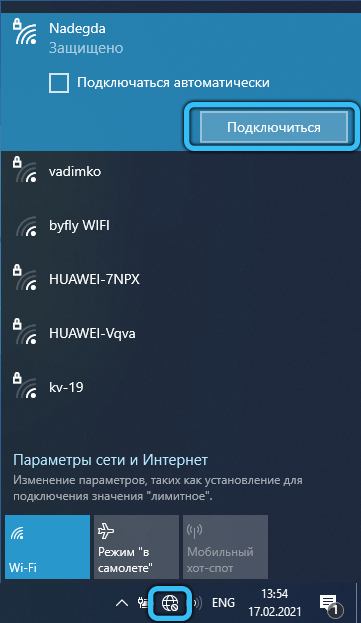
Vaurioituneiden tiedostojen eheyden tarkistaminen ja palauttaminen
Kun ylläpidetään ongelmaa, on tarpeen palauttaa järjestelmätiedostojen eheys. Tämä tapahtuu saman konsolin kautta.
- Ensinnäkin, aloita "komentorivi" järjestelmänvalvojan oikeuksilla uudelleen.
- Aktivoi seuraavat komennot peräkkäin:
- "Dism /Online /Cleanup-Image /CheckHealth"
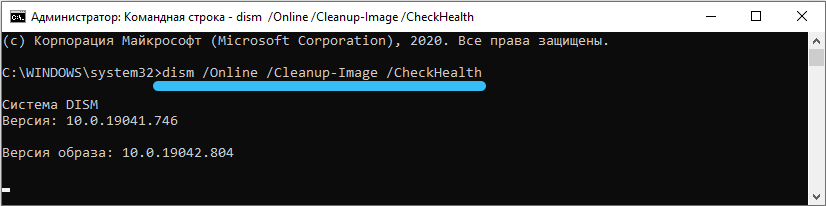
- "IND /Online /Cleanup-Image /ScanHealth"
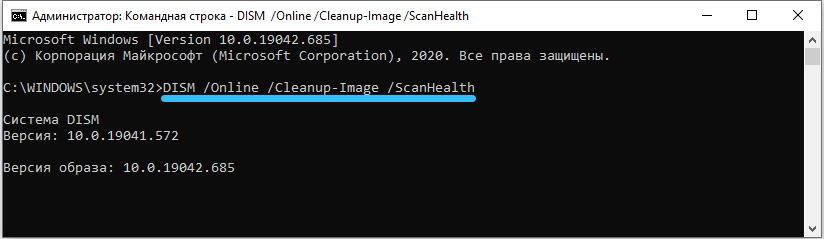
- "IND /Online /Cleanup-Image /RestoRehealth"
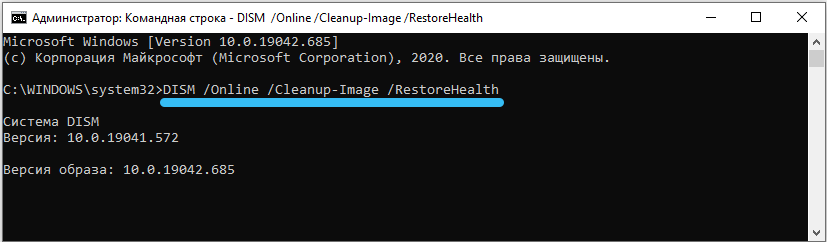
- "Dism /Online /Cleanup-Image /CheckHealth"
- Valmis! Siirry nyt jälleen "päivityskeskukseen" ja yritä asentaa uusi päivitys.
Puhdas aloitus järjestelmään
Jos aiemmat vaihtoehdot eivät ole tuoneet oikeaa tulosta, voit päivittää järjestelmän Windowsin puhtaan -UP -kuormitustilassa (vain kriittiset ohjaimet ja ohjelmat aktivoidaan tällä lanseerauksella). Muista käyttää järjestelmänvalvojan tiliä. Jos sinulla ei vieläkään ole sitä, rekisteröidy. Käytä sitten valmistettua johtajuutta.
- Paina “Win+R” -näppäimet samanaikaisesti, jotta voit soittaa valikkoon "Suorita" valikko. Kirjoita tyhjään kenttään "MSCONFIG" -rivi ja vahvista "OK" -painikkeen toiminta.
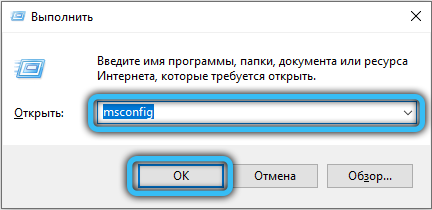
- Ennen kuin näet ikkunan "Järjestelmän kokoonpano". Aivan ensimmäisessä välilehdessä "Yleinen" vaihda kytkimen sijainti asentoon "Selektiivinen käynnistys" ja poista DAW päinvastoin "automaattisen kuormituksen" kuormituselementit ". Tallenna asetukset napsauttamalla "Käytä".
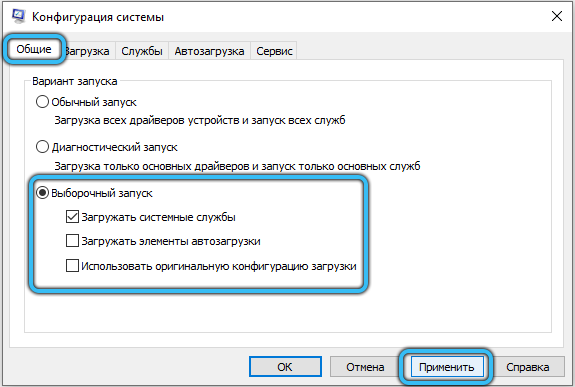
- Seuraavaksi siirry "Service" -välilehteen ja aseta ikkunan alaosassa merkki "Älä näytä Microsoft -palvelua. Poista sitten valintamerkit kaikista esitetyistä objekteista napsauttamalla "Poista kaikki" -painiketta ". Suorita "Käytä" -näppäimen toiminta.
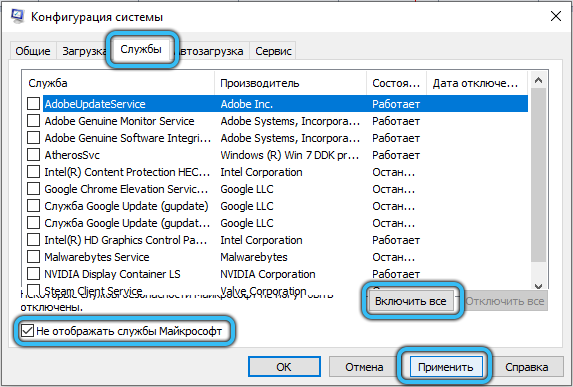
- Avaa samassa paneelissa "Automobile" -osa ja suorita "Tasks Manager" napsauttamalla asiaankuuluvaa linkkiä.
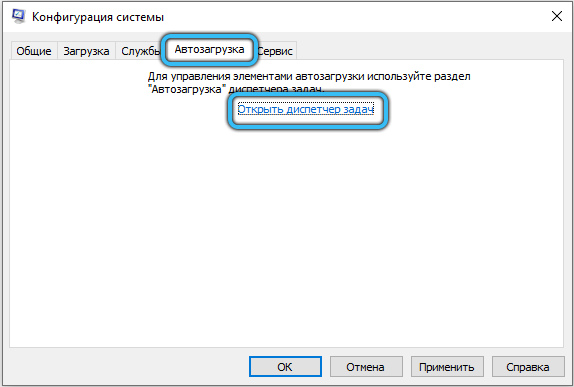
- Dispetter -asetuksissa sinun on sammutettava kaikki elementit. Voit turvautua vakiovaihtoehtoon (PKM → Dischant ") tai käyttää erityistä avainta, joka sijaitsee oikealla alaosassa.
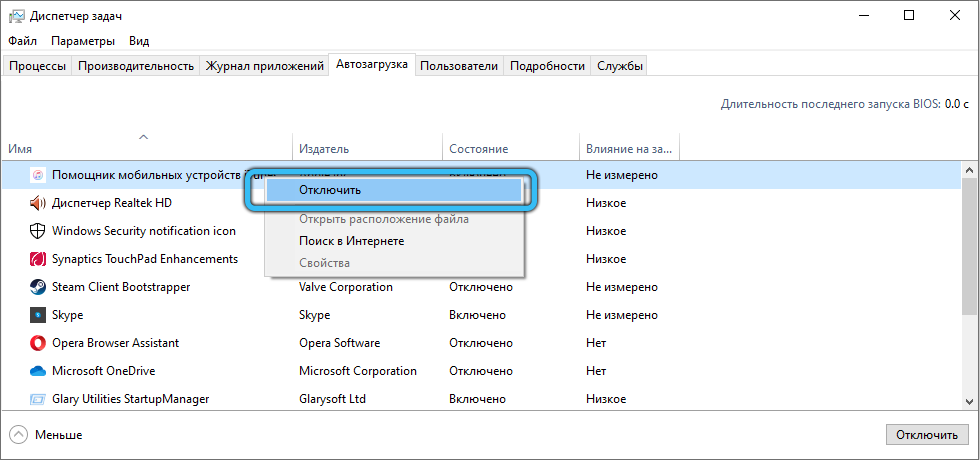
- Sulje kaikki ikkunat, suorita järjestelmän uudelleenkäynnistys ja yritä tehdä uusi päivitys uudelleen.
- Kun käyttöjärjestelmä on päivitetty, palauta tavanomainen lataus ”järjestelmän kokoonpanon” kautta ja noudata prosessorin ehtoa.
Matala prioriteetti asennus
Siinä tapauksessa, että prosessorin kuorma on väliaikainen vaikutus, joka on ilmestynyt aktiivisen palvelun manipulaatioiden aikana ”, sitä voidaan vähentää asettamalla alhainen prioriteetti Tiworkerille.Exe.
- Napsauta näppäimistöä "Ctrl + Alt + Poista" näyttääksesi "Task Manager".
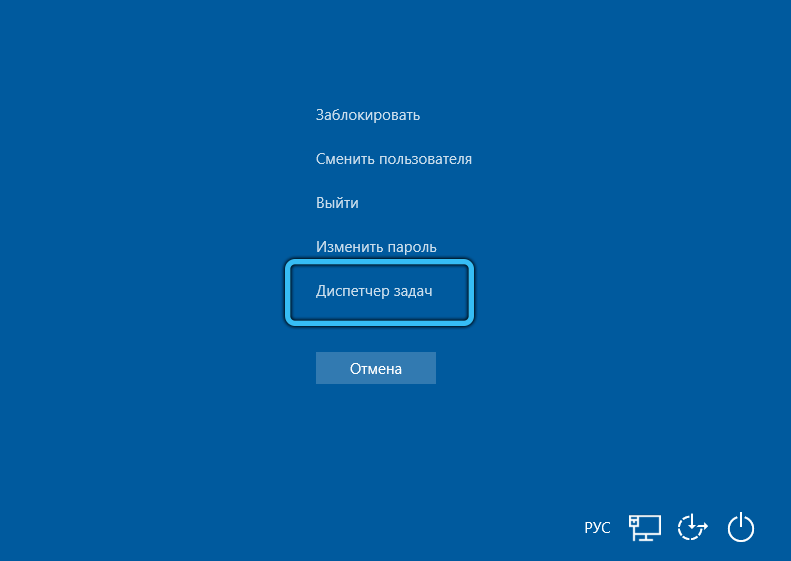
- Avaa "yksityiskohdat" -välilehti ja löydä tiekanteri näkyvästä luettelosta.Exe. Jotta se olisi helpompaa näyttää, suorita lajittelu nimellä, sitten kaikki elementit virtaviivaiset aakkosjärjestyksessä.
- Napsauta oikeassa asennossa olevaa oikeaa painiketta, aseta kohdistin riville "aseta prioriteetti" ja aseta uuteen asetusluetteloon "matala" parametri tai "keskellä".
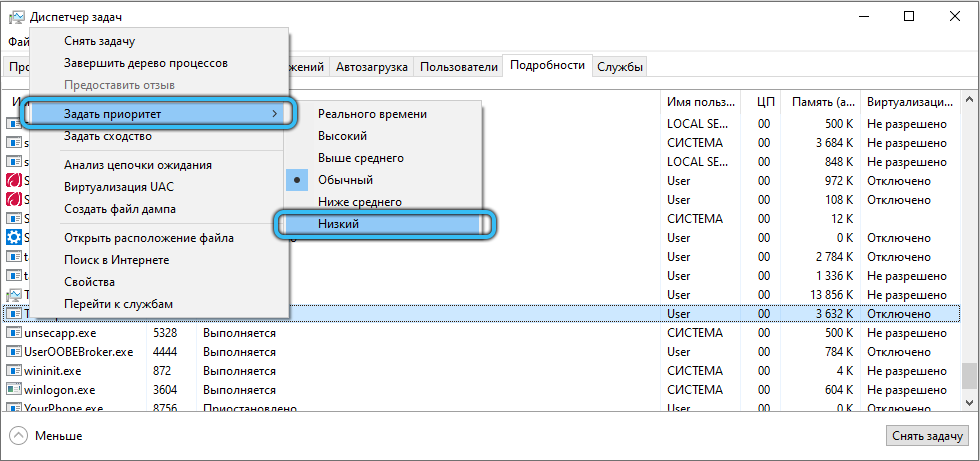
Tiekanaajan sammutus.Exe
Tämä menetelmä on radikaali mitta, joten suosittelemme, että kokeilet ensin kaikkia yllä olevia menetelmiä. Tiekoitsijaprosessin sammutus.EXE johtaa siihen, että järjestelmä ei pysty automaattisesti ladata ja asentaa tuoreita päivityksiä. Sinun on tehtävä se itse, tee manuaalisesti kaikki tarvittavat manipulaatiot.
- Kirjoita ”Tehtävien dispetteri” (kirjoitimme jo, kuinka se tehdään, lue yllä), etsi “Windows Moduules Installer Worker” -objekti siellä, korosta se ja napsauta ”Poista tehtävä” ikkunan alaosassa.
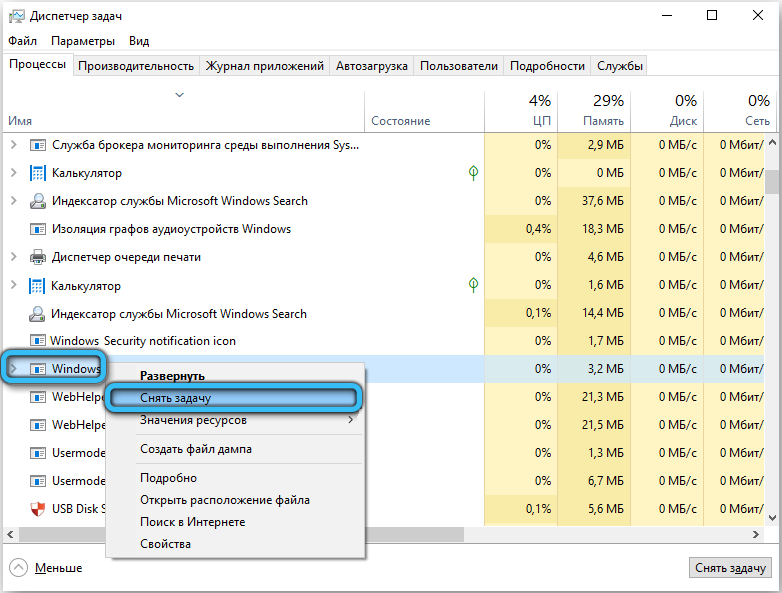
- Nykyisessä vaiheessa hänen työnsä keskeytetään, mutta hän tulee jälleen aktiiviseksi uudella istunnolla. Tämän estämiseksi soita "Suorita" -paneeli ja kirjoita komento ".MSC ".
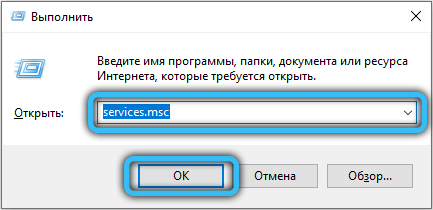
- Löydä palveluikkunasta "Windows" -asennusohjelma, tämän kannalta suosittelemme siirtymään heti tämän luettelon alaosaan, koska kaikki paikat virtaviivaiset aakkosellisissa.
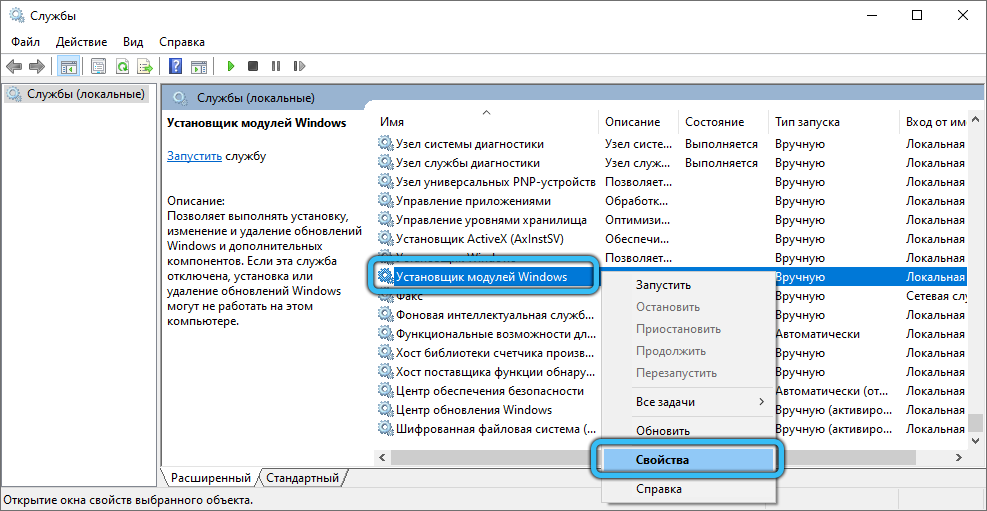
- Napsauta sitten sitä kahdesti (tai PKM) ja valitse "Ominaisuudet". Irrota palvelun "Yleinen" -välilehti "Käynnistystyyppi" kokonaan tai siirrä se manuaaliseen tilaan.
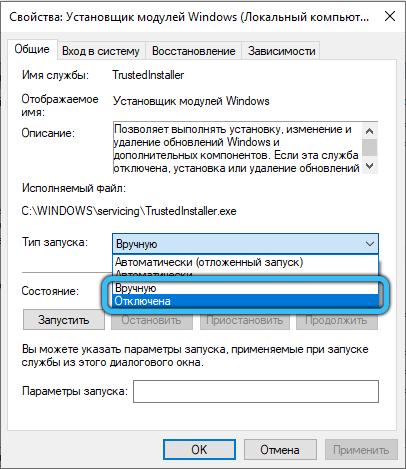
- Joten muutokset eivät katoa, napsauta "Käytä" ja sitten "OK".
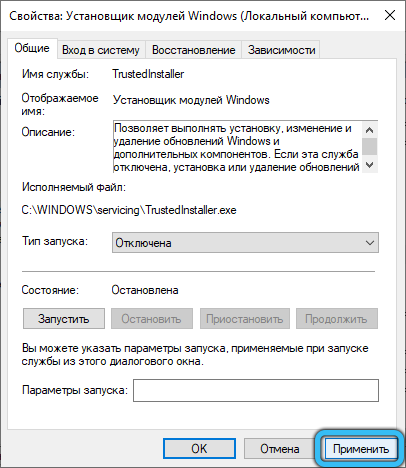
Pysäytä Windows Upts Center päivityksiä varten
Kuorman poistaminen PC: n laitteistoosasta taataan, että Tiworkerin katkaiseminen ei vain.Exe. Vaihtoehto tähän - päivityskeskuksen deaktivointi. Tässä tarkastellaan menetelmää "paikallisen politiikan editorin" avulla.
- Paina "Win+R" ja aseta "Gpedit tyhjään linjaan.MSC ".
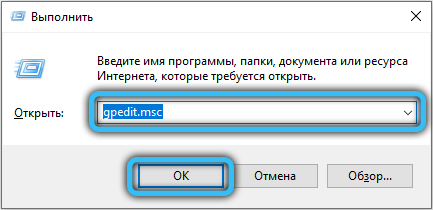
- Alkuisen ikkunan kautta siirry tietokoneen kokoonpanoluetteloon.
- Seuraavaksi avaa kohta "Hallinnolliset mallit" → "Windows" -komponentit "→" Windows Update Center ". Etsi "automaattiset päivitysasetukset" -objekti ja napsauta sitä kahdesti.
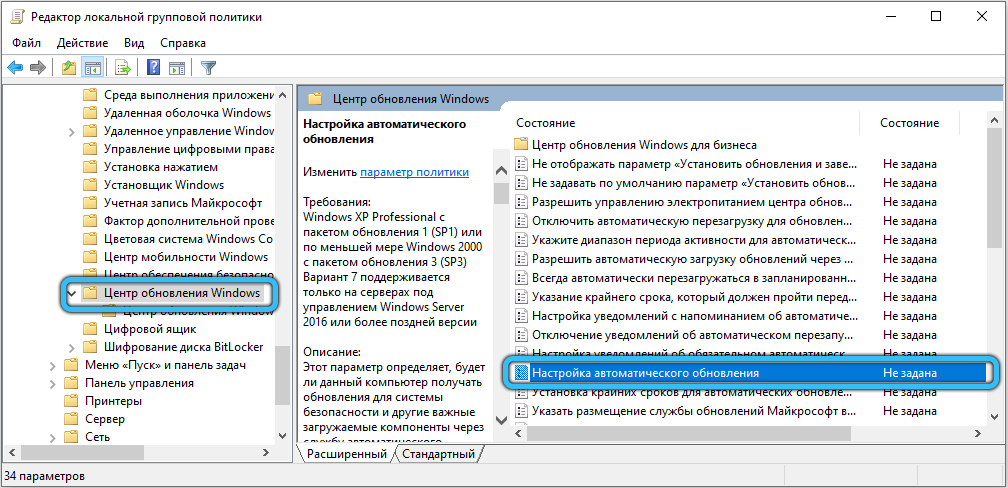
- Vaihda ehto "vammaiseksi". Tallenna sitten valmiit asetukset.
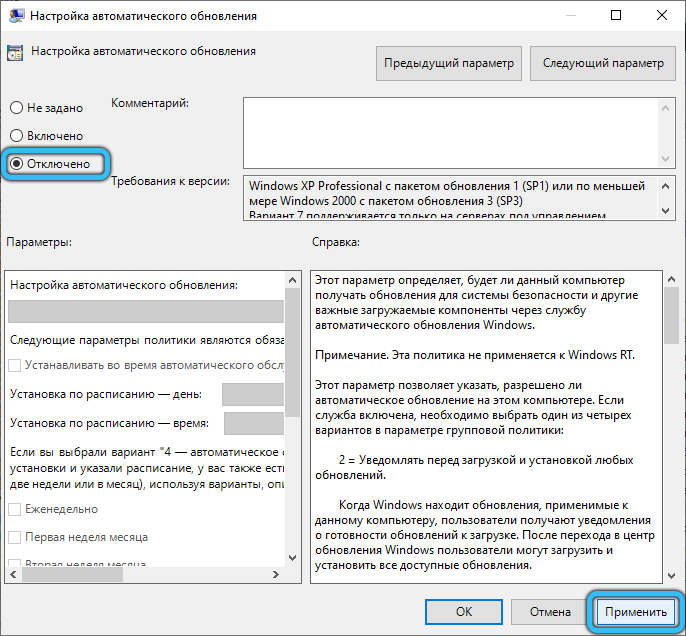
Virukset, jotka on naamioitu tiekereiksi.Exe
Jos mikään edellä mainituista vinkistä ei auttanut pääsemään eroon ongelmasta, on todennäköistä, että tiekeri.Exe ei ole muuta kuin virusohjelma. Suosittelemme tartunnan saaneen moduulin poistamista yksinomaan virustentorjuntaa varten. Lisäksi voit käyttää sekä maksettuja että ilmaisia sovelluksia (esimerkiksi Avast tai Dr.Web).
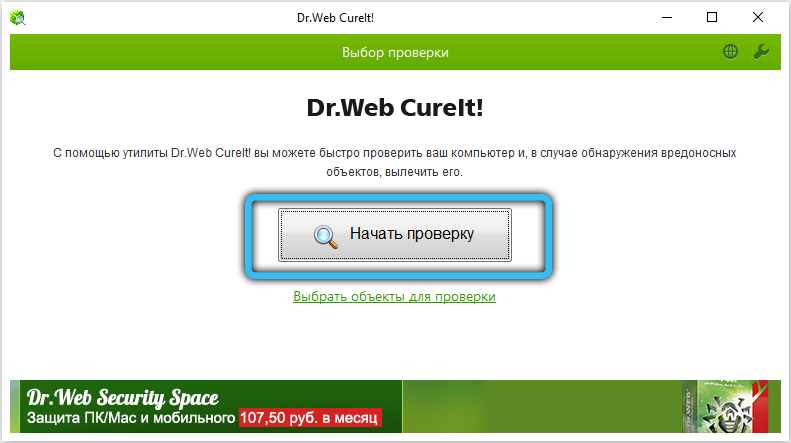
Johtopäätös
Suurimmaksi osaksi prosessorin stressi on väliaikainen, joten paras ratkaisu olisi vain odottaa henkilöstön valmistumista. Jos sinulla ei kuitenkaan ole aikaa odottaa tai tiekeri -prosessoria.EXE toimii epätavallisessa tilassa, on riittävästi tapoja vähentää sen vaikutusta tietokonetyöhön. Useissa tilanteissa tehokkain menetelmä on tämän elementin täydellinen katkaisu tai suoraan siihen riippuen uusimiskeskuksesta. Älä myöskään unohda virusten tartunnan uhkaa, jotka ovat taitavasti peitettyjä tärkeitä järjestelmätiedostoja varten. Alustava skannaus tällaisille vaaroille, joilla on todistettu virustorjunta, voi auttaa välttämään tarpeettomia manipulaatioita.
Toivomme todella, että yllä olevat vaihtoehdot prosessorin kuorman torjumiseksi olivat hyödyllisiä sinulle. Jos et pystynyt korjaamaan tilannetta, yritä kuvata ongelmasi tarkemmin kommentteissa: mikä edelsi sen ulkonäköä ja mitkä toimet on jo toteutettu. Opimme myös mielellämme niiltä, jotka ovat jo tavanneet tällaisia vaikeuksia ja päättäneet heistä onnistuneesti, mitkä tavoista tulivat säästöjä. Olivatko asettamamme ohjeet hyödyllisiä, syntyivätkö joitain lisävaikeuksia? Nämä tiedot auttavat meitä tulevaisuudessa luomaan yksityiskohtaisempia ja informatiivisia artikkeleita.
- « Mitkä ovat Pyaterochka -sovelluksen edut ja kuinka sitä käytetään oikein
- Mitä sinun on tiedettävä Rutube -videoiden hostingista »

