SYSWOW64 - Kansio, sen poisto ja kunnostaminen

- 3335
- 1059
- Tyler Kozey
SYSWOW64 on rakennettu -järjestelmän komponentti, jota käytetään 64 -bittinen tiedostojen hallintaan Windows -käyttöjärjestelmässä. Toisinaan Syswow64 -kansio Windowsissa vie kuitenkin paljon järjestelmäresursseja. Tarkista tässä tapauksessa järjestelmäsi heti virustorjunta ja varmista, että se ei ole saanut tartunnan krypto -mainerilla tai vastaavalla viruksella.

Millainen kansio iswow64 ja missä se sijaitsee
Syswow64-järjestelmän resurssi, jota käytetään 32-bittisten ohjelmien käsittelemiseen Windowsin 64-bittisessä versiossa. Tämä on Windows -järjestelmään sijoitettu kansio ja tukevat laitteet, jotka voivat vaurioitua, kun muisti -ongelmat ilmenevät.
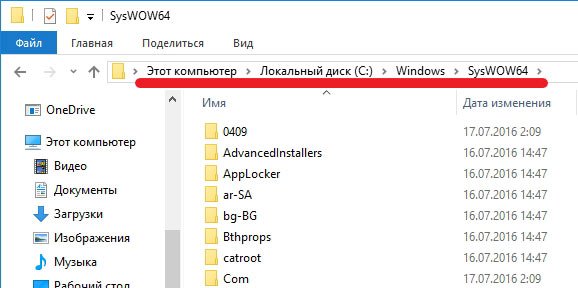
SYSWOW64 -kansion sijainti
Syswow64 -kansio ei ole virus. Tämä on resurssikansio, joka on täynnä järjestelmätiedostoja ja mahdollistaa 32-bittisten ohjelmien käytön Windows 10: n 64-bittisessä versiossa. Tämä prosessi kulkee Windows System -luettelon mukana ja vastaa 64-bittisten tiedostojen hallinnasta. Tärkein syy siihen, miksi käyttäjät kutsuvat Syswow64: n virukseksi - joskus kansio vie paljon järjestelmämuistia (noin 40 Gt).
Emme kuitenkaan suosittele tämän kansion poistamista järjestelmästä, koska sen ansiosta voit suorittaa 32-bittiset sovellukset Windowsin 64-bittisessä versiossa. Jos sinulla on vakavia epäilyjä tästä kansiosta, varmista, että olet testannut järjestelmääsi kahdesti luotettavan anti -py: n avulla. On mahdollista, että haittaohjelmien kehittäjät päättivät käyttää virheellisesti SYSWOW64 -nimeä piilottaakseen haitallisen ohjelmansa, esimerkiksi Crypto -Mins.
Ominaisuudet Syswow64:
- Tyyppi - Kirjastoluettelo.
- Aiheeseen liittyvät tiedostot ja kansiot - System32, CMD.Exe, ODBCAD32.Exe, svchost.Exe.
- Ongelmat - joskus vie paljon järjestelmäresursseja.
- Voi olla Windows Vista, Windows 7, 8, 8.1 ja Windows 10.
Lyhyesti sanottuna Syswow64-alajärjestelmän päätavoite on luoda 32-bittinen ympäristö, joka auttaa 32-bittisiä sovelluksia toimimaan 64-bittisissä Windowsissa ilman muutoksia, sisältää asiakirjoja .Dll ja .Exe. Tätä menettelyä varten Windows käyttää tiedostojärjestelmän sovittelu. WOW64 käyttää useita DLL -kirjastoja erilaisten toimintojen toteuttamiseen:
- DLL on tärkein rajapinta, joka lähetetään 32-bittisten ja 64-bittisten haasteiden välillä;
- DLL - tarjoaa sovelluspisteitä sovelluksille;
- DLL-RAPPS vaihtaa prosessi 32-bittisestä 64-bittiseen tilaan.
Kuten olemme jo maininneet, ihmiset kuitenkin yleensä valittavat Syswow64 -kansiosta. Vaikka useimmissa tapauksissa se vie vain muutaman gigatavun tietokoneen muistia, jotkut käyttäjät valittivat, että C: \ Windows \ Syswow64 saavuttaa jopa 40 Gt. Seurauksena tietokone voi alkaa toimia hitaasti tai joskus jopa ripustaa.
Voivatko virukset sisältää viruksia
On mahdollista, että haitallisten ohjelmien kehittäjät käyttivät virheellisesti tämän järjestelmän komponentin nimeä auttamaan heidän haitallisiaan huomaamatta. Tämän komponentin todellisten aikomusten määrittäminen auttaa sinua järjestelmän skannaamiseen luotettavan vastaisen tai virustorjuntaohjelmien avulla. Sinun ei pitäisi poistaa SYSWOW64: tä, jos järjestelmän koko skannaus väittää, että siinä ei ole haittaohjelmaa.
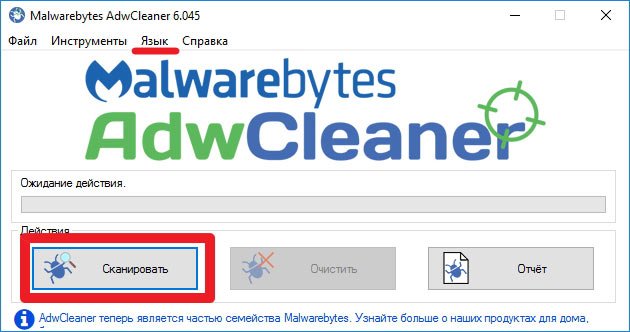
Adwcleaner -skannaus käynnistys
Koska suoritettavat DLL -asiakirjat ja kirjastot toimivat taustalla, käyttäjät voivat löytää haitallisen ohjelman, esimerkiksi kryptominerin, tietokoneelta. Tämän estämiseksi verkkorikolliset alkoivat käyttää laillisten tiedostojen nimiä auttamaan viruksiaan naamioimaan itseään ja välttämään tuhoamista.
Kehittäjät huomauttavat, että jokainen tehtävän lähettäjässä suoritettu prosessi ei ole turvallinen, ja sinun on varmistettava, että tiedosto vie paljon tilaa tai vie tietokoneen CP: n näkyvän osan. Tiedoston luotettavuuden tarkistamiseksi on erittäin suositeltavaa skannata järjestelmä päivitettyä anti -Scion -ohjelmaa.
Useimmiten nämä asiakirjat tunkeutuvat järjestelmiin huomaamatta sen jälkeen, kun hyökkääjät pakottivat uhrin menemään haitallisiin linkkeihin tai ilmoitukseen. Lisäksi järjestelmä voidaan saada tartunnan roskaposteihin, jotka yleensä esitetään liiketoimintaraporttien tai tärkeiden ilmoitusten muodossa taloudellisilta/hallitukselta. Latauksen jälkeen nämä asiakirjat käynnistävät tietyn koodin, joka vastaa järjestelmän uhan asentamisesta. Päivitä säännöllisesti työkalut suojaushaittaohjelmia vastaan ja yritä skannata jokainen lähetetty tiedosto ennen avaamista odottamattoman tartunnan estämiseksi!
Jos sinulla on ongelmia tietokoneen kanssa, sinun on skannattava laite kokonaan uudelleenkuvalla tai Plumbytes anti-Malware-ohjelmien avulla ja katsottava, mikä siellä on piilotettu. Jos tietokoneellasi on haitallisia ohjelmistoja, se todennäköisesti käyttää melkein identtistä nimeä tälle kansiolle, koska se yrittää piilottaa ja estää sen poistamisen. Poista tässä tapauksessa kaikki skannauksen jälkeen ilmoitetut komponentit, mutta älä koske lähdekansiota Syswow64. Muuten saatat kohdata vakavia ongelmia tietokoneesi suorituskyvyn suhteen.
Jos ajattelet edelleen SYSWOW64: n poistamista, voit yrittää suorittaa puhdasta lastaamista järjestelmän kokoonpanon kautta.
32-bittiset ja 64-bittiset tietokoneet ja Windows
90-luvun puolivälistä lähtien melkein kaikki myytävät tietokoneet ovat olleet 32-bittisiä, ja pohjimmiltaan 32-bittinen Windows-versio asennettiin niihin. Mutta Windows 7: n jälkeen 64-bittisten tietokoneiden myynti asennetulla 64-bittisellä ikkunalla on lisääntynyt merkittävästi. Tulevina vuosina yhä useammat ihmisillä on 64-bittinen tietokone, jossa on 64-bittinen ikkunat talossaan tai toimistossaan. Yksi syy tähän on, että 64-bittisten tietokoneiden hinnat laskivat niin paljon, että ne ovat melkein yhtä halpoja kuin 32-bittinen. Ja ihmiset mieluummin 64-bittistä 32-bittistä, koska he voivat käsitellä paljon enemmän (RAM-muistia) ja pääsääntöisesti nopeammin, koska he käyttävät nykyaikaisempaa tekniikkaa.
32-bittinen tietokone, jossa on asennettu 32-bittinen Windows-käyttöjärjestelmä. Pääasiassa noin 3 Gt, koska suurin osa osoitetilasta käyttävät videokortit ja muut laitteet, kuten verkko, äänikortit jne. D. Vaikka asennat 4 Gt tietokoneeseen, käytetään useimmissa tapauksissa vain noin 3 Gt RAM -muistia. 64-bittisellä tietokoneella ja 64-bittisellä ikkunoilla asiat ovat erilaisia. 64-bittinen tietokone, jossa on 64-bittinen ikkuno, voi käsitellä jopa 192 Gt RAM-muistia!
64-bittisissä ikkunoissa voit suorittaa sekä 32-bittiset että 64-bittiset ohjelmat. Kun 32-bittinen ohjelma käynnistetään 64-bittisissä ikkunoissa, 32-bittinen emulaattori alkaa käsitellä 32-bittistä ohjelmaa.
Emulaattori pakottaa 32-bittisen sovelluksen ajattelemaan, että se toimii 32-bittisissä ikkunoissa, ja sama toiminnallisuus, jotka ovat saatavilla 32-bittisissä Windowsissa. Yleensä ohjelmaa on vaikea selvittää, se toimii 32-bittisessä tai 64-bittisessä järjestelmässä, mutta jos ohjelman on todella tiedettävä ero, on saatavilla API-toimintoja, jotka ohjelma voi aiheuttaa tarvittaessa. Poikkeuksia - virustentorjuntaohjelmia ja T. D.
Poikkeukset
Esimerkiksi alhaisella tasolla toimivat 32-bittiset ohjelmat eivät aina toimi 64-bittisissä ikkunoissa. Sitten tulisi käyttää 64-bittistä versiota ohjelmasta. Asennuksen aikana on tärkeää asentaa asiakirjat oikeisiin kansioihin.
Kuten edellä mainittiin, 32-bittinen emulaattori käsittelee tilanteita, joissa 32-bittiset ohjelmat suoritetaan 64-bittisissä Windowsissa, ja yleensä se toimii hyvin. Kiintolevyllä on erityisiä kansioita, jotka on suunniteltu vain 32-bittiselle binaaritiedostolle, ja on erittäin tärkeää, että asennusohjelma asentaa 32-bittiset binaariset asiakirjat näihin kansioihin. Jotkut levykansiot on suunniteltu vain 32-bittiselle binaaritiedostolle, kun taas toiset ovat vain 64-bittisiä. Jos sijoitat binaaritiedoston, jolla on tiety. Monissa tapauksissa ohjelma ei edes aloita.
Esimerkkejä tässä artikkelissa mainituista binaaritiedostoista ovat EXE -tiedostot (ohjelmistotiedostot), DLL -tiedostot ja OCX -asiakirjat (ActiveX -komponentit). Tietotiedostot voidaan yleensä sijoittaa samoihin kansioihin ja käyttää sekä 32- että 64-bittisiä sovelluksia.
Syswow64 on erityinen kansio, joka on vain Windowsin 64-bittisessä versiossa ja joka on suunniteltu tallentamaan 32-bittiset binaaritiedostot. WOW64-pelkistäminen Windowsista 64-bittisissä Windowsissa (voidaan lukea nimellä "32-bittinen Windows 64-bittisellä"). Tämä on emulaattori, jonka avulla 32-bittiset Windows-sovellukset voivat toimia keskeytyksettä 64-bittisissä Windowsissa. Yhteensopivuustasoa käytetään rajapintana 32-bittisen ohjelman ja 64-bittisen käyttöjärjestelmän välillä.
Onko mahdollista poistaa Syswow64
Syswow64: n pääsy ja poistaminen voi olla vaarallista järjestelmän normaalille toiminnalle, koska tämä on erityinen kansio, jota Windows -käyttöjärjestelmä käyttää. Jos skannauksen aikana havaitaan virusluettelo, huolehdi ensin niistä, käynnistä tietokone uudelleen ja tarkista sen tila uudelleen. Jos löydät tämän kansion.
Syswow64 -virus on tyyppinen infektio alun perin C: \ Windows \ Syswow64 \ ... exe. Tietokoneen käyttäjät huomaavat yleensä Syswow64. Viruksen piilotettujen ominaisuuksien mukaan ne eivät kuitenkaan välttämättä poista kokonaan Syswow64 -virusta. Vaikka SYSWOW64 -virus poistettiin kerran, se voi palata uudestaan ja uudestaan PC.
Samanaikaisesti tietokoneiden kiellettyjä käyttäjiä syötetään tiedoston sijainti saatuaan tuntemattomia järjestelmävirheitä tai varoituksia. Joissakin tapauksissa SYSWOW64 -virus yhdessä kentän C: \ Windows \ Syswow64 \ ... exe voi näkyä automaattisesti aloittaessaan. Jotkut uhrit voivat myös kohdata "Windows on toipunut työn odottamattoman työn jälkeen", ja tietokone jatkaa hätätilannetta työn suorittamiseksi ja käynnistämiseksi uudelleen. Lisäksi tämäntyyppinen virus liittyy yleensä lisäuhkiin, jotka voivat aiheuttaa lisävaurioita tartunnan saaneelle koneelle. Tähän voi kuulua selaimen hakkerointivirus, troijalainen, madot, keilger- tai fake antivirus -sovellukset. Sen jälkeen SYSWOW64 (C: \ Windows \ Syswow64 \ ... exe) tulisi poistaa tietokoneesta saatuaan tietoja sen olemassaolosta.
Kuinka poistaa SYSWOW64 -virus
Ennen SYSWOW64 -viruksen manuaalisen poistamista, käynnistä tietokone uudelleen ”turvalliseksi verkkotilaksi”, painamalla jatkuvasti F8 -näppäintä ennen Windowsin aloittamista.
Jos olet Windows 8 -käyttäjä:
- Suorita tartunnan saane tietokone ja kirjoita järjestelmä, kunnes näet työpöydän.
- Napsauta CTRL+ALT+DEL -näppäinyhdistelmää, käyttäjäkytkimen käyttöliittymä tulee näkyviin.
- Pidä aina näppäimistön vaihtosoke ja paina samalla "sammuta" -painiketta kerran sivun oikeassa alakulmassa.
- Siellä saat kolme vaihtoehtoa: "unelma", "sammutus" ja "uudelleenkäynnistys". Napsauta uudelleenlatausvaihtoehtoa.
- Seuraavassa ikkunassa viesti "Valitse vaihtoehto" tulee näkyviin ja napsauta sitten "ongelmien poistaminen".
- Napsauta korjaussivulla "Lisäparametrit". Valitse seuraavasta ikkunasta "Aloitusasetukset".
- Valitse "Käynnistä uudelleen" ja odota hetki. Windows näyttää automaattisesti vikatilan parametrit. Lopuksi painamalla F5/5 -näppäintä korostaaksesi turvatilaverkon tuella, paina syöttönäppäintä. Sen jälkeen Windows 8 -käyttöjärjestelmä ladataan vikasietotilaan verkkoyhteyden avulla.
Sitten voit puhdistaa järjestelmän ja aloittaa SYSWOW64 -viruksen poistaminen askel askeleelta:
- Avaa Task Manager ja Suorita kaikki Syswow64 -viruksen luomat haittaohjelmat. (Tavat avata ongelman dispetteri: Napsauta Ctrl+Alt+del/Ctrl+Shift+ESC -avaimet. Tai napsauta Käynnistä -painiketta, valitse "Laajenna" -parametri, kirjoita "TaskMgr" ja paina "OK" -painiketta).
- Siirry Regitryeditoriin ja poista SYSWOW64 -virukseen liittyvät haitalliset rekisteröintitiedot:
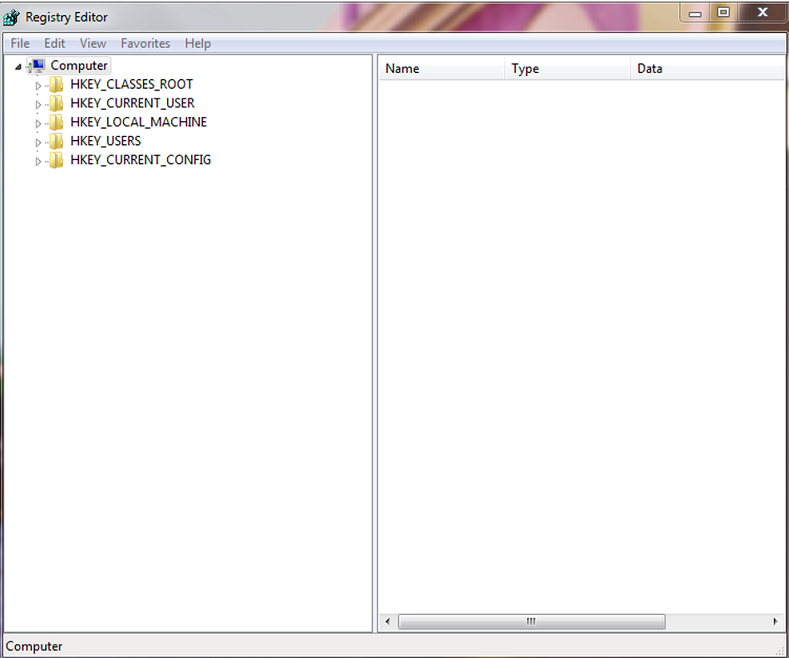
Regitry Editor -välilehti
- HKEY_LOCAL_MACHINE \ Software \ Microsoft \ Active Setup \ Asennetut komponentit \ Random
- HKEY_LOCAL_MACHINE \ Software \ Microsoft \ Windows \ Currentversion \ Policy \ Explorer \ Run \ Sysulow64
- Syswow64 -viruksen haitallisten tiedostojen etsintä ja poistaminen:
- %Windows%\ System32 \ consrv.Dll
- Vastalauseke.Exe
- Exe
- Exe
- Exe
- Exe
- Exe
- Exe
- Exe
- Exe
- Exe
- Exe
- Exe
Koska jotkut asiakirjat voidaan piilottaa tai muuttaa, on ymmärrettävä, että SYSWOW64 -viruksen poistaminen on manuaalisesti tilaa vievä menettely, joka ei takaa haitallisen täydellistä poistamista. Lisäksi tällainen manuaalinen interventio voi johtaa järjestelmän vaurioihin.
Kuinka toipua
Avaa Windows 10: ssä Cortana -näppäimistön aloitusvalikko tai haku (Windows Key+S), kirjoita "varmuuskopio" ja valitse "Varmuuskopio ja palauta". Avaa Windows 8 -sovelluksessa parametrien haku Windows Key+W -näppäimien yhdistelmällä, kirjoita "Windows 7" ja napsauta "Windows 7 -tiedoston palauttaminen. Avaa Windows 7 -valikko (painamalla näppäimistön Windows -näppäintä) ja kirjoita "Varmuuskopio". Napsauta "Varmuuskopio ja palautus".
Palauttaaksesi henkilökohtaiset asiakirjat tai kansiot napsauttamalla "Palauta tiedostoni" "Restaurointi" -osiossa. Jos joudut palauttamaan muiden käyttäjien asiakirjat, käytä "Palauta kaikki käyttäjän asiakirjat" -painiketta ". Palauttaaksesi asiakirjat toisesta varmuuskopiosta (esimerkiksi puhtaan Windows -asennuksen jälkeen) napsauta "Valitse uusi varmuuskopio palauttaaksesi tiedostot".
Älä unohda, että Windows 7 -käyttäjillä on edellinen versiotoiminto automaattisesti: tämä voi olla yksinkertaisempi tapa palauttaa korvattu tai etätiedostot.
Windows 8, 8 käyttäjää.1 ja 10 on samanlainen toiminto - "tiedostohistoria", joka on ensin asetettava manuaalisesti.
Varmuuskopion valinta päivämäärän mukaan ja tiedostot ja kansiot palautusta varten
Oletusarvoisesti kaikki palautettava asiakirjat tai kansiot valitaan viimeisimmästä varmuuskopiosta. Jos haluat palauttaa jotain vanhemmasta varmuuskopiosta, napsauta "Valitse toinen päivämäärä".
- Valitse "Palauta tiedostot" -ikkunasta, joka näyttää vanhat varmuuskopiot kentällä "Näytä varmuuskopiot". Oletusarvo on valittu viime viikolla.
- Valitse sitten käytettävä varmuuskopiopäivä ja napsauta OK.
- Huomaa, että nyt "Yleiskatsauksessa" tai "haku tiedostojen ja kansioiden varmuuskopiossa palauttaaksesi" valittu päivämäärä ja aika.
Tiedostojen ja kansioiden valinta palautusta varten
Jos et muista tarkalleen missä oli asiakirjoja tai kansioita, jotka haluat palauttaa, napsauta "Hae":
- Kirjoita hakukenttään koko tai osittainen avainsana (a) ja napsauta "Haku" -painiketta.
- Jos hakutulokset sisältävät elementin, joka on palautettava, napsauta valitaksesi ne tai valitse kaikki luettelon elementit valitse kaikki -painike. Napsauta sitten OK lisätäksesi elementin / elementin tiedostoihin ja kansioihin, jotka on palautettava.
- Löydä ja napsauta tiedostojen tarkistaminen -ikkunasta, jonka haluat palauttaa, ja napsauta "Lisää tiedostoja" -painiketta.
Vaihtoehtona, jos napsautat "Reference Obsession" -painiketta, "Fands- tai Casts -tarkastus" -ikkunaa avataan, johon voit lisätä valitut kansiot palautettujen elementtien luetteloon napsauttamalla "Lisää kansio" -painike. Kuten näette, voit myös palauttaa kiintolevyn koko sisällön, jos tämä ei ole Windows -levy. Palauta koko Windows 7, 8 tai 10 asennus kuvan palauttamisella kuvakuvan palauttamiselle.
Avaa ensin viimeisen varmuuskopion juurikansio. Napsauta kahdesti kiintolevyä pitkin, jolla kansio sijaitsee palauttaaksesi.
Käyttäjäasiakirjat, videot, valokuvat, musiikki ja muut elementit ovat levyn C -kansiossa C -kansiossa. Etsi palautettava kansio, napsauta sitä kerran ja napsauta sitten "Lisää kansio" -painiketta.
Huomaa, että voit poistaa yksittäiset elementit luettelosta painamalla niitä ja painamalla sitten "Poista" -painiketta. Puhdista koko luettelon käyttämällä "Poista kaikki" -painiketta. Jos kaikkien palautettavien tiedostojen ja kansioiden luettelo on valmis, napsauta "Seuraava".
Tiedostojen ja kansioiden palauttaminen alkuperäisessä paikassa
Seuraava kysymys: Missä haluat palauttaa asiakirjat? Jos poistat kansiot tai tiedostot ja haluat palauttaa ne kansioon, jossa ne olivat aikaisemmin, jätä alkuperäiseen paikkaan. Jos tiedostoja ja kansioita, joilla on sama nimi, sinulta kysytään, haluatko kirjoittaa tiedostoja tai kansioita uudelleen.
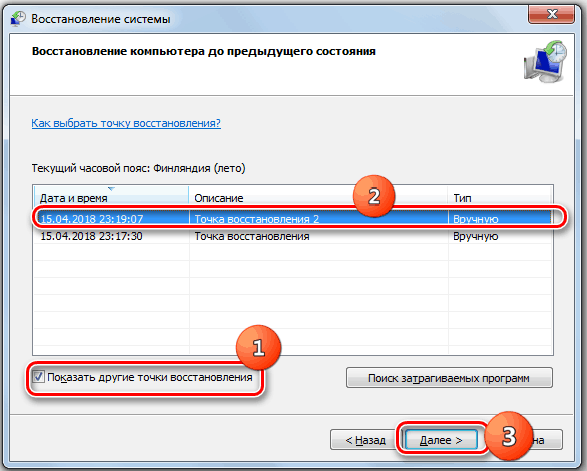
Windows7 -järjestelmän palautusikkuna
- Napsauta "Palauta".
- Palautusprosessi alkaa. Jos tiedostoja, joissa on tämä nimi, on jo olemassa, "kopiotiedosto" -ikkuna avautuu.
- Jos haluat kirjoittaa olemassa olevan tiedoston uudelleen varmuuskopiosta, napsauta "Kopioi ja korvaa".
- Jos haluat olemassa olevan asiakirjan säilyttämisen, napsauta "Älä kopioi". Jos haluat vertailla olemassa olevaa tiedostoa varmuuskopiosta, napsauta "Kopioi", mutta tallenna molemmat tiedostot. Palautettu tiedosto vastaanottaa "(2)" nimeen. Jos tiedät, että haluat käyttää samaa vastausta kaikkiin tuleviin kysymyksiin, aseta "tee tämä kaikille konflikteille" ennen painikkeen painamista. Ole varovainen tämän vaihtoehdon suhteen!
- Kun palautetaan tiedostot ja kansiot, napsauta "Valmis".
Tiedostojen ja kansioiden palauttaminen toisessa paikassa
Jos haluat verrata varmuuskopion tiedostoja ja kansioita olemassa olevien tiedostojen kanssa, on suositeltavaa palauttaa ne toiseen kansioon.
- Jos haluat tehdä tämän, valitse "Toisessa paikassa" osiosta ", josta haluat palauttaa tiedostot".
- Jos haluat luoda koko kansioiden puun vaihtoehtoiseen paikkaan, asenna "Palauta tiedostot alkuperäisiin sukellusveneisiin".
Esimerkiksi valitset C: \ Palautettu vaihtoehtoisena sijaintina. Jos palautat nyt tiedoston nimikestillä.TXT Documents -kansiosta, tämä luo kokonaisen kansioiden puun, esimerkiksi: C: \ Resored \ C \ Users \\ Documents \ Test.Txt. Jos et asenna lippua, tiedosto palautetaan C: \ Palautetussa \ testissä.Txt.
- Napsauta tarkista ... valitaksesi vaihtoehtoisen kansio.
- Valitse "Tarkista Yleiskatsaus" -ikkunasta tyhjä kansio. Voit myös napsauttaa "Luo uusi kansio" -painiketta luodaksesi sen. Kirjoita uuden kansion nimi ja painamalla näppäimistön Enter -näppäintä hyväksyäksesi uuden nimen.
- Napsauta sitten OK valitaksesi kansiot vaihtoehtoisen palauttamispaikan saamiseksi.
- Napsauta nyt "Palauta" aloittaaksesi valittujen tiedostojen ja kansioiden palauttamisen.
Elementtien palauttamisen jälkeen napsauta "Näytä palautetut tiedostot" avataksesi vaihtoehtoisen palautuskansion.
Restaurointi kolmannen osapuolen avulla
Harkitse palautusprosessia Syswow64 kolmannen osapuolen Veeam Agent -työkalun esimerkissä. Tämä on ratkaisu tietosuojalle ja hätätilanteiden palauttamiseen fyysisille ja virtuaalisille koneille. Veeamia voidaan käyttää suojaamaan erityyppisiä tietokoneita ja laitteita: työpöytätietokoneet, kannettavat tietokoneet ja tabletit.
- Suorita palautusmestari.
Aloita tiedostojen palautuksen päällikkö suorittamalla yksi seuraavista toiminnoista:
- Napsauta tehtäväpalkin Veeam Agent -kuvaketta oikealla hiiren painikkeella ja valitse "Palauta"/"erilliset tiedostot".
- Vilkuta tehtäväpalkin Veeam Agent -kuvaketta tai napsauta kuvaketta oikealla hiiren painikkeella ja valitse "Ohjauspaneeli". Napsauta ohjauspaneelissa vaaditun varmuuskopioistunnon paneelia. Napsauta "Palauta tiedostoja" ikkunan alareunassa. Veeam Agent julkaisee automaattisesti varmuuskopion sisällön tietokonetiedostojärjestelmässä ja avaa Veeam Backup -selaimen.
- Napsauta kahdesti Veeam Agent -kuvaketta tehtäväpalkissa tai valitse kuvake oikealla hiiren painikkeella ja paina "Ohjauspaneeli". Kirjoita päävalikossa hiiren osoitin tehtävän nimeen, joka loi varmuuskopion, josta haluat palauttaa tiedot, ja valitse "Palauta tiedosto".
- Microsoft Windows valitse "Käynnistä" -valikossa "Kaikki ohjelmat"/"Veeam"/"Tiedostojen palauttaminen".
- Määritä varmuuskopiotiedoston sijainti.
Mestarin "varmuuskopion sijainti" -vaiheessa ilmoita missä varmuuskopiotiedosto sijaitsee, jota on tarkoitus käyttää palauttamiseen.
Oletuksena Veeam Agent löytää automaattisesti viimeisen varmuuskopion tietokoneen levyltä tai yhteisestä verkkokansiosta, ja siirryt heti palautusvaiheeseen. Jos Veeam jostain syystä ei löydä varmuuskopiota tai haluat käyttää toista varmuuskopiota palautukseen, määritä, missä varmuuskopiotiedosto sijaitsee:
- Paikallinen tallennustila - Valitse tämä vaihtoehto, jos varmuuskopiotiedosto sijaitsee tietokoneen levyllä, ulkoisella levyllä tai irrotettavalla tallennuslaitteella, joka on tällä hetkellä kytketty tietokoneeseen. Paina "tarkista" -painiketta ja valitse metatiedot (VBM).
- Verkkovarasto - Valitse tämä vaihtoehto, jos varmuuskopiotiedosto on yhteisessä verkkokansiossa, Microsoft OneDrive -pilvivarastossa, Veeam Backup Server -palvelimen hallinnassa varantokopioissa tai Veeam Cloud Connect Services Services -toimittajan tarjoamassa pilvivarastossa. Tässä tapauksessa Veeam Recovery Media Master sisältää lisävaiheet varmuuskopiotiedoston asetusten määrittämiseksi.
- Valitse kaukosäätimen tyyppi.
Masterin vaihe "etävarasto" on saatavana, jos päätät palauttaa tiedot varmuuskopiotiedostosta, joka sijaitsee etäpaikassa - yhteisessä verkkokansiossa, varantovarastossa tai pilvivarastossa.
- Ilmoita etätallennuksen asetukset.
Ilmoita etätallennuksen parametrit, jotka sisältävät varmuuskopiotiedoston, josta aiot palauttaa tiedot:
- Valitse varmuuskopio.
Valitse varmuuskopioiden luettelosta, josta haluat palauttaa tiedot. Löydä tarvittava varmuuskopio nopeasti käyttämällä ikkunan alaosassa olevaa hakukenttää. Jos palautat varmuuskopiot, tallennettuna varmuuskopioihin tallennettuun tallennustilaan, Veeam Agent näyttää vain ne varmuuskopiot, jotka ovat käyttäjän käytettävissä, joiden kirjanpitotiedot on ilmoitettu ”varapalvelin” -vaiheessa.
- Valitse varmuuskopio.
Jos palautat tiedot toiselle Veeam -tietokoneelle luodusta salattuun varmuuskopiosta, sinun on annettava salasana salattujen tiedostojen lukituksen avaamiseksi.
- Valitse palautuspiste
Oletuksena Veeam Agent käyttää viimeistä palautuspistettä. Voit kuitenkin valita minkä tahansa sallittua palautuspistettä kansioiden palauttamiseksi tietyllä ajankohtana.
- Suorita palautusprosessi
Napsauta valmiita. Veeam purkaa varmuuskopion sisällön, julkaisee sen suoraan tietokoneesi tiedostojärjestelmään ja näyttö selaimen Veeam -varmuuskopiossa.
- Tallenna kunnostetut asiakirjat.
Palautusprosessin päätyttyä Veeam -agentti avaa Veeam -varmuuskopio -selaimen ja näyttää varmuuskopiotiedoston sisällön.
Voit suorittaa seuraavat toiminnot kunnostetuilla tiedostoilla ja kansioilla:
- Pitää heidän alkuperäisessä paikassaan.
- Pitää uudessa paikassa.
- Avata
Kun olet valmis tiedostoilla ja kansioilla, sulje selaimen Veeam -varmuuskopiointi.
Kuten näette, SYSWOW64 -kansio on kriittinen arvo koko Windows -järjestelmän vakaalle toiminnalle. Jos et ole varma kykysi, on parempi hakea apua ammattilaisilta. Jos olet jo kohdannut samanlaisen ongelman, jaa kommenttisi tämän artikkelin mukaisesti.
- « Työpöytä ei ole ladattu Windows -sovelluksiin, mitä tehdä tässä tapauksessa
- Virheen korjaus 0xE06D7363 aloittaessasi peliohjelmistoa ja erilaisia ohjelmia »

