Kommunikaatio Windowsin kanssa Samsung Galaxy - Kuinka asentaa ja käyttää

- 3161
- 298
- Tony Swaniawski
Samsung Galaxy -älypuhelimien uusimmista malleista vuorovaikutuksen toiminnot Microsoft -tuotteiden kanssa ovat yhä integroituneempia Androidiin. Yksi mielenkiintoisimmista sellaisista toiminnoista on ”viestintä Windowsin kanssa”, joka on itse asiassa rakennettu -puhelinsovellus (joka voidaan asentaa muihin älypuhelimiin pelimarkkinoilta), joissa on jonkin verran laajemmat ominaisuudet Samsung -puhelimille.
Näissä yksinkertaisissa ohjeissa siitä, kuinka konfiguroida yhteys Windowsiin Samsung -puhelimessa, tällaisen yhteyden nykyisistä ominaisuuksista ja lisätiedoista, jotka saattavat olla hyödyllisiä. Jos Samsung -laitteessasi ei ole alla kuvattuja parametreja (tai muiden tuotemerkkien puhelimille), voit asentaa puhelimesi manuaalisesti, on myös Samsung Flow -merkkisovellus samoihin tarkoituksiin. Toinen mahdollisuus "ylimmän" Samsung -älypuhelimien omistajille on Samsung Dexin käyttö USB -tietokoneella.
- Toiminto -asetukset Viestintä Windowsin kanssa Samsung Galaxy -sovelluksessa
- Puhelimesi sovellusominaisuuksien käyttäminen yhteydessä Samsung -älypuhelimiin
Toiminto -asetukset Viestintä Windowsin kanssa
Ensinnäkin, mitä vaaditaan, jotta voit määrittää "yhteyden Windowsiin" Samsung -galaksissasi:
- Windows 10 asennettu Windows 10 -tietokoneelle puhelimesi kanssa tai kyky ladata ja asentaa se Windows Store App Store -kaupasta.
- Microsoft-tili.
Jos kaikki varastossa ilmoitetaan, ”puhelin” -sovellus on asennettu (jos se on esiasennettu, tarkista Windows 10 -sovellussovelluksen tallennuksessa - jos sitä on päivityksiä, asenna se jos sellainen on). Tarkista myös sovelluksen päivitysten saatavuus "Puhelimesi lähettäjä pelimarkkinoilla tai Galaxy Storessa. Sen jälkeen on jäljellä vain "yhteys Windowsiin" tähän:
- Tietokoneesi tai kannettava tietokone ja puhelin tulee olla yhteydessä Internetiin, mieluiten Wi-Fi: n kautta, mutta ei välttämättä yhteen verkkoon. Jos puhelinta on mahdotonta kytkeä Wi-Fi: hen, katso varovasti toinen vaihe.
- Siirry Samsung -puhelimeen Asetukset - Lisätoiminnot - Viestintä Windowsin kanssa. Jos puhelinta ei ole kytketty Wi-Fi: hen, mutta mobiiliverkkoon on yhteys, käynnistä "Käytä mobiilitietoa" -vaihtoehto.
- Kytkeä kytkin päälle "Viestintä Windowsin kanssa", Ja napsauta sitten "Lisää laite".

- Klikkaus "Puhelimen ja tietokoneen sitominen" Ja kirjoita Microsoft -tilisi (tai napsauta "Jatka", jos tili on jo syötetty puhelimeen.
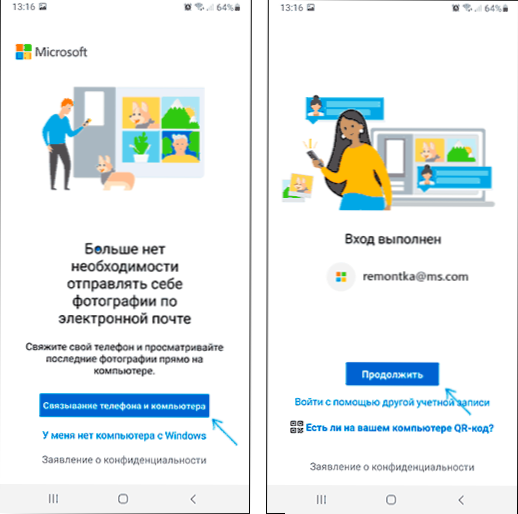
- Anna tarvittavat luvat hakemukselle puhelimessa.
- Valitse tietokone, jonka kanssa yhteys suoritetaan. Se näytetään vain, jos se käyttää samaa Microsoft -tiliä, kun se on verkossa. Jos tietokonetta ei näytetä, käynnistä puhelinsovellus tietokoneella ja kirjoita Microsoft -tilitiedot syötettäväksi.

- Koodi näkyy puhelimen näytöllä. Tietokoneen näytöllä, puhelinsovelluksessa (sen pitäisi aloittaa automaattisesti, jos niin ei tapahdu - käytä manuaalisesti) Useita koodeja näytetään. Niistä sinun on valittava Samsung -puhelimellasi näytetty.

- Laitteiden välinen yhteys on muodostettava, ja näet tervehdyksen tietokoneen näytöllä ehdotuksella kaikkien ominaisuuksien käytön aloittamiseksi.
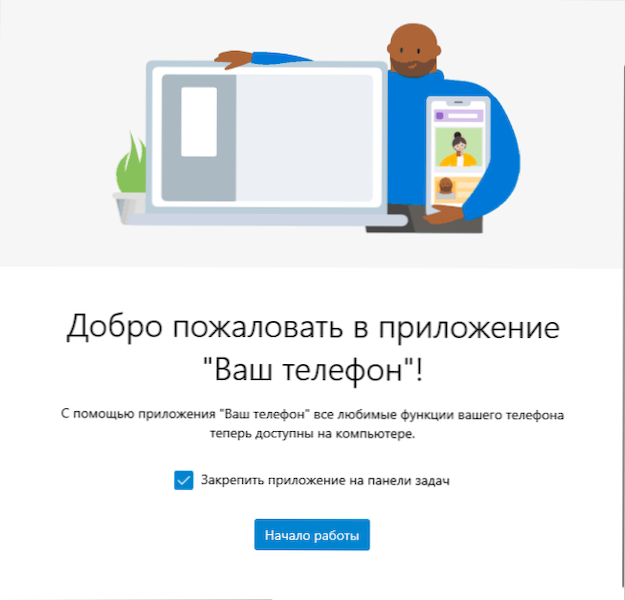
Jos "puhelin" -sovellus ripustettiin "Koodin vahvistus. Tarkistamme, osuvatko kaikki tiedot samaan aikaan." Yritä sulkea sovellus tietokoneella ja aloittaa se uudelleen.
Huomaa, että sovelluksen yhteysprosessi on muuttunut hiukan, koska se päivittää sen: Jos jokin ei toimi selvästi ohjeiden mukaan, lue huolellisesti näytön tietoviestit - niiden tarkoituksena on varmistaa, että yhteysprosessi on yhtä yksinkertainen kuin yksinkertainen kuin yksinkertainen mahdollinen.
"Communication With Windows" ja puhelinsovellus Samsung Galaxy -sovelluksessa
Yhteyden luomisen jälkeen kaikki toiminnot voidaan suorittaa tietokoneen puhelinsovelluksessa. Suosittelen kävelyä kaikissa vasemmalla olevan valikon kohdissa ja kytke tarvittavat elementtien esitys päälle:
- Ilmoitukset - Näyttää ilmoitukset puhelimesta tietokoneella, jolla on mahdollisuus vastata niihin (joko yhteys puhelimen näytölle käynnistetään, tai yksinkertainen vastauslomake, missä se on mahdollista). Ilmoitukset näytetään myös suljettuina (mutta työskentelemällä taustalla) tai taitettu ”puhelin” -sovellus tavallisina Windows 10 -ilmoituksina.
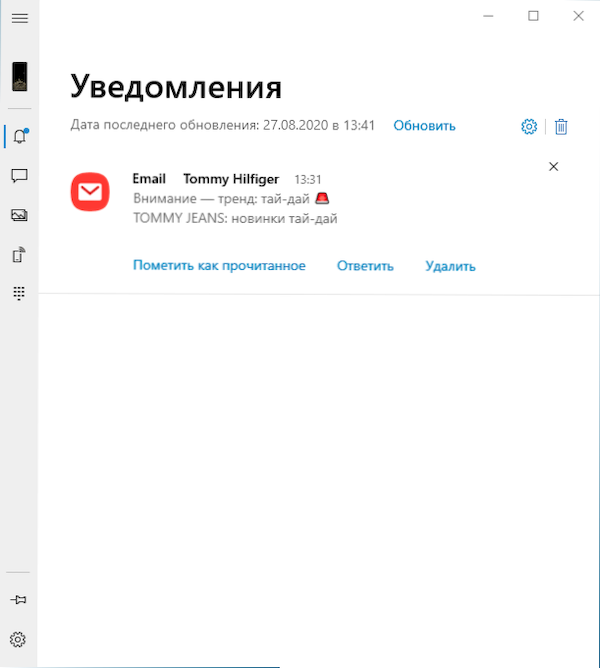
- Viestit - Näkymä ja vastaukset tietokoneelta puhelimitse viesteihin.
- Kuvat - Katso valokuvia, kuvakaappauksia ja muita kuvia puhelimessa. Avaamalla erillinen valokuva tai napsauttamalla oikealla painikkeella luettelossa olevaa kuvaa, voit ladata sen puhelimesta tietokoneelle.
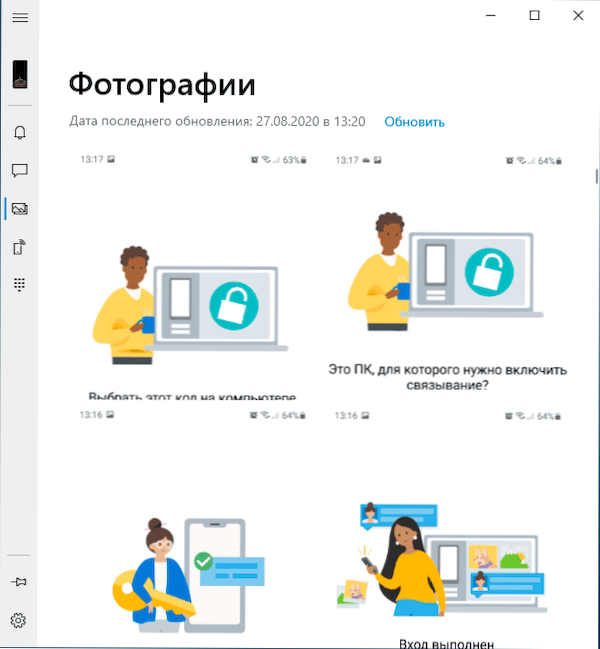
- Puhelinnäyttö - Tietokoneen puhelimen näytön näyttäminen, jolla on mahdollisuus hallita näppäimistöä ja hiirtä, sekä tiedostojen siirtäminen tietokoneesta puhelimeen (vedä tiedosto vain näytettyyn puhelimen näyttöön). On tarpeen antaa lupa puhelimen näytölle. Muuten, näytön lähettämiseen on myös muita tapoja: kuinka lähettää kuva Android -näytöstä tietokoneelle. Toiminto toimii vain Wi-Fi-yhteyden kanssa puhelimessa. Näppäimistön kielen vaihtamiseksi käytä SHIFT+GAP: tä (vaihtoehtoista näppäimistöä käytettäessä saatat joutua ensin valitsemaan Samsung -näppäimistö).
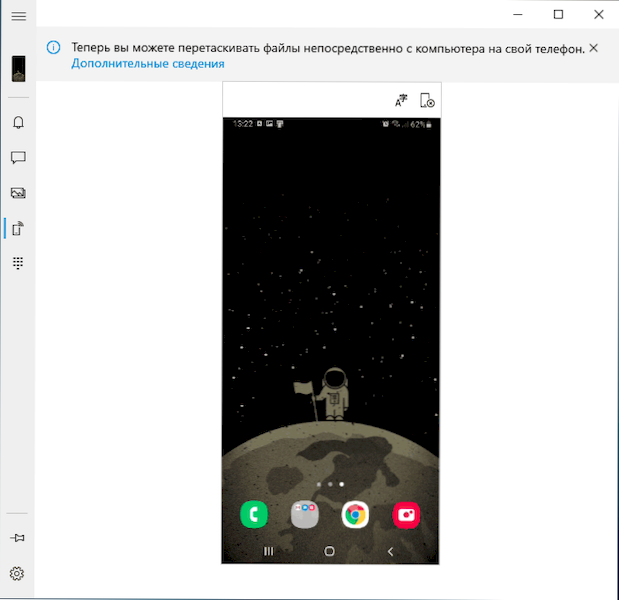
- Kutsut - Kyky soittaa tai vastata niihin tietokoneelta puhelimen kautta. Bluetooth vaaditaan tietokoneella tai kannettavalla tietokoneella, puhelimessa Bluetooth ja laitteiden konjugointi.
- Sovellukset - Toiminto on kehitteillä, se ei ole saatavana kaikille Samsung -älypuhelimille. Se on kyky käynnistää Android -sovellukset tietokoneen näytölle erillisessä ikkunassa, jossa on kaikki ohjausominaisuudet. Mielenkiintoista on, että minulla on (Windows 10 2004 Pro ja Samsung Galaxy Note 9, minulla on tämän mahdollisuuden tuettujen luettelo) Tämä toiminto oli saatavana viikko sitten (mutta se toimi epävakaa), mutta ei ole nyt siellä nyt.
Kun olet tutustunut kaikkiin ominaisuuksiin, suosittelen myös menemään tietokoneen ”puhelin” -sovelluksen asetuksiin ja vierittämään niitä huolellisesti: kannattaa kytkeä yksittäiset vaihtoehdot päälle (esimerkiksi yhteinen vaihtopuskuri), Ja jotain sammutettavaa.
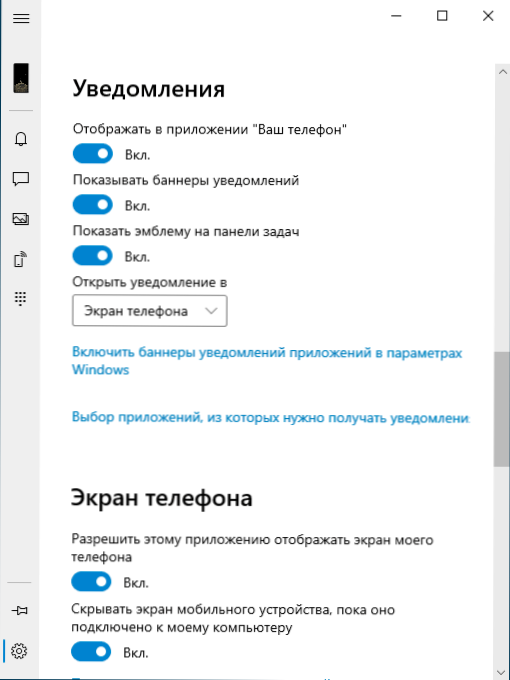
Jatkossa, jotta voidaan väliaikaisesti katkaista viestintä Windowsin kanssa, voit yksinkertaisesti sammuttaa sen Samsung -älypuhelimen ilmoitusalueella ja sulkea "puhelin" -sovelluksen tietokoneella. Kytke uudelleen käyttöön - sisällytämme puhelimen ilmoitusten aloittamaan ”puhelin” -sovelluksen (jostain syystä käänteinen toimintamenettely ei aina toimi sujuvasti).
Jos kokeiden jälkeen voit poistaa älypuhelimesi Windows 10 -laitteisiin kytkettystä luettelosta, siirry osoitteeseen https: // tilisivu.Microsoft.com/ laitteet/ Microsoft -tililläsi ja poista laite siellä.
Yhteenvetona yleisesti kaikki toimii vakaampi kuin se oli ”puhelimesi” -sovelluksen ensimmäisissä versioissa, ja ehkä monet samsung -älypuhelimien että muiden tuotemerkkien omistajat löytävät mahdollisuudet hyödyllisiksi.
- « Kohteen poistaminen Skypen jakaminen Windows 10 -yhteysvalikosta
- Ei yhtä tiedostoa, joka on määritetty isarcextractille (isdon.Dll) - Kuinka korjata virhe »

