Wi-Fi-verkon ominaisuudet ja kokoonpanot Windows 11 ssä. Tietoja langattomasta yhteydestä ja sovittimesta langaton verkko

- 4350
- 1356
- Mrs. Jeffrey Stiedemann
Wi-Fi-verkon ominaisuudet ja kokoonpanot Windows 11: ssä. Tietoja langattomasta yhteydestä ja sovittimesta "langaton verkko"
On tilanteita, kun yhteydenpidon jälkeen Wi-Fi-verkkoon kannettavassa tietokoneessa tai tietokoneessa Windows 11: n kanssa, sinun on löydettävä tietoa itse yhteydestä tai vaihdettava joitain parametreja. Kaikki tämä voidaan tehdä joko itse Wi-Fi-verkon ominaisuuksissa, joihin tietokone on tällä hetkellä kytketty, tai sovittimen "langaton verkko" ominaisuuksiin, joiden kautta on yhteys langattomiin verkkoihin.
Tässä artikkelissa:
- Mitä tietoja nykyisestä langattomasta yhteydestä (Wi-Fi-verkko) voidaan katsella Windows 11: ssä: Verkon nimi (SSID), Wi-Fi-verkkoprotokolla, jonka kautta yhteys on asennettu (802.11 N/AC/AX), Suojaustyyppi, verkkoalue (2.4 GHz, 5 GHz), verkkokanava, yhteydenopeus, paikallinen IPv6- ja IPv4 -osoite, DNS -palvelimet ja fyysinen MAC -osoite.
- Mitä Wi-Fi-verkkojen parametreja voidaan muuttaa Windows 11: ssä: Ota automaattinen yhteys verkkoon automaattinen yhteys tai poista käytöstä, asenna verkkoprofiili (yksityinen tai julkinen verkko), ota käyttöön tai poista rajayhteys käytöstä, aseta ”satunnaiset laitteistoosoitteet” -toiminto, muuta IP- ja DNS-osoitetta tietylle WI- FI -verkko.
- Tiedot Wi-Fi-sovittimesta "Langaton verkko": Sovitinvalmistaja, kuvaus (nimi, malli), asennetun ohjaimen versio, fyysinen osoite (MAC -osoite).
Jos haluat nähdä salasanan Wi-Fi-verkosta, tarvitset tämän artikkelin: Kuinka selvittää salasana Wi-Fi-verkosta Windows 11: ssä.
Kuinka avata Wi-Fi-verkon ominaisuudet Windows 11: ssä ja katso tietoja siitä?
Helpoin tapa on avata luettelo käytettävissä olevien verkkojen kanssa Wi-Fi-verkkoon yhteydenpidon jälkeen, napsauta verkkoa, johon tietokone on kytketty, ja valitse "Ominaisuudet".

Tai siirry asetuksiin, osaan "Verkko ja Internet" - "Wi -fi" ja siellä napsauta verkon "Ominaisuuksia" "" "" "" "" ".
Ikkuna aukeaa, jossa artikkelissa tarkasteltavien asetusten lisäksi esitetään tiedot nykyisestä yhteydestä tähän langattomaan verkkoon. Sallikaa minun selittää yksityiskohtaisesti, mitä näet siellä ja kuinka se voi olla hyödyllinen.
- SSID. Tämä on verkon nimi.
- Protokolla. Wi-Fi-verkkoprotokolla, jonka kautta tietokoneesi on kytketty reitittimeen tai tukiasemalle. Wi-Fi 4 (alias 802.11N), Wi-Fi 5 (802.11AC) ja uusin Wi-Fi 6 (802.11AX). Lue lisää artikkelista: Wi-Fi-käyttötila B/G/N/AC.
- Turvallisuustyyppi. Tietoja langattoman verkon suojaamisesta.
- Verkon valikoima. Alue, johon yhteys on asennettu tähän verkkoon. 2.4 GHz tai 5 GHz.
- Verkkokanava. Laitteen Wi-Fi-verkon kanava jakelu ja johon olet kytketty. Lue lisää täältä: Kuinka löytää ilmainen Wi-Fi-kanava ja vaihtaa kanava reitittimellä.
- Linjanopeus (vastaanotto ja siirto). Minun on sanottava heti, että tämä ei ole todellinen yhteydenopeus. Tämä on nopeus, joka on mahdollista tässä verkossa nykyisillä parametreilla (perustuen tukiaseman ja sovittimen, alueen, protokollan, kanavan leveyden ominaisuuksien perusteella). Todellinen nopeus on mitattava tämän ohjeiden mukaisesti.
- Paikallinen IPv6-mainoskanava. IPv6 -protokollan tietokoneellesi pääsyosoite tietokoneeseen.
- IPv4-AD. Paikallinen IPv4 -osoite, jonka tietokone sai reitittimeltä tai joka rekisteröitiin manuaalisesti tämän verkon ominaisuuksiin.
- DNS -palvelimet. Reititin myös DNS -palvelimien osoitteet (DHCP -palvelin siinä) tai jotka on rekisteröity manuaalisesti.
- Fyysinen osoite (Mac). Langattoman tukiaseman Mac -osoite.

Nämä tiedot voivat olla hyödyllisiä tukiaseman (reitittimen) määrittämisessä tai sovittimen Wi-Fi: n ohuemmassa asennuksessa Windows 11: ssä lisätäksesi langattoman yhteyden nopeutta ja suorituskykyä. No, tai muihin tarkoituksiin.
Tietyn Wi-Fi-verkon asettaminen Windows 11: ssä
Kunkin Wi-Fi-verkon Windows 11: ssä voit asettaa erilliset parametrit. Nyt näytän, mitkä asetukset voidaan muuttaa ja miten se tehdään.
Sinun on avattava Wi-Fi-verkon ominaisuudet, joihin Windows on tällä hetkellä kytketty tai joka oli kytketty aikaisemmin. Yksi tapa, jolla osoitin tämän artikkelin alussa (ensimmäinen kuvakaappaus). Tämä voidaan tehdä myös parametreina, osassa "verkko ja Internet" - "wi -fi". Ja "tunnettujen verkkojen hallinnassa" voit avata verkkoasetukset, jotka on kytketty aikaisemmin.
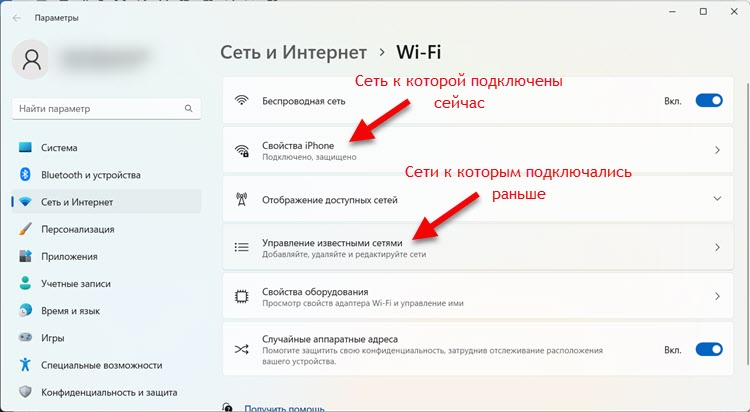
Mitä asetuksia voidaan muuttaa:
- Yhdistä automaattisesti toiminnan säteellä. Jos laitat laatikon, Windows 11 yrittää muodostaa yhteyden automaattisesti tähän verkkoon. Jos poistat, on mahdollista kytkeä vain manuaalisesti.
- Verkkoprofiilin tyyppi. Lisätietoja tästä erillisessä artikkelissa: avoin tai yksityinen verkko Windows 11: ssä. Kuinka muuttaa verkkoprofiilin tyyppiä?
- Rajayhteys. Jos esimerkiksi muodostat yhteyden verkkoon, jolla on rajoitetusti Irone -liikennettä (Internetin jakelu puhelimesta tariffilla, jolla on liikenteen raja, kuten minun tapauksessani), tai se on kallista, voit kytkeä päälle Tämä esine. Sitten järjestelmä itse ja sovellukset käyttävät liikennettä taloudellisemmin. Kun olet yhteydessä tavallisiin verkkoihin (kun sinun ei tarvitse miettiä liikenteen kulutusta), en suosittele tämän tuotteen käynnistämistä.
- Satunnaiset laitteistoosoitteet. Tämän toiminnon avulla voit suojata laitetta seurannalta. Kun olet kytketty päälle, järjestelmä joka kerta kun se on kytketty tähän verkkoon, luo Mac -osoitteen ja antaa sen laitteen Mac -osoitteeseen.
- IP. Täällä voit määrätä IP -osoitteen manuaalisesti tai asentaa automaattiset asetukset. Näitä parametreja käytetään vain yhteyden yhteydessä tähän verkkoon. Assault-artikkeli: Kuinka IP-osoite manuaalisesti Windows 11: ssä Wi-Fi- ja Ethernet-yhteyksille.
- DNS -palvelimen tarkoitus. Voit määrittää DNS -palvelimet tai vastaanottaa ne automaattisesti tukiasemalta. Olen jo laatinut yksityiskohtaisen artikkelin tästä aiheesta: Kuinka muuttaa DNS -palvelimia Windows 11: ssä.
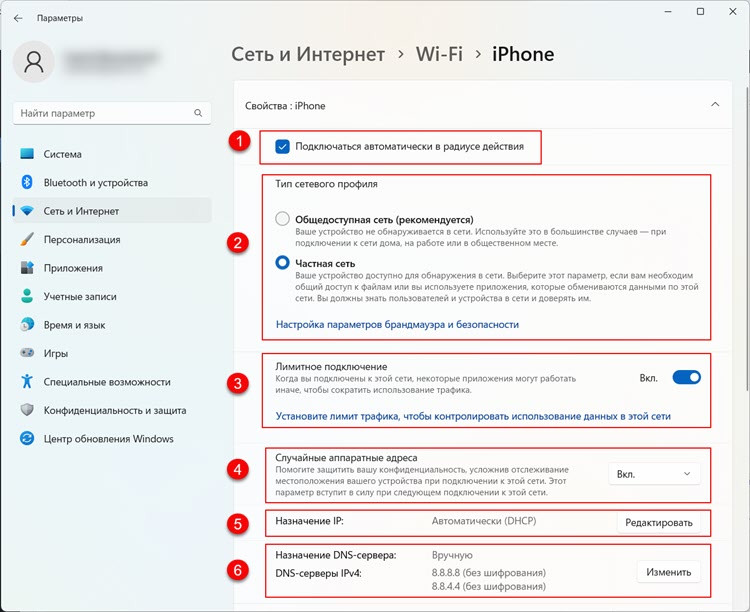
Nämä parametrit voidaan asettaa erikseen jokaiselle langattomalle verkkolle. Joskus ne voivat olla hyödyllisiä, kun ratkaistaan joitain langattoman yhteyden ongelmia. Esimerkiksi kun Wi-Fi Windows 11: ssä ilman Internet-yhteyttä.
Tiedot Wi-Fi-sovittimesta "Wireless Network" Windows 11: ssä
Joskus sinun on selvitettävä joitain tietoja langattomasta sovittimesta. Se voi olla hyödyllinen erilaisissa tilanteissa, esimerkiksi kuljettajan ongelmat ratkaisemalla. "Laiteominaisuudet" -osiossa voit nähdä kuka on sovittimen valmistaja, sen nimi ja malli sekä nykyisen ohjaimen versio. Langattoman sovittimen fyysinen MAC -osoite ilmoitetaan myös siellä.
Nämä tiedot sijaitsevat Windows 11 -parametreissa, osassa "verkko ja Internet" - "wi -fi" - "laiteominaisuudet".

Hän näyttää tältä:
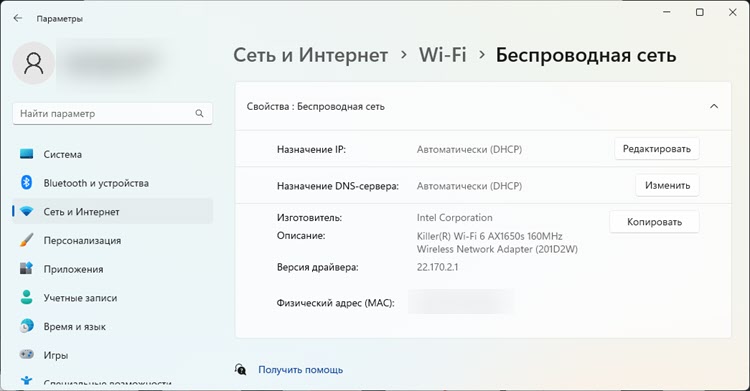
Ja jos olet kytketty Wi-Fi-verkkoon tällä hetkellä, nykyisestä yhteydestä on lisätietoja. Kirjoitin tästä artikkelin alussa. Huomaa, että tällä sivulla on myös IP- ja DNS -asetuksia. Jos muutat niitä, ne koskevat kaikkia verkkoja, joihin yhdistät tämän sovittimen kautta.
- « Kuinka nähdä salasana Wi-Fi stä iPhonessa?
- Yhteys ja asettaminen Wi-Fi-reitittimen TP-Link Archer AX23 »

