Johdonmukainen Excel -luominen, tietotyö, poistaminen

- 3719
- 721
- Tony Swaniawski
Excel on melko tehokas työkalu, jonka avulla voit työskennellä suurten tietojoukkojen kanssa suorittamalla useita operaatioita heidän kanssaan. Voidaan väittää, että Excel -taulukot ovat relaatiotietokantoja, joiden avulla voit työskennellä ilman ohjelmoijan taitoja hallussaan. Mutta jos ohjelmaa käytetään ammattimaisesti, perustoiminnot eivät riitä tuottamaan raportteja eri rakenteista. Näitä tarkoituksia varten taulukkoprosessorilla on toiminnallisempi ja tehokkaampi työkalu - yhteenvetotaulukot.

Miksi Excel tarvitsee yhteenvetotaulukoita
Alkuperäisessä termi kuulostaa kääntötaululta, ja lauseen käännös on jonkin verran sumuinen: "Taulukko, jota voidaan muuttaa, kiertää, osoittaa eri projektioissa". Mitä tämä tarkoittaa? Taulukkotietojen tulkinta - tehtävä ei ole helppoa. Tämä tehdään yleensä kaavoilla, jotka saavat lopulliset tulokset taulukon lopussa.
Jos joudut luomaan monimutkaisia raportteja suodattimien avulla ja vaihtamaan lähdetiedot oikeassa sekvenssissä, tee tämä vakiona Excel -keinoilla, jos mahdollista, se on erittäin vaikeaa. Mutta konsolidoitujen taulukoiden ansiosta tällaisia raportteja on paljon helpompi luoda, kuten erilaisia kaavioita, sallimalla vain hiiren avulla ryhmäriville ja sarakkeille, muuttaa niitä paikoissa, käytä erilaisia säätimiä.
Suurin osa Excel -säännöllisistä käyttäjistä ei edes ole tietoinen tällaisen tehokkaan työkalun läsnäolosta. Selvyyden vuoksi annamme pienen ja ohjeellisen esimerkin Excel Consolidated -taulukoiden käytöstä "nukkeille".

Oletetaan. Kaikki tapahtumat syötetään taulukkoon, joka osoittaa kaikki yksityiskohdat (myyjä, ostaja, määrä, määrä, myyntipäivä, ostajaosoite jne. D.-A. Johtaja pyytää raporttia myynnistä alueittain.
Miten teemme? Luomme uuden taulukon asettelun, jonka korkissa ilmoitamme koko myytyjen tavaroiden ja linjojen - alueiden nimet - alueiden nimet. Tätä varten kopioimme lähdetaulusta A -sarake tavaroilla, poistamalla kaksoiskappaleet. Erityisen insertin moodin avulla siirrämme tämän sarakkeen konsolidoidun sivun hattuun. Tulemme samalla tavalla alueiden kanssa, mutta koska ne sijaitsevat konsolidoidussa taulukossa pystysuunnassa, kopioimme yksinkertaisesti ilman siirtoa.
Jokaisessa solussa tiivistämme tulot kestävyyden avulla. Lisää lopulliset tulokset alareunaan ja lähetä raportti johtajalle. Johtaja pyytää alueita järjestämään yläreunat ja tavarat - linjoilla. Teet uuden raportin viidessä minuutissa ja saat uuden tehtävän: tarjoa voittotietoja, ei tuloja, ts. Kustannusten huomioon ottaminen. No, muutamme kaavaa hiukan, ja taas tulos on valmis minuutissa. Lopuksi on pyyntö valmistella tällaisia raportteja jokaiselle myyjälle niiden tehokkuuden arvioimiseksi. Ja tämä ei ole ongelma yhteenvetotaulukossa, jos tiedät missä tarvittavat alkuperäiset tiedot sijaitsevat!
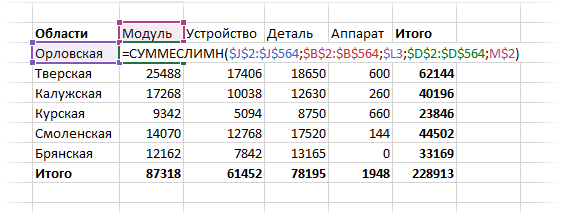
Samaan aikaan kaikki Excel -käyttäjä tietää, kuinka vaikeaa on suorittaa tällaisia manipulaatioita lähdetaulukon puitteissa.
Luominen ja työskentele konsolidoitujen taulukoiden kanssa Excelissä
Oletetaan, että meillä on lähdetaulukko:
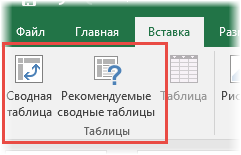
Mieti, kuinka luoda konsolidoitu taulukko näiden taulukkotietojen perusteella. Voit tehdä tämän valitsemalla kaikki solut, minkä jälkeen valitsemme pääpaneelin "insert" -välilehden. Kaksi ylimääräistä välilehtiä ilmestyy: "Yhteenvetotaulukko" ja vasemmalle - "Suositellut yhteenvetotaulut". Jos olet aloittelija etkä ymmärrä aivan kuinka voit organisoida lähdetiedot, suosittelemme toisen painikkeen käyttöä. Tämä on mestari, joka tarjoaa sinulle valmiita raporttivaihtoehtoja. Sinun on vain valittava asianmukainen vaihtoehto ja saatava valmiit konsolidoidun taulukon käytettävissäsi. Vain hänen korjaamiseksi, jos joidenkin kriteerien mukaan hän ei tyydytä sinua.

Toinen, tärkein tapa luoda konsolidoituja taulukoita on "tyhjästä", jota varten painamme ensimmäistä painiketta.
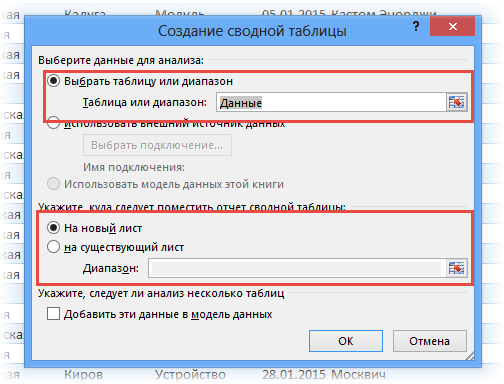
Uusi ikkuna aukeaa, jossa on välttämätöntä asettaa kaksi parametria: solun alkualue ja ST: n sijainti. Koska valitsimme solun ennen kääntötaulukon luomista, alue määritetään automaattisesti, toisen parametrin oletusarvo on uusi arkki. Joten emme muuta mitään ja napsauta OK. Seurauksena on, että uusi arkki, jolla on epätäydellinen asettelu.
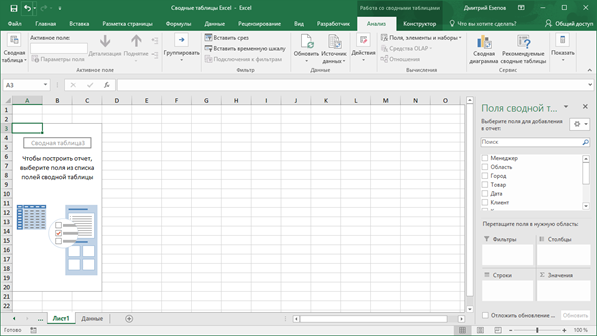
Voit määrittää sen käyttämällä oikeaa paneelia nimeltään "Yhteenvetotaulukon kenttä". Täällä ylemmässä yksikössä luettelo käytettävissä olevista kentistä, jotka vastaavat lähdetaulukon saraketta, on lueteltu. Voit lisätä kenttiä kahdella tavalla: asettamalla valintamerkki halutun arvon vastapäätä ja sitten se pääsee automaattisesti asetteluun. Mutta kaukana aina tarvitsemastasi paikkaan. Tällaisissa tapauksissa sinun on vain vedettävä kenttä asettelun tarvittavaan sijaintiin. Aseman poistaminen asettelussa suoritetaan samalla tavalla, valintamerkin poistaminen tai oikean paneelin vetäminen.
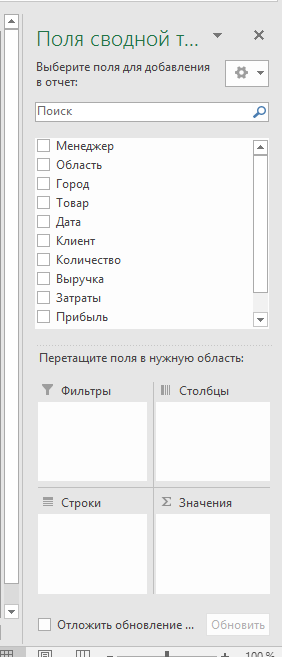
Se sisältää alla neljä aluetta, joiden perusteella muodostetaan yhteenvetotaulukko. Harkitse niitä yksityiskohtaisemmin:
- Arvoalue on ST: n pääosa, koska juuri täällä on osoitettu, kuinka käsitellä sarakkeita ja viivoja. Yleensä tämä on summaus - tämä aggregaatiomenetelmä asetetaan oletuksena, mikäli kaikki alueen solut hyväksyvät numeeriset arvot. Ainakin yhden tyhjän solun tai datan läsnä ollessa muodossa, joka eroaa numeerisesta, solujen arvojen sijaan niiden lukumäärä lasketaan, joten tämä tosiasia on otettava huomioon. Esimerkissämme tehdään summaus jokaiselle tuotteelle vastaavalla alueella. Suunnittelun lisäksi voit asettaa minkä tahansa muun laskelman menetelmän, jolla on noin kaksi tusinaa (keskiarvon, osuuden jne. Laskemalla jne.-A. Helpoin tapa tehdä tämä on suoraan yhteenvetotaulukossa, napsauttamalla PKM: ää mitä tahansa solua varten ja valitsemalla tarvittavat laskelman menetelmät;
- Linjojen alue - koostuu vasemmassa sarakkeessa olevien solujen ainutlaatuisista arvoista. Jos asetat useita kenttiä tähän, yhteenvetotaulukko ei ole enää tasainen, vaan monitaso;
- Pylväsalue sisältää myös kenttäarvoja, mutta jo suhteessa lähtötaulukon yläriviin;
- Suodatin -alue antaa sinun asettaa rajoituksia solujen arvojen laskemisehdoille. Tyypillisesti tänne sijoitetaan kenttä, jonka mukaan kolmeen muuhun alueeseen asetettu näyte olisi suodatettava.
Näiden alueiden läsnäolon ansiosta voit määrittää näytteen melkein minkä tahansa monimutkaisuuden aloituspöydästä, viettäen muutaman minuutin.
Selvitämme sen selkeämmän, selitämme edellä olevassa esimerkissä, jotka on kuvattu edellisessä osassa.
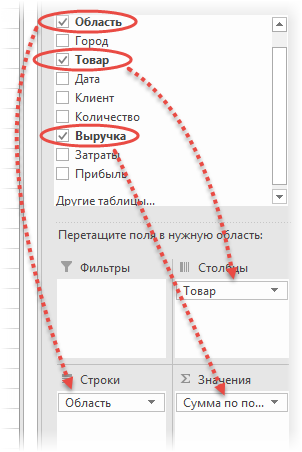
Joten, askel -vaihe ohjeet siitä, kuinka tehdä konsolidoitu taulukko Excel:
- Yhteenvetotaulukon kenttien luettelosta vedämme kentän "tuloja" arvojen alueeseen;
- Kenttä "alue" (ostajan alue) vedetään linjoihin;
- Kenttä "tuote" laitetaan pylväsalueelle.
Vain kolme toimintaa - ja yhteenvetotaulukko, joka sopii lähettämiseen viranomaisille, on valmis! Kesti noin 10 sekuntia sen kokoamiseksi.
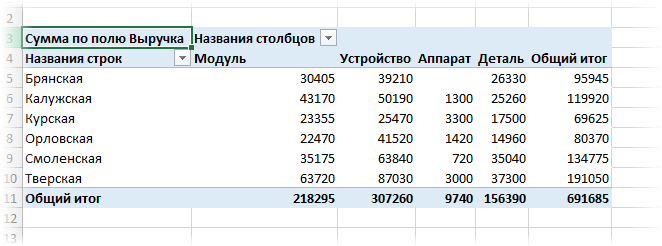
Kuinka täyttää ohjaajan muut toiveet?
Tulojen sijasta voiton saamiseksi riittää sijoittamaan vastaava kenttä arvoalueelle tulojen sijasta, vastaavat laskelmat yhteenvetoon tehdään automaattisesti.
Toinen tehtävä suoritetaan myös sekunneissa - alueiden ja tavaroiden vaihtamiseksi vain vetämällä ne vain alueelta toiselle (vaihtavat paikat).
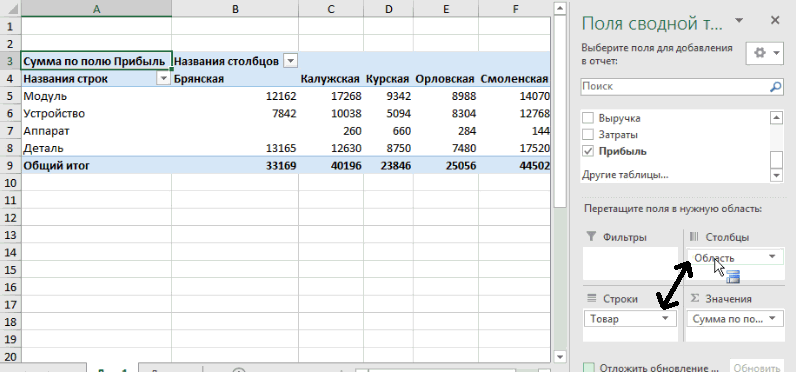
Saadaksesi jokaisen johtajan tulokset, se riittää sijoittamaan "Manager" -kenttä suodatinalueelle, sitten valitsin ilmestyy yläosaan, jossa sinun on määritettävä haluttu sukunimi saadaksesi raportin. On mahdollisuus yhdistää raportti useista myyjistä.
Emme tietenkään ole tuoneet vaikeinta, vaan erittäin ohjeellista esimerkkiä, jonka avulla voit ymmärtää, kuinka luoda yhteenvetotaulukoita Exceliin. Solujen arvojen laskemismenetelmä voi olla monimutkaisempi, saatat joutua käyttämään laskettuja kenttiä ja sovellettava ehdollista muotoilua - tässä suhteessa olevat mahdollisuudet ovat vaikuttavia.
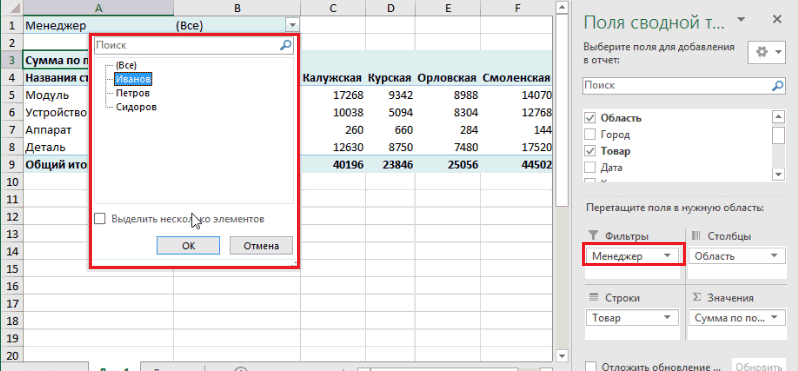
Tietolähdettä
Olemme jo maininneet, että tietyt vaatimukset asetetaan alkuperäiseen tietoon, jota käytetään konsolidoitujen taulukoiden oikein luomiseen Excel -ohjelmassa. Listataan ne:
- Tärkein rajoitus liittyy laskelmiin liittyvien sarakkeiden nimien pakolliseen läsnäoloon. Tällaiset tunnisteet ovat välttämättömiä tuloksena olevien raporttien muodostumiseksi - kun lisäät uusia tietueita (jouset) lähtötaulukkoon, muoto ei ole välttämätön ST -muodon muuttamiseksi, ja tulokset lasketaan uudelleen automaattisesti;
- Varmista, että näytteeseen osallistuvien linjojen ja sarakkeiden soluissa otetaan käyttöön numeeriset parametrit. Jos ne ovat tyhjiä tai sisältävät tekstiarvoja, nämä viivat putoavat laskelmista, mikä vääristää laskelmien tuloksia;
- Seuraa viivojen muotojen ja solujen sisältöä. Jos se määritetään päivämääränä, niin kaikilla sarakkeen arvoilla on oltava sama muoto, muuten suodatus ja väärät laskelmat ovat vääriä.
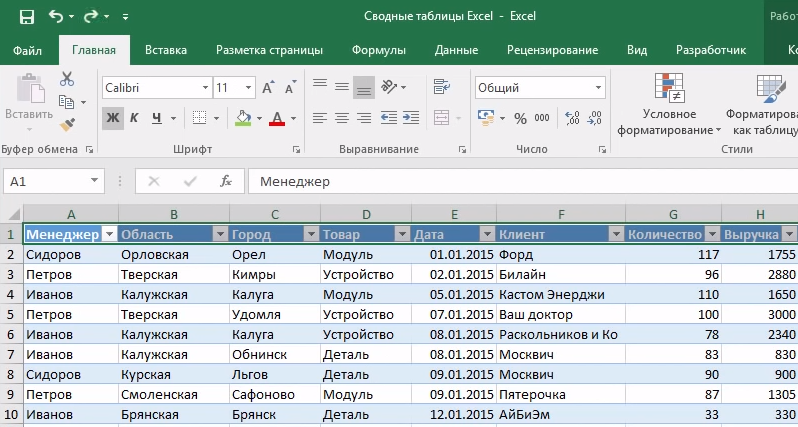
Jos noudatat näitä sääntöjä, niin yhteenvetotaulukon ongelmien rakentaminen ei pitäisi syntyä.
Tietojen päivitys Excel Set -taulukossa
Vaikka puhuimme konsolidoitujen taulukoiden automaattisesta uudelleenlaskennasta, kun tehdään säätöjä lähdetietoihin tai itse ST: n rakenteeseen, itse asiassa tietokoneresurssien säästämiseen, sinun on suoritettava tiettyjä toimia.
Voit päivittää valotustaulukon tiedot Excel kahdella tavalla:
- Napsauttamalla hiiren oikealla painikkeella minkä tahansa solun kanssa ja valitsemalla "Päivitä" -kohde COLLECTION -valikossa;
- "Data" -välilehden ja "Päivitä kaikki" -painiketta käyttämällä.

Taulukoiden välimuisti on erityisen perusteltu, jos ne ovat kooltaan suuria, tässä tapauksessa ohjelman nopeus kasvaa merkittävästi, varsinkin jos syötät uusia linjoja säännöllisesti ja korkealla taajuudella.
Sarakkeen tai rivin lisääminen Exceliin
Yleensä operaatio on triviaalia, jos haluttu parametri on lähdetaulukossa. Sinun täytyy vain vetää oikea kenttä oikealle alueelle. Jos lähtötaulukossa ei ole merkkijonoa tai saraketta, lisää se, kirjoita tarvittaessa arvot. Napsauta seuraavaksi "Analysis" -välilehteä ja avaa muutettu taulukko. Se pysyy vain tietojen päivittämisessä (katso. Edellinen osa) Seurauksena on, että kentäluettelo muuttuu ST: n oikeassa paneelissa - siihen lisätään uusi parametri.
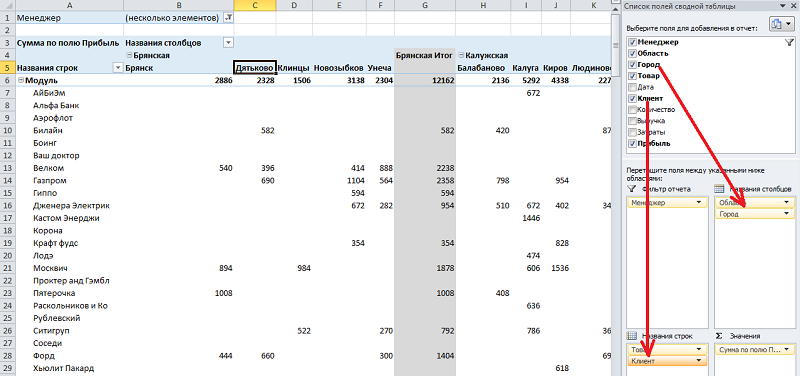
Usein yhteenvetotaulukossa ei ole aivan käteviä lajeja visualisointiin. Esimerkiksi, kun linjoissa on useita kenttiä. Sitten yksi niistä näytetään kokonaan, ja toisen arvot on osoitettava taulukon yläosassa. Jos sellaisia arvoja on vähän (esimerkiksi esimerkissämme vain 6), on järkevää lisätä kääntötaulukon sarake "alueet" vastaavaan alueeseen, siirtämällä se alueelta linjat.
Myös sarakkeiden seuraamismenettelyn muuttaminen on helppo saavuttaa, yksinkertaisesti siirtämällä sarakkeen otsikko haluttuun asentoon hiiren kanssa.
Yhteenvetotaulun muodostuminen useista tiedostoista (taulukot) Excel
Tämä on monimutkaisempi, mutta melko täydellinen tehtävä. Käytä Master ST: tä, joka on lisättävä nopeaan käyttöpaneeliin.
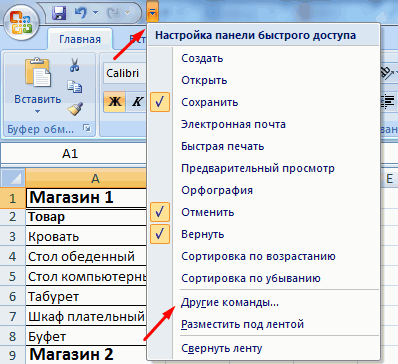
Joten vasemmalla, lähellä “tiedosto” -kohtaa, napsauta ohjattua nuolta, valitse kohde “Muut komennot”. Uusi ikkuna avataan keskimmäisessä paneelissa napsautamme vaihtoehtoja "kaikki joukkueet". Löydämme luettelon ”Konsolidoitujen taulukoiden päällikön” luettelosta, joka avautuu, valitse se ja napsauta “Lisää” -painiketta. Vastaava kuvake näkyy yläpaneelissa.
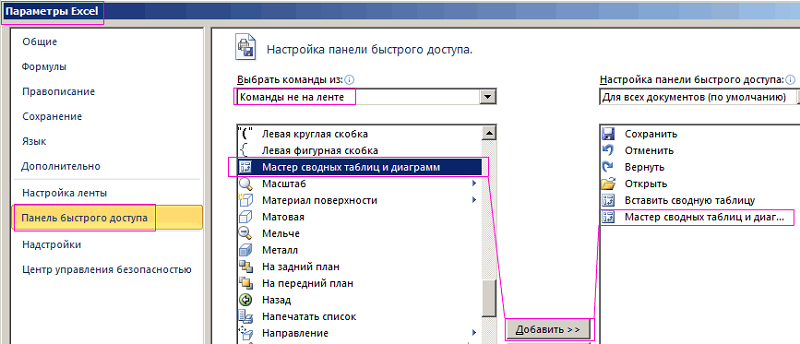
Käynnistämme mestarin. Oletetaan, että meidän on yhdistettävä kaksi arkkia, toukokuussa ja kesäkuussa. Pääedellytys on, että niiden on oltava samanaikaisesti rakenteessa. Jos näin on, niin isäntänä ensimmäisessä ikkunassa valitsemme ”ainetaulukko” -vaihtoehdon ja seuraavan parametrin - “useita konsolidointialueita".
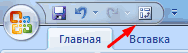
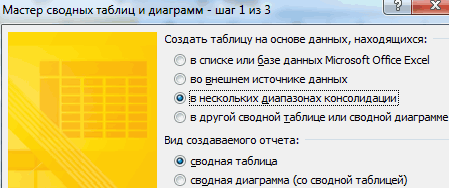
Toisessa vaiheessa ilmoitamme isäntälle, että tarvitsemme useita kenttiä. Kolmannesta - Valitse solualue ensimmäisen arkin summaamiseksi, napsauta "Lisää" ja tee sama toiselle lehdelle Excel. Nyt sinun on annettava nimet kahdelle kentälle. Teemme tämän ensin ensimmäiselle kentälle (napsauta valitsinta "1", sarakkeessa "1 kenttä", kirjoitamme "May") ja sitten analogisesti toiselle. Tässä tapauksessa on tarpeen ilmoittaa vastaavan viivan, ensimmäisen tai toisen alueen luettelossa.

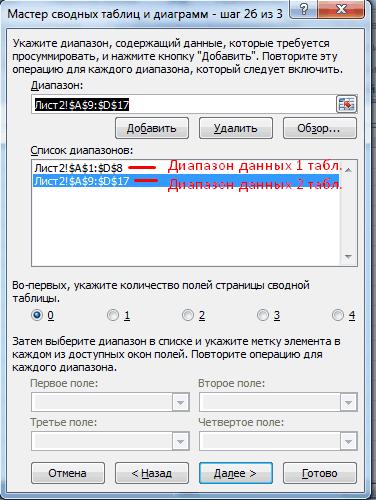
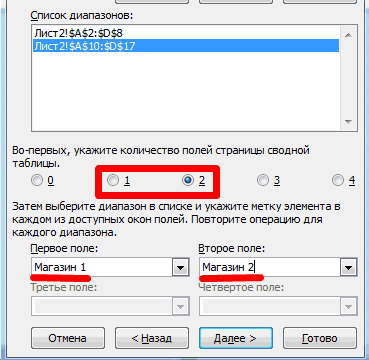
Kun olet napsauttanut "Ready" -painiketta, uusi ikkuna avautuu, jossa ilmoitamme "uuden lehden" ja paina "Ready" -painiketta uudelleen.
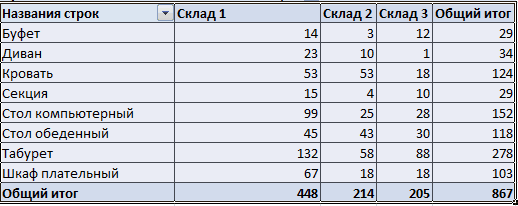
Kuinka poistaa taidetta
Helpoin tapaus - Kun olet luonut konsolidoidun taulukon, lähetit tulokset kokille, etkä enää tarvitse sitä. Jos olet varma tästä, valitse vain taulukko ja napsauta Poista -näppäintä. Yksinkertainen ja tehokkaasti.
Mutta yhtäkkiä taulukon rakennetta voidaan tarvita tulevaisuudessa? Excelillä on mahdollisuus poistaa vain tulokset tai solutiedot. Mieti, miten tämä tehdään.
Laskentatulosten poistamiseksi suoritamme seuraavat vaiheet:
- Merkitsemme minkä tahansa ST: n solun;
- Valitse yläpaneelin "Analysis" -välilehti;
- Valitse käytettävissä olevien toimintojen luettelosta "selkeä";
- Napsauta pistettä "tyhjennä kaikki".
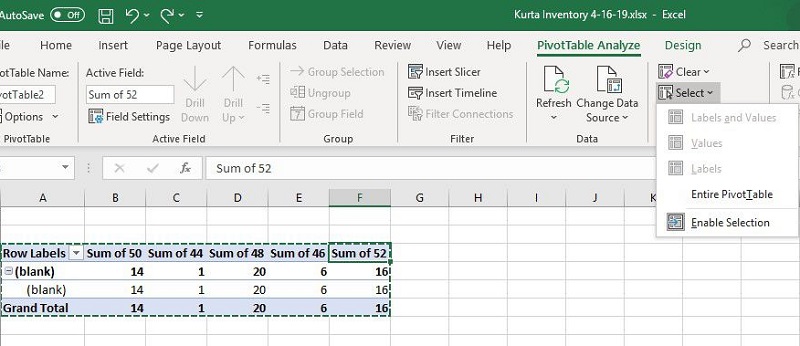
Mutta mitä tehdä, jos haluat tallentaa tulokset, mutta et tarvitse itse tietoa, ts. Haluat vapauttaa taulukon? Tämä tilanne syntyy usein, jos johto tarvitsee vain tuloksia. Toimien algoritmi:
- Valitse uudelleen mikä tahansa solu, napsauta "Analysis" -välilehti;
- Valitse "Action" -valikkokohta, napsauta "Valitse", merkitse koko konsolidoitu taulukko hiirellä;
- Napsauta PCM: ää valitun alueen sisällä;
- Valitse kontekstivalikosta kohde "Kopioi";
- Siirrymme "Home" -välilehteen, napsauta PKM uudelleen ja valitsemme "Lisää";
- Valitse "Lisää arvo" -välilehti, siinä merkitään parametri "Lisää arvoksi".
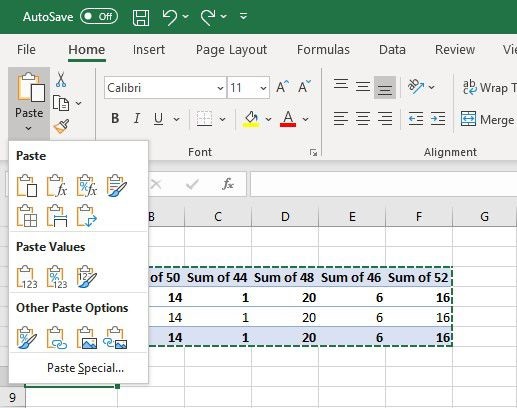
Seurauksena on, että yhteenvetotaulukko poistetaan säilyttäen tulokset.
Neuvoja. Voit nopeuttaa menettelyä avainyhdistelmän avulla. Voit valita taulukon Ctrl + A: n avulla kopiointiin - Ctrl + C. Paina sitten alt + e, alt + s, alt + v ja suorita menettely painamalla Enter.Konsolidoitujen taulukoiden poistamiseksi Excel 2007/2010: ssä sinun on käytettävä toista algoritmia:
- Valitse poistoon suunniteltu ST;
- Napsauta välilehteä "parametrit";
- Valitse "Puhdas" -kohdasta "Puhdas" ja sitten - "Puhdista kaikki".
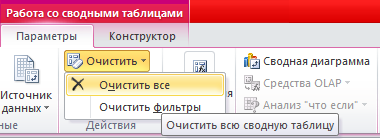
Jos pomosi rakastaa tietojen visualisointia, on selvää, että joudut käyttämään konsolidoituja kaavioita. Koska ne vievät paljon tilaa taulukossa, käytön jälkeen ne yleensä poistetaan.
Ohjelman vanhoissa versioissa, joita sinun on valittava kaavio, napsauta "Analysis" -välilehti, valitse dataryhmä ja napsauta peräkkäin "Puhdista" ja "Puhdista kaikki".
Lisäksi, jos kaavio liittyy eniten yhteenvetotaulukkoon, menetät sen deleetion jälkeen kaikki taulukon asetukset, sen kentät ja muotoilun.
Excel 2010: n vanhemmille versioille sinun on valittava kaavio, valitse "Toiminnot" "Analysis" -välilehdessä ja napsauta "Puhdista" ja "Puhdista kaikki". Tulos on samanlainen.
Toivomme, että konsolidoiduista taulukoistamme antaa sinun löytää tämän riittävän tehokkaan toiminnallisuuden. Jos sinulla on vielä kysyttävää, kysy heiltä kommentteissa, yritämme vastata niihin.

