Tila.Yota.Ru ja 10.0 -.0 -.1 - YOTA -modeemiasetusten ja henkilökohtainen tili
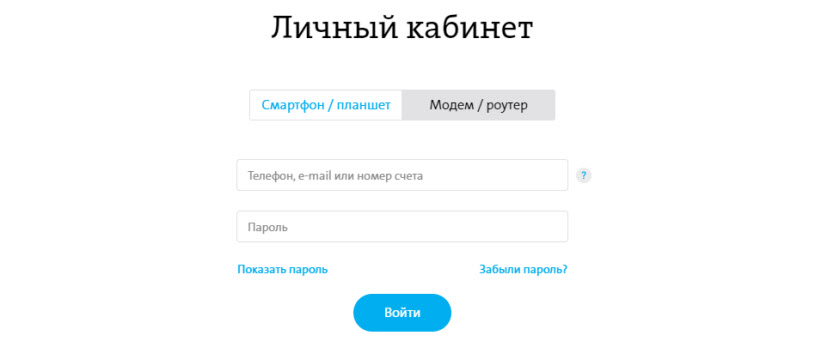
- 949
- 66
- Preston Koch
Tila.Yota.Ru ja 10.0 -.0 -.1 - YOTA -modeemiasetusten ja henkilökohtainen tili
Näissä ohjeissa kerron yksityiskohtaisesti ja näytän esimerkiksi Wi-Fi-modeemiasetusten syöttämisestä YOTA. Pääsy Internetiin 4G LTE -teknologian avulla YOTA tarjoaa asiakkailleen paljon erilaisia laitteita. Tämän laitteen joukossa on USB-modeemi YOTA Wi-Fi: llä ja liikkuva Wi-Fi-reititin Yota (Yota Many). Ensimmäistä laitetta voivat käyttää USB -modeemi ja mobiili reititin yhdistämään jopa 8 laitetta Internetiin langattoman verkon kautta. Toinen reititin antaa Internetin vain Wi-Fi: n kautta.
Päästäksesi näiden reitittimien asetuksiin voit käyttää tiliosoitetta.Yota.Ru tai IP -osoite: 10.0 -.0 -.1. Ylistämällä tämä osoite selaimessa, modeemiin kytkettyjen laitteiden perusteella putoat Yota -reitittimen asetuksiin. Missä voit vaihtaa salasanan Wi-Fi: ksi, verkon nimi, aseta turvallisuustyyppi, katso signaalitaso ja muut hyödylliset tiedot.
Huomasin niin monta tilassa.Yota.Ru yritä olla avaamatta modeemiasetuksia, mutta Yota -henkilökohtainen tili ja haluaa jopa täydentää Internet -tiliä siellä. Mutta se ei ole oikein. Tässä osoitteessa 10 vuodesta.0 -.0 -.1 Henkilökohtainen tili ei toimi. Näitä osoitteita käytetään yksinomaan itse ohjauspaneelin tai reitittimen pääsyyn.
Henkilökohtainen tili ja sivu modeemiasetukset - erilaiset asiat.
Katsotaanpa tarkemmin molempia tapauksia.
Kuinka mennä Yotan henkilökohtaiseen tilille?
Sinun on mentävä palveluntarjoajan henkilökohtaiseen tilille verkkosivustolla https: // www.Yota.rulla. Missä ilmoittamalla sähköposti, puhelinnumero, tilinumero ja salasana, saat pääsyn henkilökohtaiseen tiliisi. Missä voit tarkistaa tilin, täydentää tiliä, katso tilastot, laitteet, tariffit, nopeus jne. D.
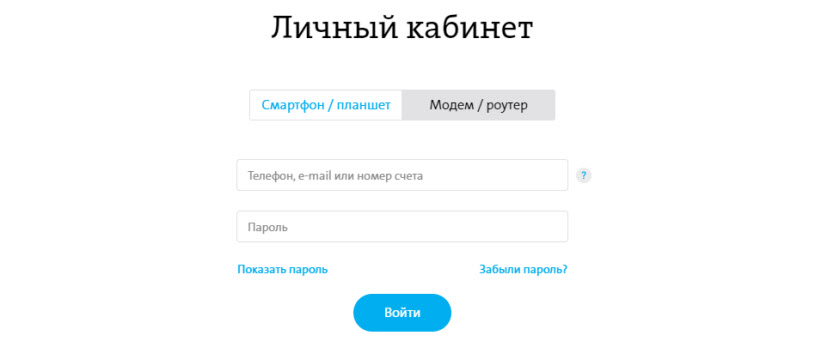
Jotain tällaista näyttää tilaajan YOTA: n henkilökohtaiselta tililtä:

Luulen, että he tajusivat sen.
10.0 -.0 -.1 ja tila.Yota.RU: Pääsy laitteen asetuksiin (reititin)
Jotta pääset matkaviestinreitittimen tai modeemin asetuksiin, sinun on oltava kytketty siihen. Joko Wi-Fi-modeemi on kytkettävä tietokoneen USB-porttiin, tai sinun on oltava kytketty sen Wi-Fi-verkkoon tehtaan nimellä "Yota".
Avaa selain tietokoneella (tai älypuhelimella, tabletti) ja kirjoita osoite osoitepalkkiin Tila.Yota.rulla. Ylitä se painamalla Enter.
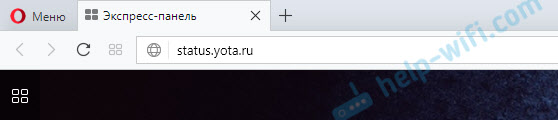
Jos et voi mennä, on virhe, että kylä ei ole käytettävissä jne. D., Kokeile sitten osoitetta 10.0 -.0 -.1.
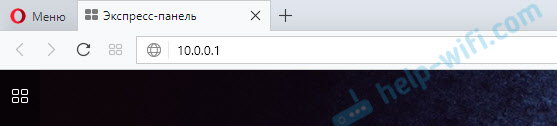
Ohjauspaneeli, jossa on tietoja modeemista, nopeudesta, yhteyden tilan tulisi avata:
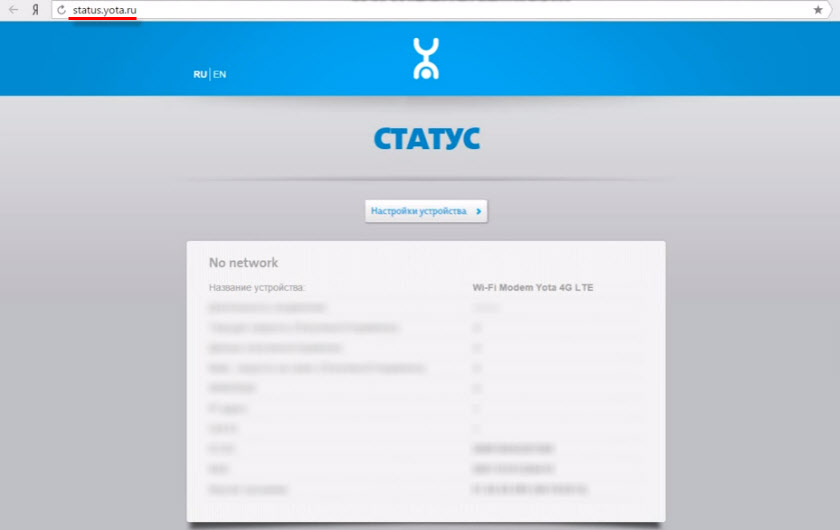
Voit napsauttaa "Laiteasetukset" -painiketta ja muuttaa Wi-Fi-verkon parametreja:
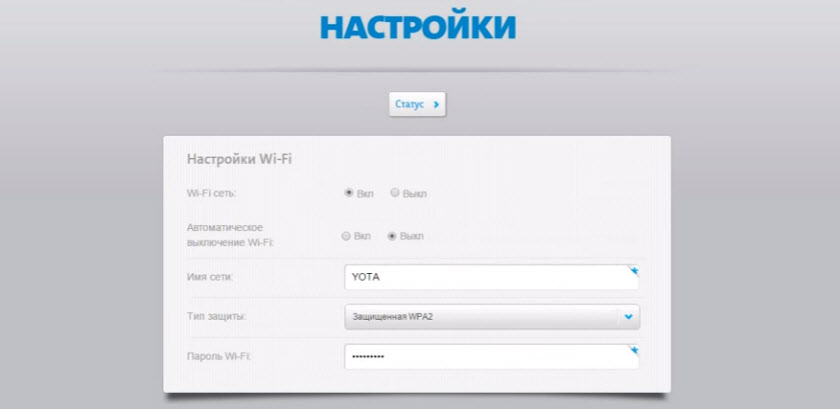
Osoitteessa http: // tila.Yota.ru/edistynyt voit avata lisäasetuksia.
Miksi se ei mene tilaan.Yota.rulla?
Valitettavasti joskus yritettäessä mennä modeemin verkkoliittymään, erilaiset ongelmat voivat ilmestyä. Useimmiten tilassa oleva sivu ei yksinkertaisesti avata.Yota.ru tai 10.0 -.0 -.1. Voi olla virhe, että "sivu ei ole käytettävissä" tai "ei pääse sivustoon".
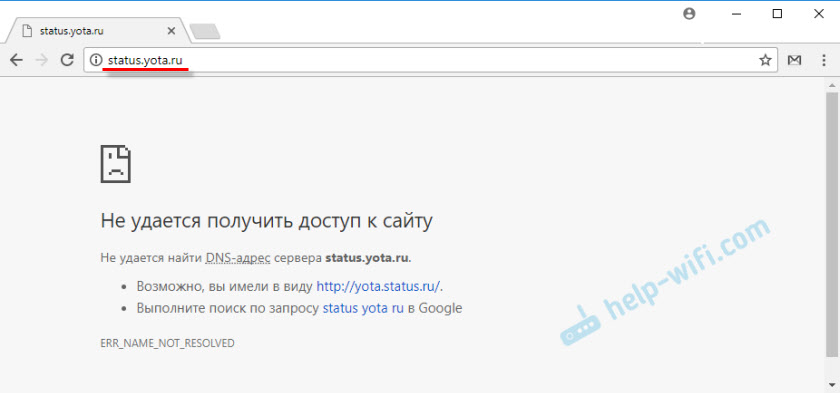
Muutamia vinkkejä, joita voit yrittää ratkaista tämän ongelman:
- Irrota Wi-Fi-modeemi YOTA tietokoneesta ja muodosta yhteys. Jos tämä ei ole USB -modeemi, mutta Yota monet, sammuta vain ja kytke virta päälle.
- Jos yrität mennä modeemiasetuksiin, jotka on kytketty USB: n kautta, voit yrittää muodostaa yhteyden sen langattomaan verkkoon ja mennä ohjauspaneeliin Wi-Fi: n kautta.
- Yritä kirjoittaa tila.Yota.Ru toisesta selaimesta tai laitteista. Voit jopa puhelimesta tai tabletista. Kytke se vain mobiilireitittimen Wi-Fi-verkkoon IoT: stä.
- Jos modeemia ei vieläkään ole saatavana (mukaan lukien klo 10.0 -.0 -.1), sinun on tarkistettava tietokoneen verkkoasetukset (jos yrität mennä tietokoneesta). Ei ole vaikeaa tehdä sitä.
Tarkista verkkoparametrit
Siirry "verkkoyhteyksiin".

Seuraavaksi sinun on avattava yhteyden ominaisuudet, joiden kautta olet kytketty YOTA -modeemiin. Jos olet kytketty Wi-Fi: n kautta, tämä on ”langaton verkko” -sovitin (Windows 10) tai “langaton verkkoyhteys” (Windows 7). Jos modeemi on kytketty USB: n kautta, se on todennäköisesti sovitin "yhteys paikallisessa verkossa 2" tai "Ethernet 2" (numero voi olla erilainen).
Paina vain hiiren oikeaa painiketta ja valitse "Ominaisuudet". Esimerkiksi olen kytketty matkapuhelinreitittimeen (alias modeemi) Wi-Fi: n:
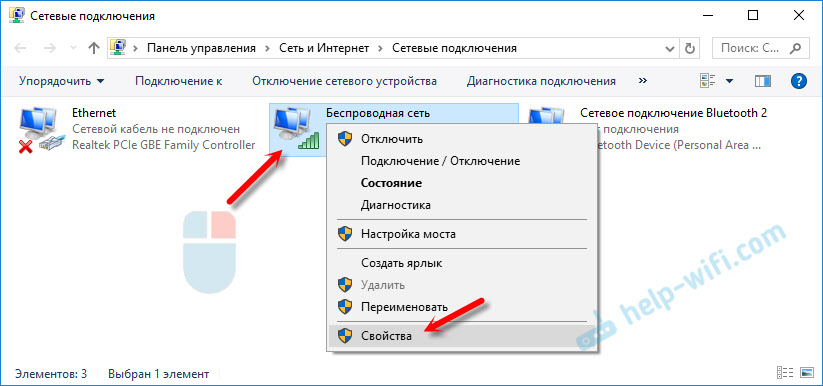
Aseta seuraavaksi IP- ja DNS -automaattinen vastaanotto IPv4 -protokollalle.

Jos tämä ei auttanut tai osoitteiden automaattinen vastaanotto oli automaattinen, voit yrittää rekisteröidä staattiset osoitteet:
IP -osoite: 10.0 -.0 -.2
Maskin aliverkko: 255.255.255.0 -
Perusyhdyskäytävä: 10.0 -.0 -.1
DNS voidaan määrittää 8.8.8.8.

Näiden asetusten jälkeen sivu IP -osoitteessa 10.0 -.0 -.1 pitäisi ehdottomasti avata.
Jos mikään ei auttanut, on täysin mahdollista, että se on jonkinlainen ohjelmisto tai modeemin laitteistojen hajoaminen.
Toivon, että pystyit siirtymään mobiilireitittimen asetuksiin Internet -palveluntarjoajalta ja vaihtamaan tarvittavat parametrit. Jos sinulla on kysymyksiä tästä artikkelista, voit kysyä heiltä turvallisesti alla olevissa kommenteissa.
- « Kotiverkosta ei ole pääsyä Internetiin iPhonessa Wi-Fi llä. Se toimii muiden verkkojen kanssa
- Optinen kuitu- ja kuituvärinen Internet. Mikä se on ja miten muodostaa yhteyden? »

