Ennenaineen Windows 10

- 4494
- 1316
- Gustavo Senger
Tämä ohjeet yksityiskohtaisesti siitä, kuinka Windows 10: n nukkumistapa määritetään tai poistavat käytöstä sekä uudessa asetusliittymässä että tavallisessa ohjauspaneelissa. Artikkelin lopussa WINDOWS 10: n nukkumatilan työhön liittyvät tärkeimmät ongelmat ja niiden ratkaisemisen tapoja otetaan huomioon. Samanlainen aihe: Hibernation Windows 10.
Miksi nukkumatila voidaan poistaa käytöstä: esimerkiksi jollekin on helpompaa sammuttaa kannettavan tietokoneen tai tietokoneen, eikä mene uneen, kun painat virtapainiketta, ja jotkut käyttäjät päivityksen jälkeen uuteen käyttöjärjestelmään ovat kohtaavat, että kannettava tietokone ei mene unesta. Tavalla tai toisella ei ole vaikea tehdä sitä. Se voi myös olla hyödyllistä: mitä tehdä, jos aloitusvalikossa ei ole pistettä.
Lepotilan katkaisu Windows 10 -parametreihin
Ensimmäinen tapa, se on helpoin - käyttää uutta Windows 10 -asetukset -käyttöliittymää, johon pääsee “Start” - “parametrit” tai painamalla näppäimistöä VINTI+I -näppäimiä.
Valitse parametrit "Järjestelmä" -kohta ja sitten - "ravitsemus ja nukkuminen". Juuri täällä, "Sleep" -osiossa voit määrittää nukkumistilan toiminnan tai sammuttaa sen erikseen, kun virtaa verkkoa tai akkua.

Täällä voit myös määrittää näytön sammutusparametrit haluttaessa. Sähköasetusten ja nukkumistilan alareunassa on esine "lisävoimametrit", joissa voit myös sammuttaa nukkumistilan ja muuttaa samalla tietokoneen tai kannettavan tietokoneen käyttäytymistä painamalla sammutuspainiketta painamalla tai kannen sulkeminen (t.e. Voit sammuttaa unelman näistä toimista). Tästä - seuraava osio.
Nukkumisasetukset ohjauspaneelissa
Jos siirryt yllä kuvattuihin virtalähde -asetuksiin tai ohjauspaneelin kautta (tapoja avata Windows 10 -ohjauspaneeli) - virtalähde, silloin voit myös sammuttaa nukkumatilan tai määrittää sen työn, samalla kun teet tämän tarkemmin kuin tarkemmin kuin edellisessä versiossa.
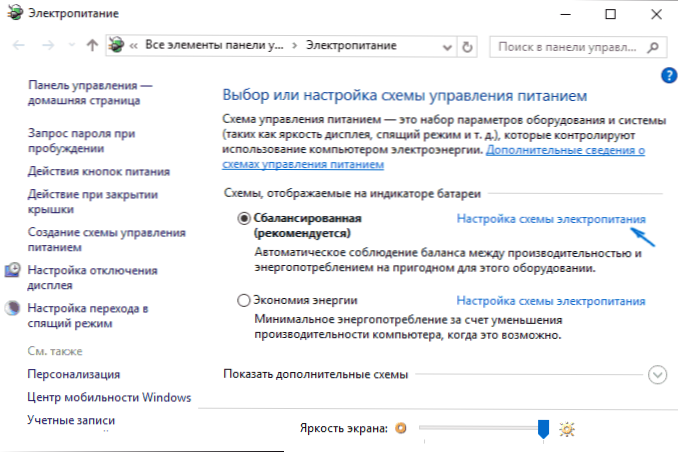
Napsauta aktiivista virtalähdejärjestelmää, napsauta "Asennusvirtalähdepiirin". Seuraavassa näytöllä voit määrittää, kun laitat tietokoneen lepotilaan, ja valitsemalla "Never" -kohdan, sammuta Windows 10 Dream.
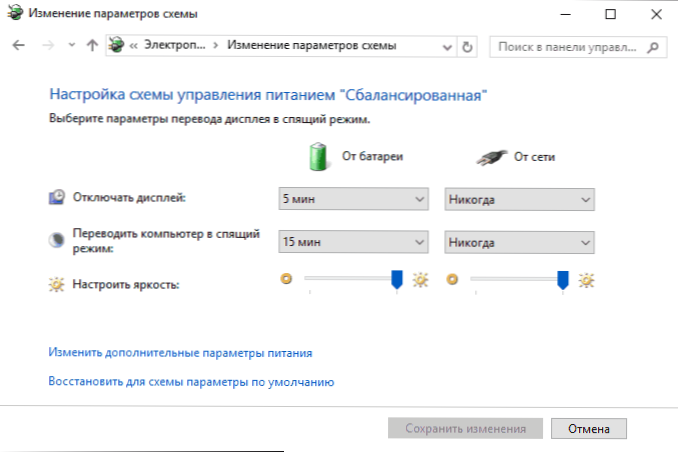
Jos napsautat pistettä "Vaihda lisätehoparametrit", pääset nykyisen järjestelmän yksityiskohtaisten asetusten ikkunaan. Täällä voit asettaa erikseen "unelma" -osaston nukkumatilaan liittyvän järjestelmän käyttäytymisen:
- Aseta siirtymäaika lepotilaan (arvo 0 tarkoittaa sen irrottamista).
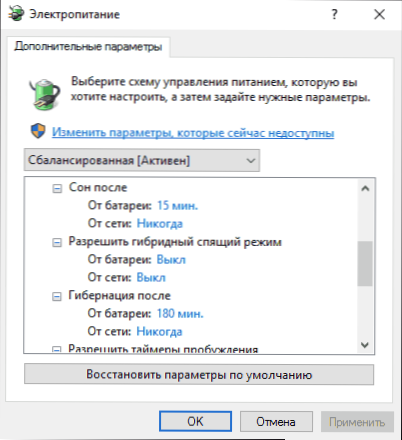
- Salli tai kieltäytyy hybridi -lepotilasta (se on vaihtoehto nukkumistilaan säilyttäen samalla muistitiedot kiintolevyllä virranhukkaan).
- Salli herätysajastimet - Sinun ei yleensä tarvitse muuttaa mitään, paitsi jos sinulla on ongelma spontaanilla kytkemällä tietokone heti kytkemisen jälkeen (sammuta sitten ajastimet).
Toinen osa virtapiirin asetuksista, jotka liittyvät lepotilaan - ”Power -painikkeet ja kansi”, voit tässä erikseen asettaa toiminnot sulkemaan kannettavan tietokoneen kannen, painamalla Power -painiketta (oletusarvoisesti kannettavien tietokoneiden - unen) ja toimintojen toimintaa varten Ennenaineen painike (en edes tiedä miltä se näyttää, en ole nähnyt sitä).
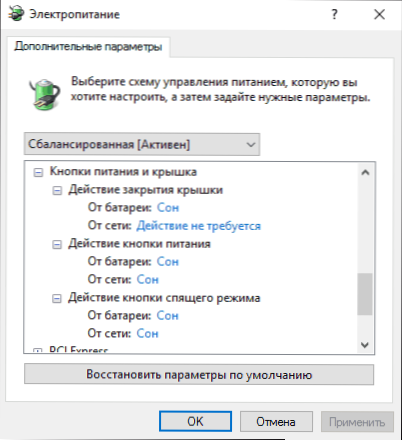
Tarvittaessa voit myös asettaa kiintolevyjen sammuttamisen parametrit yksinkertaisella ("kiintolevy" -osiossa) ja sammutus tai vähentämällä näytön kirkkautta ("näytöllä" -osiossa).
Mahdolliset ongelmat nukkumisjärjestelmän työssä
Ja nyt tyypilliset ongelmat nukkuva Windows 10 -tila toimii eikä vain.
- Ennakkomake on poistettu käytöstä, myös näyttö on sammutettu, mutta näyttö sammuu silti lyhyen ajan kuluttua. Kirjoitan tämän ensimmäisen tuotteen, koska useimmiten minua kohdeltiin tarkalleen sellaisella ongelmalla. Aloita tehtäväpaneelin haussa ”näytönsäästäjän” esittäminen, siirry sitten näytönsäästäjän (näytönsäästäjä) parametreihin ja sammuta se. Toinen ratkaisu kuvataan myöhemmin, viidennen pisteen jälkeen.
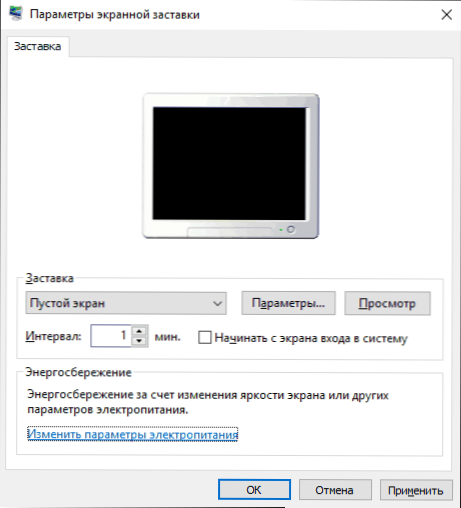
- Tietokone ei pääse lepotilasta - joko näyttää mustan näytön tai yksinkertaisesti ei vastaa painikkeisiin, vaikkakin osoitin, että se on nukkumistilassa (jos sellaista on). Useimmiten (omituisesti) tämä ongelma johtuu Windows 10: n asentamasta näytönohjaimesta. Ratkaisu on poistaa kaikki video -ohjaimet näytönohjaimen poistoaineen avulla ja asentaa ne sitten viralliselta sivustolta. Esimerkki NVIDIA: sta, joka sopii kokonaan Intel- ja AMD -näytönohjaimille, on kuvattu NVIDIA -ohjainten artikkelin asennuksessa Windows 10: ssä. Huomio: Joillekin Intel -grafiikalla olevien kannettavien tietokoneiden on otettava viimeinen ohjain itse kannettavan tietokoneen valmistajan sivustolta, joskus 8 tai 7 ja asennettava yhdistelmätilaan.
- Tietokone tai kannettava tietokone kytkeytyy heti pois päältä tai siirtymisen jälkeen lepotilaan. Havaittu Lenovossa (mutta sitä löytyy myös muista tuotemerkeistä). Ratkaisu on lisätehoparametreissa, kuten ohjeiden toisessa osassa on kuvattu, sammuta heräämisen ajastimet. Lisäksi verkkokortin herääminen tulisi olla kielletty. Samasta aiheesta, mutta enemmän: Windows 10 ei sammuta.
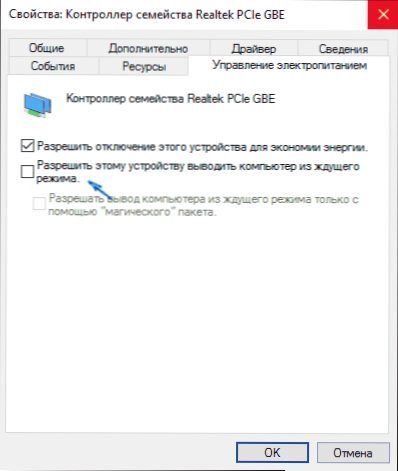
- Lisäksi monet ongelmat sähköpiirejen, mukaan lukien uni, Intel-tietokoneissa, Windows 10: n asentamisen jälkeen liittyy Intelin hallintaohjaimen asentamaan Intel Management -moottorin rajapintaan. Yritä poistaa se laitehallinnan kautta ja asenna "vanha" ohjain laitteen valmistajan verkkosivustolta.
- Joissakin kannettavissa tietokoneissa havaittiin, että näytön kirkkauden automaattinen väheneminen 30-50%: iin yksinkertaisella kytkettynä näytön kokonaan sammutti. Jos kamppailet tällaisen oireen kanssa, kokeile "näytön" osiossa lisätehoparametreja muuttaaksesi näytön kirkkauden tasoa vähentyneessä kirkkaustilassa ".
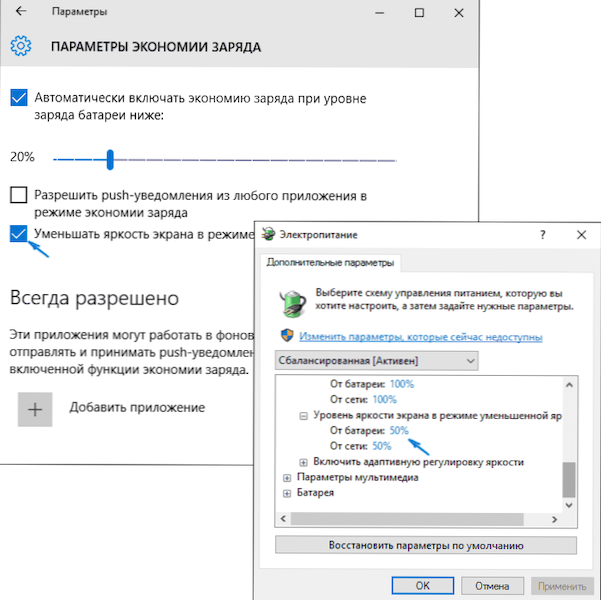
Windows 10 sisältää myös piilotetun pisteen "järjestelmän automaattisen siirtymisen odottaminen lepotilaan", jonka teoriassa tulisi toimia vasta automaattisen heräämisen jälkeen. Joillekin käyttäjille se toimii kuitenkin ilman sitä ja järjestelmä nukahtaa 2 minuutin kuluttua kaikista asetuksista riippumatta. Kuinka korjata:
- Käynnistä Registry Editor (Win+R - Regedit)
- Mennä osaksi
Hkey_local_machine \ system \ currentRolset \ control \ powers \ 238c9fa8-0aad-41ed-83f4-97be242c8f20-d8fc-4469-b07b-333 eb785aaca0
- Napsauta kahdesti määritteiden arvoa ja aseta arvo 2.
- Tallenna asetukset, sulje rekistereditori.
- Avaa virtalähdepiirin lisäparametrit, osa "uni".
- Kysy oikeasta ajasta kappaleessa "Järjestelmän automaattisen siirtymisen odottaminen lepotilaan".
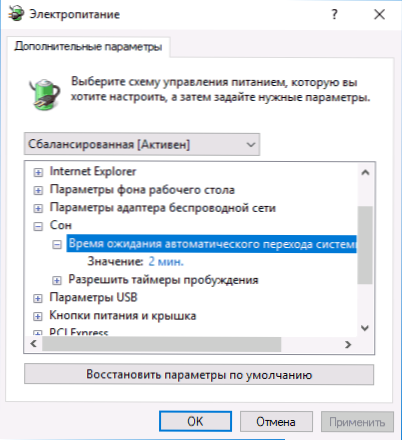
Siinä kaikki. Näyttää siltä, että se on kertonut niin yksinkertaisesta aiheesta jopa enemmän kuin tarpeellista. Mutta jos on vielä joitain kysymyksiä nukkuva Windows 10 -tilasta, kysy, ymmärrämme.

