Menetelmät CHKDSK -palvelun apuohjelman käynnistämiseksi levyvirheiden korjaamiseksi

- 4784
- 737
- Devin Crona
Arsenaalin ohjelmistojen ja laitteiden ongelmien tapauksessa Windowsilla on huoltolaitoksia diagnoosiin ja korjaamiseen, joista kaikki käyttäjät eivät edes arvata. Järjestelmätyökalut selviävät monista tehtävistä ja usein kolmannen osapuolen ohjelmiston käyttöä ei vaadita. Windowsissa esiintyy erilaisia syistä, ja jotkut niistä voivat laukaista kiintolevyn vaurioituneiden sektoreiden esiintymisen, tiedostojen ja tiedostorakenteen virheet, loogisen rakenteen rikkominen jne. D. Voit ratkaista tämän skenaarion ongelman CHKDSK: n kautta, rakennetun OS -työkalun, joka on ollut olemassa MS DOS: n jälkeen. Apuohjelmaa käytetään nykyään missä tahansa Windowsin versiossa kokoonpanosta riippumatta.

Mikä on tämä ohjelma
Rakennettu -järjestelmän apuohjelma CKDSK (englannista. Tarkista levy - levyjen todentaminen) on tarkoitettu palvelemaan kiintolevyjä, sen avulla voit skannata viritysosat virheiden, rikkoutuneiden sektoreiden varalta ja korjata tunnistetut viat. Tämä on yksi järjestelmän tehokkaimmista järjestelmistä, jotka sallivat paitsi diagnosoinnin, myös tiedostojärjestelmän eheyden palauttamisen, samoin kuin Winchesterin loogiset ja fyysiset virheet. Chkdsk -levyn tarkistaminen voidaan suorittaa, vaikka Windows ei käynnisty, mikä on tärkeää, jos on välttämätöntä eliminoida käyttöjärjestelmä.
Tarkistuslevyohjelmiston palvelun ominaisuudet antavat sinun palauttaa levyn rakenne T: ssä. h. Päätiedoston MFT: n (päätiedostotaulukko) oikein virheelliset tulopisteet, joissa on tietoa äänenvoimakkuuden sisällöstä NTFS: llä. Jos vaurioituneita sektoreita löytyy, Chkdsk palauttaa ne, jos puhumme virheellisesti tallennetuista tiedoista tai merkinnöistä, jotta järjestelmä ei enää käytä sitä, kun palauttaminen on mahdotonta ja puhumme levyn fyysisistä vaurioista.
Yleensä käyttäjät saavat selville, mikä CHKDSK on, ja tutustuvat palveluohjelmaan ja sen komentoihin, kun kiintolevy- ja tiedostojärjestelmässä on jo syntynyt ongelmia. Joissakin tapauksissa ohjelma alkaa jopa itsenäisesti ennen käyttöjärjestelmän käynnistämistä ja aloittaa levyosien skannausprosessin. Mutta ongelmat, jopa erittäin vakavat, usein eivät välttämättä ilmene ollenkaan tietokonelaitteen kanssa työskentelevässä prosessissa, ja niitä löytyy esimerkiksi silloin, kun käyttäjän on muutettava osion äänenvoimakkuutta tai suoritettava muut levytilan manipulaatiot.
Voit käynnistää ohjelman Windowsin tai komentoriviltä (tavallisessa, vikasietotilassa ja käyttämällä käynnistysasemaa käyttöjärjestelmästä).
Aloitusmenettely graafisen käyttöliittymän avulla
Jos käyttöjärjestelmä toimii normaalisti, niin CHKDSK -palveluapuohjelma voi aloittaa suoraan Windows -käyttöliittymästä. Palvelun lanseeraus on hiukan erilainen käyttöjärjestelmän eri versioissa. Analysoimme kuinka CHKDSK: n käyttäminen Windows 7: ssä:
- Menemme "tietokoneelleni" (kymmenen parhaan joukossa luettelo nimettiin uudelleen tämä tietokone).
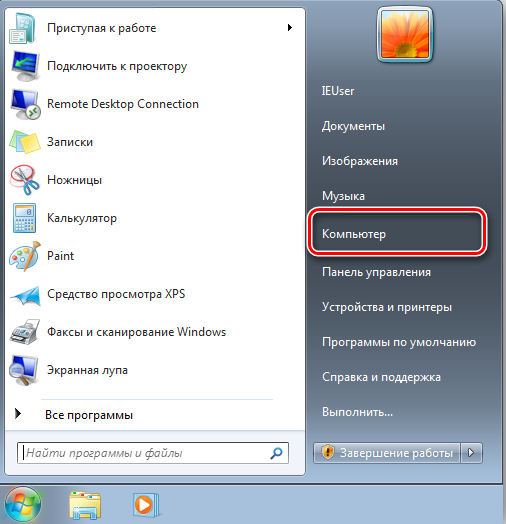
- Napsauta sitä, joka on skannattava, PKM - "Ominaisuudet".
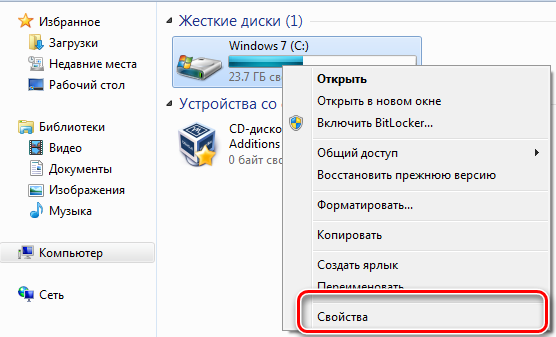
- Napsauta Service -välilehdessä tarkista ".
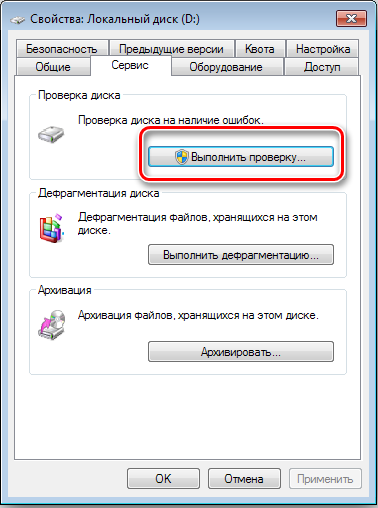
- Näkyvässä ikkunassa huomaamme "automaattisesti korjatut systeemiset virheet" ja "tarkista ja palauta vaurioituneet sektorit".
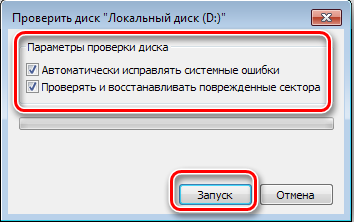
- Aloitamme tarkistuksen painamalla vastaavaa painiketta, prosessi suoritetaan automaattisesti ja vie tietyn ajan, joka riippuu sisäisen aseman äänenvoimakkuuden äänenvoimakkuudesta ja kuormasta.
Kun valitset järjestelmäosion skannausta, sinun on suunniteltava tarkistus tai käynnistettävä laite uudelleen juuri nyt. Joten kohta C: \ (tai kumpi järjestelmälle annetaan) tarkistetaan myöhemmässä Windowsin käynnistyksessä.
Windows 10: ssä voit soittaa Chkdskille samalla tavalla:
- Napsauta Win+E tai siirry tähän tietokoneeseen millä tahansa kätevällä menetelmällä (jos työpöydälläsi ei ole annettua tarraa, tämä on helppo korjata "Personointi" -osiossa).
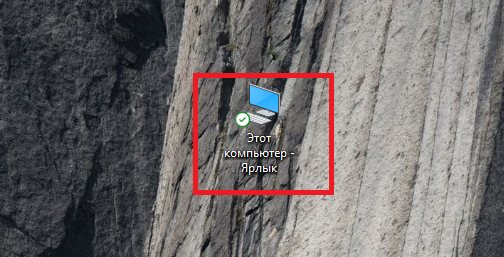
- Napsauta Skannauksen tallennustilaa, PKM - "Ominaisuudet".
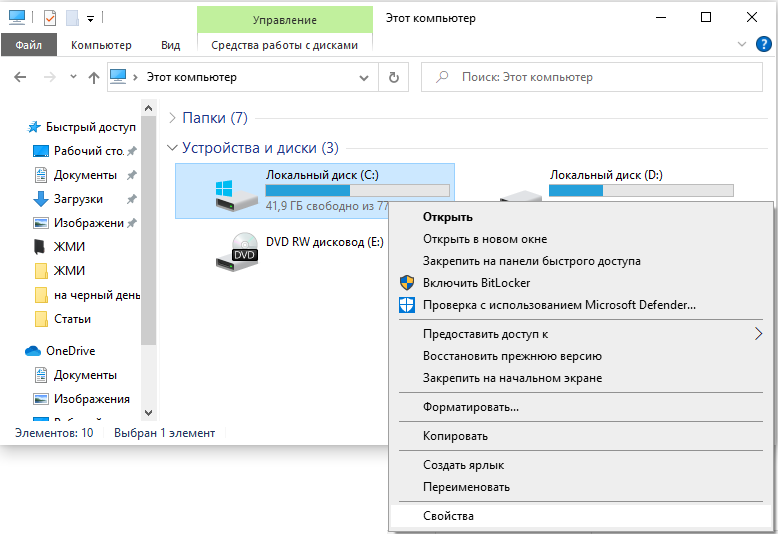
- Siirrymme "Service" -välilehteen ja napsauta "Tarkista".
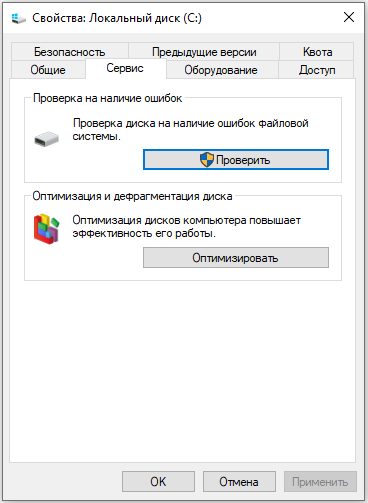
- Windows 10: n ja 8: n versioissa.1, kun kaikki on hienoa tiedostojärjestelmässä, avataan ikkuna, joka ilmoittaa tarpeettomasta tarkistuksesta, kun aloitat työkalun, on mahdollista napsauttaa “Tarkista levy” napsauttamalla napsauttamalla. Kun virheitä on epäilyksiä, ikkunassa on myös painike skannaus- ja restaurointiprosessin aloittamiseen kiintolevy.
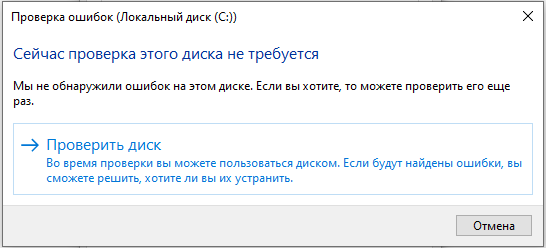
- Järjestelmäosa on mahdollista palauttaa käyttöjärjestelmän uudelleenkäynnistyksen jälkeen.
Käynnistä menettely komentojonolla
Seuraavien menetelmien avulla voit käynnistää CHKDSK -ohjelman komentoriviltä. Tilanteeseen sovelletaan useita vaihtoehtoja.
Käynnistä tarkistuslevy komentoriviltä
Terminaali olisi avattava järjestelmänvalvojan puolesta. Tämä voidaan toteuttaa käyttämällä konsolia "Suorita" (Win+R), jossa sinun tulee rekisteröidä komento Cmd ja purista Ctrl+Shift+Enter ja vahvista sitten aikomus tai PKM: n aiheuttamassa aloitusvalikossa napsauta "komentorivi (järjestelmänvalvoja)" tai hyödynnä hakua. Seuraavaksi suoritamme nämä vaiheet:
- Chkdsk -komento on syötetty päätelaitteeseen C: /r /f (Arvo "C:/" voidaan korvata sen sijaan, että tarkistamme osion nimi).
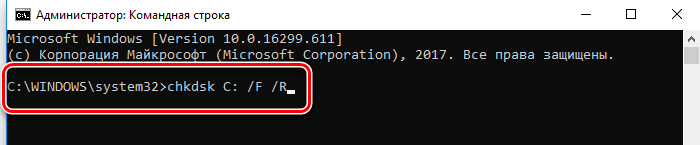
- CHKDSK -parametrit tarkoittavat toimintojen suorituskykyä määritellyn osan (c, d, e jne.-A. Joten käytetty arvo "/r"Tarjoaa vaurioituneiden sektoreiden etsintää ja niiden sisällön palauttamista, ja"/f"Suorittaa virheen tarkistamisen ja eliminoivat ne havaittavaksi.
- Jos skannattu osa on systeeminen, sen on tarkoitus tarkistaa käyttöjärjestelmän myöhemmässä alussa. Käynnistämme uudelleen (jos puhumme ei -järjestelmästä, uudelleenkäynnistystietokone ei vaadi).
- Käyttöjärjestelmän alussa automaattisessa tilassa tarkistus suoritetaan, se vie jonkin aikaa.
- Loppuraportti heijastaa tarkastuksen tulosta. Raportti sisältää tietoja tunnistetuista ongelmista ja ongelmien poistamisesta.
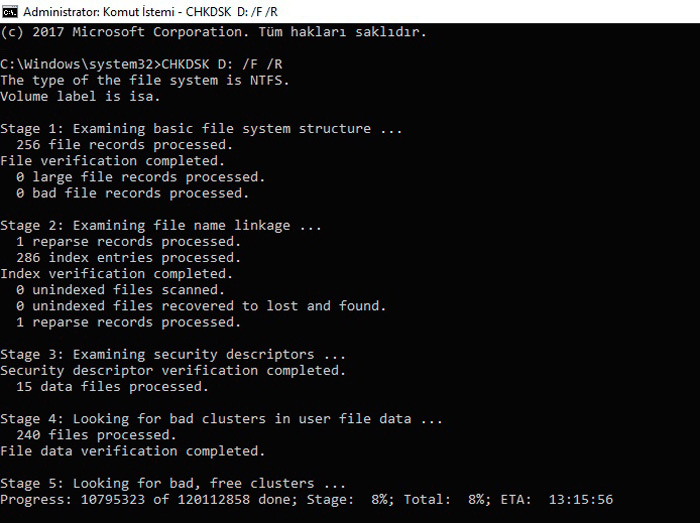
Aloita tarkistuslevy vikasietotilassa
Usein virheet, jotka estävät järjestelmän täydellisen toiminnan, on kytketty kiintolevylle, tiedostojärjestelmälle jne., Järjestelmätyökalu voi skannata ja korjata kiintolevyvirheitä jopa tapauksissa, joissa Windows ei käynnisty. Tee seuraavaksi seuraavat:
- Lataamme "vikasietotilassa", jota varten käynnistämme laitteen uudelleen ja aloittaessamme painamme tiettyä näppäintä (tämä voi olla F2, F12 tai Del).
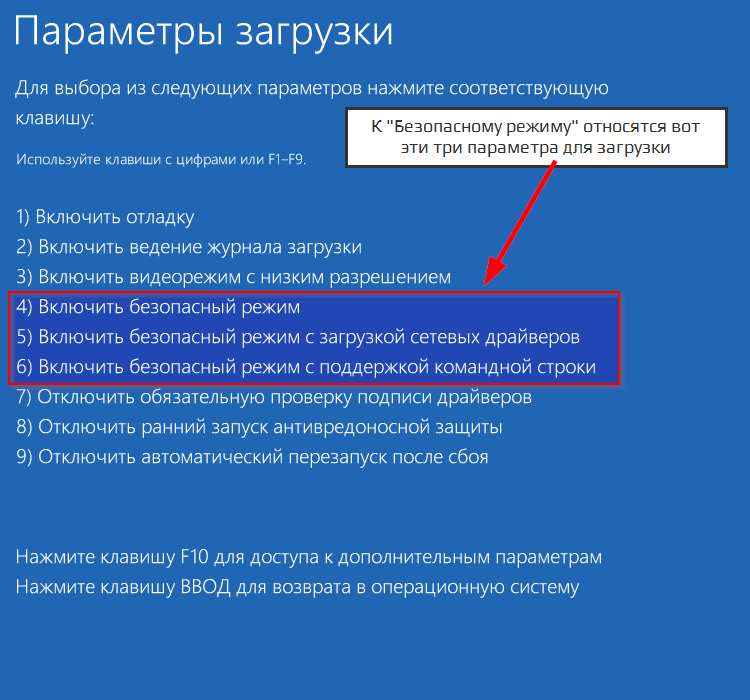
- Käynnistämme komentorivin järjestelmänvalvojana (esimerkiksi aloitusyhteysvalikon kautta).
- Kirjoitamme terminaalissa Chkdsk /r /f Ja paina ENTER.
- Hyväksymme ehdotuksen tehtävän suunnittelusta ja uudelleenkäynnistyksestä.
- Kiintolevyn menettely alkaa, kun käyttöjärjestelmä alkaa. Jos skannauksen aikana löytyy ongelmia, ne korjataan hyödyllisyydellä, jos ne korjataan.
Tarkista levyn käynnistys käynnistysasemasta
Joskus toimintahäiriöiden poistamiseksi voi olla tarpeen aloittaa skannaus Windows Recovery -ympäristössä, joka tarjoaa käynnistyvän flash -aseman tai levyn läsnäolon käyttöjärjestelmän versiosi (tällaista asemaa suositellaan sen arsenaalissa, koska Monissa tapauksissa, johtuen mahdollisuudesta palauttaa käyttöjärjestelmä, sitä ei tarvitse ottaa pois). Ensin sinun tulee muuttaa laitteiden aloittamista koskevaa menettelyä asentamalla irrotettavan aseman prioriteetti BIOS: n käynnistysosiossa. Aloitettuaan flash -asemasta (levy), teemme seuraavat:
- Valitse näppäimistön kieli ja asettelu, napsauta "Asenna Windows".
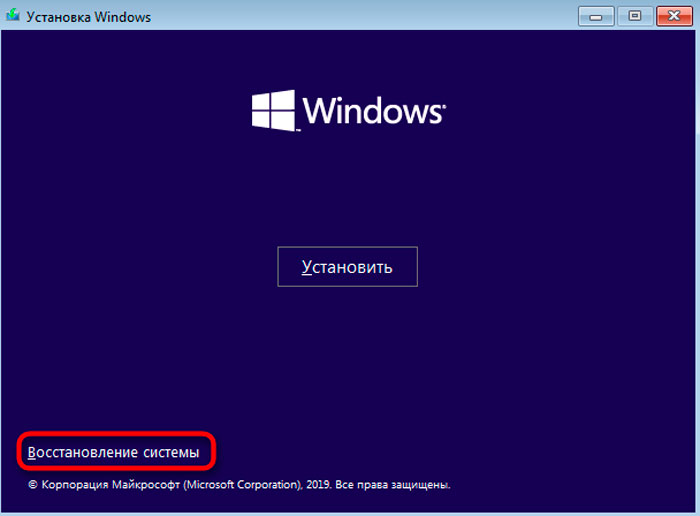
- Siirrymme "järjestelmän palauttamiseen" -osioon, jonka jälkeen alajaksoon "Haku ja häiriöiden etsiminen", sitten "lisäparametrit", josta löydämme "komentorivin" työkalu.
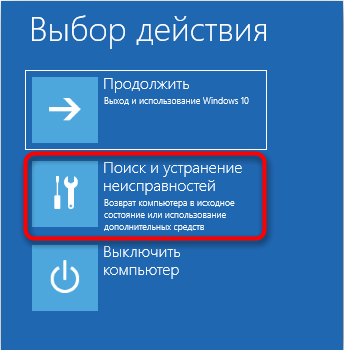
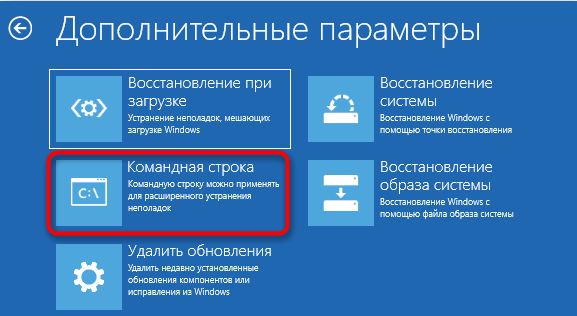
- Konsolissa esittelemme jo tutut hahmot Chkdsk c: /r /f Ja napsauta Enter.
Chkdskin poistaminen tai palauttaminen automaattisesta lastauksesta
Tietyissä tilanteissa, joissa on vakavia levyjen toimintahäiriöitä tai järjestelmävirheitä, voit tarkkailla säännöllistä hyödyllisyyden lastausta jokaisessa käyttöjärjestelmässä. Joskus puhumme kiintolevyn asteittaisesta epäonnistumisesta, jotta ongelmaa ei voida sivuuttaa. Ei ole vaikeaa sammuttaa Chkdskin automaattisesti, vaikka tämä ei ole ratkaisu mahdollisiin levy -toimintahäiriöihin, ja se ei pikemminkin sivuuttaa ongelmat, mutta jos syy on järjestelmävirheessä, tällainen ratkaisu on perusteltu. Mieti, kuinka Chkdsk voidaan poistaa käytöstä Windows 7, 8, 10: n aloittaessa.
Menetelmä 1. Komentorivipalvelun irrottaminen
Operaation suorittamiseksi sinun on tehtävä seuraavat toimet:
- Avaamme komentorivin järjestelmänvalvojan tilassa.
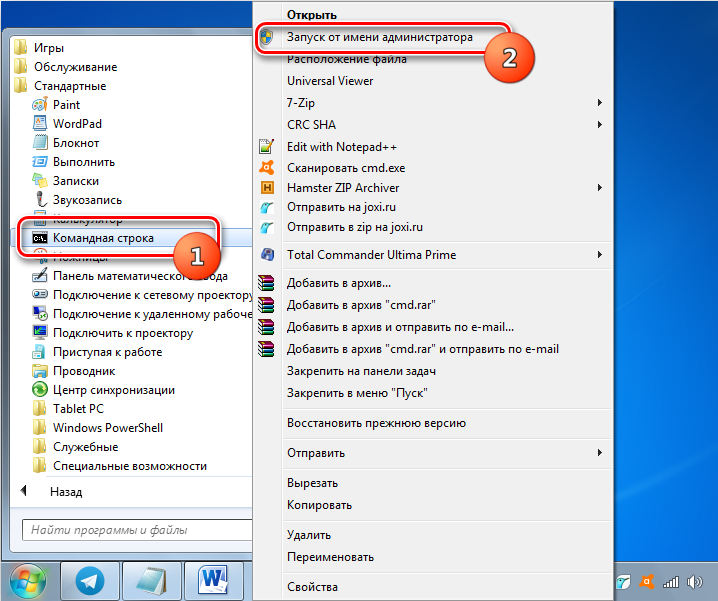
- Terminaalissa asetamme komennon CHKNTFS /X S: (Tässä arvo "C:" on osa, jolle kaikki on käynnistetty).
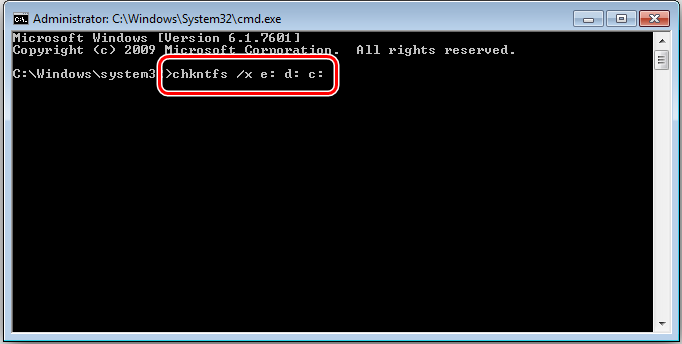
- Jos skannaus on myös kytketty pois päältä muihin osioihin, joukkuetta täydennetään sen määrittämillä kirjaimilla (esimerkiksi, CHKNTFS /X S: D: E:-A.
- Voit palata edellisiin parametreihin komennon kautta CHKNTFS /D.
Menetelmä 2. Järjestelmärekisterin parametrien muuttaminen
Muista, että virheelliset muokkaukset voivat johtaa epämiellyttäviin seurauksiin käyttöjärjestelmään, mukaan lukien sen täydellinen kieltäytyminen, joten rekisteriä ei suositella hallitsemaan käsin kokemattomia käyttäjiä. Ennen muutoksia on parempi tehdä varmuuskopio jättämään mahdollisuus palata edellisiin parametreihin, jos jotain menee pieleen.
Menetelmä sisältää seuraavat toimet:
- Menemme rekisteröintieditoriin (käynnistä Console "suorita" painamalla Win+R: tä ja määräämään Refedit-A.
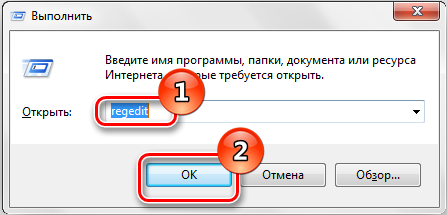
- Menemme hkey_local_machinesystemcurrentControlSetrolssision Manager.
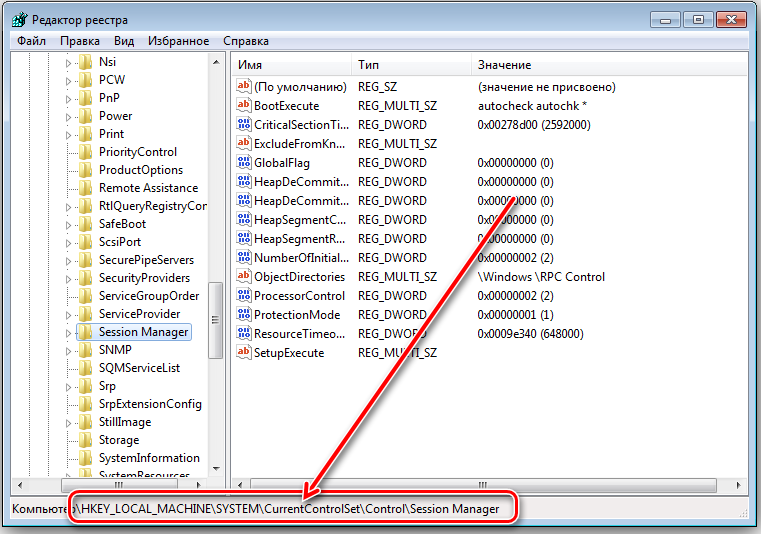
- Täältä etsimme parametria "bootexecute" ja napsauta sitä.
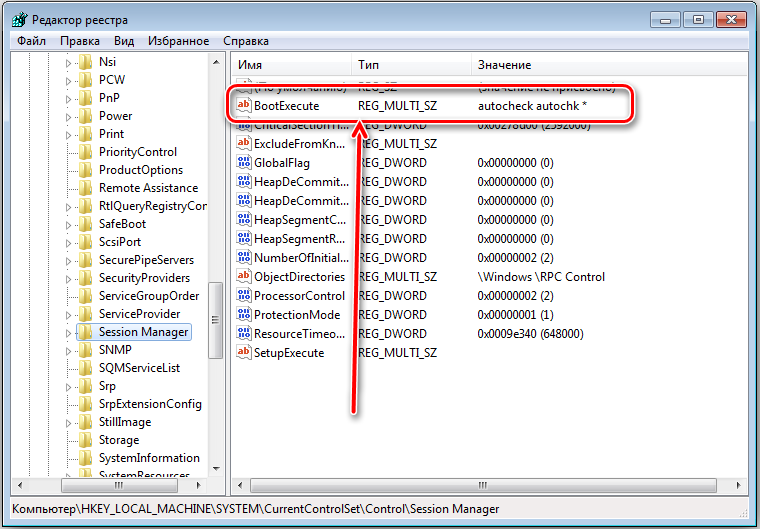
- "Editoing Multrour" -ikkuna avautuu, missä arvo osoittaa standardin AutoChack AutoCHK *.
- Lisää tähdellä /k: c, se näyttää tältä AutoChack Autochk /K: C *.
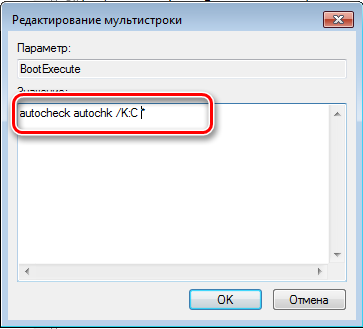
- Jos lopetamme muiden tilavuuksien tarkistamisen, lisää niille osoitetut kirjaimet raon kautta ( /k: c: d /k: e *) riviin.
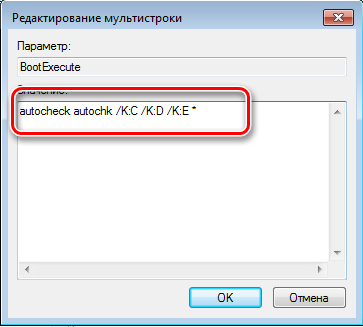
Rakennettu -Windows Chkdsk OS -palvelun avulla voit tunnistaa ja korjata ongelmia kiintolevyllä, joten on suositeltavaa käyttää apuohjelmaa heikentyneen tiedostojärjestelmän eheyden epäilyillä. SFC System Service (System File Checkker) kanssa Check Disk -työkalu antaa sinun korjata erilaisia vikoja ja sitä käytetään kriittisten Windows -virheiden korjaamiseen.
- « Kuinka palata langattoman hiiren toimintatilaan
- Kuinka löytää älypuhelin Android Device Manager -toiminnon avulla »

