Tapoja käynnistää tehtävien dispetteri Windows 11 ssä

- 4188
- 100
- Tony Swaniawski
Tällaiselle monimutkaiselle käyttöjärjestelmälle, joka on Windows -perhe, Task Manager on erittäin tärkeä työkalu. Edes kovin hienostuneet käyttäjät eivät aika ajoin käyttäisi sitä ymmärtämään, miksi heidän tietokoneensa alkaa hidastaa paljon. Mutta järjestelmän resurssien seuranta on kaukana tämän apuohjelman ainoasta toiminnasta. Ripustamisohjelmien tapauksessa tämä on paras tilaisuus poistaa ne muistista ilman tietokonetta uudelleenkäyttämättä.

Tyypillisesti helpoin tapa käynnistää tehtävien lähettäjä on napsauttaa hiirtä oikealla painikkeella tehtäväpalkissa ja valita vastaava kohde kontekstivalikossa. Siirtymisen jälkeen Windows 11: e.
Jos olet hyvin järkyttynyt tästä tosiasiasta, joudut tottumaan muihin tapoihin suunnitelman toteuttamiseksi, koska niitä on monia.
Vaihtoehtoiset vaihtoehdot tehtävähallinnan avaamiseen
Miksi Microsoft päätti nollata tehtäväpalkin kontekstivalikon - luonnon mysteeri. Numerointi Tässä ei ole puheenvaihto - et löydä mitään tästä valikosta mitään paitsi yksi rivi - "Tehtävien paneelin parametrit". Palauttaako tavallinen luettelo, voit vain arvata, mutta ohjelmistojättiläisen harjoittamien menetelmien perusteella ei todennäköisesti luota sitä.
Mutta sinun ei myöskään tarvitse epätoivoa: Task Manager -sovelluksen soittamiseen Windows 11: ssä on koko luettelo vaihtoehtoisista vaihtoehdoista. Mennään heidän mukanaan ja tutustutaan.
"Käynnistä" -painikkeen kontekstivalikon kautta
Toinen taajuus, ja monille tärkein tapa aloittaa tehtävänhallinta on käyttää "Käynnistä" -painikevalikko. Onneksi Windows 11: ssä tämän valikon apuohjelma on läsnä, napsauta vain kuvakkeen oikealla hiiren painikkeella neljällä ikkunalla. Muuten, Windowsin aikaisemmissa versioissa tehtävien dispetterin aloittaminen aloituksen aikana oli todellinen trilleri, jota monet eivät pystyneet selviytymään.
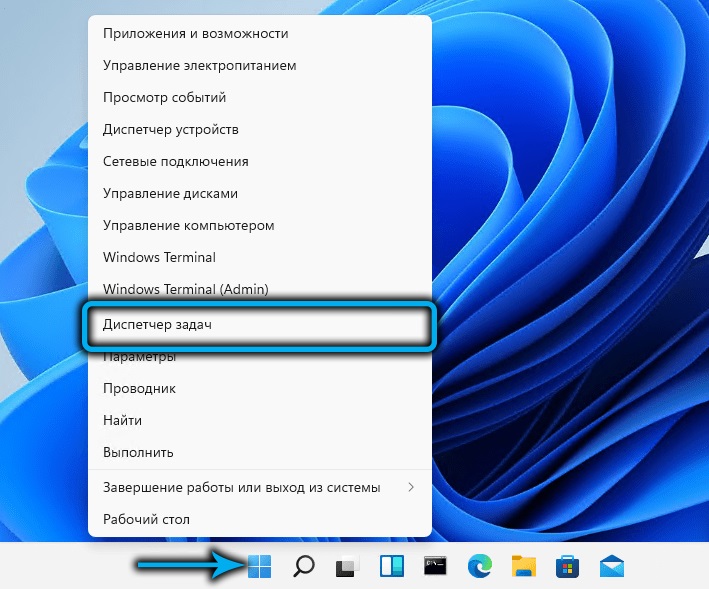
Jos olet tottunut käyttämään avainyhdistelmiä systeemisten apuohjelmien käynnistämiseen, Win+X -yhdistelmä tekee samoin kuin napsautus "Käynnistä" -painike: se avaa valikon, jossa on riittävä valita haluttu sijainti.
Avainten yhdistelmän käyttäminen
Tehtävien johtajan suoran alkamisen avainyhdistelmät ovat vain hieman monimutkaisempia. Mutta jos käytät tätä työkalua suhteellisen usein, voit muistaa nämä yhdistelmät.
Ensimmäinen heistä, suora toiminta (ts. Suoraan dispetteri -ikkunan aloittaminen) - Ctrl+Shift+ESCC. Voit olla varma, että tämä yhdistelmä toimii aina riippumatta siitä, mitä tehtäviä teet nyt. Tässä tapauksessa ylimääräisiä napsautuksia hiirellä ei tarvitse.
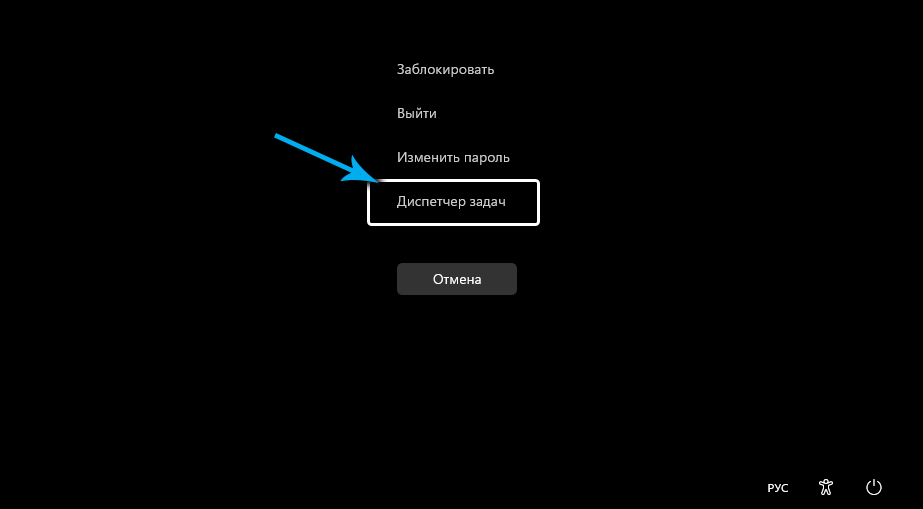
Toinen, hyvin tunnettu kuuma näppäimet, joita tapana käynnistää tehtäväpalkin nopeasti ja työskentelee melkein kaikissa Windows -versioissa, on Ctrl+ALT+Poista yhdistelmä.
Totta, tämä on menetelmä käyttöjärjestelmän uusimpiin versioihin on jo epäsuora, koska se aiheuttaa valikon, jossa tarvitsemme esine. Vaikka Microsoft osoitti varovaisuutta tässä asiassa, jättäen yhdistelmän tavanomaisen toiminnallisuuden.
Windows -haku
Ne, jotka pohjimmiltaan eivät käytä kuumia avaimia, voit neuvoa lähettäjän soittajaa tehtäväpalkista käynnistetyn hakupalvelun kautta. Varmasti käytät sitä, jos joudut löytämään nopeasti ohjelman tai järjestelmän apuohjelman. Hakukonsoli käynnistetään myös yhdistelmällä Win+S: tä tai voit vain kirjoittaa kentän "Käynnistä" -painikkeen. Kaikki mitä sinun täytyy aloittaa kirjoittaminen kentälle ilmestyvälle kentälle "tehtävän lähetys". Kun tulospaneelissa asetetut kirjaimet asetetaan, rivit, joissa on asiaankuuluvien apuohjelmien ja sovellusten nimet, ilmestyvät. Heti kun näet oikean nimen rivin, komennon merkintä voidaan keskeyttää ja napsauttaa tätä tulosta.
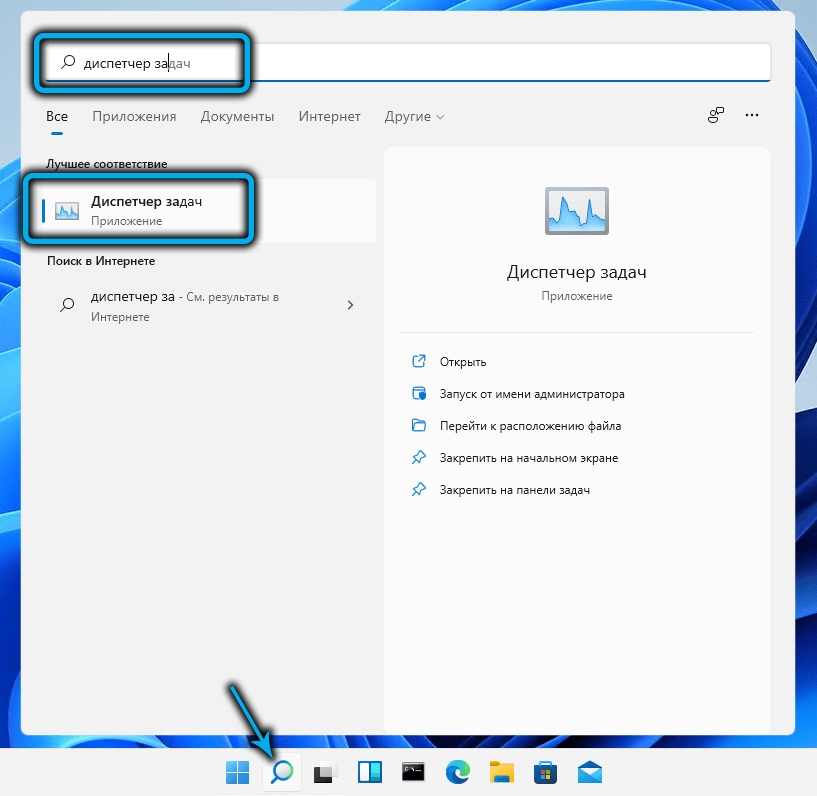
Muut vaihtoehdot lähettäjän käynnistämiseksi Windows 11: ssä
Voit aloittaa tehtävien dispetter. Apuohjelman avaustiimi on TaskMgr (älä unohda painaa Enteriä sen jälkeen, kun sen merkinnät).
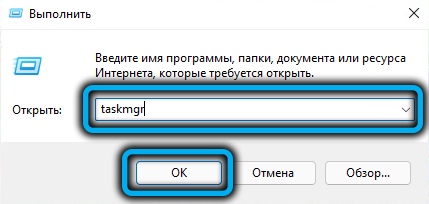
Käyttäjäryhmä on aktiivisesti käyttämällä komentajatyyppisiä tiedostopäälliköitä (jopa vakiotiedostonhallinta). Muista, missä tehtävien dispetterin suoritettava tiedosto on helppoa - tämä on suurin ja kuuluisin Windows System32 -kansio. Riittää pääsemään tähän hakemistoon ja löytämään Taskmgr.exe, aloittamalla se.
Jos käytät alkuperäistä kapellimestaria, voit nopeuttaa hakua aloittamalla kirjoittaa hakupaneeliin TaskMgr.Exe- Haluttu tulos ilmestyy ensimmäisten 4-5-kirjaimen saapumisen jälkeen.
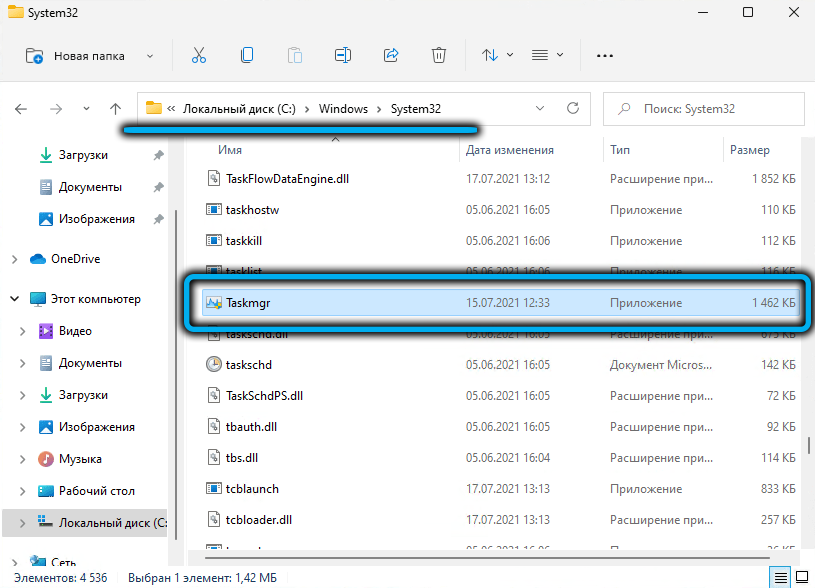
Komentorivi/Powershell
Ehkä vaikein, mutta työskentely, sisällyttämisvaihtoehto Windows 11 -tehtävien dispetteriin on komentorivin tulkin käyttö tai, identtisenä - PowerShell. Molemmissa tapauksissa sinun on soitettava TaskMgr -komento konsolissa.Exe ja napsauta Enter käynnistääksesi apuohjelman.
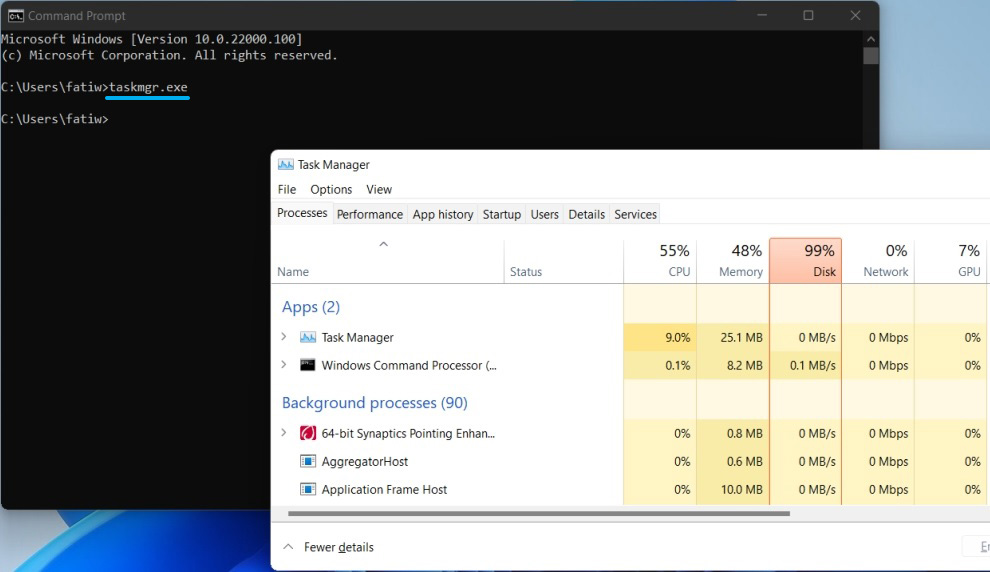
Kuinka korjata tehtävän dispetteri tehtäväpalkissa
Kaikki kuvatut menetelmät ovat hyviä, mutta jos olet tottunut käyttämään tätä työkalua usein, niin ilmeinen ratkaisu on vastaavan kuvakkeen sijoittaminen tehtäväpalkkiin ja sen konsolidoinniin. Tässä tapauksessa saat todella nopeimman tavan avata apuohjelma - yhdellä hiiren napsautuksella.
Totta, että sinun täytyy tinkeriä hiukan pidempään, mutta tällainen asetus tehdään vain kerran. Annamme askel -askelohjeen:
- Ensinnäkin aloitamme lähettäjän millä tahansa muulla tavalla kuvatusta numerosta;
- Tämän järjestelmäsovelluksen kuvake ilmestyy tehtäväpalkkipaneeliin. Me napsautamme siihen PKM: tä;
- Näkyvät kontekstivalikko, jossa sinun on valittava "Korjaus tehtäväpalkissa".
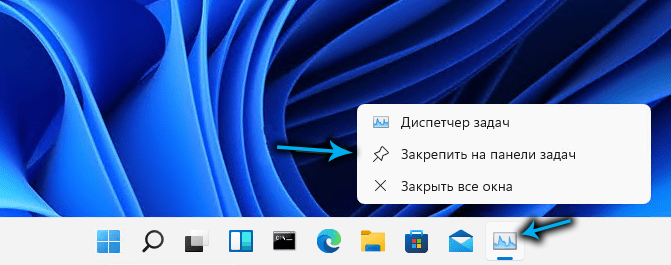
Nyt painike on aina läsnä tehtävien paneelissa helpottaen hyödyllisyyden käynnistämistä. Menetelmän ainoa haittapuoli on, että kuvake “syö” tehtäväpalkin niukan tilan, joten lähettäjän harvinaiseen käyttöön on parempi olla tekemättä niin.
Pikakuvakkeen luominen
Mutta tässä tapauksessa työpöydällä on varavaihtoehto - luominen, jossa esimerkille ei ole enää paikkaa, pikakuvake tälle apuohjelmalle. Soita Dispetherille riittää napsauttamaan etikettiä, miten toimit asennetuilla ohjelmilla tai peleillä.
Labin luomiseksi Windows 11: n algoritmi ei ole muuttunut:
- Napsautamme työpöydän taulukkoa oikealla hiiren painikkeella (mieluiten missä haluat pikakuvakkeen sijoittamisen, mutta ei välttämättä - se voidaan siirtää oikeaan paikkaan ja sitten);
- Valitse kohde "uusi elementti" ja lisävalikosta - kohde "tarra";
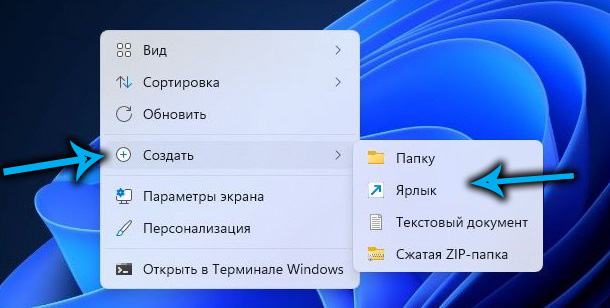
- Pikanäppäimen luomisikkuna aukeaa, jossa sinun on määritettävä koko polku EXE -tiedostoon (C: \ Windows \ System32 \ TaskMgr.exe C: n sijasta: voi olla toinen kirjain);
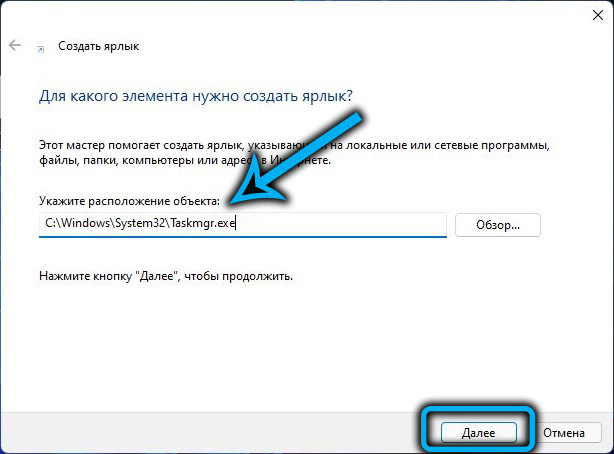
- Napsauta "Seuraava" ja esittele etiketin nimi, voit myös kyrillistä - tärkeintä on, että ymmärrät, millainen ohjelma se on;
- Napsauta "Valmis".
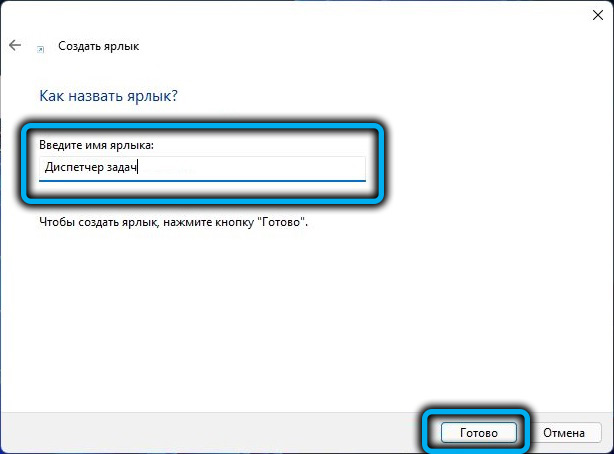
Se on se, nyt lähettäjän käynnistämisen pikakuvake saa työpöydällä jatkuvan asuinluvan, kunnes haluat poistaa.
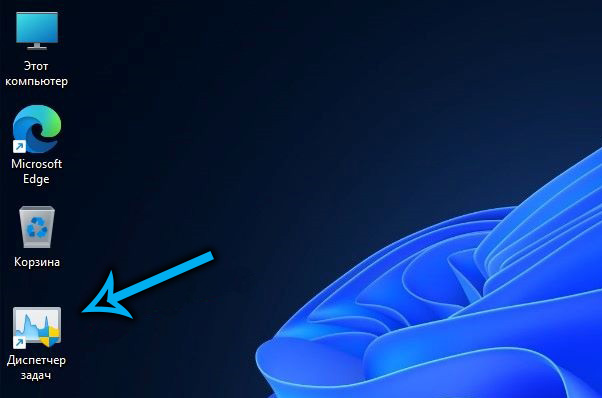
Johtopäätös
Kuten näette, tehtävien dispetterin avaamismenetelmissä ei ole puutetta uudessa käyttöjärjestelmässä. Huomaa vain, että melkein kaikki nämä menetelmät toimivat käyttöjärjestelmän aiemmissa versioissa.
Vastaavan valikkokohteen puuttuminen tehtäväpaneelin kontekstivalikossa ei ole suurin ongelma Windows 11. Koska käyttöjärjestelmä on edelleen aktiivisesti testattu, sen koostumuksessa voidaan odottaa muutoksia. On mahdollista, että kehittäjät täyttävät jälleen tavanomaisen "kymmenen" valikon tai keksivät jotain muuta.
- « Miksi kuulokkeet putoavat korvista ja mitä tehdä sen kanssa
- Useita tapoja irrottaa sisäänrakennettu antivirus Windows 11 ssä »

