Tapoja aloittaa ongelmanlähettäjä Windowsissa

- 4217
- 676
- Steven Hamill
Tunnetuin tapa hallita ohjelmien, palveluiden ja prosessien työtä Windowsissa on tehtävien dispetterin, systeemisen palvelun apuohjelman käyttö, joka on läsnä kaikissa Microsoftin leikkaussalin versioissa. Sen avulla voit suorittaa suuren luettelon tehtävistä - Suorita prosesseja, suorittaa ohjelmien toteuttaminen, seurata muistin lataamista ja suorittimen. Perinteisesti Windowsin uusien versioiden tullessa tehtiin muutoksia tähän prosessipäällikköön, mutta he koskivat pääasiassa hyödyllisyyden lisäominaisuuksien laajentamista. Perustoiminnot ovat olennaisesti muuttumattomia. Merkittävimmät muutokset voidaan havaita Windows 8: ssa, mutta tämä koskee pääasiassa ohjelmarajapinta.

Lähestymistapa apuohjelman sijoittamiseen ei ole muuttunut, joten kysymykseen, jossa tehtävähallinta sijaitsee tietokoneen levyllä, on aina sama vastaus. Välilehdet "sovellukset", "prosessit" ja "suorituskyky" ovat läsnä kaikissa johtajan versioissa. Ensimmäinen vastaa edistyneiden käyttäjäohjelmien seurannasta. ”Prosessit” -välilehti näyttää käyttöjärjestelmän järjestelmäkomponentit sekä käyttäjäohjelmien komponentit, jotka ovat läsnä ”ohjelma” -ikkunassa (voi olla paljon tai niitä voi olla yksi moduuli).
Myöhemmin lisättiin ”Palvelu” -välilehti, jossa kerätään vielä pienempiä komponentteja, jotka ovat tytäryhtiöitä laiminlyötyihin prosesseihin. Jotkut heistä voivat olla aktiivisia, toimivat, toiset - lopetettu. Ohjelmat ja prosessit voidaan sammuttaa (muistista purettavissa), tällaiset toiminnot ovat mahdottomia palveluiden kanssa, mutta ne voidaan pysäyttää tai siirtyä vanhempien prosessiin. ”Korkein” -välilehti näyttää prosessorin ja muistin lataamisen. Tietokoneresurssien seurannasta vastaa myös painike. DZ antaa sinun myös seurata toimintaa verkossa ja hallita PC -käyttäjiä. Sanalla sanoen, jos tietokoneelle tapahtuu jotain, DZ on diagnostinen työkalu. Monet käyttäjät tietävät kuumia avaimia Dispetcherin soittamisesta Windowsissa, ja se on todella yksinkertainen ja nopea. Mutta hyödyllisyyden kutsumiseen on vaihtoehtoisia menetelmiä, ja niitä on noin tusina. Tänään tutustumme kaikkiin näihin tapoihin.
Ja aloitetaan kuumilla näppäimillä - usein käytössä ne voidaan muistaa.
Ctrl+alt+del
Ehkä tämä kuumien avainten yhdistelmä Windows Dispetcher (Manager) -soittoon, kaikki tietävät. Ainakin PC -käyttäjät, joilla on kokemusta - loppujen lopuksi hän johti suoraan apuohjelman käynnistämiseen. Mutta Vista -versiosta alkaen kehittäjät päättivät muuttaa yhdistelmän aiottua tarkoitusta, ja sitä alkoi käyttää So -Callededin tietoturvanäytön käynnistämiseen, jonka yksi vaihtoehdoista on tehtävähallinta.
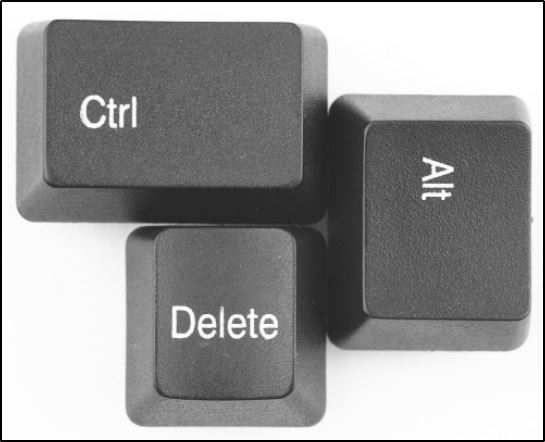
Huolimatta muiden yhdistelmien esiintymisestä, jotka sallivat prosessinhallinnan välittömän käynnistyksen, monet käyttäjät käyttävät tätä erityistä, vaikka sitä on mahdotonta kutsua yllä olevista syistä sopivimpana - se tarvitsee ylimääräisen napsautuksen, myös näyttöjärjestelmä on Mahdollinen, mikä voi ärsyttää yksittäisiä käyttäjiä.
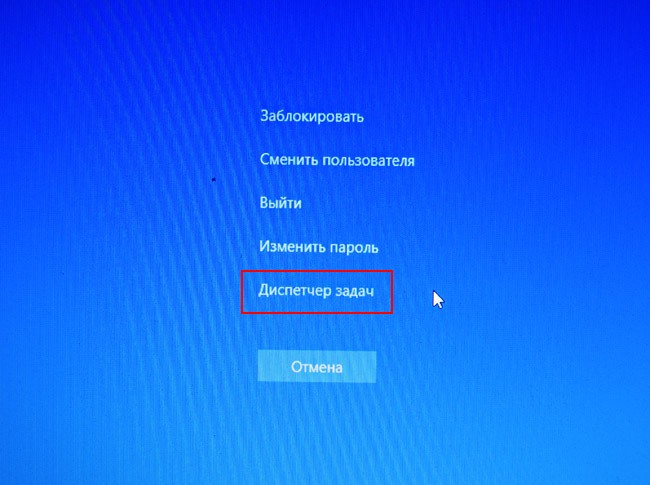
Tehtävien dispetterin aloittamisen lisäksi muiden käytettävissä olevien asetusten joukossa voidaan huomata pakotettu tietokonelukko, mahdollisuus muuttaa käyttäjää, muuttaa salasanoja ja poistua järjestelmästä. Joten tämän yhdistelmän tuntemus ei ole tarpeeton.
Ctrl + Shift + ESC
Tämän näppäinyhdistelmän avulla voit avata Task Manager -sovelluksen Windowsissa ilman tarvetta tehdä lisävalinta, ts. Suoraan. Joten tätä menetelmää voidaan kutsua edullisemmaksi. Lisäksi tätä yhdistelmää on helpompi muistaa, koska kaikki avaimet sijaitsevat toisen yläpuolella ja haluttaessa ne voidaan hukkua toisen käden sormilla (vasemmistolaiset ihmiset ymmärtävät, mistä puhumme, on helpompaa Käytä oikean ohjausavaimia plus ESC).
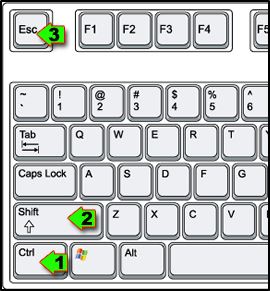
Mainitsemme tämän tietyn yhdistelmän toisen edun: sitä voidaan käyttää prosessinhallinnan käynnistämiseen, vaikka työskentelisit etätyöpöydällä, samoin kuin virtuaalikoneessa. Samanaikaisesti Ctrl + Alt + del -yhdistelmä toimii aina vain paikallisella tietokoneella
Windows + x
Käyttäjät, jotka ovat siirtyneet Windows 8: een tai siirtäneet ”Top Ten” -sovellukseen, voivat soittaa Task Managerille Win + X -yhdistelmän käynnistämän kokeneen käyttäjän valikon kautta. Tämä innovaatio on suunniteltu käynnistämään virrankäyttäjävalikko, josta voit saada välittömän pääsyn useisiin yleisimpiin käyttöjärjestelmän työkaluihin. Tehtävien lähettäjän lisäksi tämän valikon kautta voit kirjoittaa "Ohjauspaneelin" käynnistä "Suorita" -konsoli tai komentorivin syöttöpaneeli.

Lyhyemmäksi yhdistelmäksi, tottuminen ja sen muistaminen on helpompaa, varsinkin jos sitä käytetään usein. Ja koska edullinen työkalusarja koostuu välttämättömistä ja hyödyllisistä työkaluista, jotka eivät ole niin harvinaisia, Windows 8/10 -käyttäjille tätä menetelmää voidaan suositella optimaalisin.
Tehtäväpalkin käyttäminen
Kaikki tietokoneiden käyttäjät voidaan yleensä jakaa kahteen osittain leikkausluokkaan: ne, jotka mieluummin työskentelevät näppäimistön kanssa (tarve sijoittaa ne renkaat) ja hiiren käytön kannattajia, joille näppäimistö on työläs näppäimistön painikkeet.
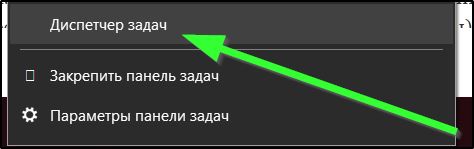
Kaksi ensimmäistä tapaa käynnistää dispetteritehtävät ovat keskittyneet ensimmäiseen luokkaan.
Prosessinhallinnan soittaminen tehtäväpalkin kautta (Monitor -näytön alempi nauha) sopii paremmin toiseen käyttäjäryhmään. Tämän menetelmän tuntemus on hyödyllistä myös siinä tapauksessa, että näppäimistö ei toimi, tai olet unohtanut bannaalisesti halutun kuumien avaimien yhdistelmän.
DZ: n käynnistämisprosessi on erittäin yksinkertainen ja nopea: sinun on vain napsautettava PKM Task -palkin ilmaisella oikealla alueella, esimerkiksi aikapaneelin lähellä. Kontekstivalikko ilmestyy luetteloon toimintoista, joita käytetään työpöydän ikkunoiden ja tämän paneelin hallintaan. Mutta meillä on myös kohta käynnistää tarvitsemamme prosessipäällikkö.
Lähettäjän käynnistäminen "Käynnistä" -painikkeen kautta
Monet käyttäjät käynnistävät ohjelmat, jotka puuttuvat työpöydällä. Ja siinä tapauksessa, että ikkunoita on auki ja ne miehittävät näytön osan, jolla halutun sovelluksen kuvake sijaitsee, näiden ikkunoiden kääntämisen sijaan voit käyttää myös "Käynnistä" -painiketta. Koska menetelmä toimii kaikissa Windows -versioissa, sitä pidetään ansaittavasti yhtenä suosituimmista. Totta, sitä pidetään kätevänä vain niiden ohjelmien kutsumisessa, jotka sijaitsevat suoraan vasemmalla paneelissa (tai oikealla, jos puhumme käyttöjärjestelmän vaadituista työkaluista).
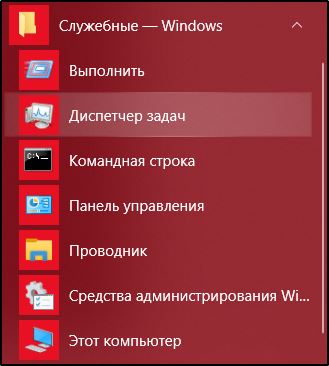
Jos haluat käyttää "Käynnistä" avataksesi tehtävien dispetterin henkilökohtaisessa tietokoneessa, sinun on napsautettava tätä painiketta, valitse ”Kaikki ohjelmat” -kohdat ja siinä - “Standard” - “viralliset” -välilehdet. Viimeisessä kansiossa on haluttu huolto -apuohjelma.
Tehtävä yksinkertaistetaan, jos käytät tätä työkalua hyvin usein - on todennäköistä, että prosessinhallinnan prosessi ilmestyy vasemman paneelin yläosaan. Totta, tämä vaihtoehto on epätodennäköinen, jos et ole järjestelmänvalvoja - aina on ohjelmia, jotka käynnistetään paljon useammin.
Alkaen konsolin "suorita" kautta
Joten et muista kuumien avaimien yhdistelmiä, et halua selata hiiren ohjelmien luetteloa. Mitä voidaan neuvoa tässä tapauksessa?
Yksi vaihtoehtoisista vaihtoehdoista on kutsua komentohallinta komentoriviltä tai konsoli "suorita". Se sijaitsee paneelissa, jonka aiheuttaa "Käynnistä" -painike (alempi ikkuna suurennuslaitteen kuvakkeella). Tämä on kuitenkin hakukonsoli, mutta hyödyllisyyden alku on mahdollista täällä. Ja tieteellisessä konsolissa "suorittaa" se käynnistetään Windows + R: n yhdistelmällä. Molemmissa tapauksissa syöttöikkunassa on tarpeen soittaa TaskMgr -tiimi ja vahvistaa toiminnot painamalla Enter. Menetelmän haitta on ilmeinen - sen sijaan, että muistaisit kuumia avaimia. Mutta ne, jotka ovat tottuneet työskentelemään komentorivin kanssa.
Ehe-tiedoston käynnistäminen kapellimestarin kautta
On tilanteita, joissa "tehtävien lähettäjä" -valikossa "Palvelussa" ei ole. Syyt voivat olla erilaisia, niitä ei sisälly suunnitelmiin. Oletetaan myös, että kaikki muut menetelmät eivät ole myöskään meille sopivia. Se kuulostaa tietysti epätodennäköiseltä, ja silti ..
Menetelmä on hyvä, koska apuohjelman sijainti ei muutu käyttöjärjestelmän version vaihtamisen myötä. Apuohjelma löytyy aina Windows System Director -järjestelmän System32 -kansiosta. Prosessinhallinnan käynnistämiseksi tällä tavalla se riittää kapellimestarin (työpöydän "My My Computer" tai vain "tietokone" tai minkä tahansa muun tiedostonhallinnan etiketti, etsi TaskMGR -tiedosto.Exe ja napsauta sitä kahdesti.
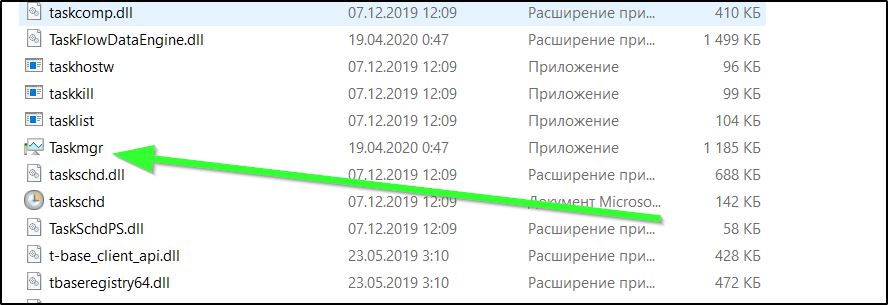
Kyllä, menetelmä ei ole kätevin, mutta sen tieto voi koskaan olla hyödyllinen.
Hyödyllisyyden etiketin luominen tehtäväpalkissa
Kaikki yllä olevat menetelmät ovat hyviä omalla tavallasi, mutta jos käytät prosessinhallintaa usein, voit kyllästyä suorittamaan tällaisia manipulaatioita, vaikka ne olisivatkin yksinkertaisia. Osoittautuu, että on olemassa menetelmä, joka ei vaadi tarvittavien toimien muistamista ollenkaan. Voit yksinkertaisesti sijoittaa apuohjelman tehtäväpalkkiin ja löytää ja käynnistää tehtävien dispetteri on helpompaa - napsauta vain vastaavaa välilehteä. Tämä on helpoin tapa saavuttaa haluttu, jos on tarpeen arvioida, mitkä ohjelmat ja prosessit käynnistetään.
Tehtäväpalkin prosessinhallinta -apuohjelman korjaaminen on erittäin helppoa - käynnistä se kerran milloin tahansa tietyllä tavalla, napsauta PKM paneelin apukuvakkeen ja valitse "Korjaa ohjelma tehtävien paneelissa". Tätä menetelmää on vain yksi haitta - dispetteri miehittää vapaan tilan tehtäväpalkissa. Jotkut eivät ehkä pidä siitä.
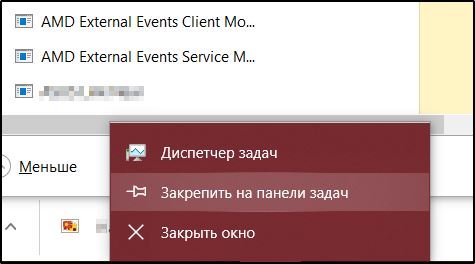
Sitten voit tarjota hieman vähemmän kätevän vaihtoehdon - korjaa lähettäjän pikakuvake "Käynnistä" -valikossa. Tämä voidaan tehdä vetämällä ohjelmakuvake "Palvelu" -kansiosta oikeaan ikkunaan tai sovellusluettelon yläosaan.
DZ -etiketin luominen työpöydälle
Tehtäväpalkin kiinteä pikakuvake on erinomainen ratkaisu, mutta edellä mainituista syistä ei kaikille oikealle. Monille tämä paneeli on jo kiireinen muihin usein käytettyihin ohjelmiin. Työpöydällä paikka ei ole enää esimerkki, joten vaihtoehtoinen tapa on sijoittaa apuohjelman etiketti. Tämä voidaan tehdä tavallisella tavalla - napsauttamalla oikeanpuoleista painiketta, joka ei ole kuvakkeista, valitsemalla "Luo" -kohdan ja osoittaa "etiketin" -vaihtoehtona.
On vielä ilmoitettava, missä käynnistetty ohjelma sijaitsee. Kirjoitamme kentän, nimeltään "Ilmoita objektin sijainti", rivi: \ Windows \ System32 \ TaskMgr.Exe. Sen sijaan ilmoita sen osion kirjain, johon käyttöjärjestelmä on asennettu, yleensä tämä.
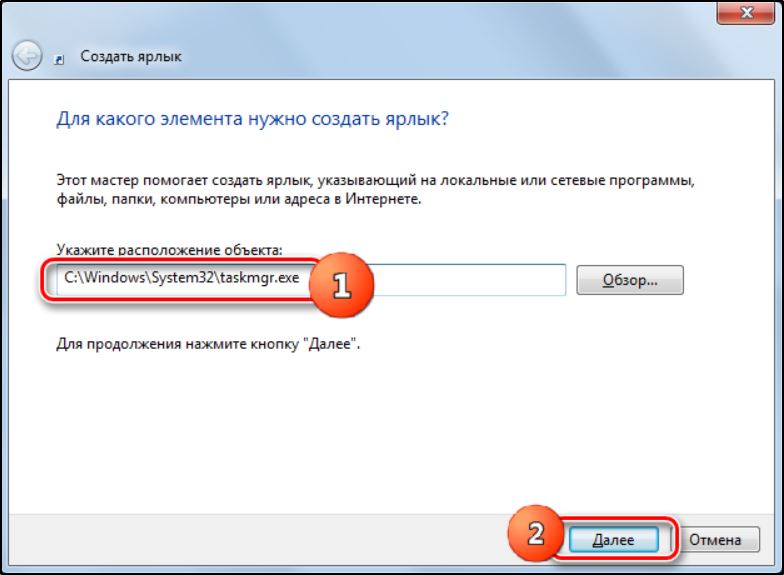
Kun olet napsauttanut "Seuraava" -painiketta, anna tarran nimi, jonka kuvake allekirjoitetaan, ja napsauta "Valmis" -painiketta. Nyt tiedät, että DZ: n aloittamiseksi sinun ei tarvitse harjoittaa sitä etsimään - se on aina työpöydällä.
Joten tapasimme melkein kaikki mahdolliset tavat käynnistää prosessipäällikkö. Jotkut niistä ovat erityisiä, toisia voidaan käyttää muiden ohjelmien käynnistämiseen. Jos yksi menetelmistä ei toimi sinulle, kuvaile kommenttien ongelma, löydämme ehdottomasti syyn ja autamme sen poistamisessa.
- « Palvelutyypit Windows 11 ssä ja menetelmät niiden sulkemiseen
- Tavat muuttaa tiedoston laajennusta Windows 11 ssä »

