Tapoja tallentaa näyttö iPhoneen tai iPadiin
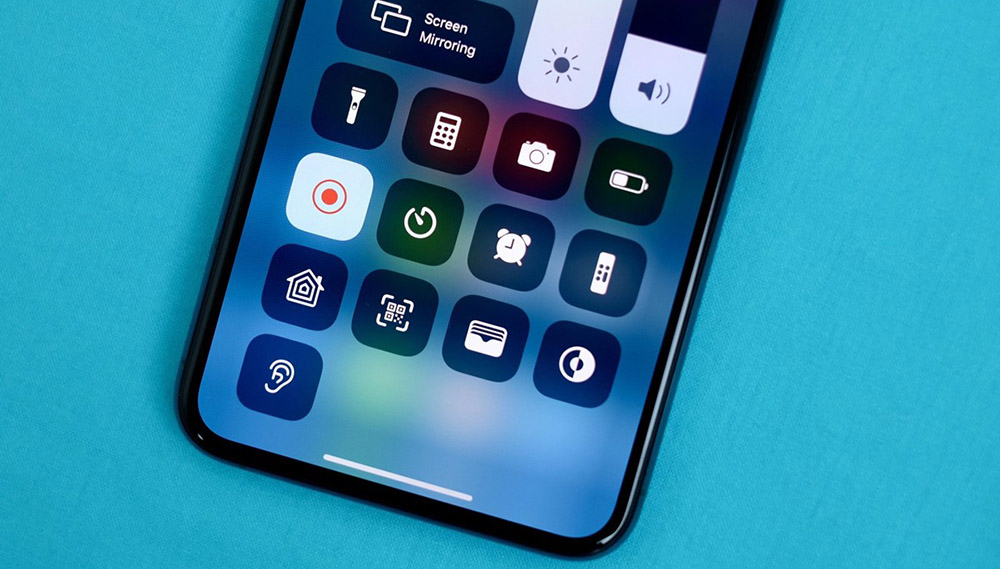
- 1339
- 264
- Dr. Darrel Jacobson
Joissakin elämätilanteissa on tarpeen tehdä nauhoitus iPhonen näytöstä. Jos tämä osoittautui sinulle merkitykselliseksi, puhumme keinoista, joilla tämä manipulointi voidaan suorittaa: molemmat tavallisilla työkaluilla että tietokoneen tai kannettavien tietokoneiden käyttäminen. Opit myös prosessiin liittyvistä monimutkaisuuksista ja salaisuuksista, esimerkiksi kuinka äänen käynnistäminen nauhoittaessa.
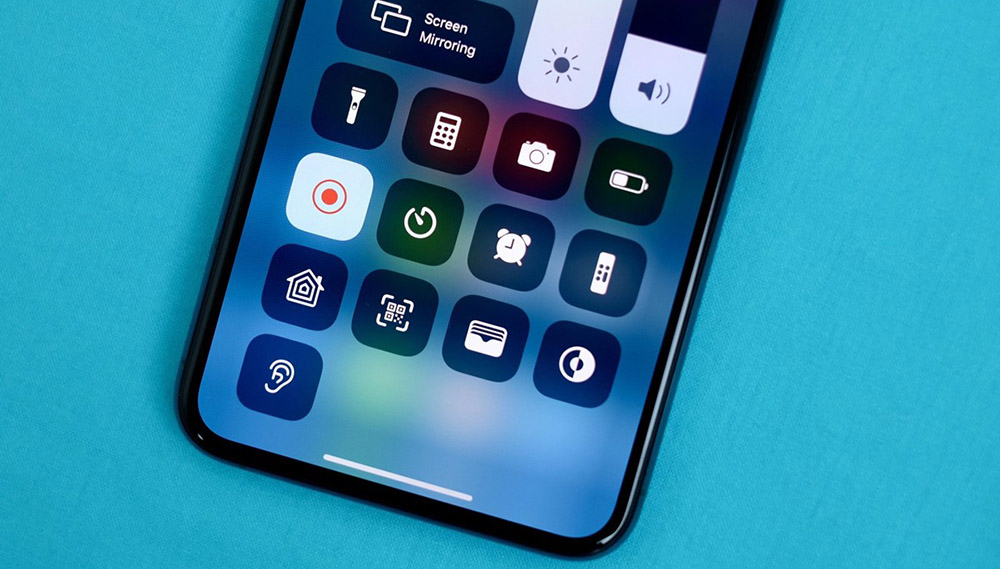
IOS: n näytön tallennus 11 versiolla
Näytön kirjoittaminen iOS: n uusiin versioihin ei ole vaikeaa. Tarvitset vain:
- Avaa "Puhelinohjauspaneeli" (aukeaa pyyhkäisemällä).
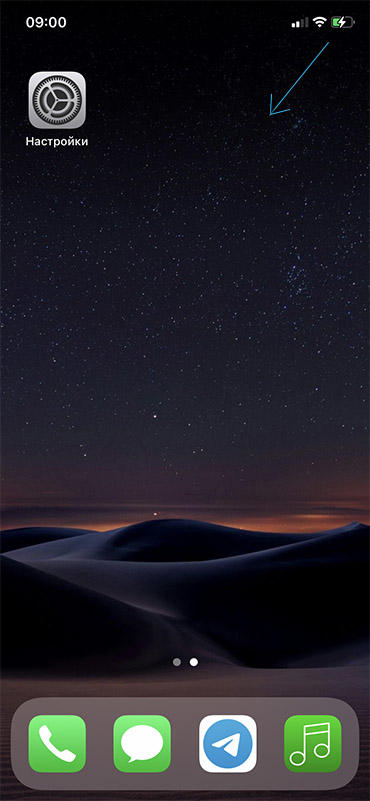
- Seuraavaksi sinun on löydettävä mukikuvake, joka on hyvin samanlainen kuin videon nimeäminen kameran tavallisella käytöllä.
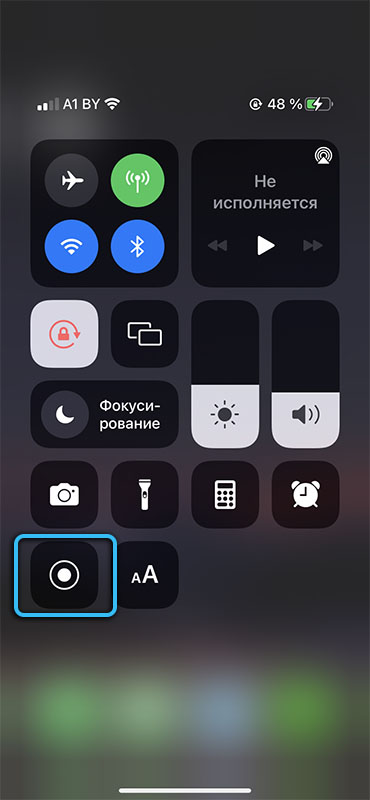
- Napsauta tätä painiketta.
Kaikkien toimintojen suorittamisen jälkeen näytön tallennus alkaa.
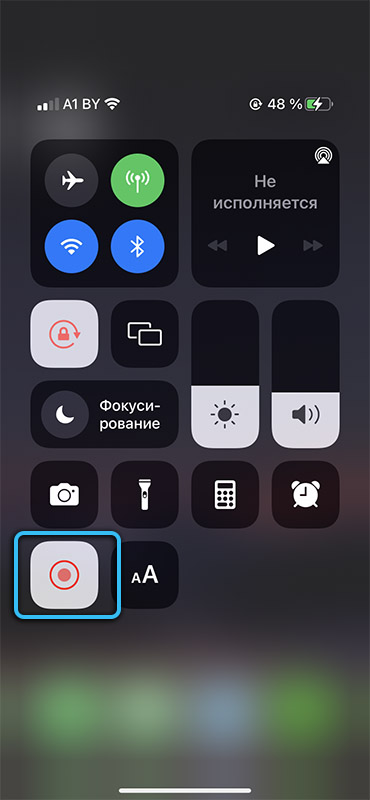
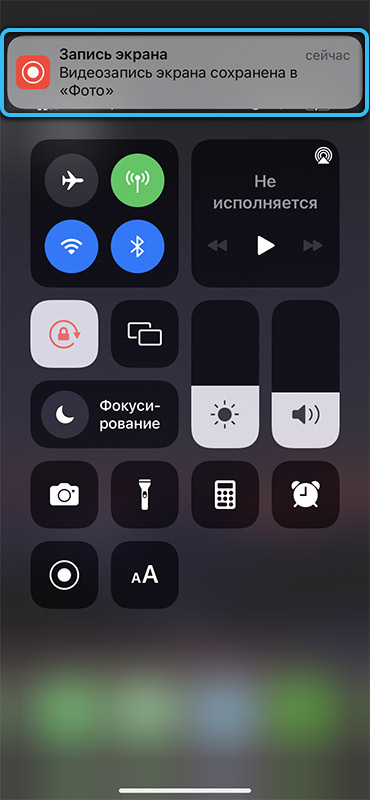
Kuinka käynnistää Apple -laitteiden nauhoituspainike
Mutta joskus kaikki ei ehkä ole niin yksinkertaista. Esimerkiksi, jos olet varma, että sinulla on 11 iPhone- tai iPad -versiota, mutta et löydä kuvaketta, tämä tarkoittaa, että sinun on lisättävä näytön näyttö iPhonen ohjauspisteeseen:
- Siirry laitteen asetuksiin.
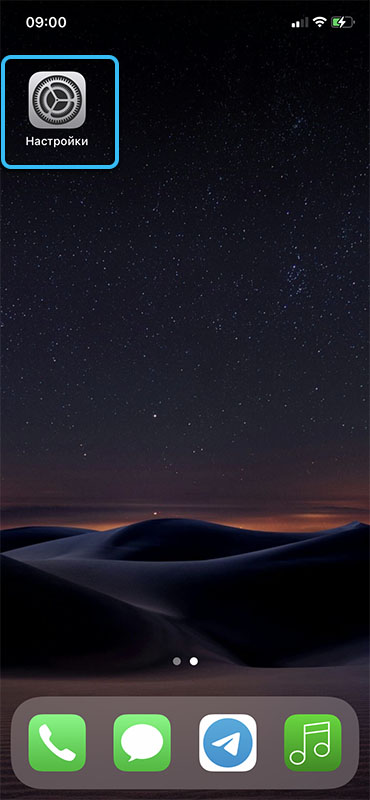
- Etsi osa "ohjauspiste".
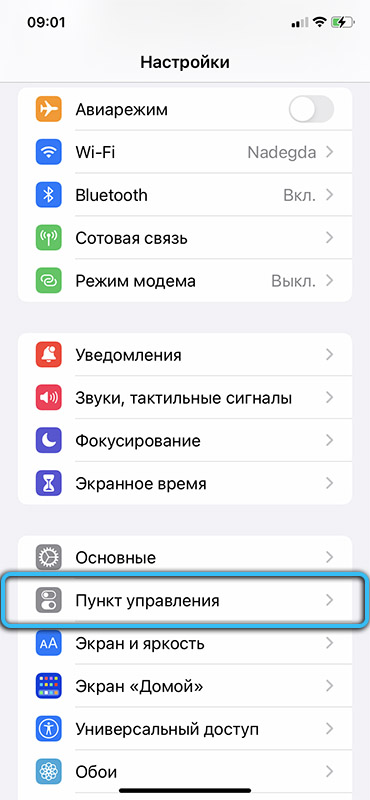
- Etsi parametri "Näytön tallennus".
- Laita lupa lähellä pistettä.
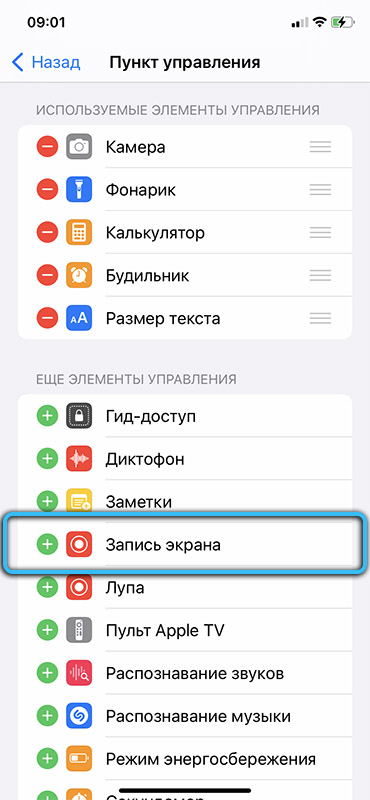
Sen jälkeen haluttu kohta ilmestyy puhelimen ohjauspaneeliin.
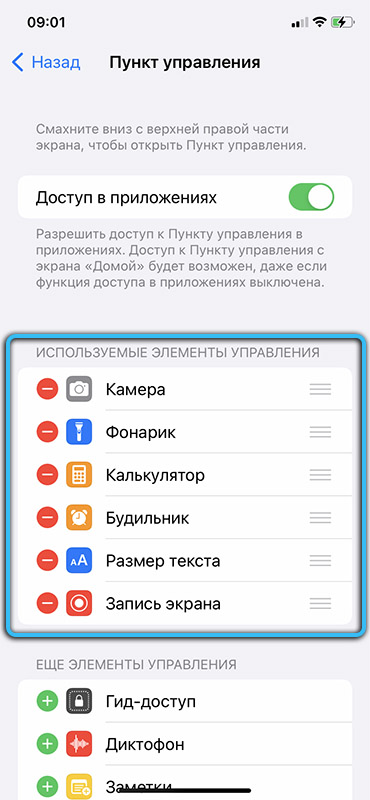
Videon sammuttamiseksi sinun on puristettava "Tallennus" -painiketta uudelleen. Sen jälkeen videosi pysyy galleriassa.
Kuinka käynnistää ääni nauhoittaessasi
Toisinaan sinun on tallennettava video äänellä. Esimerkiksi työkonferenssi tai yrityskeskustelu. Mutta tämä on myös hyvin yksinkertaista.
HUOMIO. Ennen kuin aloitat, tarkista, että sinulla on tietue -painike. Jos ei ole, suorita yllä olevat toimet.Tarvitset:
- Avaa "puhelimen ohjauspaneeli" pyyhkäisemällä.
- Aseta video kääntöpainikkeeseen (kunnes ikkuna on avattu asetuksilla).
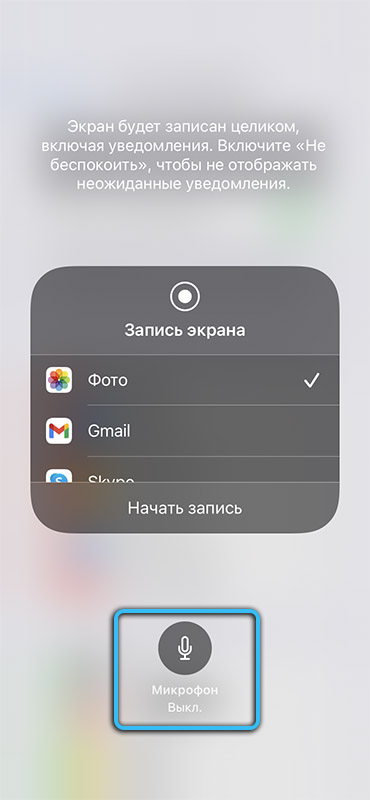
- Napsauta kuvaketta mikrofonilla.
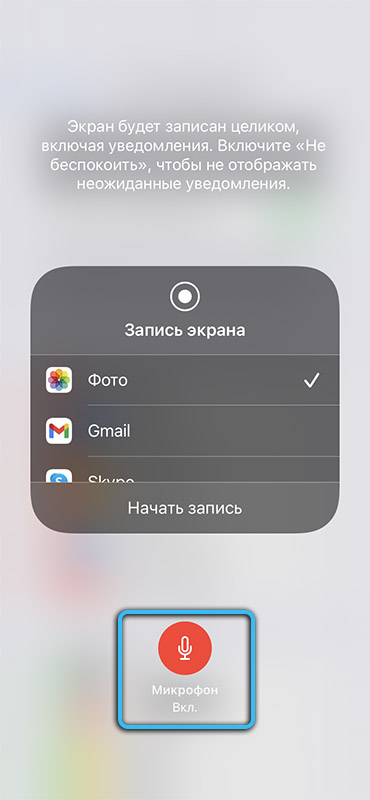
- Renka "Tietue" -painikkeella (ei enää purista).
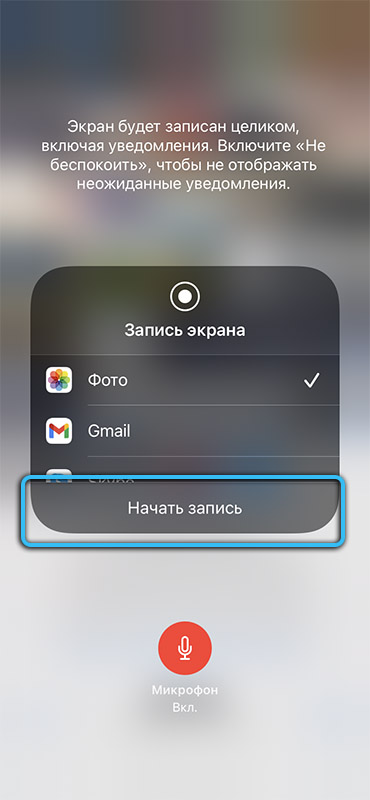
Sen jälkeen näyttö alkaa, mutta jo äänen kanssa. Valmistumisen jälkeen se pysyy myös videolegalleriassasi.
Kuinka tallentaa video vanhan iPhonen näytöltä
Mutta mitä tehdä käyttäjille iPhone tai iPad, joilla ei ole 11 versiota ja myöhemmin? Älä huoli, koska sinulle on videotallennussovelluksia.
Toisin kuin rakennettujen laitteiden, joissakin sovelluksissa voit säätää videon laatua ja asettaa tarvitsemasi arvot (tämä auttaa, jos sinulla on tavoite saada paras video mahdollisimman mahdollisimman puhelin.-A
IREC
Tämä sovellus toimii vain vähintään 7: n toimintaversion kanssa. Ohjelman plus on kyky tallentaa video sekä äänellä että ilman sitä. Mutta tälle ohjelmalle joudut maksamaan 2,99 dollaria.
Videon tallentamiseksi tämän sovelluksen avulla tarvitset:
- Lataa ja asenna ohjelma.
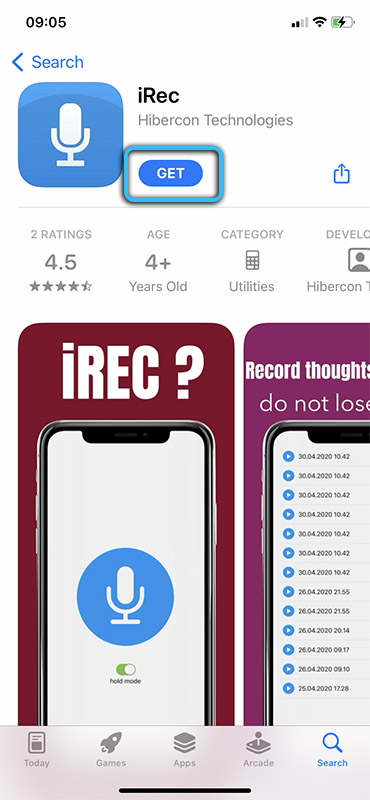
- Määritä tiedoston nimi (eli sinun on määritettävä videomateriaalin nimi).
- Napsauta "Rec" -painiketta. Sen jälkeen sovellus alkaa.
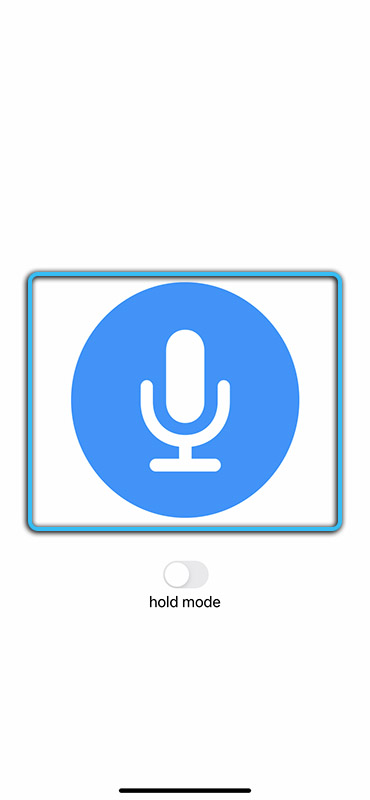
- Näytön lähetyksen lopettamiseksi sinun on avattava uudelleen IRC ja napsauta uudelleen REC: llä.
- Pysähdyksen jälkeen sinun on määritettävä polku tallentaaksesi tiedoston (valitse tietty kansio puhelimeesi).
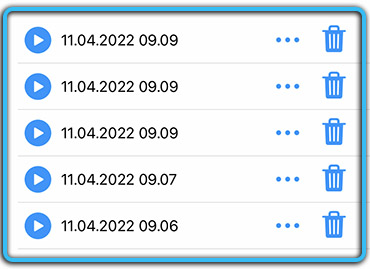
Näyttötalluri
Toisin kuin IREC, tämä ohjelma toimii versioiden kanssa aikaisemmin kuin 6.1. Tämän sovelluksen kiistaton etu on videotallennus, jolla on mahdollisuus laatuvalinnalle. Siksi voit tasapainottaa korkealaatuisia videoita ja laitteesi ominaisuuksia. Yksi eduista on myös sovelluksen saavutettavuus jokaiselle, koska näyttötallistin on täysin ilmainen.
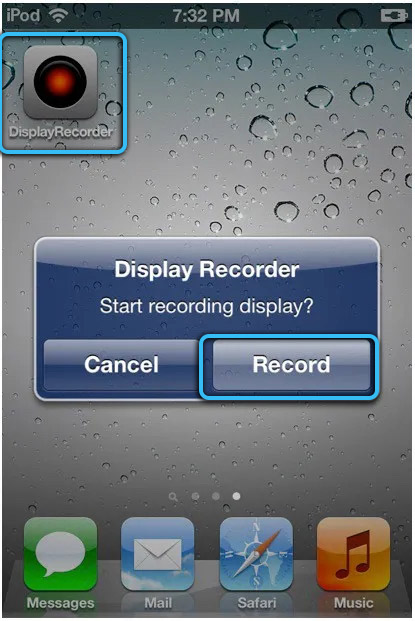
Ohjelman käytön aloittamiseksi tarvitset:
- Lataa ja asenna sovellus.
- Siirry sovellukseen ja paina "Tietue" -painiketta.
- Tallennuksen lopettamiseksi sinun on siirryttävä sovellukseen ja napsauta nauhoituspainiketta uudelleen.
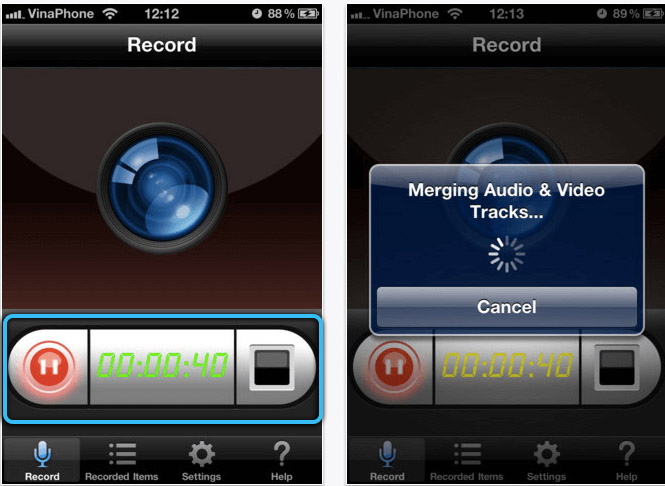
Video tallennetaan puhelingalleriaan ilman ylimääräisiä viitteitä tavan tallentamisesta.
Levytysnäyttö
Eniten tallenteita. Loppujen lopuksi sitä voidaan käyttää jopa iPhone 3GS: ssä.
Myös tämän ohjelman plus on, että sitä voidaan käyttää ilmaiseksi.
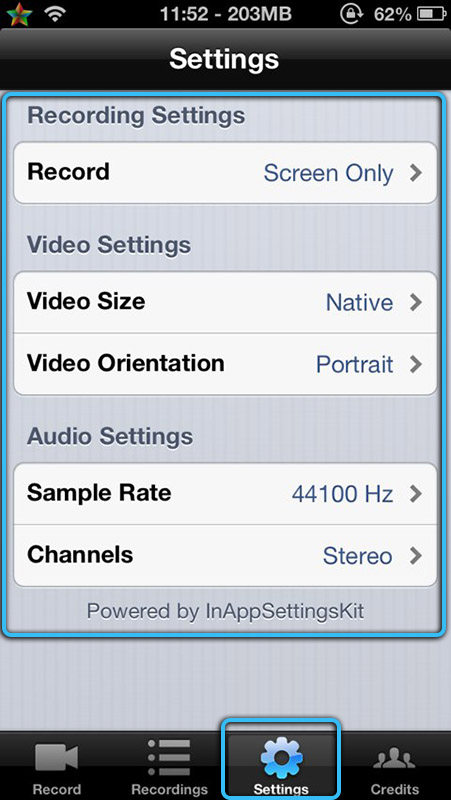
Ja nauhoituksen aloittamiseksi tarvitset:
- Lataa ja asenna sovellus.
- Paina "Tallenna" -painiketta.
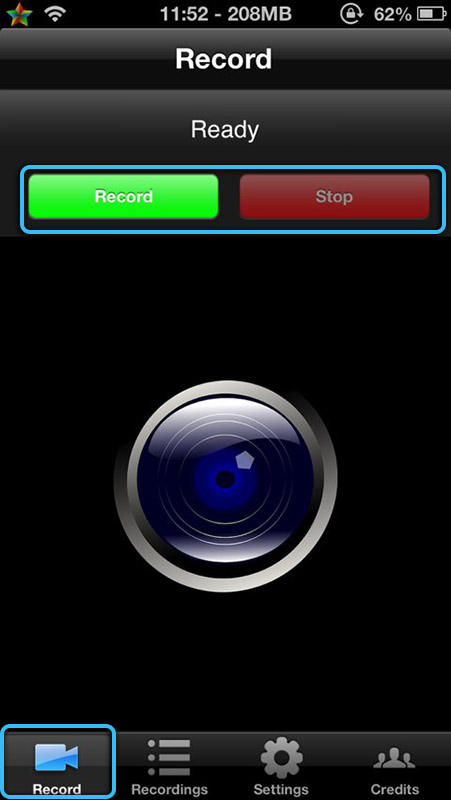
- Voit viimeistellä videon palaamalla sovellukseen ja napsauta "Stop" -painiketta.
Kaikkia tallennettua materiaalia voidaan tarkastella suoraan "tallennukset" -välilehden sovelluksessa.
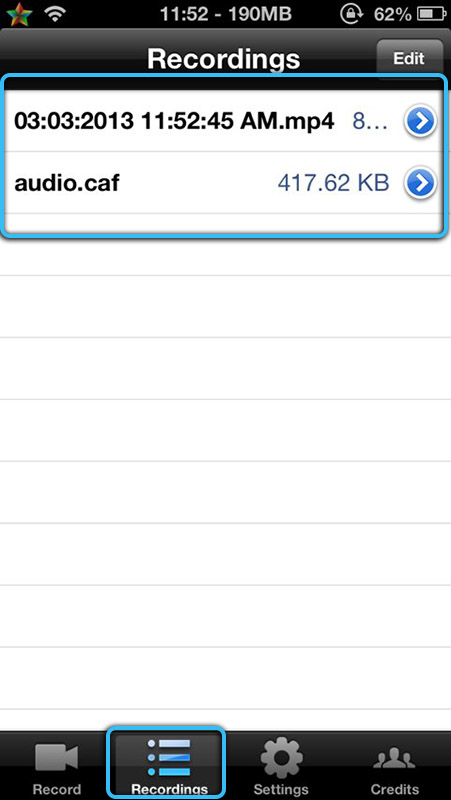
Videon kirjoittaminen iPhone -näytöstä tietokoneella
Tietokone voi myös auttaa näyttötallennuksessa. Eri ohjelmistojen ja apuohjelmien avulla voit tallentaa videonäytön, lähettää tietokoneelle ja ladata myös laukausmateriaalin. Ja laitteiden synkronointia varten tarvitset yhteisen verkon (esimerkiksi Wi-Fi- tai USB-kaapeli.-A
Mac käyttöjärjestelmä
Ensinnäkin analysoimme menetelmiä, jotka liittyvät Applen tietokoneiden käyttöjärjestelmään.
Pikapeli
Tämä ohjelma on virallinen Apple -apuohjelma, joten se on alun perin rakennettu jokaiseen macOS: ään. Oikeaan työhön tarvitset iPhonen tai iPadin vähintään 8 versiota.
Tallennuksen aloittamiseksi sinun pitäisi:
- Kytke laite tietokoneeseen tai kannettavaan tietokoneeseen USB -kaapelin avulla (on parasta ottaa virallinen kaapeli, joka sisältyy laitteeseen).
- Suorittaa ohjelma.
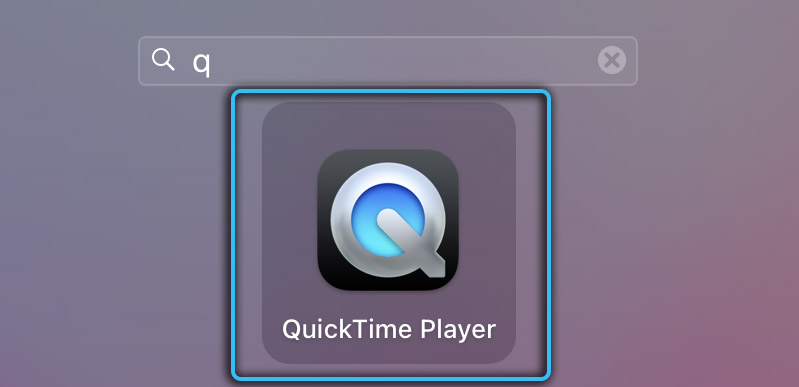
- Avaa "Tiedosto" -kohta.

- Löydä osa "uusi video".
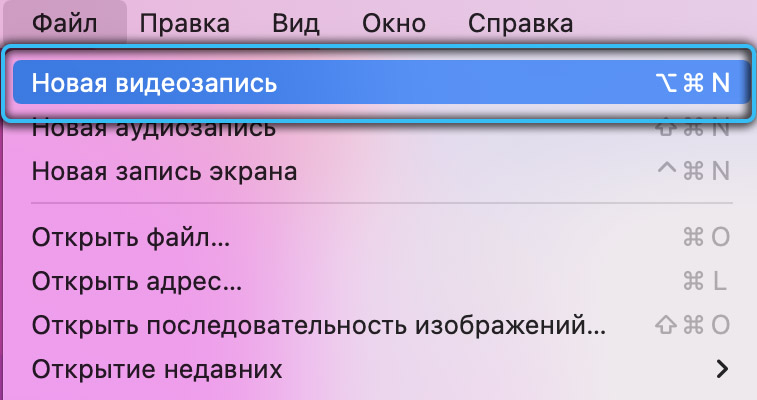
- Seuraavaksi laitteeseesi ilmestyy kaksi kuvaketta: nuoli (tai jotain samanlaista) ja "Tietue" -painiketta. Sinun on napsautettava nuolta ja kirjoitettava laitteiden nimi sekä tallennetun videon laatu.
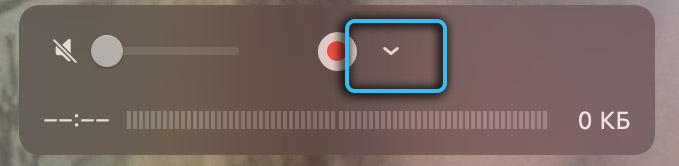
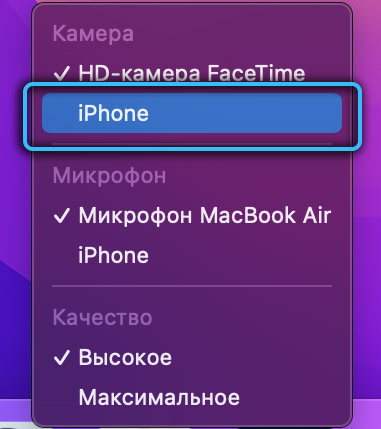
- Painamalla punaista painiketta video käynnistyy.
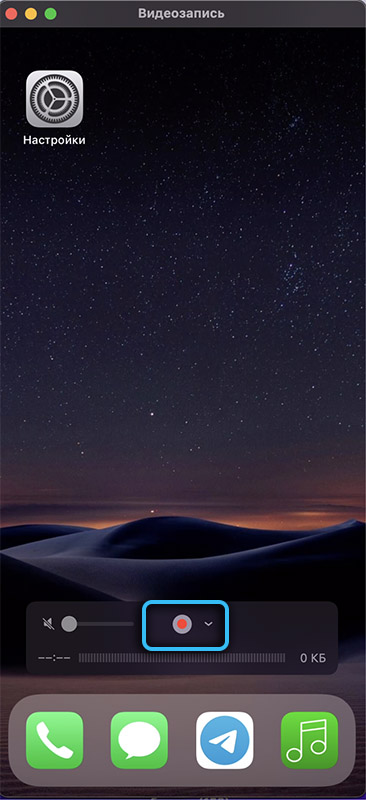
- Voit viimeistellä näytön lähetys painamalla "Tallenna" -painiketta uudelleen.
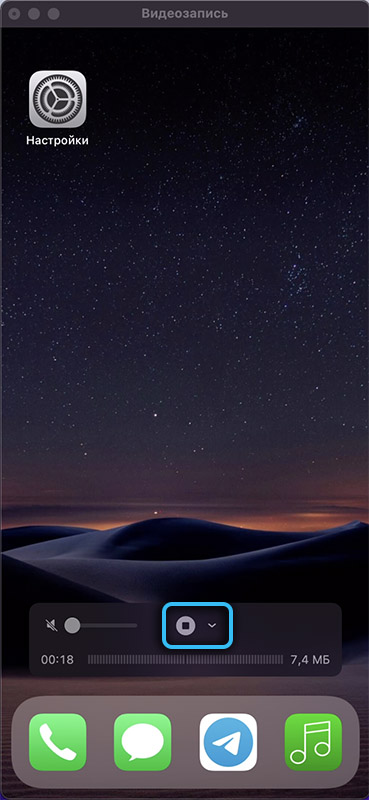
Voit tallentaa tallennetut videot "tiedosto" -kohdan kautta ja "Tallenna"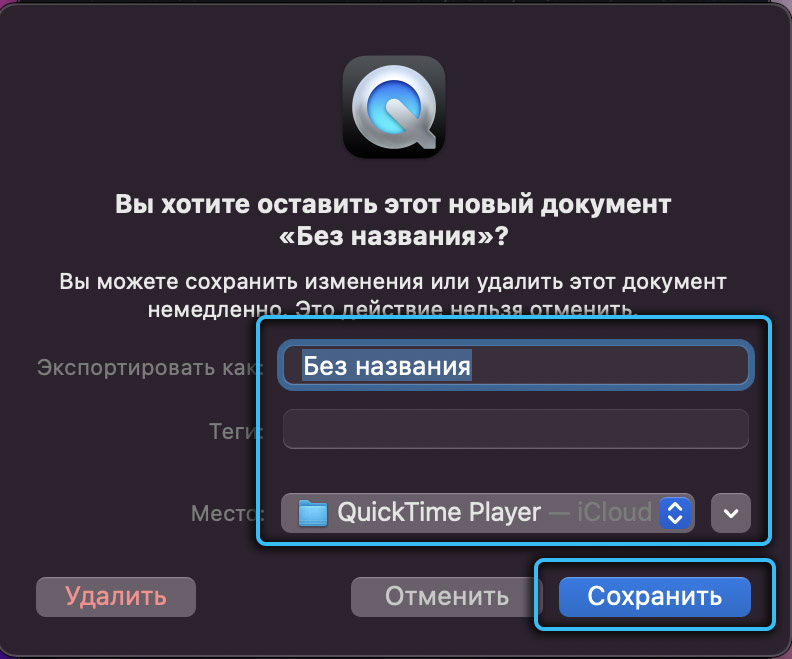
Camtasia: näytön nauhuri
Tällä sovelluksella on yksinkertainen ja ymmärrettävä käyttöliittymä, joka on kiistaton plus. On pidettävä mielessä, että tämä ohjelma ei tarvitse lisäohjelmia. Sinun on myös ladattava vain seuraava tiedosto: Camtasia: Screen Recorder. Loppujen lopuksi, jos lataat Camtasia Studion, niin se voi toimia väärin, kuten se on suunniteltu Windowsille.
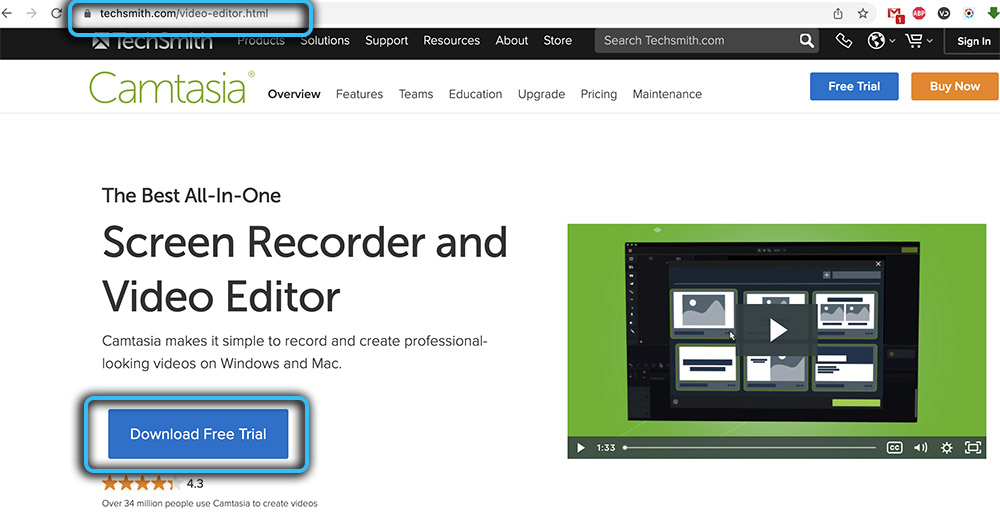
Ja aloittaaksesi tämän apuohjelman kirjoittamisen, tarvitset:
- Lataa ja asenna sovellus.
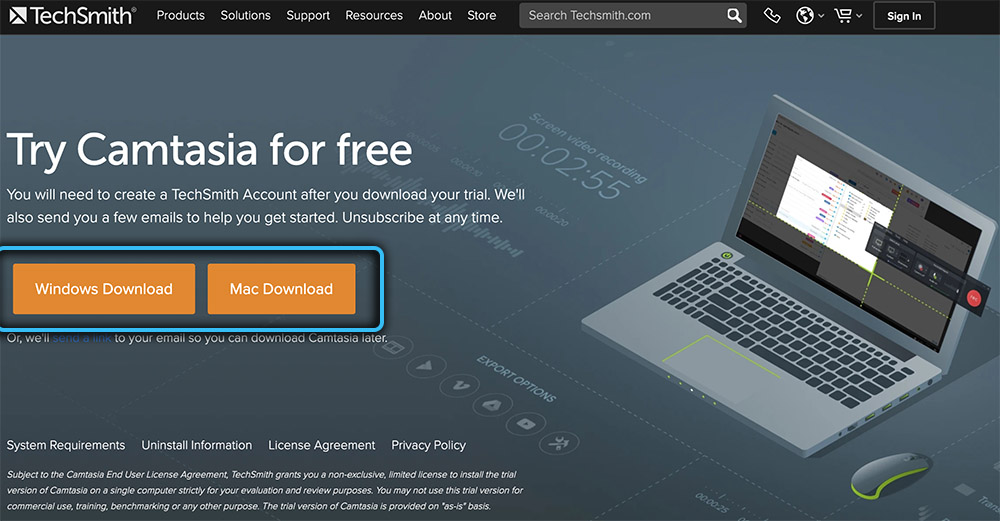
- Kytke iPad tai iPhone USB -kaapelin avulla.
- Avaa ohjelma ja siirry "tiedosto" -kohtaan.
- Paina "uusi tietue" -painiketta.
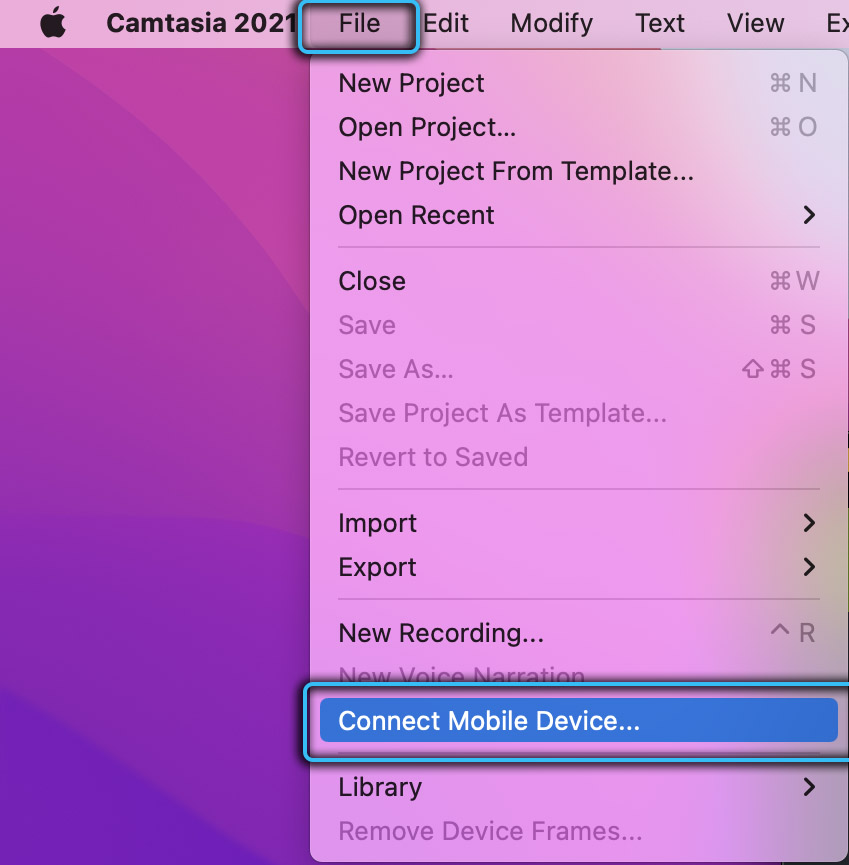
- Voit lopettaa lähetyksen painamalla sovelluksen pysäytyspainiketta.
Tuloksena oleva videomateriaali, jonka voit heti leikata tai muokata.
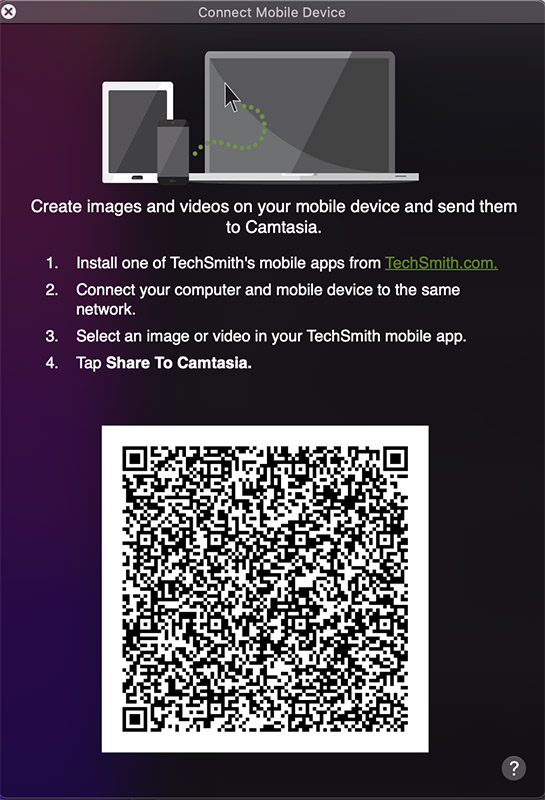
Näytönkulma
Yksinkertainen ja ymmärrettävä ohjelma, joka on hyvin samanlainen kuin yllä oleva Camtasia: Screen Recorder. Ensinnäkin sovellus on saatavana ilmaiseksi, mutta ilmaisen ajanjakson jälkeen joudut maksamaan 130 dollaria.
Koska ohjelma on hyvin samanlainen kuin camtasia, voit käynnistää näytön virran käyttämällä edellä ilmoitettuja vaiheita.
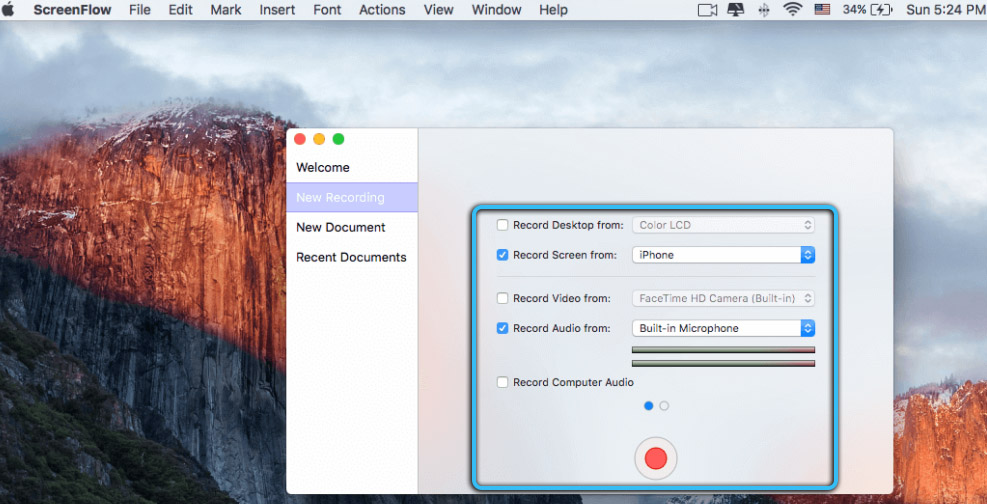
OS -ikkunat
Sitten analysoimme menetelmiä, jotka sopivat vain Windows -käyttöjärjestelmään.
Camtasia: Studio
Tämä ohjelma on erilainen camtasia, mutta nyt käyttöjärjestelmän Windows. Siksi käynnistämisvaiheet ovat identtisiä. Sen lisäksi, että asianmukaista toimintaa varten sinun on ladattava peiliohjelma, joka projisoi kuvan laitteen näytöltä.
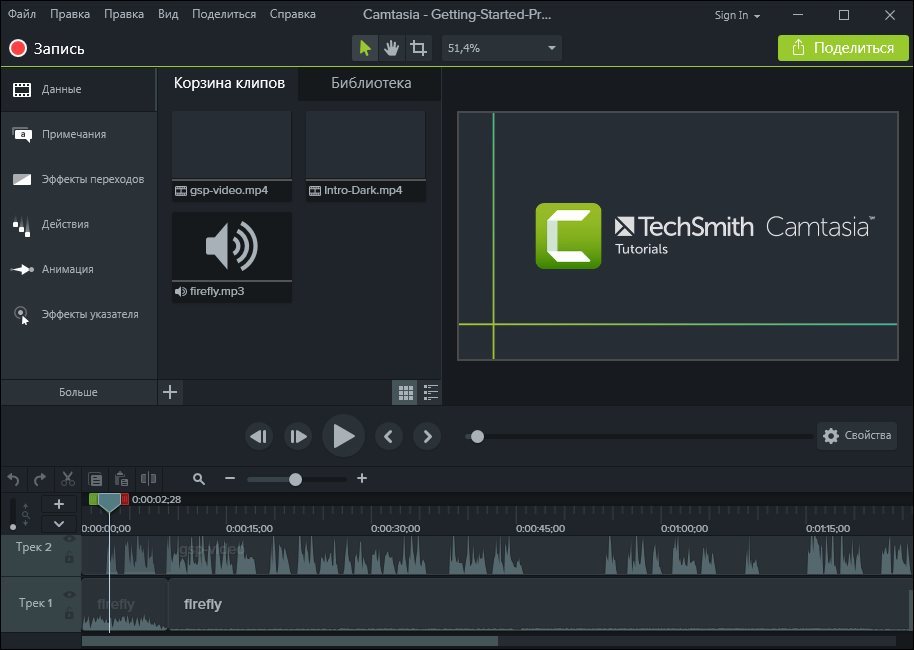
Yksinäinen airplay -vastaanotin
Apuohjelma, toisin kuin yllä, ei vaadi kolmannen osapuolen peiliohjelmia. Videon aloittamiseksi sinun pitäisi:
- Lataa ja asenna apuohjelma.
- Synkronoi laitteet (voit myös langattomassa versiossa).
- Paina "Tallenna" -painiketta.
- Renka nauhoituspainikkeella nauhoituksen loppuun.
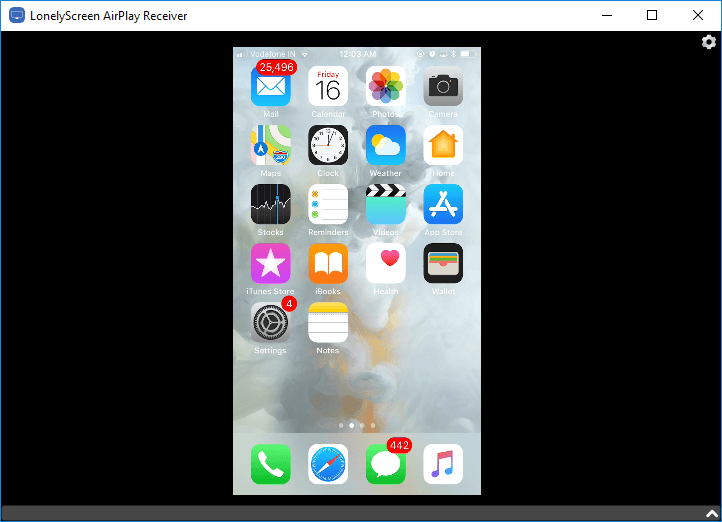
Johtopäätös
Nyt tiedät useita tapoja nauhoittaa näyttö ja voit valita sinulle sopivimman. Joten, mitä sinä odotat? Mene pikemminkin nauhoittamaan grandioosit pelivoitot ja tärkeät kohdat!
- « MMC.Järjestelmänvalvoja estää EXE n suojaustarkoituksiin, mitä tehdä ja kuinka korjata se
- Tapoja etsiä elokuvaa kuvan mukaan »

