Menetelmät käynnistyslataimen palauttamiseksi Windowsissa

- 3357
- 461
- Frederick Larkin
Tietokoneella työskentely voi joskus liittyä monenlaisia virheitä ja ongelmia. Lisäksi ne nousevat usein odottamatta.

Mahdolliset epämiellyttävät tilanteet voivat sisältää turvallisesti lataustiedoston ongelmia, ts. "Käynnistyslataus". Monitor -näytöllä näkyy sen poissaolosta.
On epätodennäköistä, että ainakin yksi käyttäjä on iloinen samanlaisesta tilanteesta. Samanaikaisesti monet käyttäjät alkavat ajatella, että tietokone on epäonnistunut, ja ilman ammatillista apua ongelmaa ei voida ratkaista. Tämä ei ole aivan. On riippumattomia tapoja palauttaa. Lisäksi on parempi harkita näitä menettelyjä erikseen suhteessa Windows 10: een ja 8: een sekä Windows 7: n vanhempaan versioon.
Miksi tarvitset käynnistyslataimen
Windows -tuotemerkin todellisissa ja usein käytetyissä käyttöjärjestelmissä on melko toimiva ja tehokas rakennettu -järjestelmän apuohjelma, jota kutsutaan "käynnistyslataus".
Käyttöjärjestelmän suorittaminen virtapainiketta on välttämätöntä, kun käytät käyttöjärjestelmää. Tämä tapahtuu tosiasiallisesti heti sen jälkeen, kun tietokoneen koko laitteistoosan tai kannettavan tietokoneen koko laitteistoosan BIOS on onnistunut tarkistamaan. Tietokoneiden ja kannettavien kannettavien tietokoneiden lisäksi tablettit, älypuhelimet ja muut mobiililaitteet käynnistetään samanlaisen järjestelmän mukaisesti.
"Käynnistyslataimen" rooli on seuraava:
- Suorita tietokoneen tai kannettavan tietokoneen laitteistokomponenttien valmistus käyttöjärjestelmän ytimen seuraavaksi käynnistämiseksi;
- Lataa tämä ytimet;
- Lähetä OS -ytimen ohjaustietokone tai muu laite.
Kuten näette, "käynnistyslataus" on todella erittäin tärkeä.
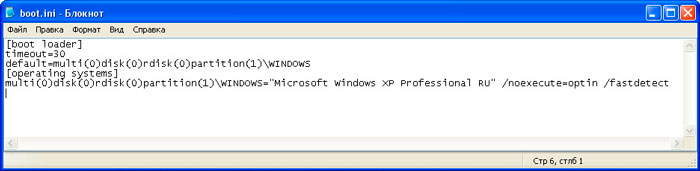
Samanaikaisesti käyttäjät kysyvät, missä sama ”käynnistyslataus” sijaitsee tai pikemminkin sen tiedosto Windows 10: ssä ja muut käyttöjärjestelmän versiot. Tiedosto nimen käynnistys.INI sijaitsee suoraan järjestelmän levyllä, johon käyttöjärjestelmä on asennettu. Mutta hän on piilotetussa tilassa. Nähdäksesi sen, ensin sinun on otettava käyttöön piilotetut tiedostot ja kansiot.
Syyt ongelmiin
Monien käyttäjien oli käsiteltävä tilannetta, jossa tietokonetta, kun tietokone käynnistetään mustalla näytöllä, yksi kahdesta viestistä ilmestyy. Tämä voi olla ilmoitus, josta ei löydy käynnistyviä laitteita, tai käyttöjärjestelmää ei löydy.
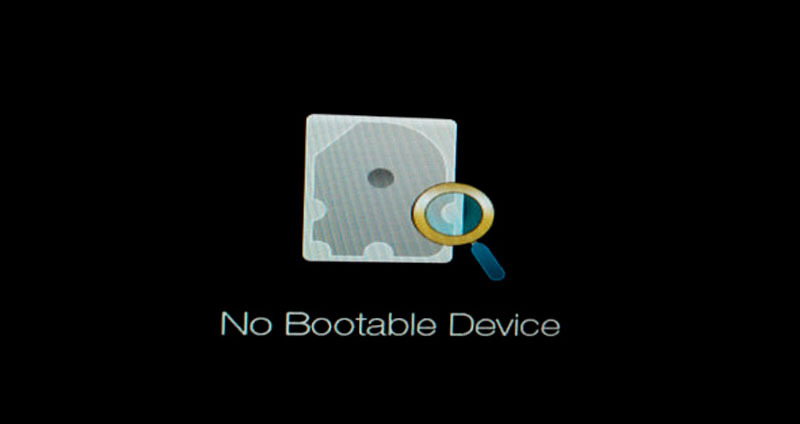

Lisäksi määrätään tarve painaa avainyhdistelmää järjestelmän uudelleenkäynnistyksen yhteydessä.
Yksi tällaisen virheen todennäköisistä syistä on juuri "käynnistyslataimen" ongelmat.
Laitteistoosan tarkistuksen päätyttyä BIOS: sta se määrittää, että laite voi aloittaa toiminnan. Ja siirtää käyttöjärjestelmän ohjausohjauksen "käynnistyslataukseen". Mutta jos jälkimmäistä ei löydy sen sijaan, tämä johtaa vastaavaan virheeseen ja mustan näytön ulkonäköön. Osoittautuu, että käyttöjärjestelmän aloittamiseen ei ole työkalua, eikä mikään voi toimia.
On olemassa useita syitä, joiden vuoksi "käynnistyslataus" voi lentää. Nimittäin:
- Kiintolevyllä on rikkoutuneita ongelma -aloja;
- Windows 10: n laitteissa ei ole itse ”käynnistyslataus” -tiedostoa;
- PC: hen asennettiin toinen käyttöjärjestelmä;
- Tietokone ei näe kiintolevyä;
- Yksi käyttöjärjestelmä asennettiin toisen päälle;
- konflikti -asema, tukemattoman flash -asema ja PR.;
- Tietokone päätti yhtäkkiä työnsä sähkön sammuttamisen, jännitteen hyppyn ja muista syistä;
- Haitalliset ohjelmat tunkeutuivat tietokoneeseen;
- Päivitettäessä tai jäädyttämisessä tietokoneen sammuttaminen pakotettiin virtapainikkeella.
Joissakin tapauksissa yksinkertainen uudelleenkäynnistys todella auttaa.
Mutta jos "käynnistyslatauksessa" on ongelmia, niin se on palautettava.
Palautus Windows 10: ssä
Ensinnäkin sinun tulisi puhua Windows 10: n ”käynnistyslataimen” palauttamisen ominaisuuksista, koska tämä on käyttöjärjestelmän merkittävin versio.
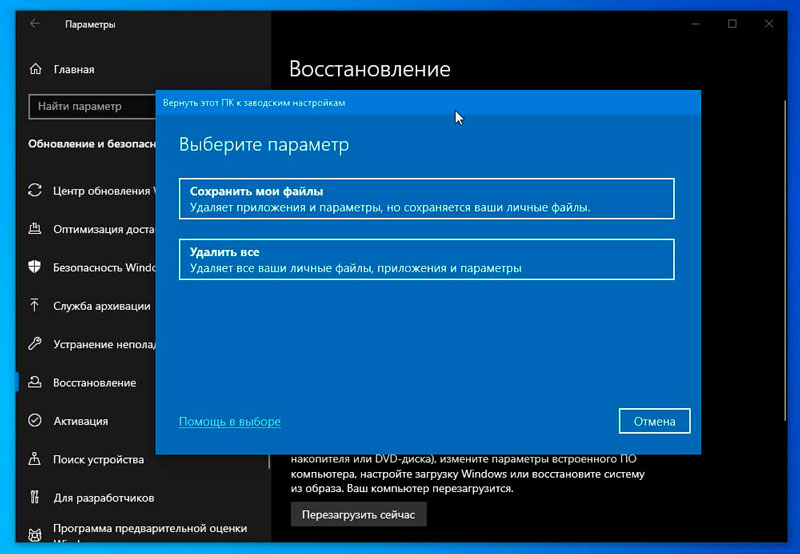
Samanaikaisesti kysymykseen "käynnistyslataimen" palauttamisesta Windows 7: een kiinnitetään myös huomiota.
Käsittele erikseen "käynnistyslataimen" palauttamista Windows 8: ssa, sitä ei vaadita, koska kaikki on identtistä kuin Windows 10.
Tässä tapauksessa voit erottaa useita tapoja tehdä kadonneen "käynnistyslataimen" palauttaminen Windows 10: ssä perinteisen BIOS: n tai uuden UEFI: n kanssa.
Automaattinen palautus
Monet huomauttavat perustellusti, että on helpointa palauttaa ongelmallinen "käynnistyslatainta" tietokoneissa, joissa on Windows 10 tarkasti automaattisen kontaminaation avulla.
Tässä käyttöjärjestelmässä on rakennettu palautusympäristö. Lisäksi käytännössä todistetaan, että se toimii erittäin, erittäin tehokkaana. Useimmissa tapauksissa tämä riittää tietokoneen palauttamiseen normaaliin käyttötilaan.
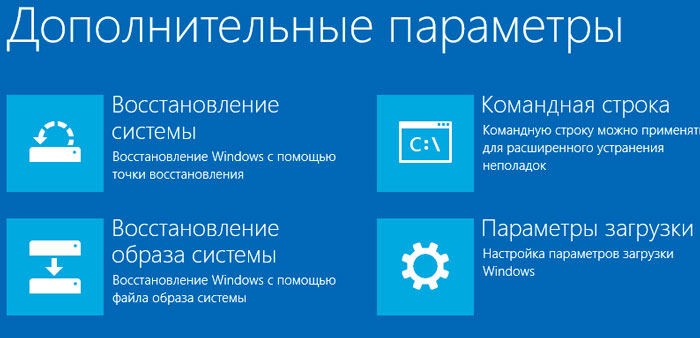
Jos haluat suorittaa tarvittavan palauttamisen ongelman "käynnistyslatainta" tietokoneella tai kannettavalla tietokoneella, jonka Windows 10 on aluksella.
Menettelytapa on tämä:
- Lataa tietokone levyllä tai flash -asemalla Windows 10 -käyttöjärjestelmällä. On tärkeää, että käyttöjärjestelmällä oli käytetty sama vastuu kuin PC: llä tai kannettavalla tietokoneella käytetty järjestelmä;
- Jos käytetään asennuksen flash -asemaa, näytön vasemmassa alakulmassa käytetyn kielen valinnassa napsauta avainta, jota kutsutaan ”järjestelmän restaurointi”;
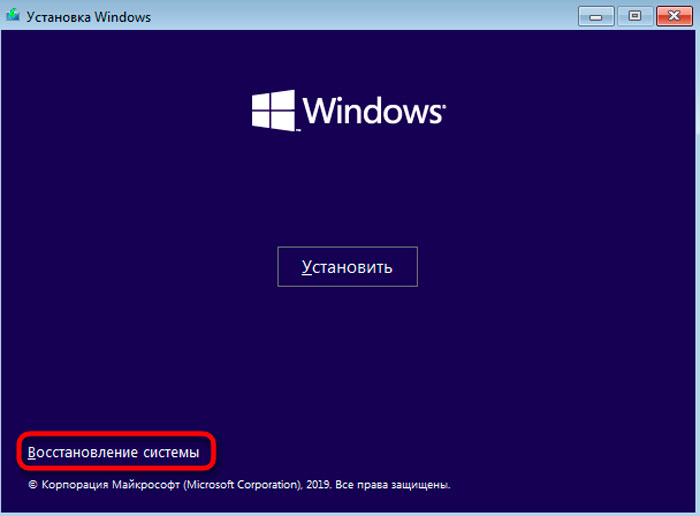
- Seuraavaksi valitse vastaava kohta ”Haku ja vikojen poistaminen”, jonka jälkeen sinun on napsautettava restaurointia koskevaa osaa, joka suoritetaan tarkasti lataamalla;
- Valitse tarvitsemasi käyttöjärjestelmä ja odota. Lisäksi laiminlyöty prosessi tapahtuu automaattisessa tilassa.
Jos "käynnistyslataimen" palauttaminen käyttämällä palautuksen valmistettua käynnistyslevyä tai flash -asemaa päättyy onnistuneesti, Windows 10 näkyy näytöllä tavallisessa tilassa. Vain täällä on tärkeää olla unohtamatta muuttaa kuormitusta kiintolevyltä BIOS: n läpi.
Pahimmassa tapauksessa ilmoitetaan, että menettely oli epäonnistunut. Tässä tilanteessa joudut turvautumaan vaihtoehtoisiin menetelmiin ongelman ratkaisemiseksi.
Ohjeiden komentorivi
Suorittaaksesi ”käynnistyslataimen” myöhemmän kunnostamisen, kun käytetään kadonneen "käynnistyslataimen" automaattista palauttamista tietokoneella, jonka Windows 10 on aluksella palautuslevy. Jos ne eivät ole, sinun on etsittävä toinen tietokone ja luotava.
Seuraavassa vaiheessa suoritetaan ladataan BIOS: n tai UEFI: n kautta valittua kantoaaltoa. Menettelyn sekvenssi on suunnilleen tämä:
- Vaihda lähteen lähde valitsemalla levy tai flash -asema jakeluun. Suorita tietokone;
- Ensinnäkin järjestelmä tarjoaa kielen valita. Heti sen jälkeen paina Shift- ja F10 -yhdistelmää. Joissakin tietokoneissa sinun on napsautettava Shift, FN ja F10. Tätä vaaditaan tavallisen komentorivin käynnistämiseksi;
- Jos palautuslevyä käytetään, sinun tulee noudattaa polkua "Diagnostiikka - Lisäparametrit - komentorivi".
Eli tässä vaiheessa päätehtävä oli päästä komentoriville.
Kun olet avannut sen, sinun on määrättävä 3 joukkuetta, ja samanaikaisesti kunkin heistä paina Enter. Joukkueet ovat seuraavat:
- Levypart;
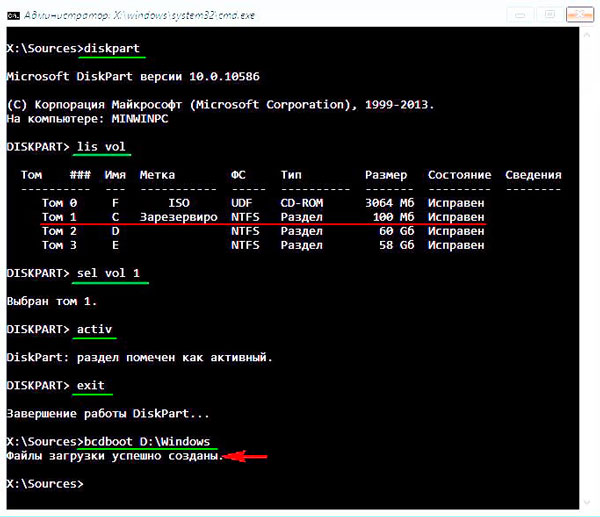
- Luettelon määrä;
- Poistuminen.
Toisen komennon jälkeen näytöllä näkyy luettelo kytketyistä tilavuuksista. Muista sen äänenvoimakkuuden kirjain, jossa OS -tiedostot sijaitsevat. Koska puhumme palauttamisesta, tämä ei välttämättä ole osa C -kirjaimen kanssa.
Pohjimmiltaan tietokone käyttää yhtä asennettua käyttöjärjestelmää, samoin kuin piilotettuja osia EFI tai MBR. Ja siksi useimmissa tapauksissa on riittävä määrätä joukkue siten, että "käynnistyslataus" palauttaa sen suorituskyvyn täysin. Joukkue näyttää seuraavalta:
BCDBOOT C: \ Windows
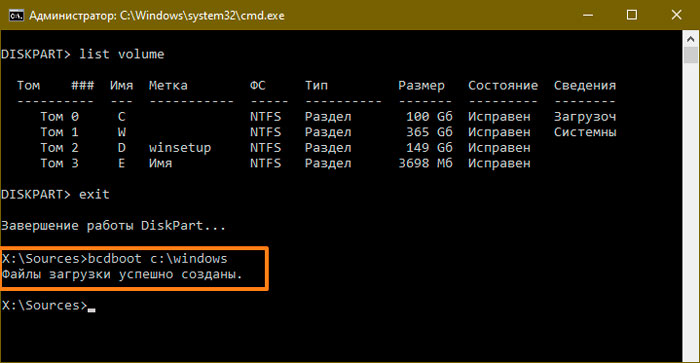
Täällä C -kirjaimen voidaan vaatia korvaamaan toisella, joka on aiemmin mainittu.
Tällaiset komentorivin toiminnot antavat sinun suorittaa menettelyn ja sen seurauksena palauttaa ”käynnistyslataus”, työskenteleen Windows 10: n kanssa. Käyttäjä oppii prosessin onnistuneesta lopusta näytön viestistä. Siinä todetaan, että lataustiedosto on luotu onnistuneesti.
Sen jälkeen sinun on poistettava käynnistyslevy tai flash -asema ja käynnistettävä sitten tietokone uudelleen tavallisessa vakiotilassa lataamalla kiintolevyn läpi.
Mutta tämä ei ole ainoa vaihtoehto kuinka luoda "käynnistyslataus" sen ongelmien kanssa Windows 10: ssä.
Vaihtoehtoinen vaihtoehto komentorivin kautta
Jos restaurointia ei voitu suorittaa, ja flash -asema yhdessä edellisen menetelmän komentorivin kanssa ei auttanut, älä epätoivoinen. On toinen vaihtoehto.
Ensin sinun on avattava komentorivi analogisesti aikaisemman menetelmän kanssa. Kirjoita samat 2 ensimmäistä komentoa, paitsi poistuminen.
Jos tämä on järjestelmä, jossa on UEFI ja GPT, niin liitettyjen levyjen osioiden luettelossa huomaat Piilotetun osan FAT32 -tiedostojärjestelmästä. Sen koko on 99-300 megatavua. Jos se on BIOS, jolla on MBR, osion koko on 500 Mt tai vähemmän, mutta jo NTFS -tiedostojärjestelmässä.
Muista muistaa tämän osan lukumäärä. Plus kiinnitä huomiota osastolle annettuun kirjeeseen.
Seuraava on koko joukkueiden järjestys.
Valitse tilavuus n
Muoto fs = fat32 tai muoto fs = ntfs (se riippuu jo siitä, mitä tiedostojärjestelmää käytetään osiossa).
Määritä kirjain = z (määritä kirjain z tähän kohtaan).
Poistu (jätä levypart)
BCDBOOT C: \ Windows /S Z: /F All (missä C: - Levy Windows, Z -tiedostot: - Kirje, jonka olet aiemmin käyttänyt piilotetun osan).
Levy
Listata äänenvoimakkuus
Valitse Volume N (missä n hyvin piilotetun äänenvoimakkuuden lukumäärä, jolle olet kirjautunut)
Poista kirjain = z (kirjain poistetaan siten, että äänenvoimakkuus ei näy järjestelmässä uudelleenkäynnistyksen jälkeen).
Poistuminen
Kun olet suorittanut menettelyn, sulje komentorivi ja lähetä tietokone uudelleenkäynnistykseen. Vain nyt järjestelmä tulisi ladata kiintolevyltäsi.
Jos et saa mitään etkä tiedä kuinka korjata ongelmapohjainen ”käynnistyslataus” tietokoneella, jonka Windows 10 -käyttöjärjestelmä on aluksella, on parempi hakea pätevää apua.
Palautus Windows 7: ssä
"Käynnistyslataimen" palauttaminen Windows 10: ssä ja Windows 8: ssa lajiteltu. Nyt kysymykseen, kuinka tehdä sama menettely, mutta jo Windows 7: n tietokoneilla.
Itse asiassa "käynnistyslataimen" palauttaminen tietokoneelle Windows 7: llä tilanne on jonkin verran erilainen.
Sillä on oma ohjelma ja toimintojen algoritmi ongelmapohjaisen ”käynnistyslataimen” palauttamisen saavuttamiseksi, joka työskentelee kannettavan tietokoneen tai kiinteän tietokoneen kanssa, jossa Windows 7 on aluksella.
3 merkityksellistä ja tehokasta tapaa erotetaan täällä.
Palautusasiamiehet
Lataa järjestelmä ensin asennussalamakalvon tai levyn avulla käyttöjärjestelmän versiosi kanssa. On erittäin tärkeää, että näiden käyttöjärjestelmien purkautuminen on vastattava. On myös parempi käyttää samaa julkaisua koskevaa variaatiota, ts. Ultimate, koti tai ammattilainen.
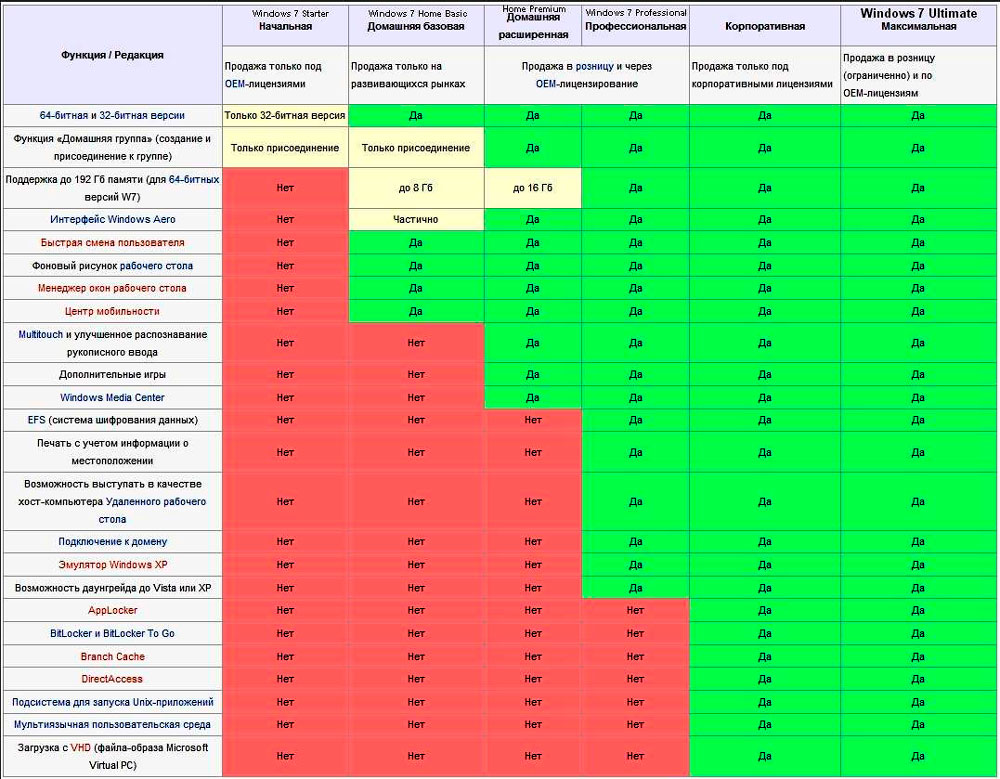
Käyttöjärjestelmän asennuksen kohdan sijasta napsauta "Järjestelmän palauttaminen" -painiketta. Kun ikkuna ilmestyy nimeltään “Restaurointiparametrit”, sinun on valittava ensimmäinen vaihtoehto. Nimittäin "lanseerauksen palauttaminen".
Napsauttamalla vastaavaa painiketta, automaattinen virheiden haku alkaa, ja järjestelmä yrittää itsenäisesti korjata ne tehokkaasti. Lopussa sinun on käynnistettävä tietokone uudelleen ja yritettävä aloittaa se tavallisesti.
Jos ensimmäinen yritys oli epäonnistunut, älä kiirehdi soveltamaan välittömästi muita menetelmiä. On järkevää palauttaa uudelleen 1-2 kertaa. Tämä johtuu siitä, että sisäänrakennettu restaurointi tarkoittaa työn ominaisuuksien vuoksi aina järjestelmän useita ongelmia yhdellä lähestymistavalla yhdellä lähestymistavalla.
Komentorivin kautta
Jos käytetty automaattinen palautus ei auttanut, kokeile toista vaihtoehtoa. Täällä sinun on toimittava komentorivin kautta.
Täällä, kuten edellisessä tapauksessa, sinun on käynnistettävä USB -flash -aseman tai levyn kautta, valitse "Järjestelmän restaurointi" -kohta. Napsauta "komentorivi" -kohtaa ikkunassa parametreilla. Kirjoita mustan ikkunan ikkunassa seuraavat arvot muistiin:
- Bootrac /fixmbr
- Bootred /FixBoot
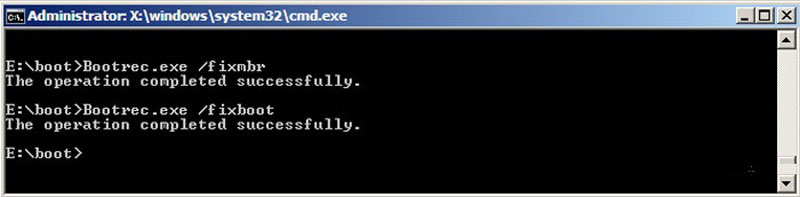
- Bootsct /nt60 all /force /mbr
- Poistuminen
Jokaisen rivin jälkeen sinun on ehdottomasti painettava Enter.
Menettely päättyy uudelleenkäynnistykseen. Sinun on yritettävä ladata järjestelmä tavalliseen tapaan, mikä osoittaa kiintolevyn käyttöjärjestelmän kanssa, joka on asennettu siihen ensisijaisen lastauslähteen rooliin.
Kuten näette, periaate on melkein sama kuin Windows 10: n ja vanhempien Windows 8: n tapauksessa. Mutta Windows 7: n tietokoneille on annettu muita komentoja.
Toipuminen uudelleen asentamalla
Jos mikään edellä ehdotetuista vaihtoehdoista ei auttanut, vain ainoa tapa nykyisestä tilanteesta on edelleen. Tämä on täysimääräinen uudelleenasentava käyttöjärjestelmä.
Lisäksi tämä menetelmä on merkityksellinen paitsi Windows 7: lle, myös myös uusille versioille käyttöjärjestelmästä.
Oletko joutunut kohtaamaan samanlaisia ongelmia "käynnistyslataimen" perusteella? Mikä aiheutti ja miten pääsit pois tästä tilanteesta?
Kerro tarinasi, jaa henkilökohtainen kokemuksesi.
Tilaa, kommentoi ja kysy asiaankuuluvia kysymyksiä!

