Tapoja eliminoida MBR -osioiden virhe Windowsin palauttamisessa

- 4660
- 77
- Tony Swaniawski
Osastoja on 2 tyyppiä - MBR ja GPT, ja monet käyttäjät yrittäessään asentaa Windows kohtaa virheen "levyllä on MBR -penien taulukko". Mikä on aiheuttanut ja mitkä ovat ratkaisumenetelmät? Ennen siirtymisen jatkamista sinun on ymmärrettävä niiden erot. MBR on aikaisempi osioiden rakenne, se kehitettiin jo vuonna 1983. MBR sisältää tietyn kuormitussektorin, jonka avulla voit ladata käyttöjärjestelmän.

Miksi virhe tapahtuu
MBR -virheillä voi olla kolme erilaista syytä:
- Virus;
- Levyn epäonnistuminen;
- Ohjelman aiheuttama MBR: n Cracing MBR.
Kaikki tietävät viruksen PC -tartunnan seurauksista. Monet heistä on suunnattu pääkuormitusalueelle, koska tämä on kiintolevyn tärkein osa. HDD -toimintahäiriöt ovat myös tärkein syy ikkunan esiintymiselle "valitulla levyllä on MBR -osioiden taulukko". Jos kiintolevyn alue MBR: llä sisältää useita viallisia klustereita, kengän tallennus on lukemattomia. Jotkut ohjelmat myös toisinaan vahingossa kirjoittavat osan MBR: stä, aiheuttaen siihen vahinkoa.
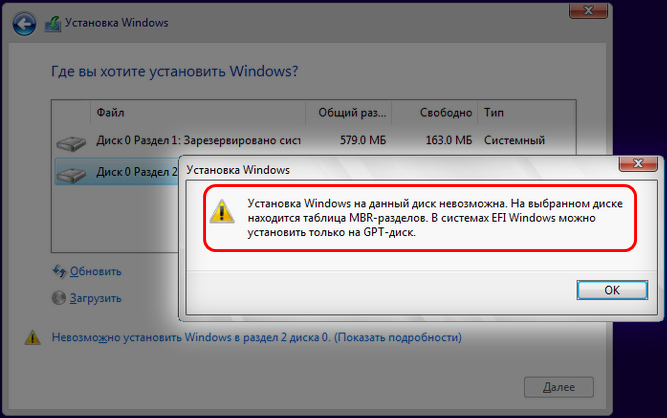
Kuinka muuntaa MBR GPT: ksi
Tällä rakenteen rakenteella on rajoitukset ja se toimii vain alle 2 TB: n kiintolevyillä. Jos muutama vuosi sitten tämä ei ollut vakava ongelma, suurten kiintolevyjen määrän lisääntyessä, ei ole yllättävää, että MBR -standardi on jo vanhentunut. MBR -rakennetta käyttämällä sinulla voi olla jopa neljä ensisijaista osaa, mikä on joillekin käyttäjille ongelma.
Kuinka muuntaa MBR GPT-levyksi Windows 10: ssä
GPT: llä ei ole edeltäjänsä rajoituksia, joten se tukee melkein loputonta määrää osia. GPT sisältää kuvia osioista ja tiedostojen lataamisesta eri paikoissa. Siksi järjestelmä on vakaampi, ja vaikka nämä tiedostot korvataan tai vaurioituisi, ei ole vakavia ongelmia. GPT tukee myös syklisen ylimääräisen koodin tarkistamisen toimintoa, joka analysoi tiedot vaurioista. Yleensä GPT tarjoaa paremman suorituskyvyn. On myös laitteistorajoitus, ja jos käytät BIOS: ta UEFI: n sijasta, GPT: llä on mahdotonta käynnistää. GPT vaatii myös 64-bittiset Windows 10, 8, 7 tai Vista.
Ilman tiedonsuojelua
HDD -osiot on mahdollista muuntaa ilman tietojen säilyttämistä monin tavoin.
Levypohjan käyttäminen
Diskpart on tehokas työkalu, joka auttaa sinua muuntamaan GPT MBR -osan Windows 7: ksi, 10 ja muut. Pehmeä poistaa kaikki tiedostot ja kansiot kiintolevyltä, joten on erittäin suositeltavaa luoda varmuuskopioita tärkeistä tiedostoista. Tee muuntamista varten seuraavat:
- Win + X ja napsauta "komentorivi" (järjestelmänvalvojan puolesta). Jos toiminto ei ole käytettävissä, voit käyttää PowerShelliä.
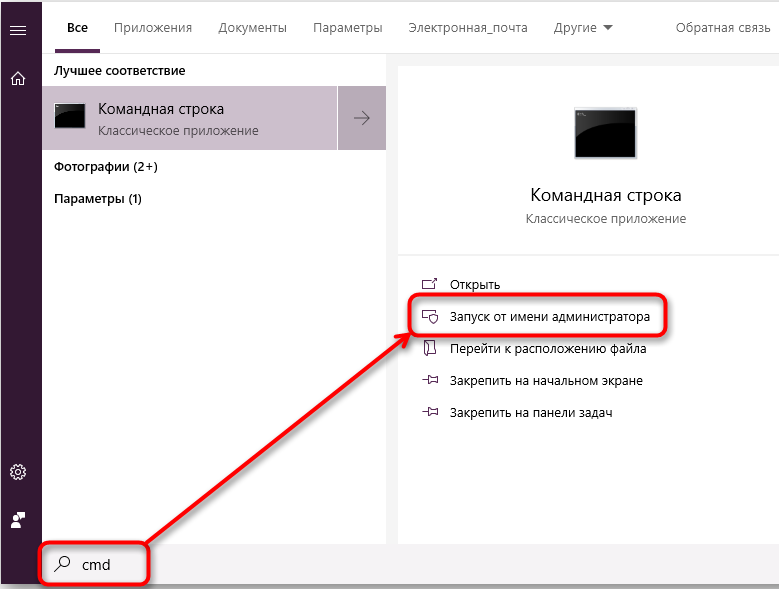
- Kirjoita avatussa ikkunassa DiskPart ja napsauta ENTER.
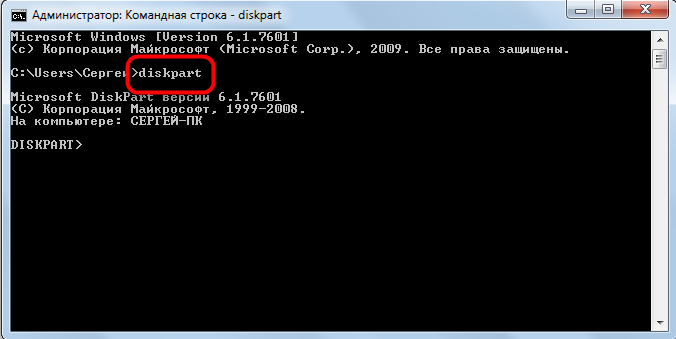
- Kirjoita luettelomentti ja napsauta ENTER. Luettelo kaikista PC: n kiintolevyistä tulee näkyviin. Jos vain yksi levy on asennettu, et voi muuntaa sitä Windowsin kirjoittamisen aikana.
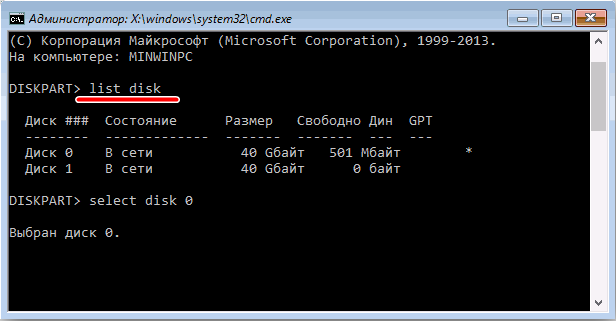
- Kirjoita Valitse levy x. Vaihda x oikealla yllä määritetyllä kiintolevyllä. On erittäin tärkeää valita oikea levy, joten ole varovainen. Jos valitset väärän levyn, kaikki tiedot menetetään, joten suosittelemme, että punnitset kaiken kahdesti. Yksi helpoimmista tavoista valita oikea kiintolevy - tarkista sen koko. Jos sinulla on kaksi tai enemmän ankaria levyjä, voit erottaa ne helposti kooltaan.
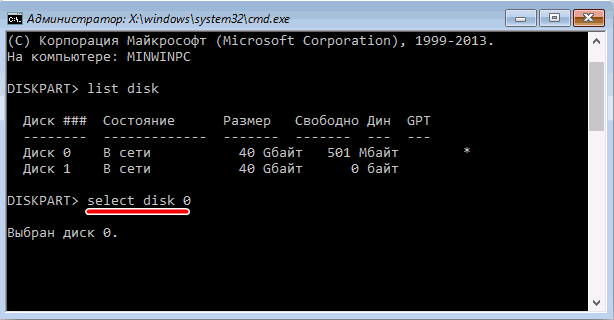
- Kirjoita nyt puhdista ja napsauta ENTER. Tämän komennon aloittamisen jälkeen kaikki kovan tiedostot poistetaan, joten muista luoda kopioita kaikista tärkeistä asiakirjoista.

- Kirjoita Muunna GPT ja napsauta ENTER.

Sen jälkeen valittu kiintolevy muunnetaan MBR: stä GPT: ksi. Huomaamme jälleen kerran, että Diskpart on erittäin tehokas työkalu, joten muista, että käytät sitä omalla vastuulla.
Diskpart asennettaessa Windowsia
Jos joudut muuntamaan MBR: n GPT: ksi, tämä voidaan tehdä helposti Diskpart. Seuraa seuraavia toimia seuraavia toimia:
- Lataa tietokone asennusvälineestä.
- Valitse haluttu kieli ja napsauta "Seuraava".
- Napsauta "Palauta tietokone" (korjata tietokone) oikeassa alakulmassa.
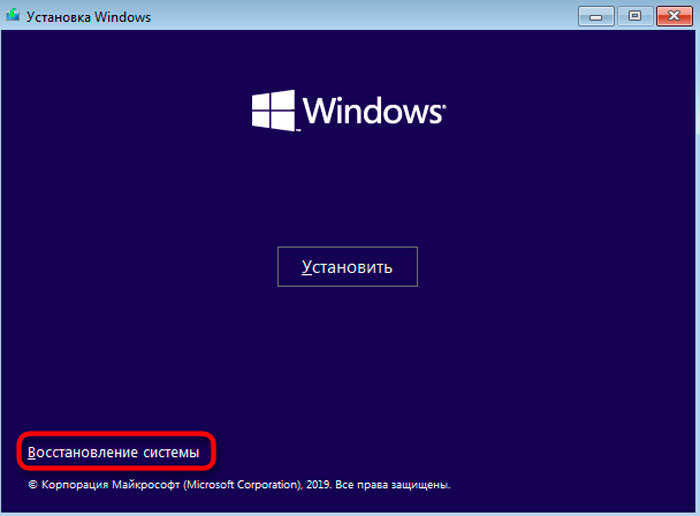
- Valitse ongelmien poistaminen - lisäparametrit - komentorivi (Trublesaut - Lisäasetukset - komentokehote) ja valitse käyttäjänimi. Kirjoita tarvittaessa salasanasi.
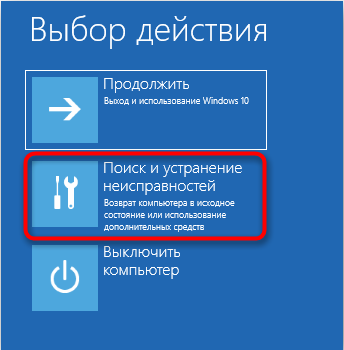
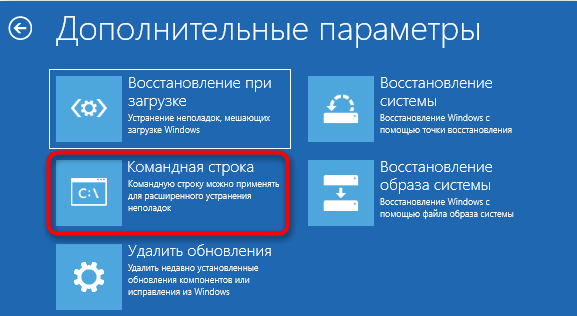
- Kun olet aloittanut komentorivin, ota vaiheet viimeisestä menetelmästä DiskPartin aloittamiseen ja käyttämiseen.

Komentorivi voidaan käynnistää heti, kun asennetaan Windows yhdistämällä Shift+F10 -näppäimet. Tämä menetelmä on samanlainen kuin ensimmäinen ratkaisu, mutta käynnistämällä Diskpart Windowsin ulkopuolelle on mahdollista muuntaa jopa osa järjestelmän kanssa. DiskPart poistaa kaikki tiedostot valitusta kiintolevyltä, joten ole varovainen, kun käytät tätä menetelmää. Muista, että sinun ei tarvitse käyttää asennuskantajaa käynnistääksesi komentorivin Windowsin ulkopuolella. Helpoin tapa tehdä tämä on avata "Käynnistä" -valikko, paina "Food" -painiketta, pidä siirtonäppäintä painettuna ja valitse valikosta "Käynnistä uudelleen". Nyt sinun on vain siirryttävä osaan ongelmien poistamiseen - lisäparametrit - komentorivi. Sen jälkeen voit suorittaa komentorivin ja käyttää levypartia ilman ongelmia.
Levyn muuntaminen Windowsin asennettaessa
Tietokone voi muuntaa levyn automaattisesti MBR: stä GPT: ksi asennettaessa Windowsia. Asennusväline on ladata UEFI -tilassa, minkä jälkeen levy muunnetaan automaattisesti GPT: ksi. Seuraa seuraavia toimia seuraavia toimia:
- Lataa asennusmedia UEFI -tilassa.
- Sinut kutsutaan valitsemaan asennustyyppi. Valitse käyttäjä (mukautettu).
- Valitse kaikki kiintolevyosat ja napsauta "Poista". Tämä johtaa kaikkien tiedostojen poistamiseen kiintolevyltä, joten muista luoda heidän varmuuskopiot. Kaikkien osioiden poistamisen jälkeen näet yhden suuren alueen pidätettyä tilaa.
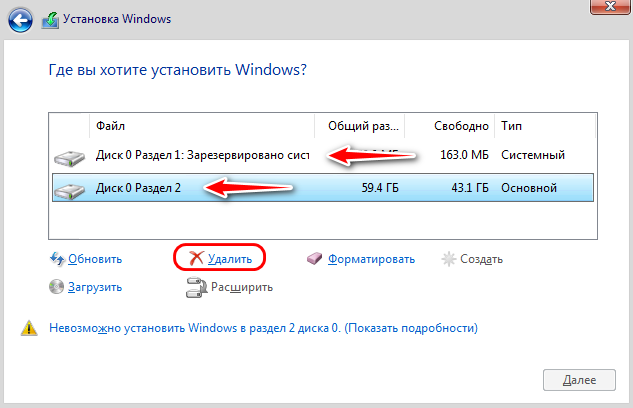
- Valitse pidätetty tila ja napsauta "Seuraava" (seuraava).
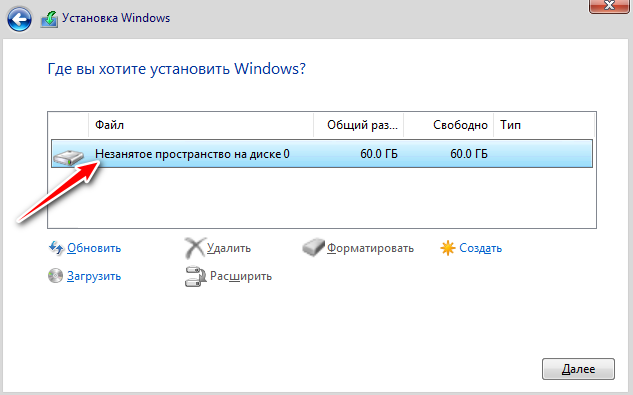
- Suorita asetus ohjeita.
Tämä menetelmä on hyödyllinen, jos asennat Windows täysin uuteen tietokoneeseen tai haluat asentaa järjestelmän uudelleen ja muuntaa pääasiallinen kiintolevy. Menetelmä on melko yksinkertainen, mutta sen käyttöä varten on tarpeen saada UEFI -tuki ja ladata asennusväline UEFI -tilassa.
Levyjen hallinnan käyttäminen
Kätevämpi tapa muuntaa MBR GPT -Drive - graafisen järjestelmän rajapinnan avulla MBR: n muuntamiseksi. Aloita levynhallinta ja muunna tämän tekemistä varten. Tämä voidaan tehdä seuraavasti:
- Paina Windows + X -näppäintä ja valitse "levyjen hallinta".
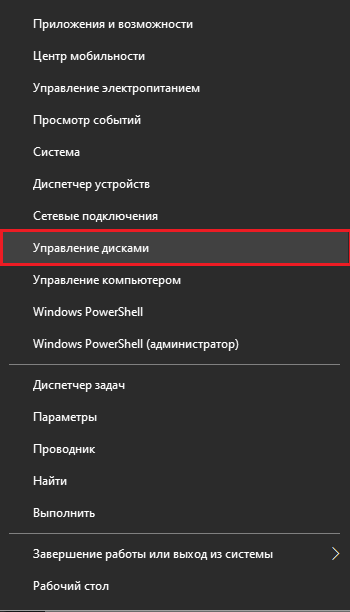
- Kun levynhallinta avautuu, luettelo kaikista PC: n kiintolevyistä ja osioista tulee. Ennen kuin voit muuntaa levyn GPT: ksi, sinun on poistettava kaikki tiedostot ja osiot. Voit tehdä tämän napsauttamalla Hiiren oikeaa painiketta Haluttu osa ja valitse "Poista". Toista tämä vaihe kaikille osioille.
- Kun olet poistanut kaikki osiot, napsauta hiiren oikeaa hiiren painiketta ja valitse valikon "Muuta GPT-disk".
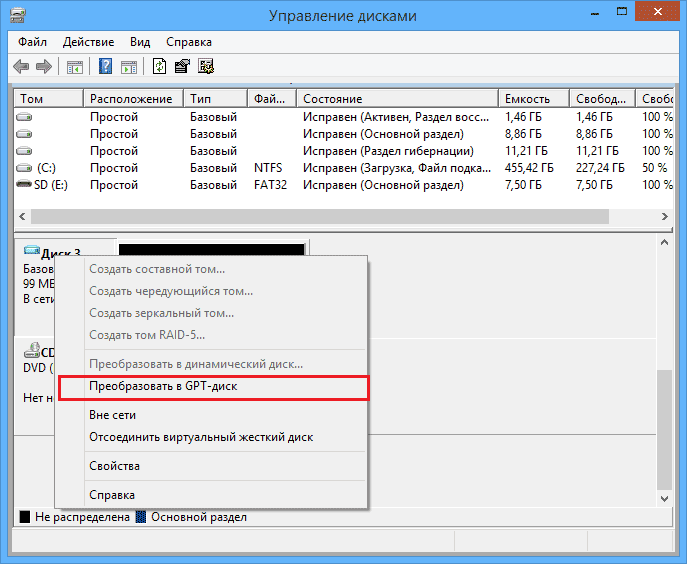
Muista, että menetelmä ei voi muuntaa järjestelmälevyä Windows -toiminnan aikana. Tämä ratkaisu on myös melko nopea ja yksinkertainen, ja jos haluat käyttää graafista käyttöliittymää, muista kokeilla sitä. Samanaikaisesti kaikki kiintolevyn tiedostot poistetaan, joten muista luoda varmuuskopioita etukäteen.
Menettämättä tietoja
Muunna kiintolevyn osat ilman tiedonpoistoa voi myös olla useita tapoja.
Käyttämällä mbr2gpt
Useimmissa tapauksissa muutosprosessi poistaa kaikki tiedostot levystä. Windows 10 Creators -päivitys toi uuden MBR2GPT -nimisen työkalun, jonka avulla voit muuntaa levyn poistamatta tiedostoja. Käytä sitä seuraavia toimintoja:
- Siirry laajennettuun lanseeraukseen. Voit tehdä tämän avaa "Käynnistä" -valikko painamalla "Food" -painiketta, pidä "Shift" -näppäintä ja napsauta "Lataa uudelleen".
- Luettelo vaihtoehdoista avataan. Avaa "ongelmien poistaminen" - "Lisäparametrit" - "komentorivi". Valitse tilisi ja kirjoita salasanasi.
- Kirjoita avauskomentorivi MBR2GPT /VALMATE.
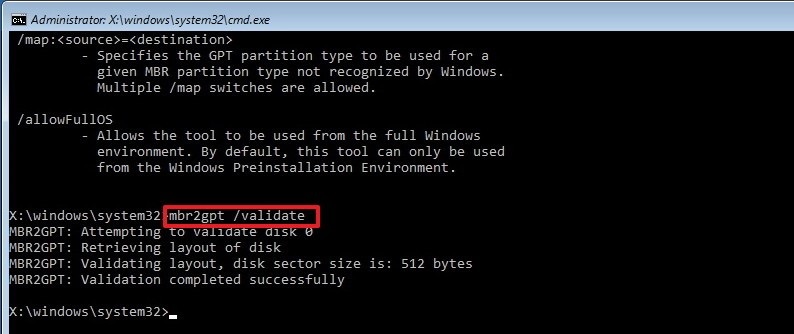
- Jos virheitä ei ole, kirjoita MBr2GPT /Muunna ja napsauta ENTER. Kun tämä komento on suoritettu, levy muunnetaan MBR: stä GPT: ksi.
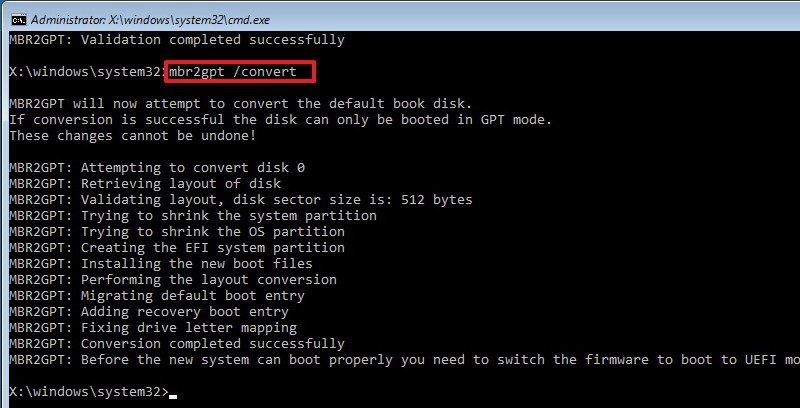
Tätä työkalua ei suositella käyttämään, koska voit kohdata erilaisia ongelmia. Jotta sitä voidaan käyttää Windowsissa, sinun on lisättävä /sallittava fullos jokaisen komennon jälkeen:
- Mbr2gpt /validate /sallifullos
- MBR2GPT /Muunna /Saksafullos
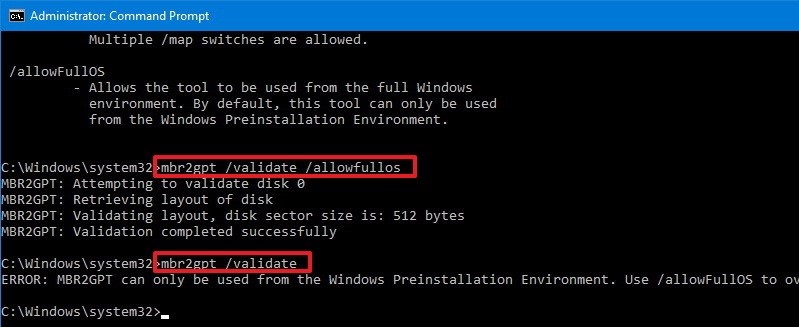
Täällä voit heti ilmoittaa, mikä levy on muunnettava - komennolla /levyllä: x. Esimerkiksi, jos joudut muuntaa ensimmäisen kiintolevyn, kirjoita:
MBR2GPT /Muunna /levy: 1.
Käyttämällä minitool -osiotoiminnon
MINITOOL -osiotoiminto voi auttaa käyttäjiä muuntamaan Windows MBR: n GPT: llä. Voit ladata ohjelmistoja kehittäjän verkkosivustolta.
TÄRKEÄ. Jos olet tekemisissä järjestelmälevyn kanssa, etukäteen mahdollisten onnettomuuksien tapauksessa muuntamisen jälkeen:
- Luo käynnistysoperaattorin minitool -osiotoiminto.
- Luo järjestelmäkuva tai varmuuskopio koko kiintolevystä.
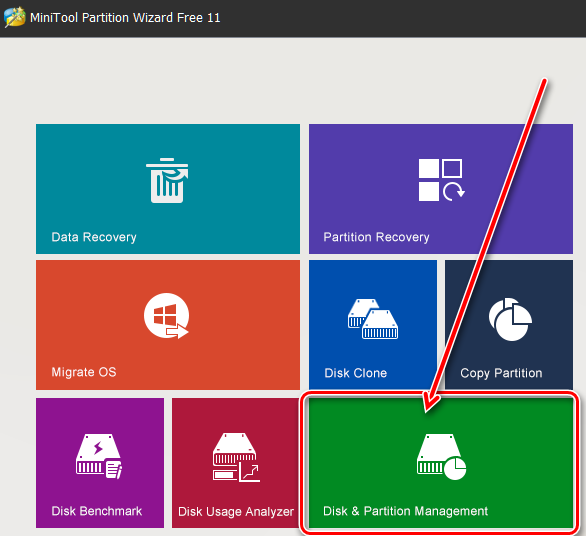
GPT -levyn onnistuneesti käynnistämiseksi järjestelmän on ylläpidettävä UEFI -tilaa. Käynnistä ohjelma ja noudata ohjeita:
- Valitse MBR -levy, jonka haluat muuntaa.
- Valitse "Muuta MBR-levy GPT-levyksi":
- Valitse vasemmalla puolella olevasta luettelosta "Muunna levy".
- Valitse se ylhäällä olevan "levy" -valikon avausluettelosta.
- Napsauta oikeaa levyä oikealla hiiren painikkeella ja valitse "Muunna" pop -UP -luettelosta.
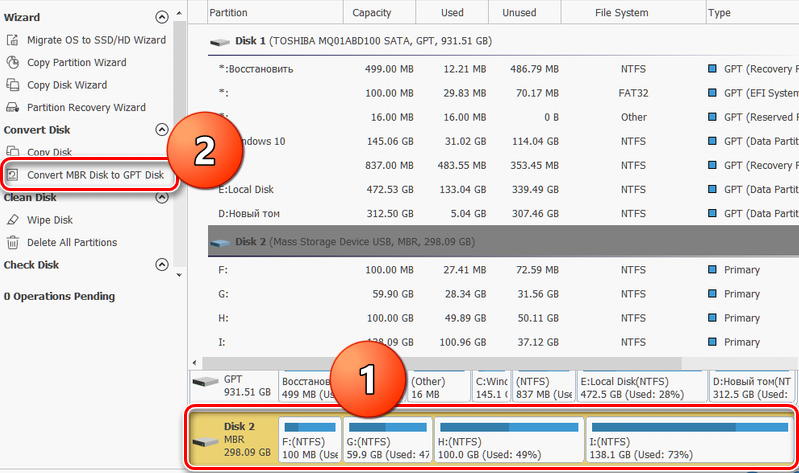
- Napsauta "Käytä" -painiketta suorittaaksesi suunnitellut toiminnot.
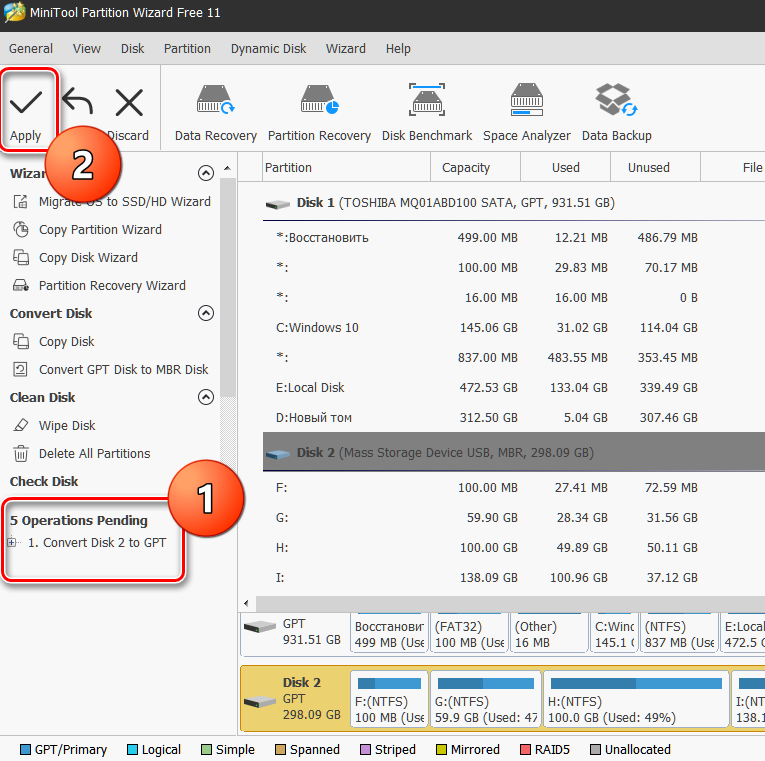
- Valitse pop -UP -ikkunasta "Kyllä", jotta voit muuntaa levyn MBR: stä GPT: ksi.
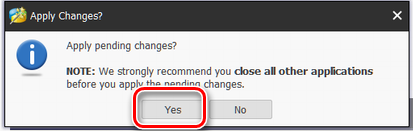
- Napsauta lopussa "OK".
Kuinka korjata se vanhan tilan kautta
On toinen tapa ratkaista MBR -ongelma, jossa Windowsin asentaminen on mahdotonta - BIOS: n kautta:
- Heti kun tervetuliaisikkuna, jossa emolevyn nimi on, paina nopeasti Del tai F2, kunnes BIOS -asetukset -valikko on auki;
- Nuolet näppäimistöllä, valitse käynnistysvälilehti;
- Etsi käynnistystila -vaihtoehto täältä, valitse se ja napsauta Enter;
- Vaihda lataustyyppi UEFI: stä Legacy tai CSM (Computibolyity Support Mode).
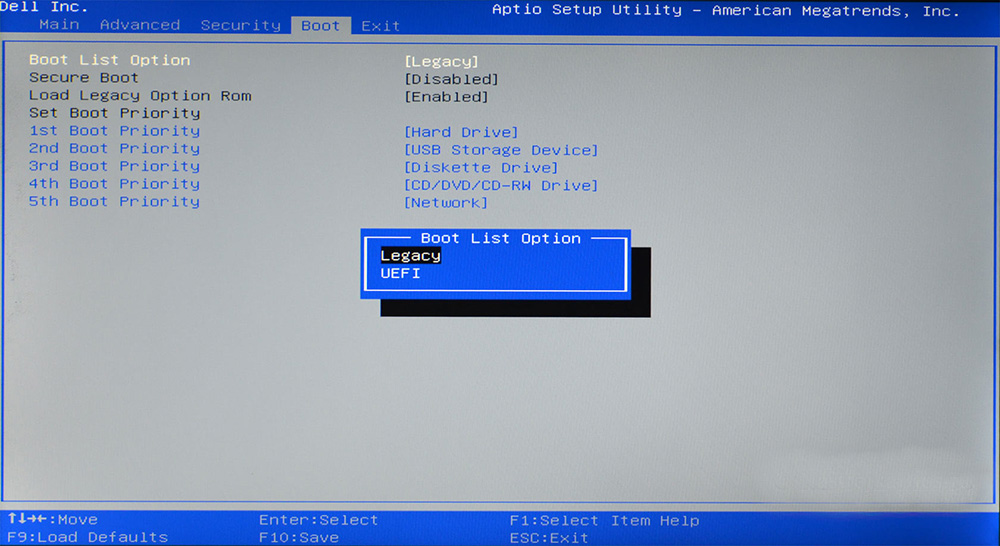
Jos et ole asentanut Windows 7, 8 tai 10 MBR -virheen vuoksi, tämä menetelmä yksinkertaisesti sivuuttaa sen. Emolevyjen laiteohjelmiston eri versioissa on erilaiset BIOS -versiot, joten hyvin harvinaisissa tapauksissa valikkokohteet voivat eroa. Jos et ole varma, käytä paremmin emolevyn ohjeita. Voit ladata sen valmistajan verkkosivustolta.
- « Menetelmät ongelman ratkaisemiseksi, jos tietokone käynnistetään uudelleen sammuttamisen sijasta
- Lähetä Yahoo -menettely rekisteröinti-, asettamista ja poistamista varten »

