Menetelmät koon asettamiseen AutoCAD -ohjelmassa

- 3405
- 55
- Preston Koch
Mitat autokadoissa ovat tärkeimpiä komponentteja työskennellessään piirustuksissa. Tämä on monimutkainen esine, joka havaitaan kokonaisuutena ja koostuu kauko- ja koolejasta ja annetuimmasta koosta. Ymmärrettävämpää jakautumista varten on erotettava kaksi päätyyppiä: kulma, joka vastaavasti antaa tietoa kulman koosta ja lineaarisesta, karakterisoimalla pituuden, korkeuden, paksuuden ja vastaavien arvojen karakterisoinnin.

On myös syytä harkita sitä tosiasiaa, että koon kokoa ja periaatteessa kaikki työskentelevät piirustuksen kanssa, säätelevät GOST 2: ssa määrätyt standardit.307 - 68 ". Ja näitä standardeja ei pidä laiminlyödä.
Kuinka asettaa koot
Ensin sinun on luotava itse kuva, jonka on asetettava koko.
Laajenna sitten "Annotation" -välilehti ja napsauta "Mitat" -osa.
Nyt sinun on valittava tyyppi, esimerkiksi "lineaarinen".
Näytön alaosassa pyyntö näkyy komentorivillä:

Ilmoita vuorotellen hiirellä ja kohdistimella määritetyn segmentin ensimmäisen ja toisen pisteen valitussa kuvassa.
Kun tarvittavat kohdat on määritetty, koon linjan sijainnin valintapyyntö tulee näkyviin:

Sen jälkeen kun se osoittautui osoittamaan arvojen sijainnin, napsauta "Enter" -tapahtumaa hyväksyäksesi syötetyt tiedot.
Vaihtoehtoisena vaihtoehtona voit kiertää osoituksen sivulta ja käyttää piirroksen osan allokointia.
Tätä varten sinun on painettava "Enter" ensimmäisessä pyynnössä, soveltaen siten "valitse objekti" -toimintoa.
Nyt on vain osoitettava kuvan/piirustuksen osan ja kohdistimen poistaminen ja hiiren napsautus, määritä koonviivan sijainti.
Lisävaihtoehtoja
Nämä vaihtoehdot on jo mainittu edellä, ne ilmestyvät komentorivin ensimmäisen pyynnön aikana, ja niiden tarkoitus on seuraavasti:
- "Mtekst" - vaihtoehto, joka kutsuu editoriksi. Sen avulla voit muuttaa jo syötettyjä tietoja tai käyttää lisäsymboleja muodossa "+"/"-"/"ja" ja t. D.
- "Teksti" - Tämä vaihtoehto tarjoaa kyvyn muokata tekstiä suoraan komentoriviltä ottamatta huomioon ja aiheuttamatta editoria.
- "Kulma" - palvelee syötetyn tekstin pyörimiskulman muuttamiseksi.
- "Vaaka/pystysuuntainen" - vain arvojen pystysuoran tai vain vaakasuoran järjestelyn määrittämiseksi.
- "Domedd" - saman periaatteen mukaan kuin vaihtoehto "kulma".
Kuinka tehdä parannus
Monimutkaisissa esineissä, piirustuksissa on tilanteita, joissa mittarvoa ei yksinkertaisesti ole missään muodossa, tai se ei yksinkertaisesti ole paikallaan monien yksityiskohtien läsnäolon vuoksi.
Näihin tarkoituksiin on olemassa vaihtoehto “Rush”, jonka avulla voit asettaa halutun kokoarvon valitun objektin ulkopuolelle.
Ensinnäkin, määritä siteen ulkoinen muotoilu, vaadi tätä ”multivarinen tyylihallintaa” ja napsauta sitten “Muokkaa” -painiketta muuttaaksesi vakiotyyliä.
Valintaikkunassa "Monivinos -tyylien muutokset: Standart" on kolme välilehteä:
- "Muoto" - Taimien tyypin valinta on saatavana: suora tai siru, väri, paksuus ja linjojen tyyppi sekä nuolen symboli.
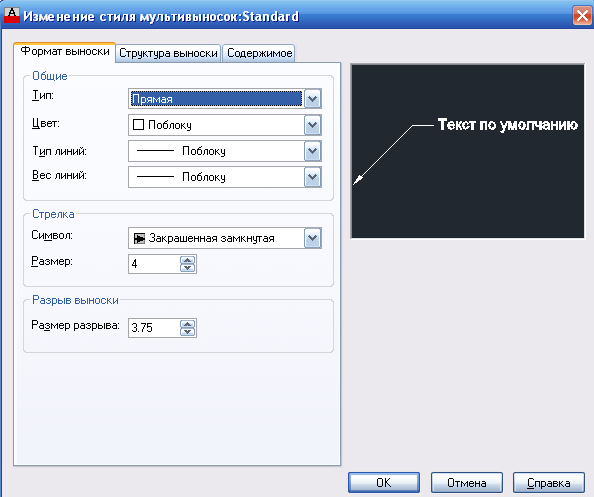
- "Rakenne" - hyllyn arvo toimii pääparametrina.
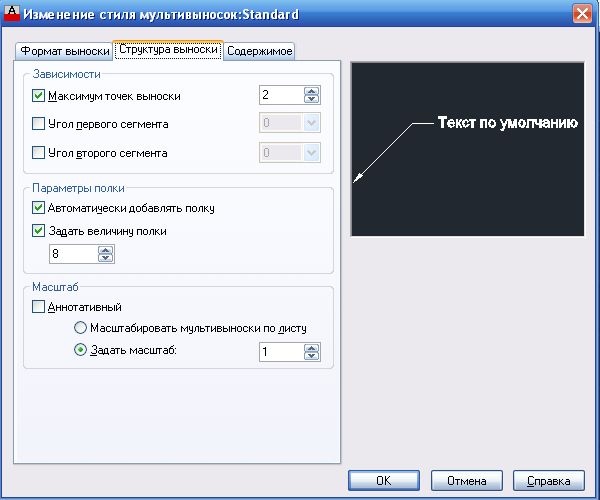
- "Sisältö" - toimii tekstikomponentin muokkaamiseen (muistiinpanot).
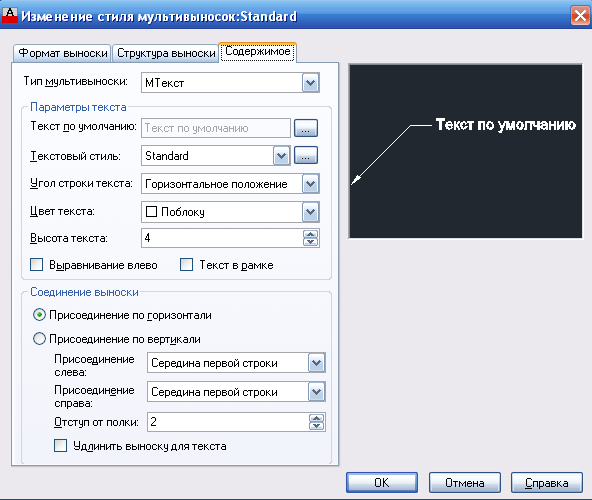
On syytä kiinnittää huomiota ”Rasski -parametrit” -valintaikkunaan, samoin kuin yllä kuvattu tai toimitettu 3 välilehteä, jotka määrittävät seuraavat parametrit:
- "Huomautus". Merkintötyypin, mText -tilan ja uudelleenkäytön valinta perustuu.

- "Rask ja Strelka". Ilmoitettujen viivojen tyyppiä, nuolen ulkonäkö, pisteiden lukumäärä ja kulmien riippuvuus.

- "Kohdistus". Määrittää oikean ja vasemman tekstin sijainnin tai hyllyn yläpuolella olevan tekstin sijoittamisen.
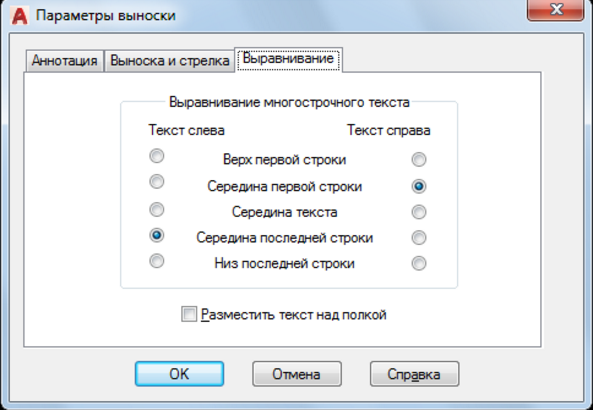
Hyödyllisiä komentoja ja muuttujia
- "Cmleaderstyle" - määrittää multivinoskan nykyisen tyylin nimi;
- "Brazmer" - palvelee arvoja valittuihin objekteihin;
- "RZMDIAMAR" - kaaren tai ympyrän perustaminen;
- "Rzmordarinata" - ordinaatin mitta -arvojen soveltaminen;
- "Muista" - palauttaa tai repeämään mittasuhteet, jotka ylittävät muut.
Monet aloittelijat käyttäjät kohtaavat sen tosiasian, että piirustuksessa hän lopetti näytön tai koko ei ollut näkyvissä. Syynä on alkeellista yksinkertaista. Tosiasia on, että tarvittavat arvot näytetään, mutta oletusarvoisesti asetetaan vähimmäiskoko, mikä on yksinkertaisesti näkymätöntä suuressa piirustuksessa. Ongelma ratkaistaan objektin yksinkertaisella lisäyksellä (vierittämällä hiiren pyöriä) ja/tai ulkoisen näytön asettamisella yllä kuvattuihin valintaikkunoihin, jotka on kuvattu.
- « Kuinka palauttaa vaurioitunut piirustus autocadissa
- VaP Telegram - ei mitään erityistä, vain välttämätöntä ja oikeaan aikaan »

