Tapoja poistaa Windowsin toinen kopio kiintolevyltä

- 3020
- 978
- Gustavo Senger
Oletko koskaan käyttänyt toista käyttöjärjestelmää yhdessä jo asennetun ikkunan kanssa? Tämä on hieno tapa kokeilla uutta käyttöjärjestelmää ilman ennakkoluuloja käytettyyn Windows -versioon. Voit valita käyttöjärjestelmän versioiden välillä rakennetun lastaushallinnan avulla. Mutta entä jos päätät, ettet enää halua toista käyttöjärjestelmää? Onko olemassa yksinkertaista tapaa poistaa käyttöjärjestelmän ylimääräinen tallennus managerista sekaannuksen välttämiseksi aloittaessaan? Katsotaanpa neljä tapaa poistaa vanhat käynnistysparametrit.

Kuinka poistaa toinen käyttöjärjestelmä käynnistyksestä
Windows Loading Manager on pieni osa ohjelmistoa, joka alkaa käyttöjärjestelmän lataamisen aikana. Johtajan koodi on ladattu aktiivisen järjestelmäosion alusta, joskus huomautuksella ”järjestelmän varattu”, jotta et vahingossa kirjoita sitä Cat Selfien avulla. Johtaja auttaa aloittamaan Windowsin asentamisen. Lähettäjä on yleinen eikä tiedä mitään käyttöjärjestelmän vaatimuksia sen aloittamisprosessissa. Кога пристствет толо она версия Windows, о загрзитс н нез о отображения эран ыез орра енежаааааааааааааааажааааааажаааааааааааааааааааажааааааааааажаааааааааааааааааааааааааааааааааааааа. Toisen käyttöjärjestelmän asentamisen jälkeen tämä prosessi muuttuu kuitenkin, jolloin voit valita käyttöjärjestelmän, jota haluat käyttää.
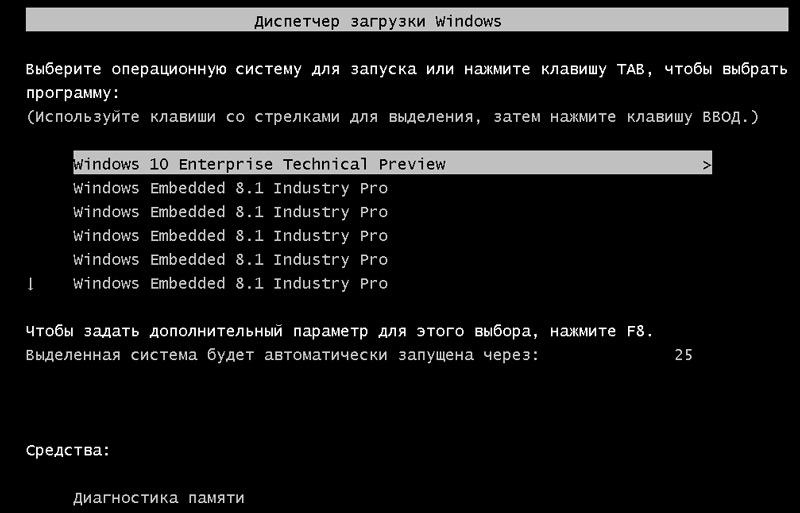
Nykyaikaiset versiot Windows Store -määritystiedot tietokannassa samanlainen. Aikaisemmin hallitsit latausnäytön parametreja pienellä käynnistystiedostolla.INI (ja käynnistys Windows NT, NTLDR). Siitä huolimatta tämä suojaamaton tekstitiedosto on alttiina hyökkäyksille, joten se muutettiin turvallisemmaksi, mutta universaalilla ratkaisulla. Lisäksi BCD tarjoaa käyttöjärjestelmän BIOS: n ja EFI: n perusteella samat mahdollisuudet konfiguraatiotietojen muokkaamiseen käynnistysparametrien, kuten BCDEDIT, avulla.
Toiset ikkunat poistetaan asetuksista:
- Paina Käynnistä, kirjoita msconfig ja napsauta Enter (tai valitse hiiri).
- Napsauta välilehteä, valitse tallennettava käyttöjärjestelmä ja napsauta "Asenna oletusarvoisesti".
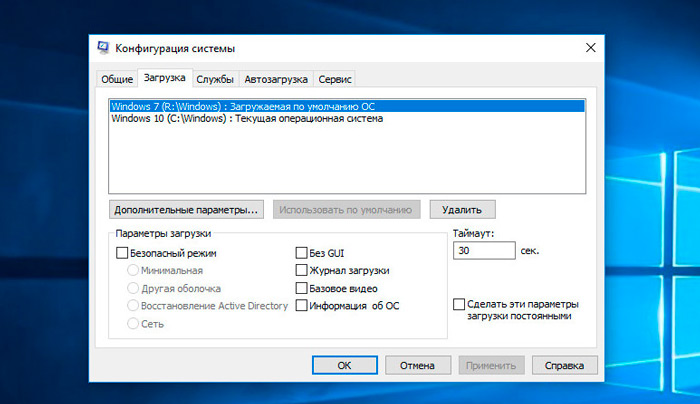
- Valitse tarpeeton käyttöjärjestelmä ja napsauta "Poista".
- Napsauta OK.
Olet juuri poistanut toisen käyttöjärjestelmän käynnistyspäälliköltä, joten nyt sitä ei enää näytetä tietokoneen alussa. Itse asiassa tietokoneella ei ole enää 2 Windowsin versiota. Seuraavat vaiheet - poista vain Windows -tiedosto.VHD. Kun olet poistanut Windows -tiedoston.VHD, kaikki Windows XP -käyttöjärjestelmän jäännökset katoavat. Sinun on vaihdettava ensimmäiseen levyyn, kun Windows on asennettu ja poistettava manuaalisesti kaikki tiedostot ja kansiot. Ole varovainen, ettet poista mitään, mikä on välttämätöntä nykyiselle/alkuperäiselle käyttöjärjestelmälle, jonka haluat tallentaa.
Piilota parametrit
Joten ensimmäinen vaihtoehto ei vain poista nauhoitusta - voit piilottaa vaihtoehtoiset käynnistysparametrit Windows Advanced -valikon avulla:
- Paina Windows+I -näppäintä avataksesi Asetukset -paneelin.
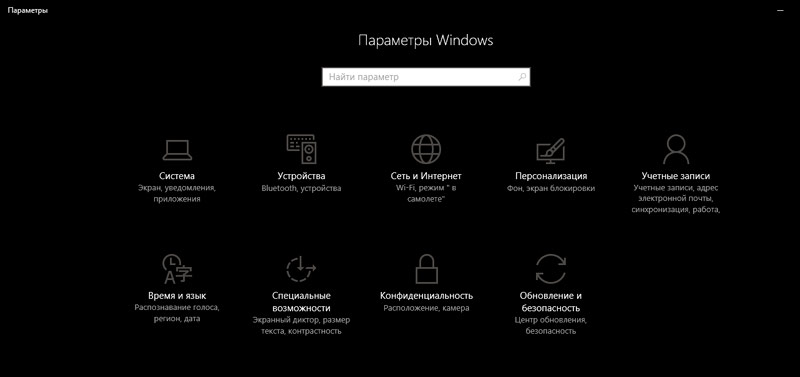
- Siirry kohtaan "Päivitys ja turvallisuus"/"Restaurointi" ja "Laajennettu käynnistys" -osiossa valitse "uudelleenlataus NYT" (napsauta vaihtoehtona SHIFT valittaessa "Käynnistä" -valikossa "Käynnistä uudelleen" -valikossa).
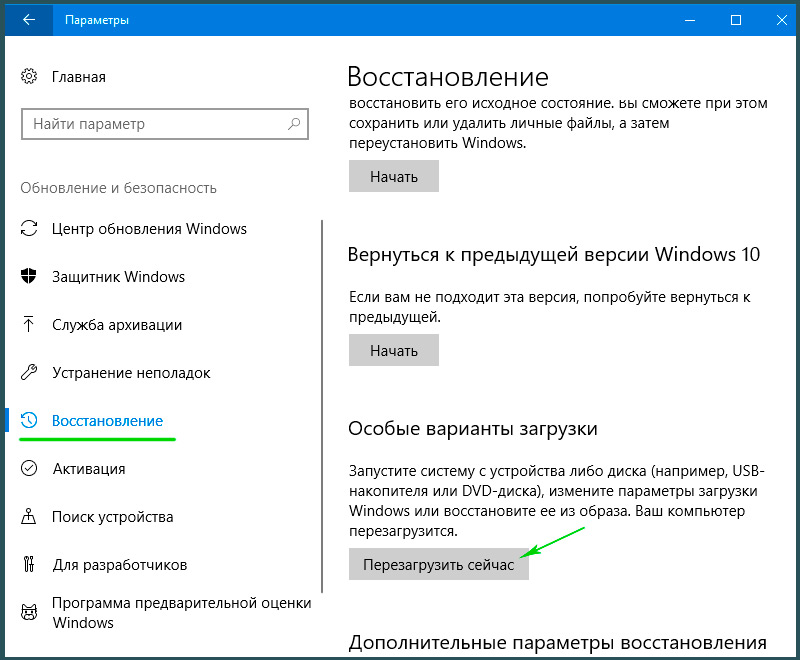
- Valitse käyttää toista käyttöjärjestelmää/muuta oletusarvoja. Täällä voit asentaa Windows Boot Manager -ajastinnäytön ja valita käyttöjärjestelmä oletusarvoisesti. Käyttöjärjestelmän valinta oletusarvoisesti ei poista muita asennuksia, vaan pysäyttää Boot Manager -sovelluksen, joka näkyy jokaisessa käynnistyksessä.
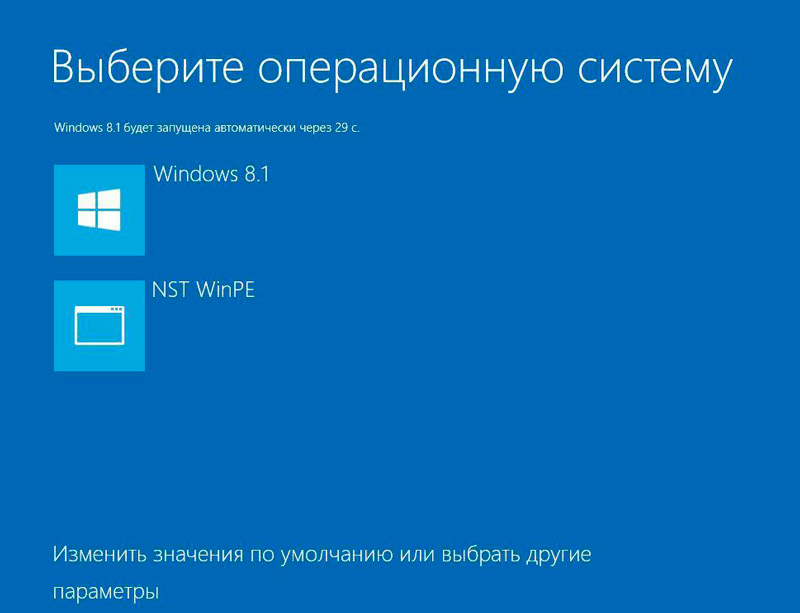
Poista boot Manager -parametrit bcdedit
BCDEDIT on rakennettu työkalu lataushallinnan muokkaamiseen.
TÄRKEÄ. Virheen tietueen poistaminen kuormanhallinnasta johtaa erittäin epämiellyttäviin tuloksiin. Tarkista jokainen muokkaus kahdesti ennen kuin painat Enter.- Kirjoita CMD hakulinjaan "Käynnistä" ja napsauta sitten komentorivi oikealla hiiren painikkeella ja valitse "Aloita järjestelmänvalvojan puolesta".
- Kun komentorivi, jolla on lisääntynyt järjestelmänvalvojan oikeudet, avautuu, kirjoita BCDEDIT /Export C: \ BCDbackup luodaksesi BCD -asetusten varmuuskopion.
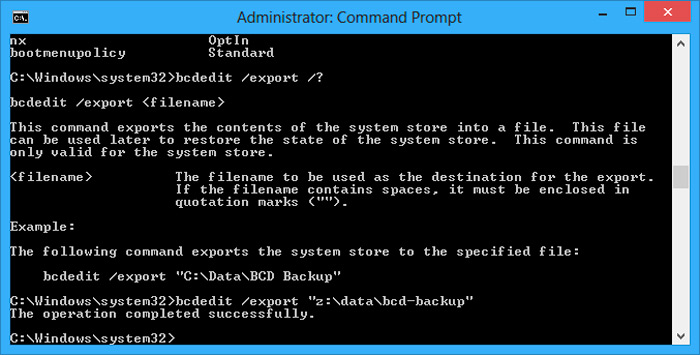
- Kirjoita sitten BCDEDIT /V saadaksesi luettelon käynnistyslatauksista, jotka ovat tällä hetkellä käyttöjärjestelmässäsi.
Windows Launch Manager -osio kuvaa sen sijaintia ja muita tunnisteita. Windows -osio kuvaa Windows 10 -käynnistyslaitteen tämän käyttöjärjestelmän, yksilöllisen tunnisteen, josta löytyy Winload -tiedosto.Exe jatkaa käynnistysprosessia, jos osa sisältää palautumisen ja juuriluettelon. Jos sinulla on useampi kuin yksi Windows -asennus, täältä löydät tietoja käynnistyslatauksesta. Käyttöjärjestelmätyyppi näkyy kuvauksen kanssa. Lisäksi Legacy OS -kuormaaja näytetään erillisessä kiinnikkeessä.
- Kopioi käynnistyslataimen tunniste (pitkä aakkosnumeerinen viiva), jonka haluat poistaa. Kirjoita nyt bcdedit /delete -komento tunniste. Tarkista syötteen oikeellisuus kahdesti ja sitten Poista käyttöjärjestelmäversio painamalla ENTER.
Visual BCD -editorin käyttäminen
Jos komentorivin käyttö ei ole sinulle, on olemassa vaihtoehto visuaalinen BCD -editori. Visuaalinen BCD -editori toteuttaa valtavan sarjan BCDEDIT -komentoja kätevässä visuaalisessa graafisessa rajapinnassa. Saat saman toiminnallisuuden kuin BCDEDIT: llä komentorivillä, mutta sinun ei tarvitse huolehtia komennon tarkasta merkinnästä.
- Vanhan merkinnän poistaminen on yksinkertainen tehtävä. Lataa ja asenna Visual BCD -editori ja avaa se sitten. Työkalu tarvitsee lyhyen ajan Skannaa käyttöjärjestelmäsi.
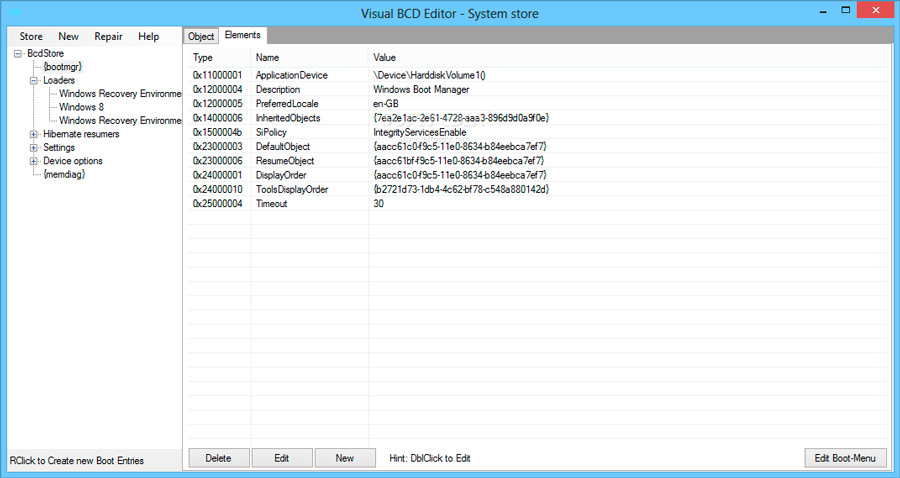
- Vasemmassa parametrien luettelossa näet bcdstore/loaders/[käynnistyslatausparametrit]. Valitse poistettava käynnistyslatauslaite ja napsauta "Poista" oikean tietopaneelin alareunassa.
EFI -kengän lähettäjän parametrien poistaminen BCDEDIT: n avulla
Joissakin tapauksissa useita vanhoja Linux -käynnistyslatausmerkintöjä on edelleen EFI -lastaushallinta. Jälleen ne eivät aiheuta ongelmia, mutta ajan myötä ne kerääntyvät ja muuttuvat ärsyttäviksi. EFI Loading Manager on osa. Voit löytää tämän, jos olet koskaan ladattu USB: stä tai muusta multimedian lähteestä; Se on yleensä käytettävissä, kun painat funktionaalista näppäintä latausprosessin aikana. Vanhan EFI -tietueiden poistaminen:
- Avaa komentorivi lisääntyneillä oikeuksilla, kirjoita bcdedit /enum -laiteohjelmisto ja napsauta Enter. Toisin kuin Windows Download Dispetcher -sovelluksessa käytetty ryhmä, Enum -laiteohjelmisto -komento luettelee kaikki BCD -tallennustilan saatavilla olevat objektit, mukaan lukien kaikki Linux -asennukset.
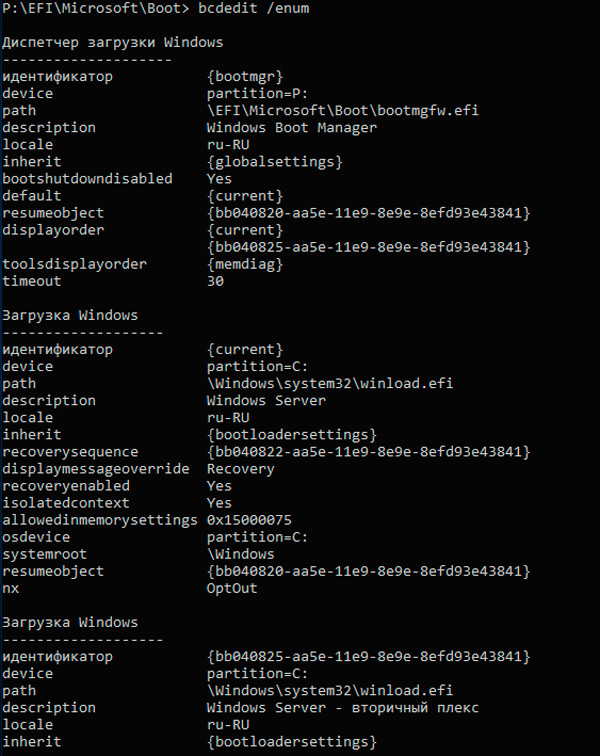
- Ubuntu- ja OpenSuse -viestit näytetään täällä, joita ei enää käytetä. Kopioi tallennustunniste, jonka haluat poistaa ja suorittaa seuraavan komennon bcdeditit /delete tunnisteesi.
Windows Download Manager on nyt puhdistettu kaikista ei -toivotuista tietueista. Lisäksi olet yksinkertaistanut latausprosessia sivuuttaaksesi kaikki vaihtoehtoiset asennukset käyttöjärjestelmässäsi, jättäen tilaisuuden ladata oletuskäyttöjärjestelmästä.
Kuinka poistaa toinen Windows -käyttöjärjestelmä kokonaan
Tässä on vaiheet, jotka on suoritettava toisen Windows 7: n poistamiseksi tietokoneesta:
- Paina Windows+X ja napsauta sen jälkeen järjestelmää.
- Napsauta Lisäjärjestelmän parametreja.
- Valitse "Lisäksi" -välilehdessä "Käynnistä ja restaurointi" ja napsauta sitten "Asetukset".
- "Käynnistysjärjestelmä" -osiossa sinun on napsautettava käyttöjärjestelmää oletuksena ja valittava Windows 8.1 tai 10 käyttöjärjestelmän versiosta riippuen.
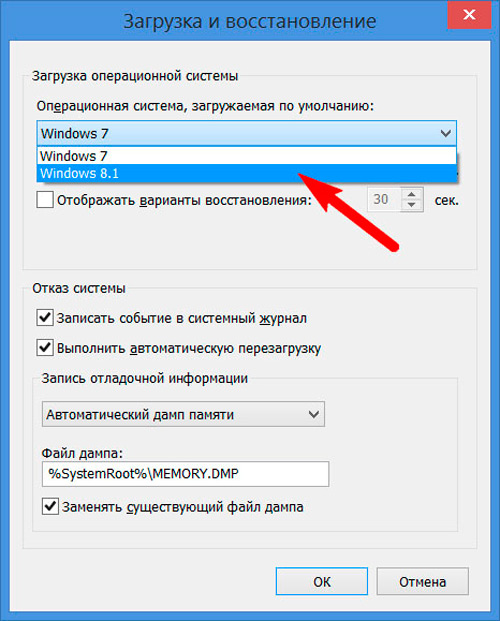
- Poista seuraavalla näytöllä "käyttöjärjestelmien luettelo" -valintaruutu.
Jos osioon on asennettu lisäkopio Windows 10: stä, 8.1, noudata vain alla olevia ohjeita:
- Paina Windows+X -näppäintä ja napsauta sitten "Levyjen hallinta".
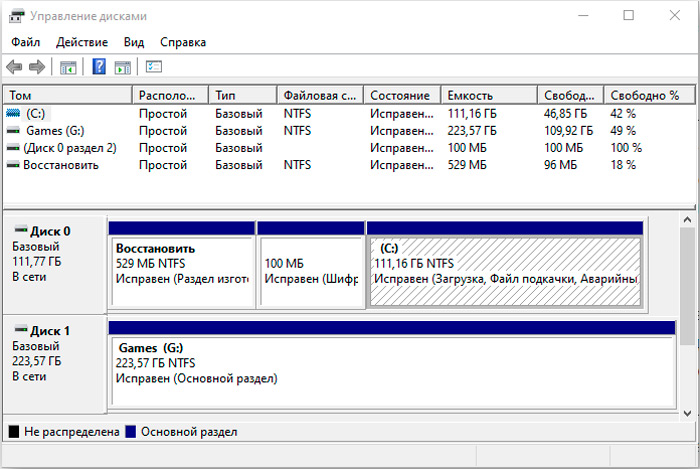
- Laajenna nyt levynhallinta ja valitse sen jälkeen palautusosasto.
- Napsauta oikealla hiiren painikkeella ja valitse "Muoto", jonka jälkeen saat varoitusvalintaikkunan.
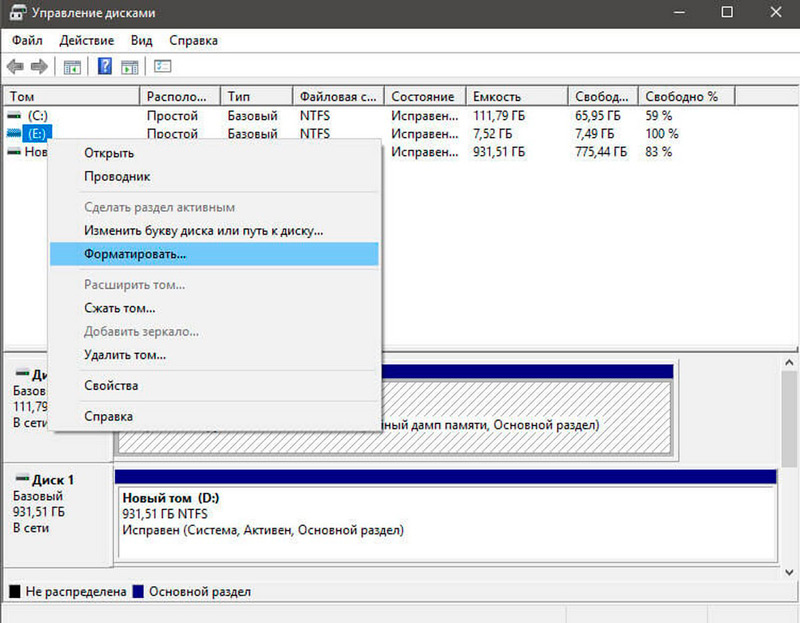
- Valitse nyt tiedostojärjestelmän muoto oletuksena - NTFS.
- Muotoiluprosessin valmistumisen jälkeen levy näytetään "loogisena levynä" "Levyhallinta" -osiossa.
- Nyt sinun on napsautettava hiiren oikealla painikkeella "logiikkalevy" "Levyhallinta" -osiossa ja valittava "Poista Tom"; Valitse "Kyllä", kun valintaikkuna tulee näkyviin.
- Se, jonka poistit.
- Napsauta oikealla hiiren painikkeella "vapaa tila" ja napsauta "Poista" ja napsauta sitten "Kyllä" varoitus "Levyjen hallinta".
Noudata nyt alla olevia ohjeita:
- Tom näytetään nyt säilytettynä.
- Seuraava vaihe on yhdistää tämä säilytetty vapaa tila järjestelmäosastoon. Napsauta järjestelmän "järjestelmä" oikealla hiiren painikkeella ja valitse "Laajenna Tom" -valikossa, napsauta "Kyllä", kun varoitus ilmestyy.
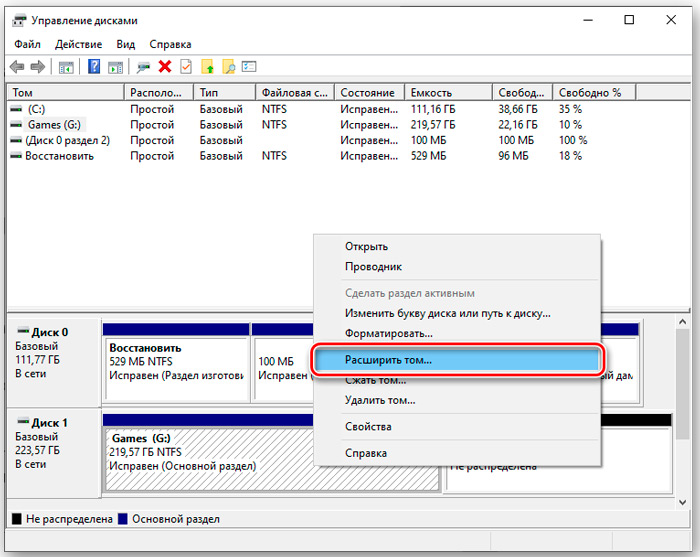
- Nyt aloitetaan isäntä, joka vie sinut vaiheittain yhdistääksesi säilytetyn tilan järjestelmäosastoon. Päällikkö tarjoaa yksinkertaisen menettelyn säilytetyn tilan yhdistämiseksi järjestelmälevyn kanssa.
- Kun olet valinnut tilan, napsauta "Next", isäntänä, näet vapaan tilan omistetun äänenvoimakkuuden.
Puhutaan Windows -käyttöjärjestelmän tarpeettomien asennettujen kopioiden poistamisesta, älä unohda poistaa tiedostoja ja kansioita SoftWaredistribution -kansiosta:
- Mene tietokoneelleni, avaa osa, johon olet asentanut Windows;
- Siirry Windows -kansioon, etsi SoftWaredistribrution -luettelo;
- Avaa lataa ja poista kaikki tiedostot siitä.
Latauskansio sisältää väliaikaisia päivityksiä, ja niiden poistaminen auttaa sinua vapauttamaan tilaa levyllä.
Kuinka määrittää käynnistysvalikko
Useiden Windows -versioiden käynnistäminen yhdellä tietokoneella antaa sinulle enemmän mahdollisuuksia, mutta lopulta haluat todennäköisesti palata vain yhteen. Ja kun teet tämän, kyllästyt pian kaksinkertaiseen latausvalikkoon, joka näkyy jatkuvasti tietokoneen käynnistyksen yhteydessä. Voit helposti poistaa käynnistysvalikon käytöstä, mutta edellisen Windows -version poistaminen voi olla vaarallista. Nämä ohjeet viittaavat siihen, että sinulla on Windows 10 ja haluat tallentaa sen. Pienillä muutoksilla ne työskentelevät muiden versioiden kanssa:
- Sulje latausvalikko napsauttamalla "Käynnistä" oikealla hiiren painikkeella ja valitse "Järjestelmä". Valitse ikkunan vasemmasta paneelista "Lisäjärjestelmän parametrit".
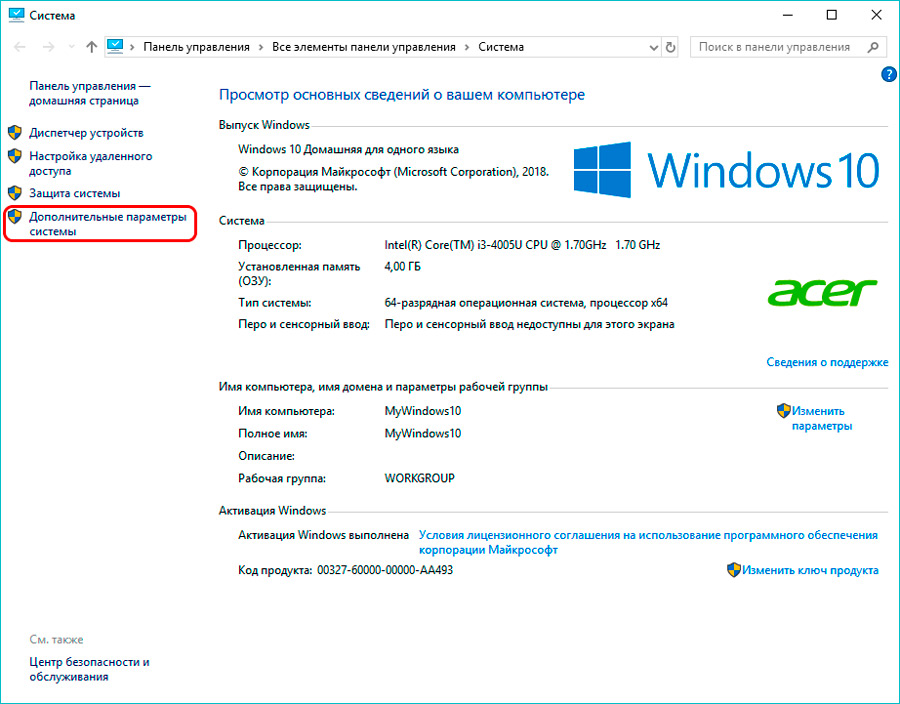
- "Lisäksi" -välilehdessä “Asetukset” -painike “Käynnistys” -osiossa “Aloitus- ja restaurointi” -osiossa (välilehden kolmas ja viimeinen “Asetukset” -painike).
- Tämä aiheuttaa "käynnistys- ja restaurointi" -valintaikkunan. Varmista, että oletusjärjestelmä on Windows 10. Poista sitten käyttöjärjestelmien luettelo "näyttöaika".
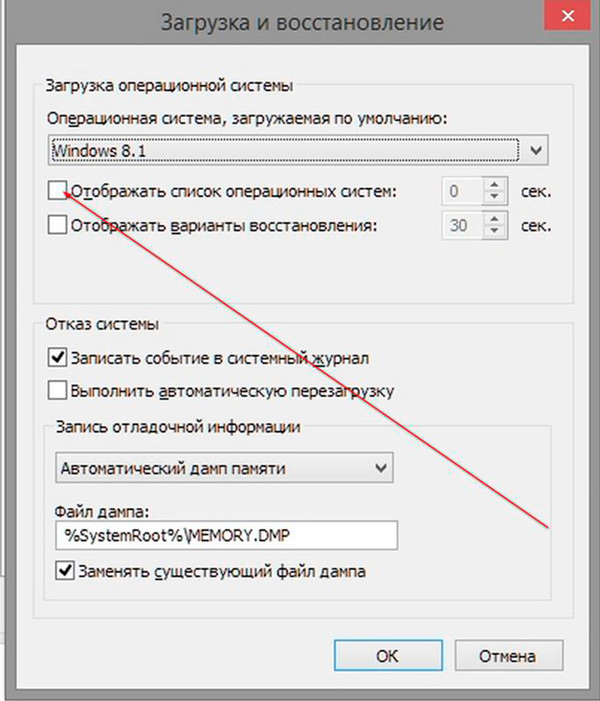
Siinä kaikki! Vinkkimme auttavat sinua poistamaan käyttämätön käyttöjärjestelmä Windows Download -valikosta, vaan myös poista se kokonaan tietokoneeltasi.
Jos olet jo kohdannut samanlaisen ongelman tai löytänyt uuden tehokkaan ratkaisun ongelmaan, kerro lukijoillemme tästä artikkelin kommenteissa.
- « Todellinen avainohjelma siihen, mitä sitä tarvitaan ja kuinka poistaa se
- Virhekorjausmenetelmät 0x00000116 »

