Tapoja poistaa sivut sanassa

- 2213
- 504
- Conrad Lind
Jopa helpoin asiakirja, kuten lausunto, ei edellytä pelkästään tekstiryhmää, vaan myös sen asianmukaista muotoilua - kappaleiden suorittamista, tyylien valitsemista, tekstityksiä ja niin edelleen. Kaikki nämä toiminnot toteutetaan yksinkertaisesti ja sallivat asiakirjan luettavuuden, sen visuaalisen havainnon parantamisen merkittävästi parantaa. Monet näennäisesti ilmeiset tehtävät johtavat kuitenkin ennakoimattomiin tuloksiin.
Valmistamaton käyttäjä ei ehkä tiedä, että jotkut tämän upean editorin hahmot ovat piilossa. Ne eivät ole näkyviä, mutta ne määrittävät sivujen rakenteen, ja seurauksena tekstistä tilaamisen sijasta tulee pirstoutuneita, tyhjiä paikkoja ja kokonaisia sivuja, mikä on vaikea poistaa.

Nykyään tarkastellaan syitä, jotka johtavat tällaisiin seurauksiin, ja tapoja poistaa tällaiset ongelmat.
Kun tyhjät sivut näkyvät tekstissä
Jos työskentelet tekstien kanssa paljon ja säännöllisesti, tyhjien sivujen ulkonäkö on todennäköisesti liukenematon ongelma. Mutta useimmille käyttäjille tällaiset konfliktit hidastavat hitaasti työtä, koska ei aina ole mahdollista ymmärtää, miksi tyhjä tila muodostettiin.
Tällaisissa tapauksissa näkymättömien symbolien näytön kytkemisen toiminto, joka toimii kaikissa sanan versioissa, auttaa ulos.
Kytke sen päälle, sinun on suoritettava seuraavat vaiheet:
- Napsauta Editor -työkalurivin "koti" -välilehteä;
- Napsauta kuvaketta "Näytä kaikki kyltit";
- Jos Microsoft Word -versiossasi ei ole tällaisia painikkeita, käytä yleistä ratkaisua - Ctrl+Shift+8 -yhdistelmä, joka toimii aina. Sen toistuva puristus sammuttaa toiminnon;
- Kun se on kytketty päälle, joka ei ole painettu merkkejä muokatussa asiakirjassa jokaisen kappaleen tai tyhjän rivin jälkeen, kappaleen "¶" symbolit ovat näkyvissä.
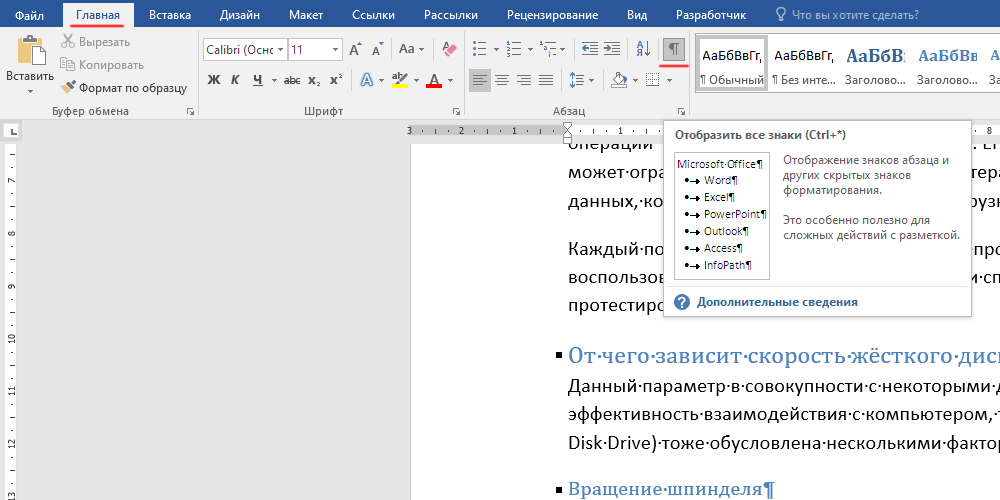
Useimmissa tapauksissa tyhjien kappaleiden läsnäolo on tärkein syy sivun poistamisen mahdottomuuteen kokonaisuutena. Nyt kun näet ne, tehtävä tulee selväksi - on tarpeen korostaa kappaleen symboleja ja poistaa ne. Ylimääräisten kappaleiden ohella tyhjä sivu tai osa siitä katoaa.
Mutta tekstin rakenteen rikkomiseen liittyy muita syitä.
Pakotettu sivukuilu
Sivut ovat normaaleja sanassa muotoiltu automaattisesti, ja tämä prosessi on dynaaminen - jos lisäät kappaleen asiakirjan keskelle, loput teksti muuttuu ja sivut ovat vastaavasti myös.
Mutta tällaista mahdollisuutta ei aina vaadita, ja tiettyjen sivujen kiinnittämiseksi on tehokas työkalu - kiinnitetyt arkkien kyyneleet. Ne on merkitty erityisellä symbolilla, joka selkeästä syystä kuuluu myös näkymättömän luokkaan. Yllä kuvatun toiminnon sisällyttäminen antaa sinun seurata tällaisia aukkoja ja ratkaista ongelman, joka sinun on vain asetettava kohdistin sivun eteen repeämä symboli ja napsauta Poista näppäimistöllä.
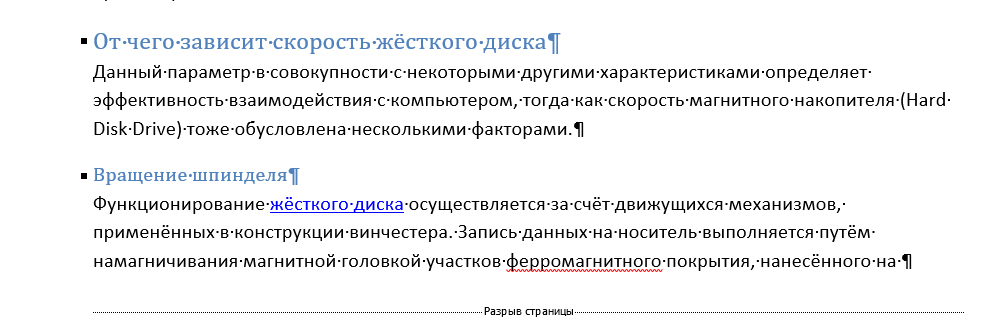
Osien aukko
Samanlaisia ongelmia tyhjien sivujen mahdottomuuden kanssa syntyy käyttäjän asettamien räjähdyksien vuoksi. Tällainen muotoilu ilmenee kolmella vaihtoehdolla:
- Aukko on asennettu tietyllä sivulla;
- seuraavalta sivulta;
- aukko on kiinnitetty parittomasta sivulta.
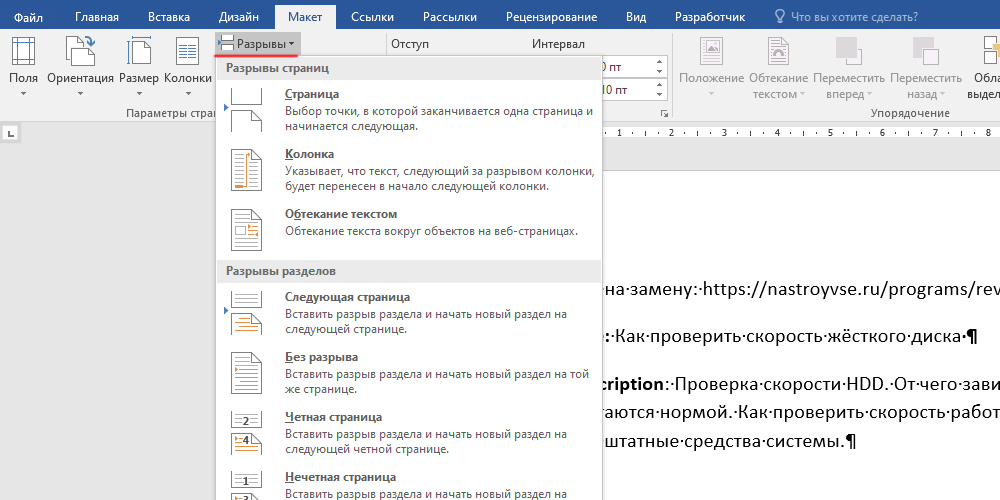
Jos tyhjä sivu on tiedoston lopussa, ongelman ratkaisemiseksi, asenna kohdistin sivun edessä ja napsauta Poista.
Mutta on yksi pieni, mutta tärkeä vivahte: raon poistaminen voi vaikuttaa koko asiakirjan muotoiluun. Eli mitä puhuimme yllä. Jos haluamme huolellisesti jäsennellyn testin pysyä niin, on parempi olla käyttämättä raonpoistoa. Muutoin raon yläpuolella sijaitseva teksti vastaanottaa automaattisesti alaosan muotoilun parametrit.
Tämä konflikti päätetään muuttamalla repeämätyyppiä, se on vaihdettava "aukkoon nykyisellä sivulla". Tässä tapauksessa asiakirjan muotoilu pysyy samana, ja voit välttää tyhjän sivun ulkonäön.
Merkinnän tyypin muutokset ovat seuraavat:
- Aseta kohdistin siihen pisteeseen, että jakson tauon jälkeen;
- Napsauta MATCAM -välilehteä Wordin pääpaneelissa;
- Valitse alajakso "Sivuparametrit";
- Valitse avattavasta ikkunasta ”Paper Source” -välilehti;
- Valitse ylemmästä lohkosta, jonka otsikko on "Osa", kentän "Käynnistä" -osa "yhtä suuri kuin" nykyisellä sivulla ";
- Tallenna muutokset "OK" -painikkeella.
Seurauksena on, että tyhjä sivu katoaa.
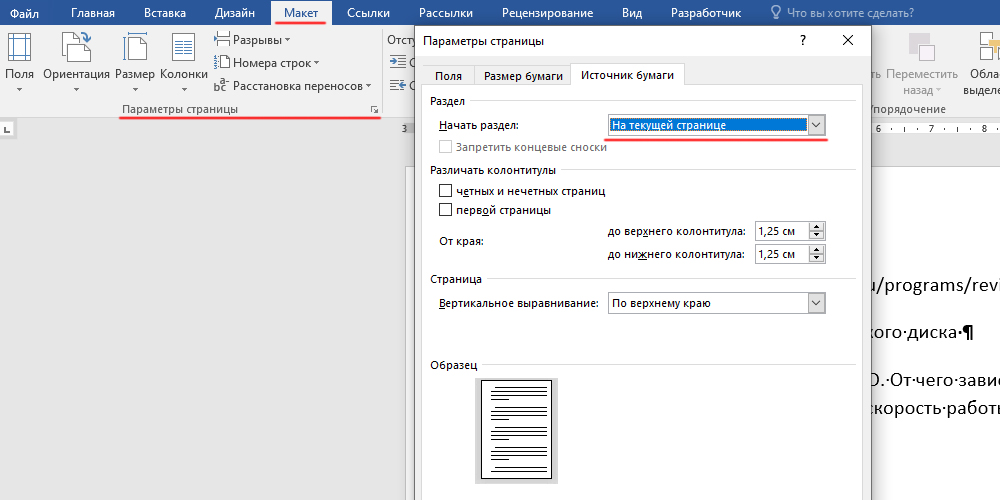
Aukko asetetusta taulukosta
Tyhjän sivun ulkonäkö voidaan provosoida sijoittamalla suuren taulukon asiakirjaan. Tämä on sanaeditorin ominaisuus: Jos taulukko asetetaan tekstin viimeiselle viimeiselle sivulle, ja samalla se vie tilaa arkin alareunaan, seuraava kylä on tyhjä, ja mitä tahansa mitä teet , sitä ei poisteta. Syynä on yksinkertainen - kun Word -taulukko seuraa aina tyhjää kappaletta, ja koska nykyisellä sivulla ei ole paikkaa, se siirretään seuraavalle sivulle.
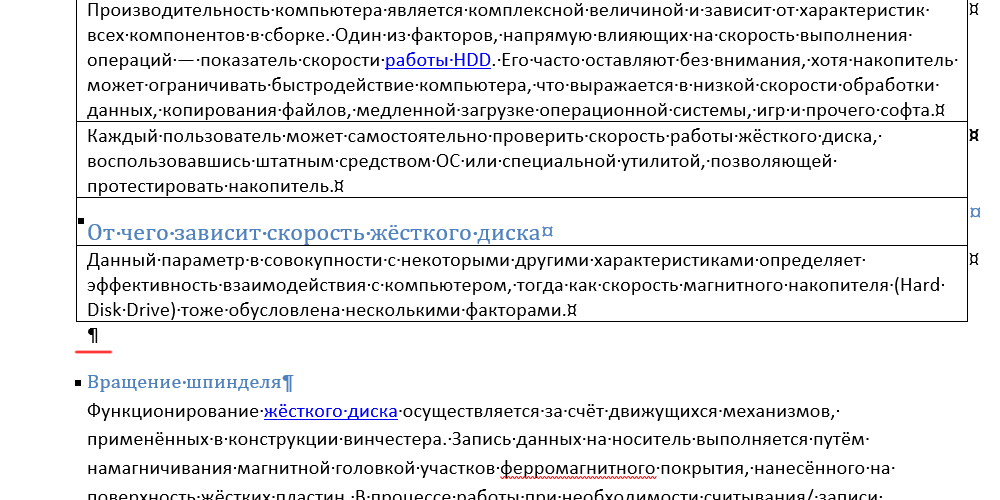
Office -paketin uusina versioina tekstieditorin toiminnallisuus, kuten muu Microsoft Office -komponentti, laajenee, ohjelmarajapinta muuttuu, mikä saa käyttäjät mukautumaan, kulutusvoimat ja hermot siihen.
Mutta puhtaiden sivujen esiintymisen suhteen tekstissä, syy on sama riippumatta tuotteen luomisesta. Joten levyjen poistamismenetelmät Word 2007, 2010, 2016 eivät käytännössä ole erilaisia. Ainakin periaate pysyy samana - vain pääsymenetelmät asiaankuuluviin toimintoihin muuttuvat.
Esimerkki on "Mettle" -osa, joka ilmestyi vuoden 2010 MW -versiossa. Aikaisemmin sitä kutsuttiin "sivun merkinnöksi".
Mielivaltaisen arkin poistaminen
Jos puhumme mielivaltaisen sivun poistamisesta kokonaan, tämä toimenpide suoritetaan sanalla triviaalisella tavalla eristämällä fragmentti tekstistä ylemmästä rivistä pohjaan ja painamalla poistonäppäintä.
Napsauta valitun alueen oikeaa painiketta, jotka ovat tottuneet työskentelemään vain hiiren kanssa, käyttämättä näppäimistöä, kun olet eristänyt fragmentin, ja valitse valikossa oleva "leikkaus" -kohta, joka.
Seurauksena on, että sivu poistetaan, ja sen paikka vie loput tekstin.
Jos asiakirja on moni -sivu, siirtyäksesi halutulle sivulle, ei ole tarpeen kääntää tekstiä tai piilottaa sitä. Riittää, kun painat Ctrl + G.
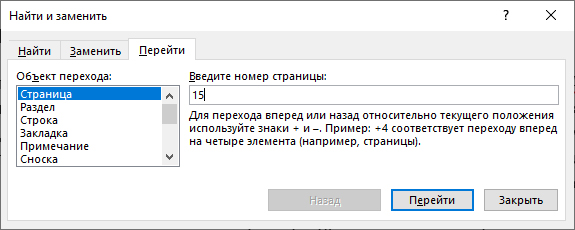
Toinen asia - jos sinun on poistettava tyhjä arkki sanasta, joka ilmestyi erityisen merkinnän lisäämisen vuoksi. Tässä tapauksessa kuvattu menetelmä ei toimi.
Ensimmäisen ja viimeisen tyhjän sivun poistaminen
Usein aloittelijat sisältyvät stuporiin johtuen siitä, että jo ensimmäisellä sivulla he muodostavat tyhjiä paikkoja vahingossa kiinnitettyjen liiallisten kappaleiden takia. Vakiomuokkaustilassa nämä merkit eivät ole näkyviä, vaan ongelman ratkaisemiseksi näkyvän tilan sisällyttäminen ei ole välttämätöntä.
Mieti, kuinka ensimmäinen sivu poistaisi Word:
- Aseta kohdistin asiakirjan alussa;
- Sulje ja vapauta del -avain peräkkäin, kunnes pääteksti on kohdistimessa;
- Voit painaa näppäintä painaa ja nostaa tekstiä nopeammin. Mutta tätä menetelmää ei suositella - voit vahingossa poistaa ylimääräistä.
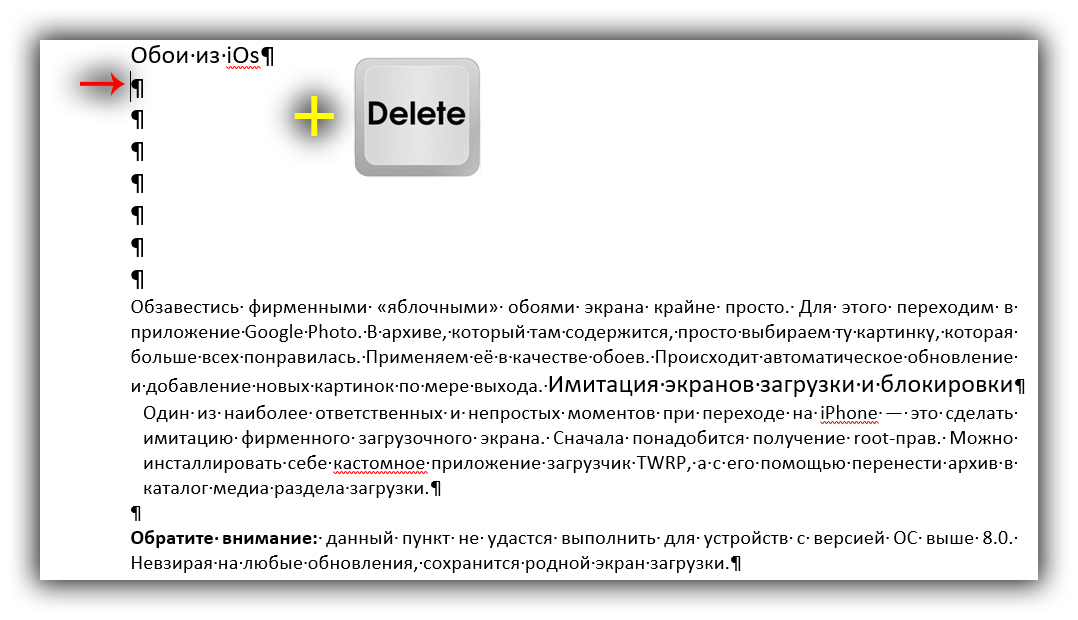
Vaihtoehtoinen vaihtoehto on sijoittaa kohdistin tekstin ensimmäisen sanan eteen. Tässä tapauksessa sinun on painettava backspace, ei del, ja kappaleiden poistaminen tapahtuu päinvastaisessa järjestyksessä, alhaalta ylöspäin.
Samanlaista algoritmia käytetään, jos sinun on poistettava viimeinen tyhjä sivu sanassa. Voit siirtyä asiakirjan Ctrl + -päähän, ts. Menetelmän käyttäminen backspace on parempi.
Tietenkin, sivujen poistaminen voidaan myös suorittaa kaltevassa merkityksessä olevien merkintöjen indikaatiomuodolla - tässä tapauksessa voit hallita prosessia tarkemmin.
Tyhjän sivun poistaminen taulukon jälkeen
Kuten olemme jo todenneet, jos asiakirja, osa tai luku päättyy taulukosta, jonka alaosa saavuttaa sivun lopun, seuraava arkki on tyhjä. Klassisen tavan käyttäminen ylimääräisen sivun poistamiseen Word ei toimi täällä: Taulukon jälkeen sen on oltava välttämättä.
Ratkaisu ongelmaan on seuraava:
- Sisällytä piilotettujen merkkien näyttötoiminto;
- Tyhjä kappale näyttää kappaleen symbolilla, joka ei toimi tavallisen poiston painamisen kanssa;
- Mutta on tie ulos: sinun on vain valittava symboli "¶", joka on sijoitettu tyhjän kappaleen eteen hiiren kanssa ja paina sitten yhdistelmää "Ctrl+D";
- Uudessa fontin muokkausikkunassa juhlimme ”pientä” kenttää laatikolla, vahvista muutokset “OK” -painikkeella.
Peruutamme funktion Ctrl+Shift+8: n toiminnon (tai napsauta vain kuvaketta kappaleen kuvan kanssa), ja tyhjä sivu katoaa.
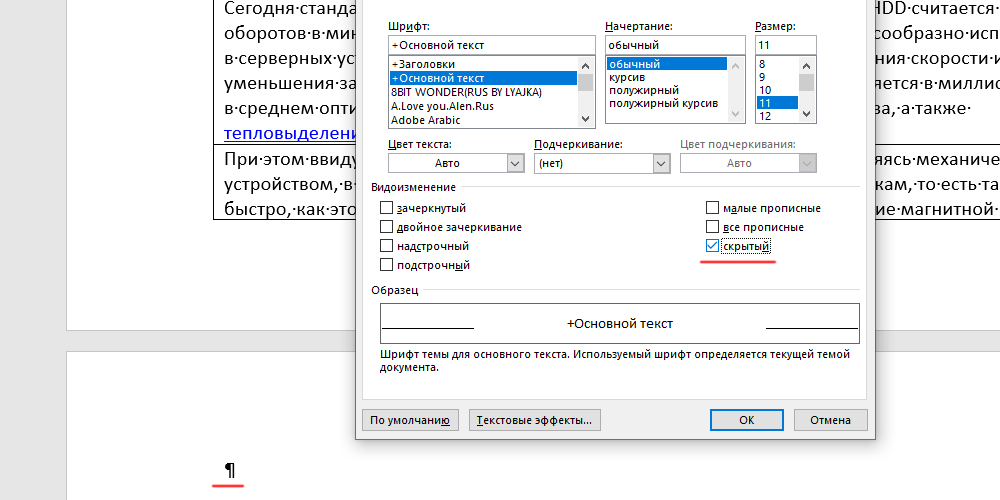
Seurauksena on, että seuraava arkki tarpeeton arkki poistetaan säilyttäen halutun merkinnän.
Kuinka poistaa tarpeeton tyhjä sivu asiakirjan keskellä
Ylimääräisten kappaleiden asettamisen lisäksi sivujen esiintyminen ilman sisältöä voi olla seurausta toisen piilotetun merkinnän esiintymisestä - osien tai sivujen taukoja. Ongelman ratkaisemiseksi sinun on jälleen käynnistettävä piilotettujen merkkien näyttötapa.
Sivun/osioiden rako näkyy katkoviivalla. Jos tällaiset rivit eivät ole näkyvissä asiakirjassa, vaihda luonnoksen luonnokseen (näkymä -välilehden kautta).
Jos tämä on sivun tauko, se voidaan poistaa tavallisella tavalla Poista/Backspace -näppäinten avulla. Tässä tapauksessa asiakirjan muotoilua ei loukata.
Mutta osioiden taukojen suhteen se ei ole niin yksinkertainen. Tämä muotoilu koskee yleensä tiettyä tekstin fragmenttia sen suunnittelussa (sarakkeet, kentät, sivut, tyylit ja fontit). Kun erotin on poistettu edellä kuvatulla tavalla, riski poistaa tämän muotoilun - ylempi fragmentti osoitetaan alemmille tunnisteille, mikä kaikissa tapauksissa on hyväksyttävää.
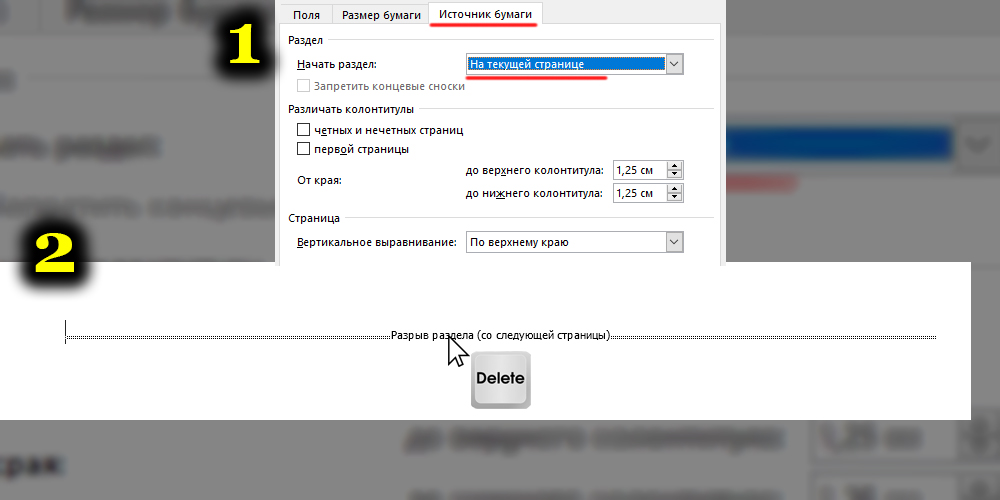
Siksi sanan poistamiseksi sanan asiakirjassa, joka syntyi osion erottimesta, sinun on napsautettava tätä erotinta kahdesti, jonka seurauksena asetukset -ikkuna ilmestyy. Meidän on ilmoitettava osiossa "Paperilähde", että seuraavan osan alku alkaa nykyisellä sivulla. Tällainen pieni temppu ratkaisee ongelman.
Kuten näette, muotoilu vain ensi silmäyksellä näyttää yksinkertaiselta. Monet toimittajan mahdollisuudet eivät ole ilmeisiä ja vaativat tutkimusta. Tänään tutkimme sivujen poistamista, mikä joissain tapauksissa vaatii lisätoimia. Toivomme, että nämä tiedot ovat hyödyllisiä sinulle. Joka tapauksessa jaa kehityksesi ja ongelmasi kommentteissa - yhdessä ne ratkaistaan.
- « Mikä on antennivahvistin, miten se asennetaan ja tarkista se
- Tietokoneen Wi-Fi-sovittimen oikea valinta »

