Tavat poistaa kontekstivalikkopiste Näytä lisäparametrit Windows 11 ssä

- 1399
- 204
- Conrad Lind
Windows -käyttöjärjestelmän versio paranee, ja tarjoaa yhä enemmän toiminnallisuutta. Mutta kaikki järjestelmäpäivitykset, mukaan lukien nykyaikaistavat vaihtoehdot, eivät voi ylpeillä mukavuudesta ja ilahduttavista käyttäjistä. Yksi näistä ratkaisuista on päivitetty kontekstivalikko, jonka aiheuttama hiiren oikean painikkeen napsautus.

Windows 11: ssä täydellinen luettelo kohdasta "Näytä lisäparametrit", joka paljastaa toimintojen luettelon ja näyttää ne liukuvassa animaatiossa. Tyylisoinnin tukeminen kehittäjät ovat ottaneet käyttöön uuden kontekstivalikon kapellimestarissa, työpöydällä ja yleensä Windows -käyttöjärjestelmässä. Ratkaisu oli väistämätön järjestelmän päivityksen ja muokkaamisen puitteissa, mutta kaikki käyttäjät eivät arvostaneet kehittäjien ajatusta ja monet mieluummin palauttavat edellisen vaihtoehdon, kuten Windows 10: ssä.
Miksi "Näytä lisäparametrit" Windows 11 Monet toiminnot
Käyttöjärjestelmän uudessa versiossa, kun painat PKM -elementtiä, uusi valikko avautuu, sillä sillä on ensimmäinen komentorivi - “Leikkaa”, “Kopioi”, “Nimeä”, “Jaa” ja “Laita koriin”. Muut komennot ovat läsnä valitun objektin mukaan. Jos haluat avata vaihtoehdon lukuisilla toiminnoilla, kuten vanhassa valikossa, sinun on napsautettava "Näytä lisäparametrit" -kohtaa.
Monet asennetut sovellukset on integroitu kontekstuaaliseen valikkoon heidän kanssaan työskentelemisen helpottamiseksi, esimerkiksi arkistot, pelaajat, pilvipalvelut ja muut hyödylliset (ja paitsi) ohjelmistot. Tämä kiristää vuorovaikutusta sovellusten kanssa, koska käyttäjä saa nopean pääsyn tarvittaviin vaihtoehtoihin ja voi suorittaa erilaisia tehtäviä vain parissa hiiren napsautuksissa.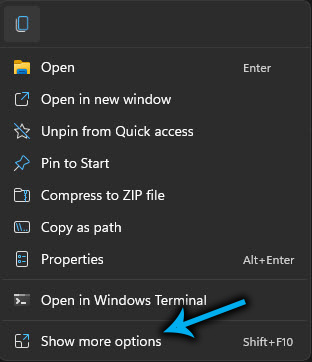
Toinen asia on, kun ohjelman toiminnallisuutta ei käytetä tai sitä käytetään harvoin, ja sellaisia unohdettuja ja vaatimattomia työkaluja voidaan asentaa tietokoneeseen paljon. Sitten ylimääräisten rivien läsnäolo valikossa ei enää auta ja voi ärsyttää. Ja käyttöjärjestelmän vanhoissa versioissa lukuisat merkityksettömät linjat ovat melko yleinen ongelma, jos et käytä erityisiä ohjelmistoja, kuten SHELEXVIEW. Windows 11: llä on pohjimmiltaan uusi valikko, jonka avulla voit erottaa pääelementit tietyistä sovelluksista, mikä ratkaisee yllä olevan ongelman.
Kuinka poistaa "Näytä lisäparametreja" Windows 11: ssä
Koska monet ihmiset haluavat päästä eroon uudesta valikosta, palauttamalla sen perinteisemmän tyypin ja aikaisemman toiminnallisuuden, harkitsemme kuinka tämä voidaan toteuttaa.
Windows 11: ssä on useita tehokkaita menetelmiä, jotka voidaan poistaa "Näytä lisäparametreja", joihin sisältyy vakiojärjestelmätyökalujen ja kolmannen puolueen ohjelmiston käyttö.
Komentorivillä
Palauttaaksesi kontekstivalikon "kymmenistä", voit käyttää CMD -järjestelmälaitteita järjestelmänvalvojan oikeuksilla. Suoritamme seuraavat toiminnot:
- Avoin PowerShell tai terminaali, aloittaen laitteet järjestelmänvalvojan puolesta;
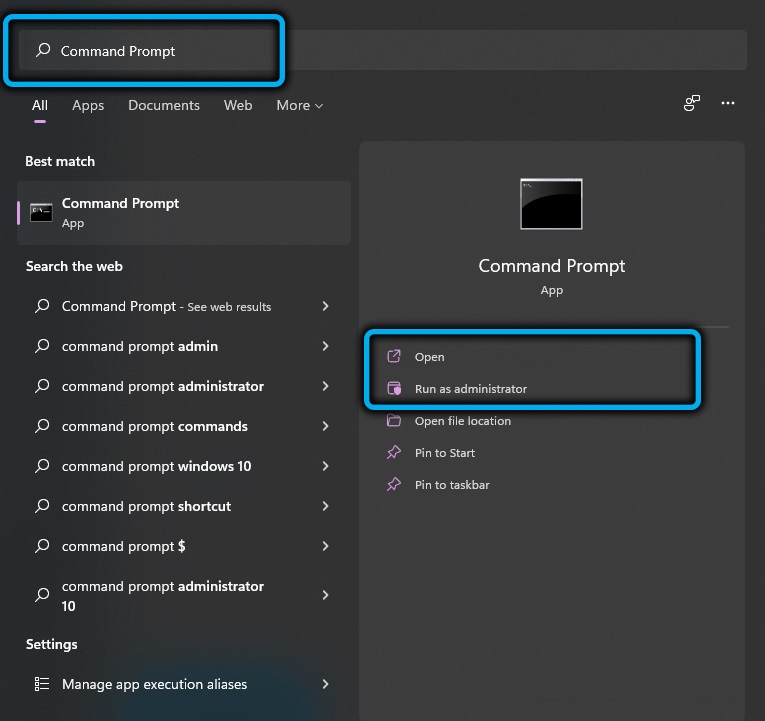
- Komennossa kirjoitamme päätelaitteessa
Reg Add “HKCU \ Software \ Class \ CLSID \ 86CA1AA1AA0A-4E8B-A509-50C905BAE2A2 \ inprocServer32” /f /veja paina syöttönäppäintä;

- Uudelleenkäynnistyksen jälkeen tavallinen vanha kontekstivalikko palautetaan.
Jos sinun on peruutettava muutokset, palauttaa Windows 11: n modernisoidun version, voit aina käyttää Reg Poista -komentoa “HKCU \ Software \ Class \ CLSID \ 86CA1AAA-4E8B-A55BAE2A2A2A2A \ InPro ERON32” /F ja uudelleenkäynnistyksen jälkeen uudelleenkäynnistyksen jälkeen uudelleen laite, jonka tarkkailet päivitettyä vaihtoehtoa uudelleen.
Tiedostonhallinnan käyttäminen
Helpoin tapa päästä eroon uudesta valikosta soveltamalla vanhaa kapellimestari.
Palauta Windows 10 -johdin on yksinkertainen:
- Avaa tiedostonhallinta;
- Paina File Explorer -paneelissa oikeassa kulmassa olevaa kolmea pistettä ja pudotusluettelossa valitsemme “Asetukset” (“Asetukset”);
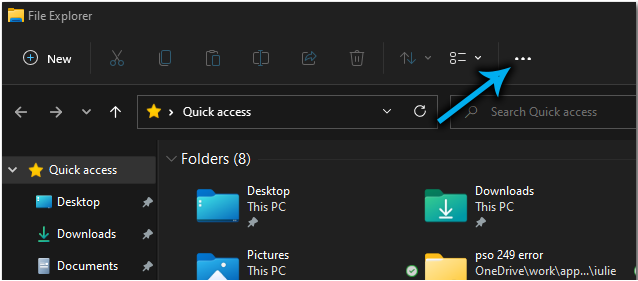
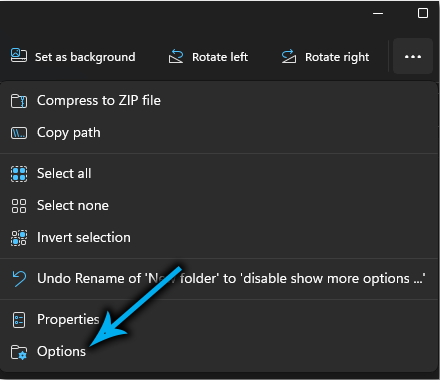
- Siirrymme View -välilehteen ("Näytä");
- Edistyneessä asetuslohkossa vieritämme luetteloa ja löydämme ”Suorita kansiot erillisessä prosessissa” (“Käynnistä kansioikkunat erillisessä prosessissa”), merkitse tämä kohde;
- Napsauta "Käytä" ja "OK" säilyttääksesi muutokset;
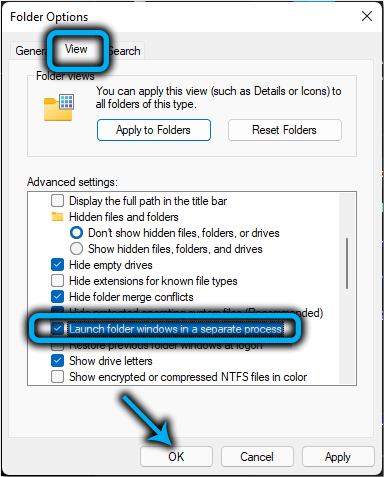
- Sulje kapellimestari ja käynnistä uudelleen. Seuraavassa järjestelmän alussa tiedostonhallinnan vanha versio klassisella kontekstivalikolla ladataan.
Rekisterin käyttäminen
Tehtävän suorittaminen merkitsee järjestelmärekisterin kanssa työskentelemisen taitojen läsnäoloa, koska virheelliset toimet voivat johtaa epämiellyttäviin seurauksiin, mukaan lukien järjestelmän romahtaminen. Ennen työn aloittamista suosittelemme varmuuskopioinnin mahdollisuuden käyttämistä.
Menetelmä 1
Poista piilovaihtoehdot “Näytä lisäparametrit” ja palauttaa edellisen version, sinun on tehtävä seuraava:
- Avaa "Suorita" (Win+R), rivillä asetamme Regedit -komennon ja paina Enter -näppäintä;
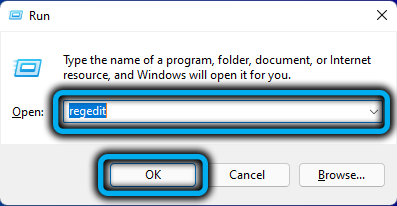
- Editor -ikkunassa luomme varmuuskopion (tiedosto - vienti), tallenna kätevään paikkaan, jotta jätetään mahdollisuus palauttaa aiemmat parametrit Force Majure -sivustolla;
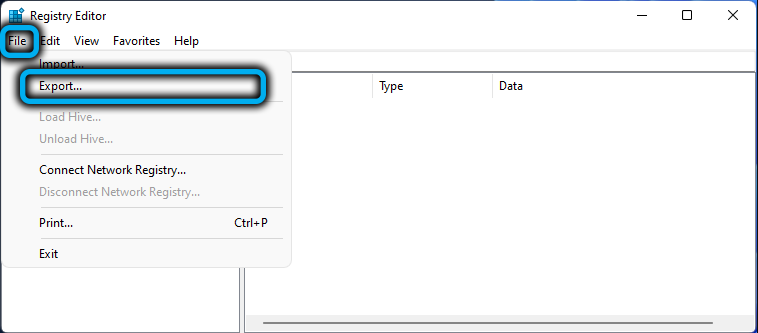
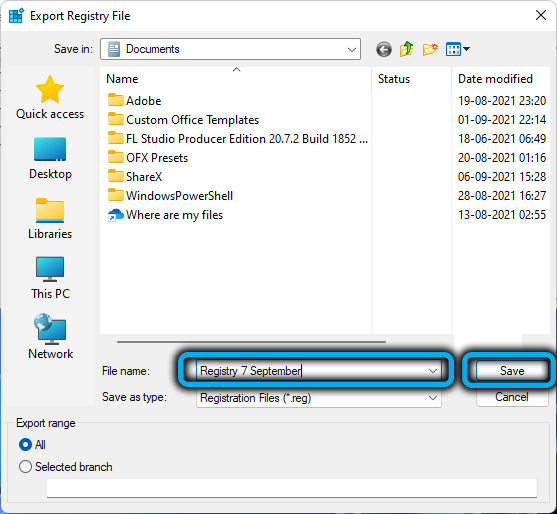
- Editorin vasemmalla puolella kuljemme hkey_local_machine \ Software \ Microsoft \ Windows \ currentversion \ shepdate \ paketit;
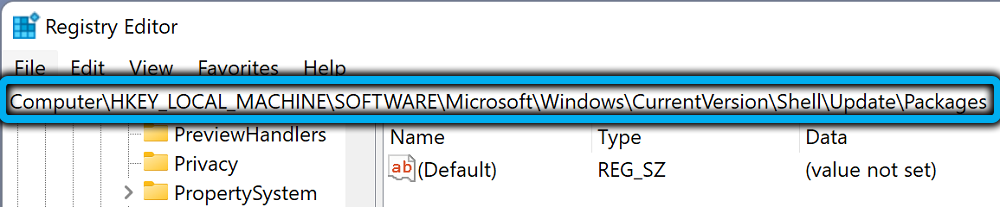
- Paina oikealla alueella vapaan kentän PKM: tä ja valitse "Luo" - "DWORD (32 -bit) -arvo";
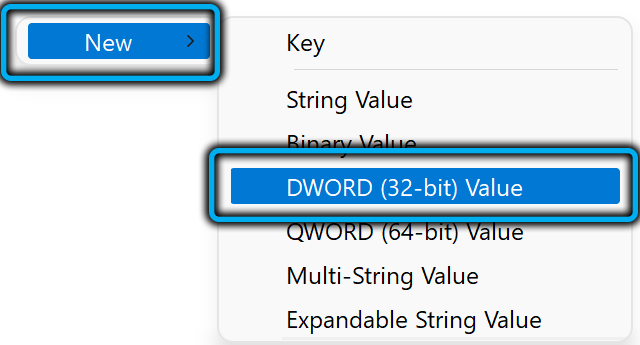
- Kutsumme avaimen UnderckingDisabled ja paina syöttönäppäintä;
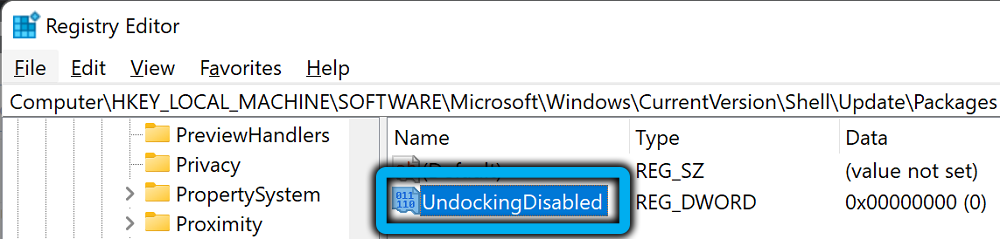
- Avaamme muokkausikkunan kaksoisnapsauttamalla näppäintä, jossa asetamme pohjalohkoon heksadesimaalimuodon (heksadesimaalista), asetamme arvon 1 ja napsautamme “OK”;
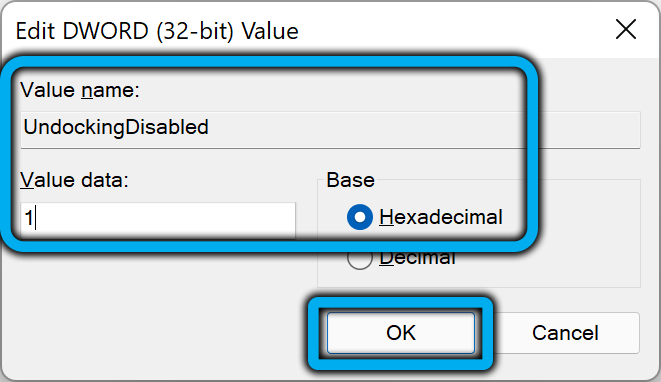
- Käynnistä laite uudelleen niin, että muutokset koskevat.
Menetelmä 2
Palauttaaksesi klassisen kontekstin valikon työpöydällä, otamme seuraavat vaiheet:
- Siirrymme rekisterin hallintaan konsolin avulla "suorittaa" (Win+R) ja Regedit -komento;
- Menemme osoitteeseen hkey_local_machine \ system \ currentControlset \ control \ featureManagement \ ohittaa \ 4;
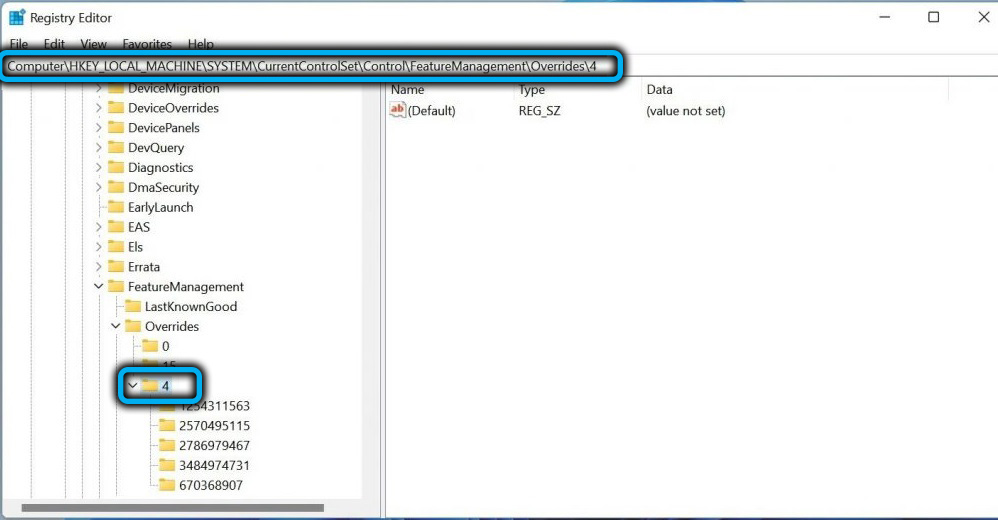
- Luomme uuden avaimen ja kutsumme sitä 586118283;
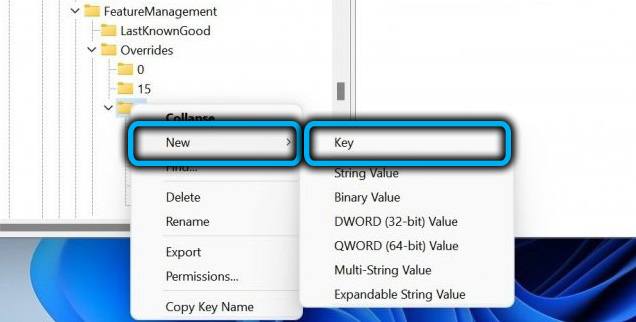
- Täällä ikkunan oikealla puolella luomme uuden parametrin, paina PKM, valitse ”Luo” - “DWORD (32 -bit) merkitys”, anna hänelle nimi EnabledState;
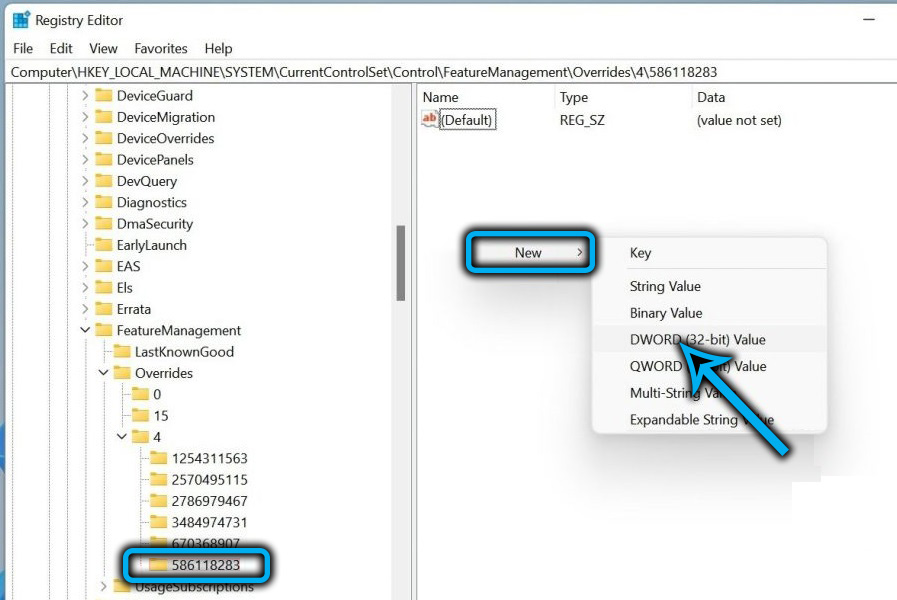
- Kaksoisnapsauttamalla luotua näppäintä avaamme ikkunan muuttaaksesi sen ominaisuuksia, valitsemalla heksadesimaalikohdan ja asetamme arvon 1, napsauta OK;
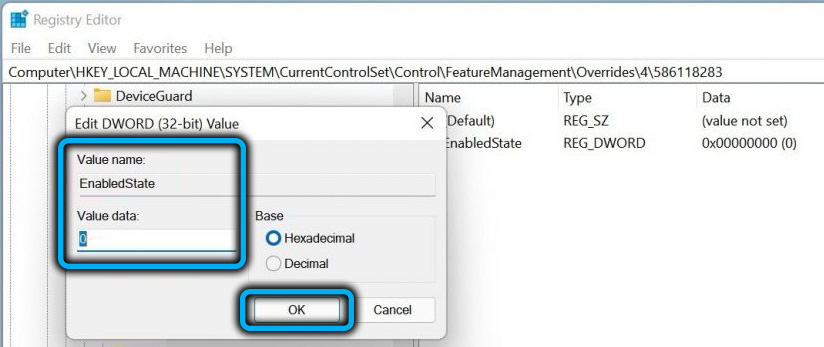
- Samalla tavoin luomme toisen avaimen ”DWORD (32-bittinen) arvon” ja kutsumme sitä käyttöön otetuiksiStateOptionsiksi, valitse heksadesimaalikanta ja aseta arvo 1;
- Nyt luomme DWORD -arvon nimivariantilla, sillä asetamme heksadesimaalin perustan ja arvon 0;
- Luomme vielä kaksi dword -arvoa, määritämme heille variantPayload -nimet VariantPayloadKind, ikkunan muokkausikkunassa jokaisen niistä valitsemme heksadesimaalisen tukikohdan ja arvon 0;
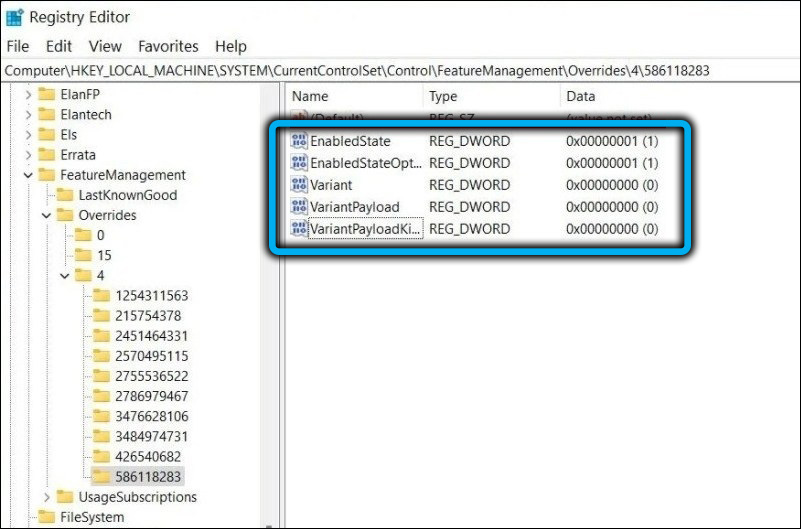
- Sulje toimittaja ja käynnistä uudelleen.
Kolmannen osapuolen ohjelmiston käyttö
Voit myös palauttaa klassisen kontekstivalikon käyttämällä erityisiä apuohjelmia, esimerkiksi Winaero Tweaker:
- Lataamme ohjelman virallisesta resurssista;
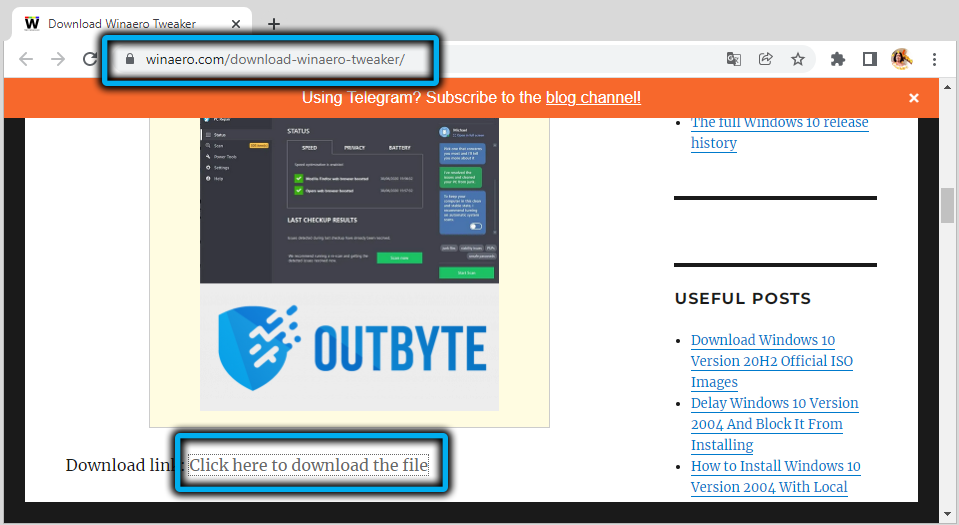
- Asenna tai käynnistä kannettava versio;
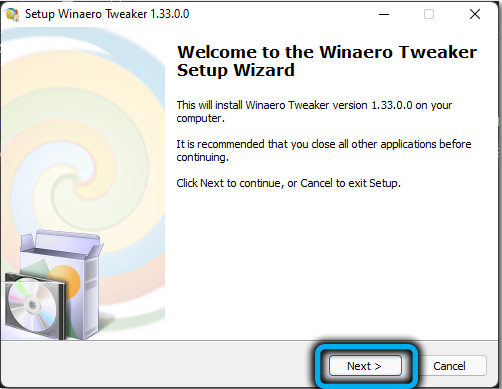
- Avataan Winaero Tweaker, siirrymme Windows 11 -osaan - klassinen täysi kontekstivalikko;
- Aktivoimme Enable Classic Full Context -valikot;
- Alla napsauta kapellimestarin ja säilyttämisen uudelleenkäynnistys -painiketta uudelleen.
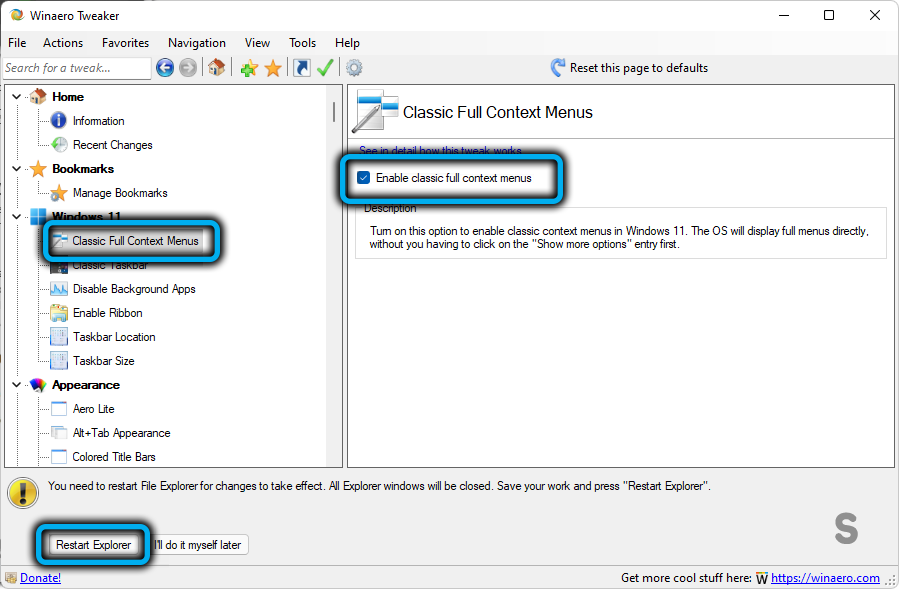
Näiden manipulaatioiden jälkeen PKM -painopistealue näyttää koko kontekstivalikon, kuten Windows 10: ssä. Toinen ohjelmisto, joka palauttaa järjestelmän klassiset elementit, toimii samalla tavalla.
- « Kuinka toistaa YouTube -videota taustalla Androidilla
- Mikä aiheutti lisääntynyttä melua tietokonetta työskennellessäsi ja miten tämä voidaan korjata »

