Windows -ikkunat lataavat flash -asemaa Linuxissa

- 1754
- 566
- Preston Koch
Jos haluat kirjoittaa Windows -asennuksen erilliseen välineeseen ja tietokoneesi toimii Linuxissa, ongelmia ei ole - kahden käyttöjärjestelmän välisestä kilpailusta huolimatta tämä on hyvin yksinkertainen tehtävä. Tallennustapoja on useita: Linux -toimintojen ja kolmannen osapuolen sovellusten avulla. Analysoimme neljä yksinkertaisinta vaihtoehtoa johdonmukaisilla ohjeilla.

Päätelaite ja GParted
Latausvierailun luomiseksi Windows 10 -kuvan kanssa tarvitsemme ”komentorivin” Linuxissa - SO -CALTED -päätelaitteessa tai osioiden editorin - GPartedd. Aloitetaan ensimmäisestä.
- Kytke USB -flash -asema, joka on jakeluyhtiö.
- Päästäksesi päätelaitteeseen painamalla Ctrl+alt+t tai avaa valikko, etsi siitä “Asetukset” - “Laitteet” - “näppäimistö” ja aseta oma näppäinyhdistelmä kutsuaksesi ”komentorivi” ja paina sitten sitä sitten.
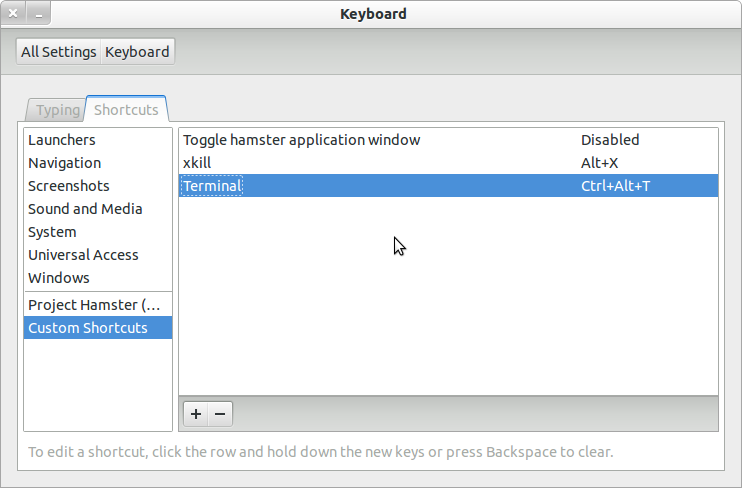
- Voit myös painaa Alt+F2: ta, ja ”Suorita” -ikkuna ilmestyy edessäsi-aivan kuten Windowsissa. Sinun on syötettävä se joko: "$ gnome-Tarminal" ($-kuvakkeen ja joukkueen välisen aukon kautta, mutta ilman lainausmerkkejä) tai: "$ Konsole".
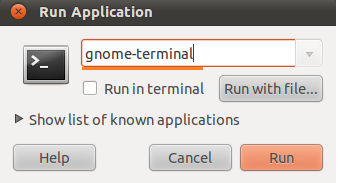
- Ensimmäisessä tapauksessa näet klassisen version komentorivistä ilman grafiikkaa, ja toisessa - pieni, miellyttävä silmäikkuna, joka sijaitsee aivan näytön näytönsäästäjän päällä. Voit valita mitä pidät enemmän - sillä ei ole väliä, kaikki toimii samalla tavalla.
- Seuraavaksi sinun on selvitettävä flash -asemasi nimi. Luotettavuuden saavuttamiseksi sovi "komentorivi": "fdisk -l" (ilman lainausmerkkejä), napsauta "Enter" ja tallenna tulos - nyt se on hyödyllinen.
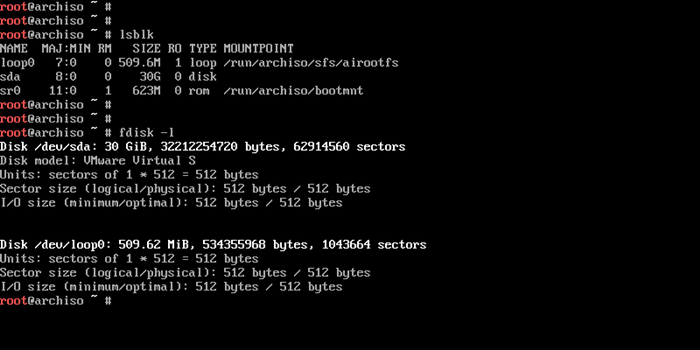
- Kirjoita nyt komento: "$ sudo mkfs.Ntfs /dev /the_no_name "ja napsauta" Enter " - operaattori on muotoiltu ja on valmis jatkotyöhön.
- Kirjoita komentorivi: "# dd if = Windows.ISO of =/dev/sdx "(ilman lainausmerkkejä, x komennon lopussa flash -asemasi kirjain). Siten järjestelmä "ymmärtää", että käynnistyslevyn odotetaan tallentavan.
Nyt teemme saman "osioiden" kautta.
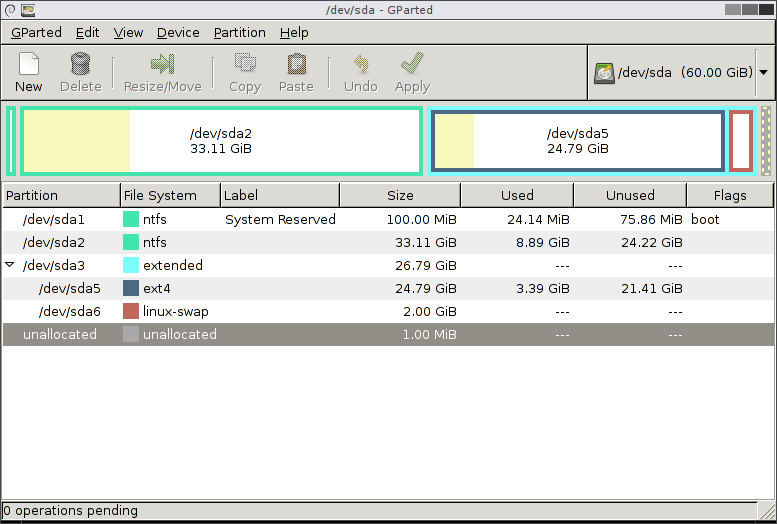
- Asenna lataus flash -asema, jonka kanssa sen on tarkoitus tallentaa kuva Linux for Windows -sovelluksen kautta.
- Soita ”komentorivi” uudelleen ja pyydä järjestelmää avaamaan GParted - kirjoita: “$ sudo apt asenna GParted NTFSPROGS”, napsauta “Enter” ja odota tulosta.
- Kun "editori" -ikkuna avautuu, oikealla näet pienen kuvan levystä. Napsauta sitä ja valitse haluttu flash -asema.
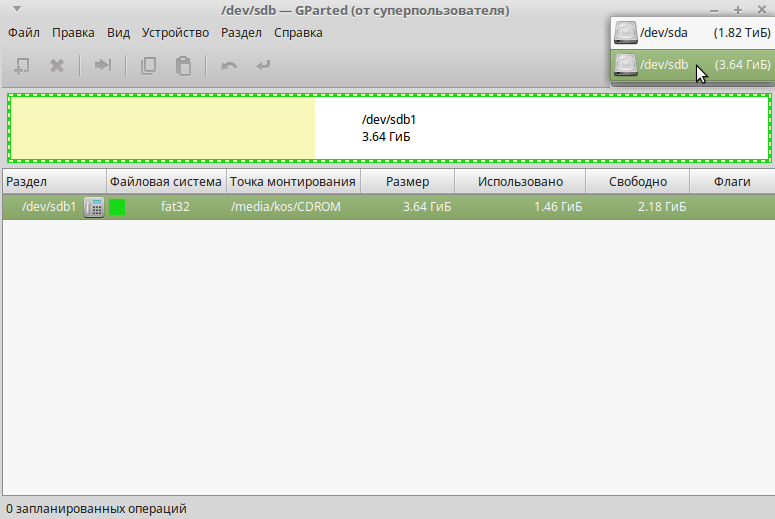
- Nyt asema, jolla on tietoja siitä, näkyy alla, pääikkunassa. Napsauta sitä PKM ja napsauta "Remote". Sen jälkeen harmaana näkymät komennot tulevat napsautettavaksi.
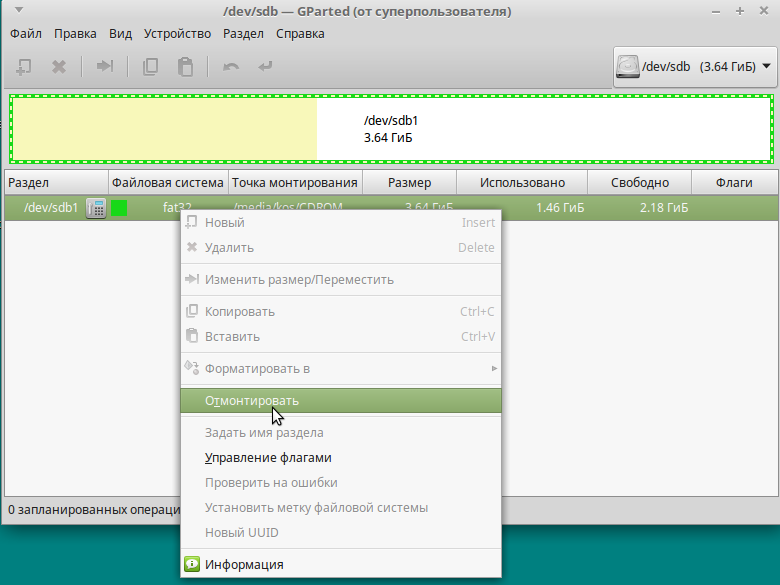
- Ja taas PKM: n napsautus flash -aseman nimellä - tällä kertaa valitsemme "Format ...". Monet moniväriset neliöt, joissa on kirjoituksia, ilmestyvät - olemme kiinnostuneita kirkkaan sinisestä kirjoituksella: "NTFS".
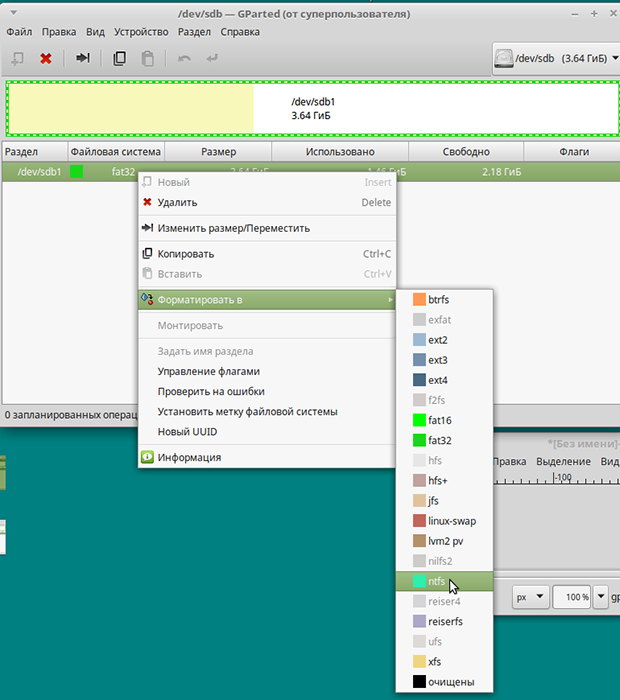
- Olemme samaa mieltä muotoilusta.
- Jälleen napsauttamalla oikealla napsauttamalla flash -aseman nimeä ja Hallitsevat liput -vaihtoehdot, jotka on merkitty vastapäätä. Ota muutokset käyttöön.
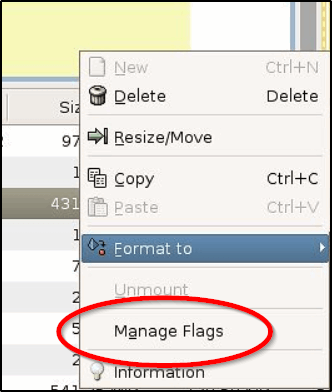
- Palaamme ”komentorivillä” ja kirjoitamme järjestyksessä: “$ sudo mkdir /media /iso” ja “$ sudo -asennus Windowso /ISO -t UDF -O -silmukka” löytääksesi kuvatiedostot.
- Tarkista asennuspiste komennon läpi: "LS /Run /Media" ja muista tulos.
- Kaikki, käynnistä tallennusprosessi komennolla: cp -r/media/iso/point_monting_fles.
Kuten näette, voit käsitellä sitä yksin, mutta jos tämä ei ole sinulle, lue alla kuinka automatisoida kaikki.
Winusb -apuohjelma
Voit myös luoda ladatavan flash -aseman Windows 10: stä Linuxissa erityisohjelman avulla - tämä on paljon nopeampaa kuin kaikkien aiempien vaiheiden suorittaminen. Tiedät todennäköisesti jo, että Linux -ohjelmat voidaan asentaa suoraan "komentoriviltä". Käytämme tätä miellyttävää vaihtoehtoa ja asetamme arvot:
$ Sudo-adp-ap-repository PPA: Colingille/Freshlight
$ Sudo apt päivitys
$ Sudo apt asennus Winusb
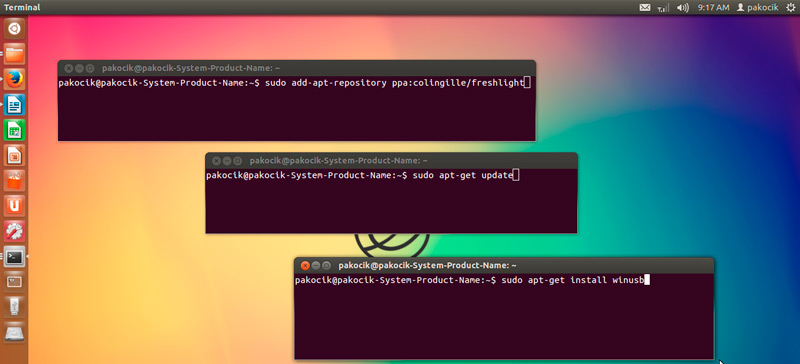
Voit myös asentaa tämän sovelluksen käyttämällä vain arkiston hakua ilman komentoriviä ollenkaan. Kun ohjelmaikkuna avautuu, näet kaksi lausetta:
- Kirjoita käyttöjärjestelmä iso-kuvasta;
- ennätys.
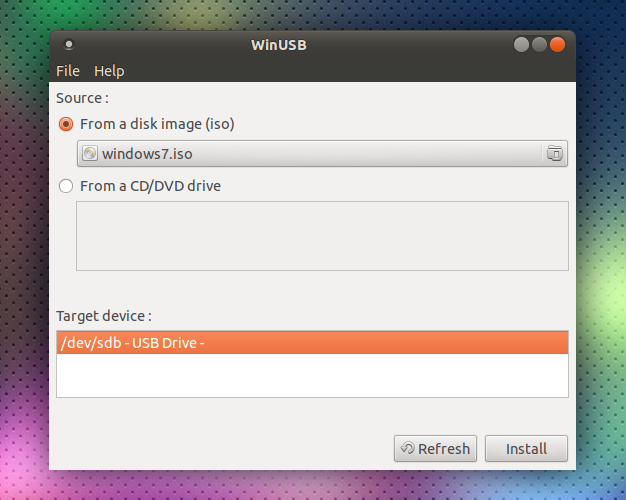
Valitse ensimmäinen ja vahvista prosessin alku. Manipulaatioita ei enää tarvita - voit ottaa flash -aseman ja käyttää.
Syövyttäjä
Aikaisempi ohjelma on hyvin yksinkertainen ja hyvä, mutta valitettavasti se ei ole yhteensopiva kaikkien Linux -lajikkeiden kanssa eikä sitä aina käynnistetä, koska kehittäjät eivät usein edusta julkisia asiaankuuluvia päivityksiä. Jos näin on tapauksesi, kokeile etsyyttä. Kuten kaikki Linux -sovellukset, se leviää ilmaiseksi. "Etcher" -sovelluksen avulla voit tallentaa Linuxin ja Windows 7-10: n kuvan kirjaimellisesti muutama napsautus. Vain ennen lataamista kiinnitä huomiota siihen, sopiiko ohjelmisto kokoonpanollesi. Nyt selvitetään, kuinka tehdä latausvalo:
- Suorita ohjelma ja paina ensimmäistä valaistusta painiketta: "Valitse kuva". Ilmoita oikea.
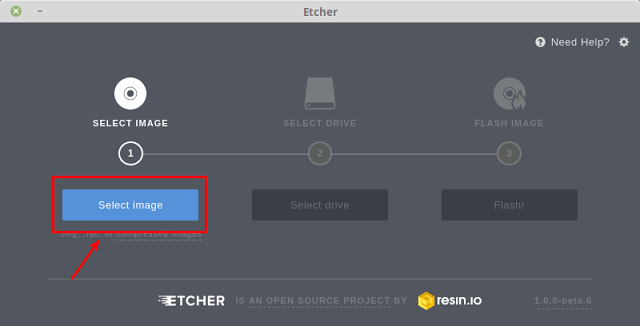
Etsaaja
- Kytke seuraavaksi asema ja käynnistä nauhoitus - Ensimmäisen vaiheen suorittamisen jälkeen toinen painike korostetaan - Flash -aseman valinta, jolla Windows -kuva tallennetaan.
- Työn päätyttyä näet kirjoituksen, joka osoittaa, että flash -asema on valmis käytettäväksi.
Windowsin lataaminen Flash -asemasta Linuxissa ilman ohjelmia
Kaikkien yllä olevien perusteella voit yleensä tehdä ilman kolmannen osapuolen ohjelmiston välitystä ja muodostaa flash -aseman, jonka asetus on Linuxissa paljon nopeammin. Tätä varten:
- Varastoi optisen levyikkunan kuvan (voit ladata sen tai kirjoittaa sen työjärjestelmästä);
- Flash -asema, jolla on riittävä määrä muistia.
Lisäksi menettely on seuraava:
- USB -flash -asema on ensin määritettävä NTFS- tai FAT32 -muotoon (yläpuolella sanotaan, kuinka tämä tehdään).
- Optisen levyn kuva on muutettava asennustiedostoiksi. Avaa se arkistolaitteen läpi ja poista sisältö varastosta.
- Kaikki elementit vedetään yksinkertaisesti flash -asemaan.
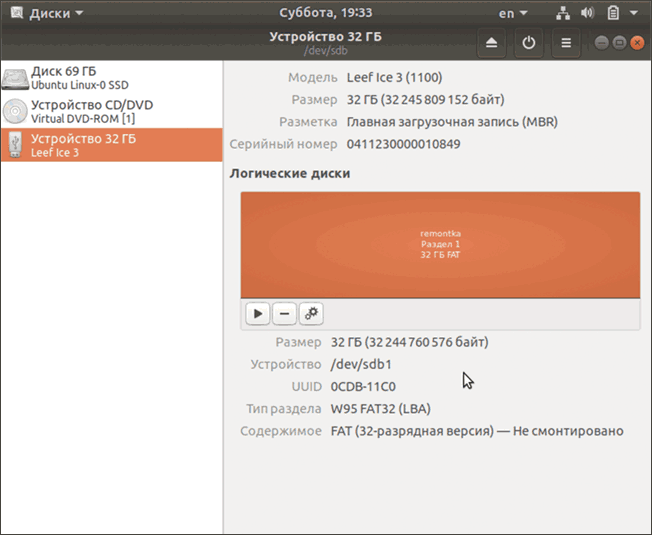
On huomattava, että tämä menetelmä on tehokas vain päivitetylle välittäjälle OS: n ja mikroprogrammien - UEFI: n välillä GPT -osioiden jäsentämisjärjestelmällä ja 64 bitin purkamisjärjestelmä. BSV: n aikaisemmalle versiolle tämä menetelmä ei ole sopiva - et yksinkertaisesti löydä tarvittavia tiedostoja. Flash -aseman käyttämiseksi on erittäin tärkeää määrittää UEFI siten, että asema tunnistetaan keinona käynnistää käyttöjärjestelmä. Käynnistä tietokone uudelleen ja napsauta avainyhdistelmää, joka sopii BSVV: n versioon (usein F2 tai DEL, mutta siellä voi olla muita vaihtoehtoja) ja soita välittäjälle. Näet ikkunan, jossa on kuvia kiintolevyistä, jotka on numeroitu järjestyksessä. Valitse flash -asema (sen tulisi olla kytketty etukäteen) ja vedä se ensinnäkin (onneksi UEFI antaa sinun käyttää hiirtä ja sillä on enemmän tai vähemmän ymmärrettävä ulkonäkö). Toistuvan uudelleenkäynnistyksen jälkeen Windowsin asennusikkuna käynnistyy heti.

