Tapoja luoda näyttökuva Windows 11 een käyttämättä sovelluksia
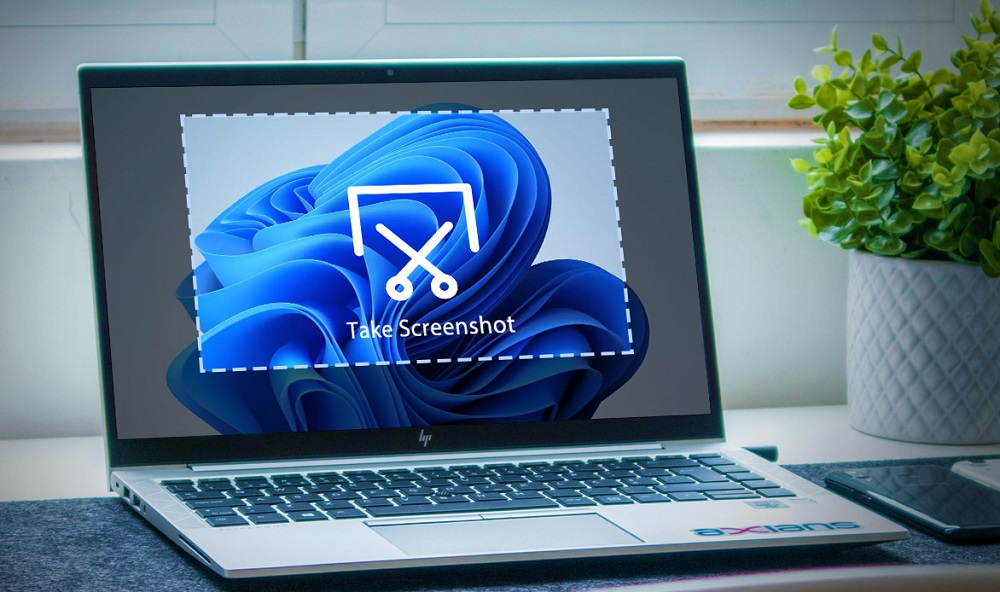
- 1504
- 213
- Gustavo Senger
Kuva näytöstä tai sen alueesta voidaan tehdä sekä käyttöjärjestelmän vakiotyökaluilla että kolmansilla puolueettomilla työkaluilla. Windows 11: n toiminnallisuus, kuten käyttöjärjestelmän aiemmissa versioissa, varmista halutun kuvan sieppauksen yksinkertaisuus vain yhdessä toiminnassa, jopa ilman integroitujen tai kolmannen osapuolen erityistä ohjelmistoa.
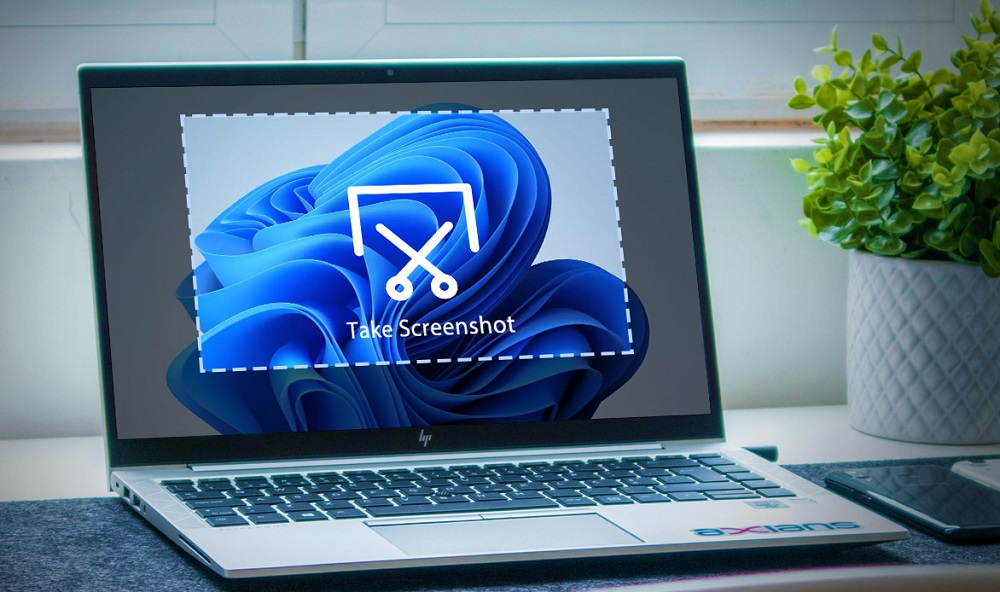
Tehtävistä riippuen voi olla tarpeen ottaa kuva tavalla tai toisella, säilyttämällä se tiedoston muodossa aseman asemassa tai avautuen välittömästi ohjelmassa, joka on vuorovaikutuksessa kuvien kanssa. Hyvin tunnettu tulostusnäytön avain auttaa selviytymään ilman kaikenlaisia apuohjelmia heti. Yksi tai yhdessä muiden avaimien kanssa, sen avulla voit helposti luoda näytön tai sen osan kuvakaappauksen.
Kuvakaappauksen luominen säilyttäen kiintolevyn
Helpoin tapa kaapata kuva Windows -näytöltä on käyttää tulostusnäytön näppäintä. Toiminto on saatavana tietokoneella tai kannettavalla tietokoneella, jossa on käyttöjärjestelmän versio, joka on säilytetty juuri leivotuissa Windowsissa.
Näppäimistön tulostusnäytön näppäintä voidaan käyttää kuvan luomiseen sekä itsenäisesti että toiminnallisten näppäinten lisäkäytön avulla. Toisessa tapauksessa kuvakaappaus myönnetään oletuksena, ja itse tiedosto lähetetään järjestelmän levyn käyttäjäkansioon, jossa käyttäjätiedot tallennetaan tietokoneelle. Tyypillisesti Windows 11: n kuvakaappaukset lähetetään polun C: \ Users \ UserName \ Pictures \ -näyttökuvien varrella.
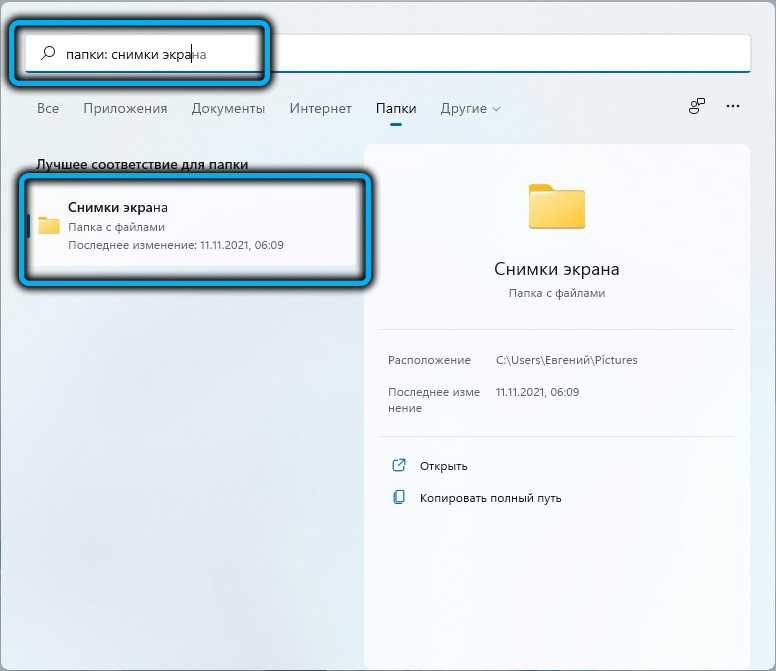
Kuinka tehdä kuvakaappaus koko Windows 11 -näytöstä tallennettuna levylle:
- Kiinnitämme Win+PRTSCN -näppäimet samanaikaisesti (joillakin Win+FN+PRTSCN -laitteilla);
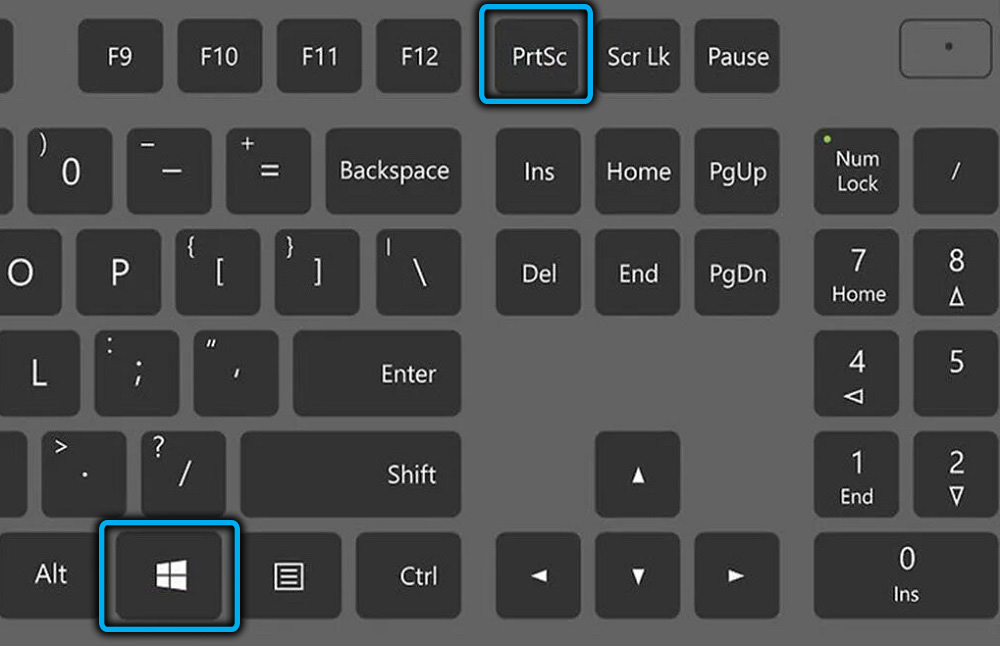
- Avainten yhdistelmän painettuna näyttö tummenee, tämä tarkoittaa, sitten kuvakaappaus tehdään. Luotuja kuvia tallennetaan ”Flight Pictures” -luettelossa kuvassa “Kuvat”, joihin pääset esimerkiksi kapellimestarin kautta.
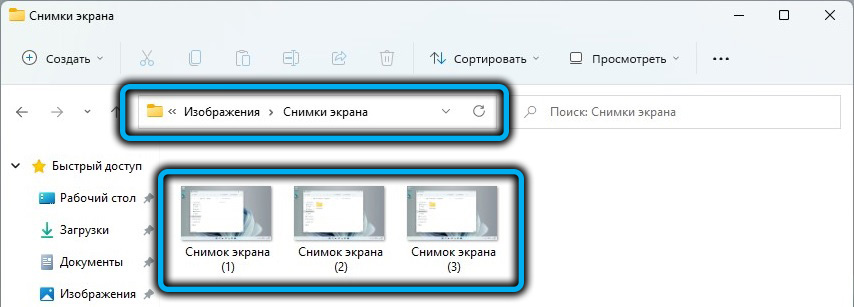
Jos kuvakaappauksia ei luoda, sinun tulee tarkistaa, onko tämä asetus aktiivinen järjestelmässä:
- Etsimme ”käynnistys” -parametria hakulinjasta, joka asettaa järjestelmän esityksen ja suorituskyvyn ”;
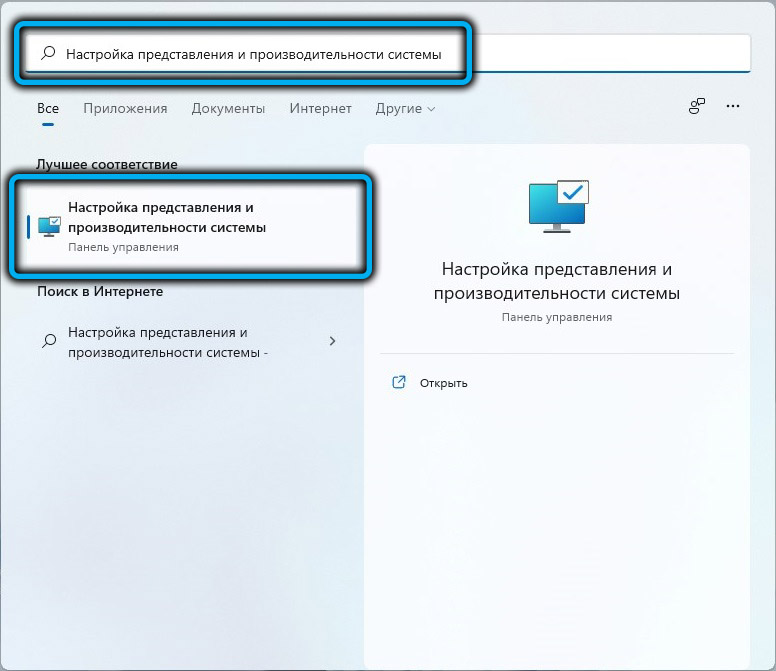
- Visuaalisen tehosteiden välilehdessä avatussa asetusikkunassa löydämme luettelosta ikkunan animaation vähentäessäsi ja käyttöönottaessa ”ja näemme, onko parametri havaittu. Jos ei, merkitse ja paina alla olevaa "OK" säilyttääksesi muutokset.
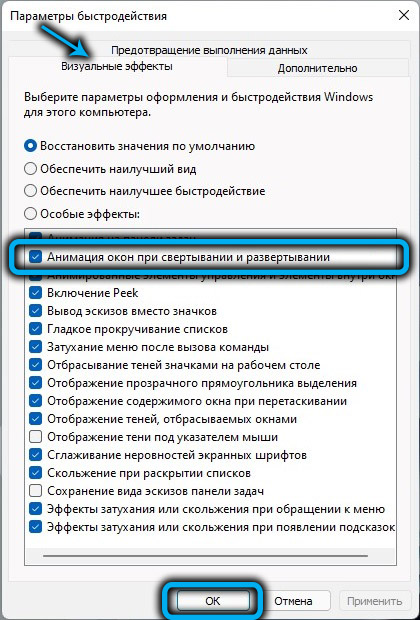
Kuvakaappauksen luominen säilyttäen vaihdon puskurissa
Klassinen tapa tehdä näyttökuvia käyttämättä sovelluksia Windows 11: ssä ja käyttöjärjestelmän aikaisemmissa versioissa, sisältää kaapatun kuvan lisäämisen vaihtopuskuriin, mistä kuva on saatavana lisäämään ja käsittelemään missä tahansa, esimerkiksi muokkaus ohjelma tai integroidussa piirtämisessä. Näyttökuvanäyttelyä samanaikaisesti ei voida hallita.
Joten kuvaa ei lisätään kiintolevyn kansioon, vaan se on poimittu editori -ikkunan puskurista käyttämällä asiayhteyteen liittyvää valikosta tai kuumia avaimia (Ctrl+V).
Kuinka tehdä näyttökuva Windows 11: ssä:
- Paina vain PRTSCN -näppäintä (joissain laitteissa FN+ PRTSCN) ja kuva sijoitetaan automaattisesti vaihtopuskuriin;
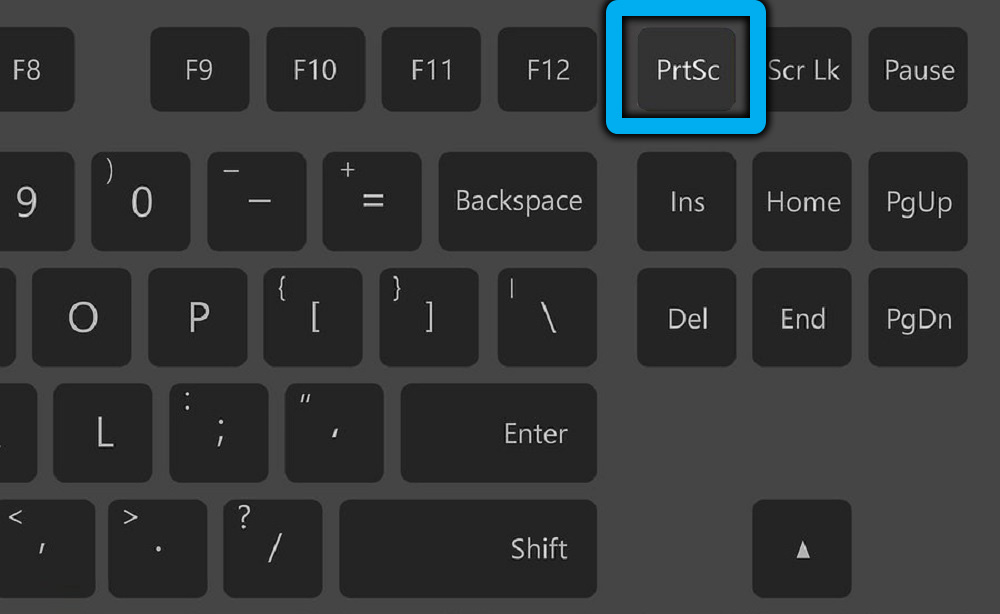
- Siirrymme sovellukseen, joka työskentelee kuvien kanssa kolmannen osapuolen tai tavallisten ikkunoiden avulla ja aseta näyttö painamalla näppäimiä Ctrl+V.
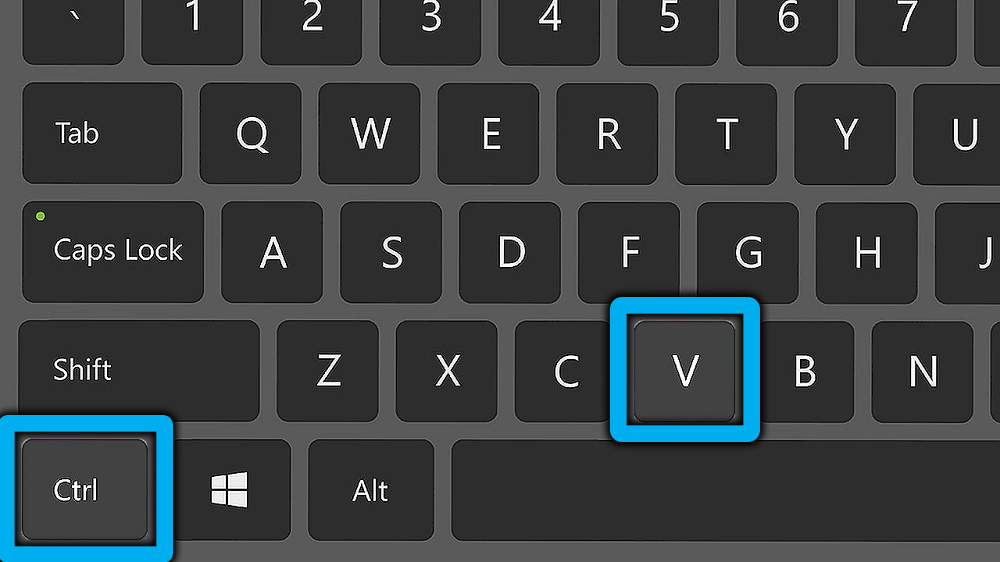
Luodaan kuvakaappaus erillisestä ikkunasta
Kaikkien tapauksissa ei ole välttämätöntä romuttaa kaikkea, mikä tapahtuu näytöllä, ja joissain tapauksissa on tarpeen tehdä näytölle vain tietty osa siitä, esimerkiksi sovelluksessa. Tämä mahdollisuus on saatavana myös Windows 11: ssä ilman erityisiä ohjelmistoja. Kaapattu alue lähetetään vaihtopuskuriin, josta pääset objektiin lisäämällä se ohjelmaan kuvien kanssa työskentelemistä varten.
Suoritamme seuraavat toiminnot kuvakaappauksen erillisestä näytön alueesta kannettavalla tietokoneella tai tietokoneella Windows 11: n kanssa:
- Valitse sivusto yhdellä hiirellä napsauta sen ohjelman aktiivista näyttöä, jolle kuva on otettu;
- Käytämme ALT+PRTSCN -näppäinyhdistelmää valittujen osan näytön tekemiseksi;
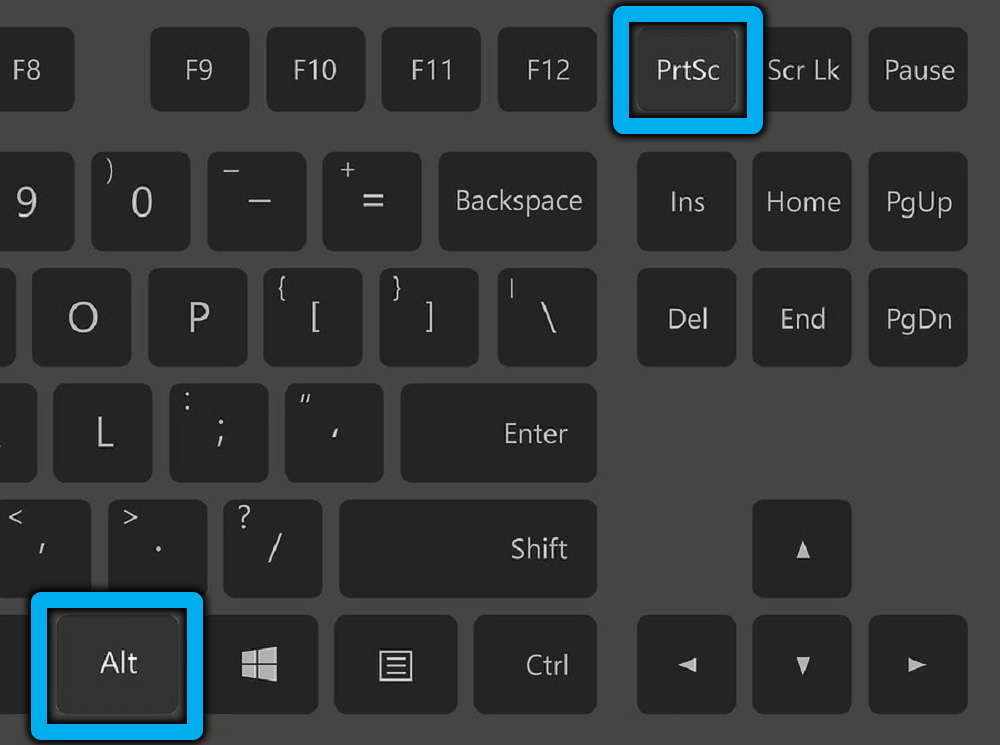
- Siirrymme sovellukseen kuvien kanssa työskentelemistä varten ja lisäämme kuvan (Ctrl+V). Seuraavaksi voit käsitellä kuvan tai tallentaa kätevään paikkaan.
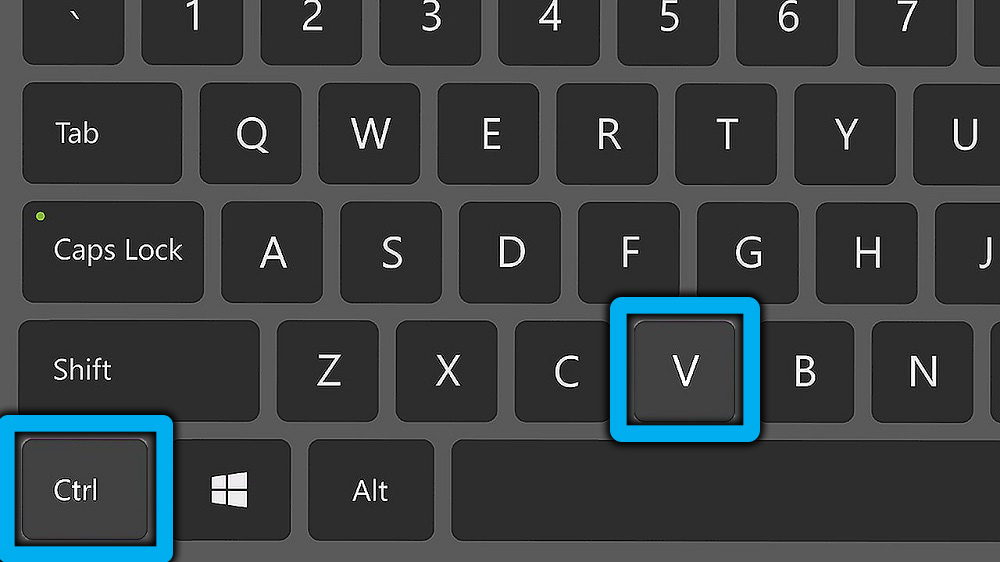
Vaihtoehtoinen vaihtoehto Windows 11: ssä käytettävissä olevan tulostusnäytön käyttämiseen sisältyy ”saksien” apuohjelman käyttö. Työkalun avulla voit myös helposti kaapata näytön kokonaisuudessaan tai osittain.
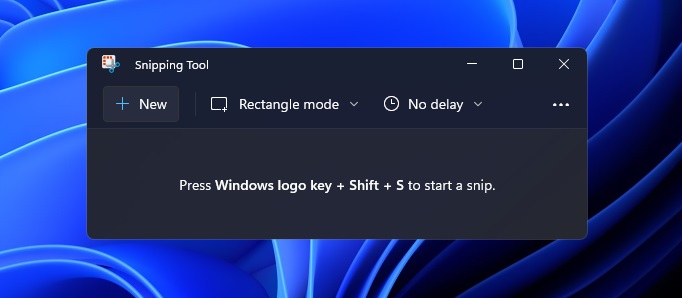
Toinen kolmas -osapuolen erityisohjelmistotyökalut, jotka sisältävät vaihtoehdon alueen, erillisen ikkunan tai koko näytön, myös selviytymään tehtävästä. Jotkut apuohjelmista tarjoavat, mukaan lukien mahdollisuus muokata kuvaa.

