Tapoja luoda näyttökuvaaja iPhoneen ja iPadiin

- 2816
- 176
- Steven Hermann
Mahdollisuus luoda kuvakaappauksia on yksi hyödyllisimmistä vaihtoehdoista nykyaikaisille mobiililaitteille, koska jokaisen käyttäjän on ehkä tarpeen kuvata kuva näytöltä, esimerkiksi minkä tahansa tiedon tallentamiseksi tai lähettämiseksi. IPhone, iPad ja iPod Touch, toiminto on vakiona, ja Apple -laitteissa tämä mahdollisuus toteutetaan menestyksekkäimmin. Screnshot -kuvat voidaan tehdä monin tavoin: painamalla laitepainikkeita rakennetun työkalun tai kolmannen puolueen ohjelmiston kautta.

Kuinka ottaa kuva iPhone -näytöstä kasvotunnuksella
Älypuhelimien eri malleissa toiminnot eroavat Apple -laitteiden olemassa olevien suunnitteluominaisuuksien vuoksi, joten jos vaihdat vanhaa iPhone 7: täsi x: llä tai 11: llä, niin ohjeet kuvakaappauksen valmistukseen ovat jo muita.
Kaikille älypuhelinmalleille aloittaen versiosta X ja uudemmalla (lukuun ottamatta 2020 iPhone SE), varustettuna kasvotunnuksella, sama periaate kuvakaappausten luomiseen:
- Kaada samaan aikaan sivupainike ja äänenvoimakkuuden lisää avain.
- Vapautamme molemmat painikkeet, joiden seurauksena näyttö valmistetaan - kuulet ominaisen äänen, ja kuvan pere -tulos tulee näkyviin vasempaan alakulmaan.
- Voit tarkastella ja muokata kuvakaappausta napsauttamalla miniatyyriä.
- Jos haluat välittömästi jakaa kuvan, kiinnitä se Perenach, poistaaksesi miniatyyrin, näyttää siltä kuin se näytöltä vasemmalle.
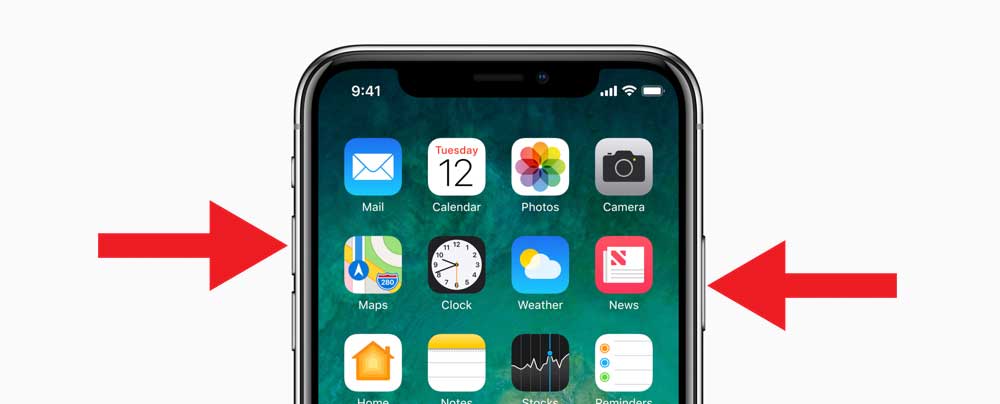
Mieti nyt, kuinka ottaa kuvakaappaus iPadiin, joka tukee tätä toimintoa (11- ja 12,9 tuuman iPad Pro):
- Samanaikaisesti purista ylempi painike ja äänenvoimakkuuden lisää avain, vapauta nopeasti.
- Kun näyttö on valmistettu, sen esikatselu näkyy näytön alaosassa, siirrymme miniatyyriin katsomaan, ja meidät harjataan vasemmalle poistaaksemme sen.
Apple Pencil iPad -mallien avulla voit kaapata tietoa näytöllä älykköin ylöspäin mistä tahansa laitteen näytön alemmasta kulmasta.
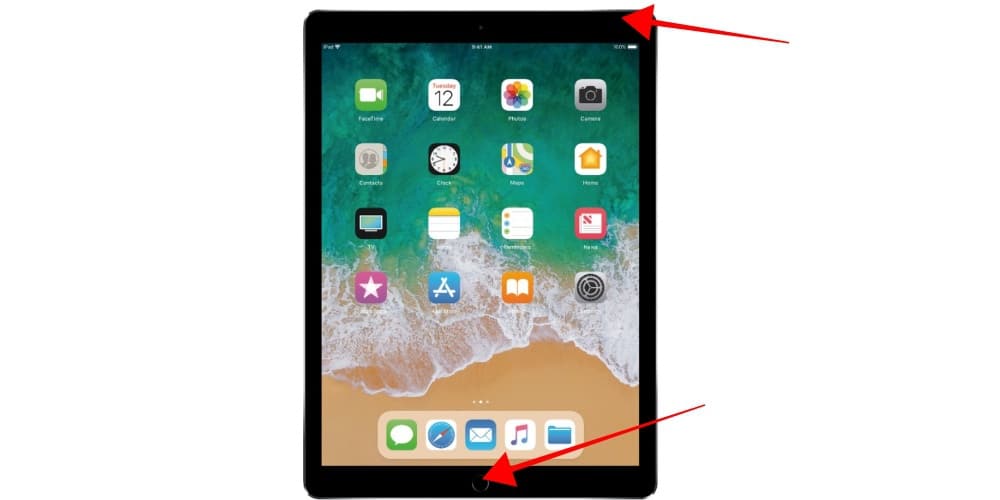
Kuinka tehdä näyttökuva iPhone C Touch ID: ssä ja sivupainikkeella
Tapa kuinka tehdä kuvakaappaus laitteiden malleissa, joissa on sormenjäljennöstoiminto, eroaa siitä, mitä iPhone 11: ssä ja muissa malleissa, joissa on kasvotunnus. Tämä johtuu eri sukupolvien laitteiden rakentavan suorituskyvyn eroista. Joten kasvotunnustekniikka ilmestyi myöhemmin ja korvasi kosketustunnuksen iPhone 11 Pro, 11, XS, XR, näiden laitteiden menetelmää käsitellään yllä, nyt selvitetään, kuinka kuvakaappaus iPhone 8, 7, 7, 7, 7, 7, 7, 7 , 6s ja muut kotipainikkeella, varustettu sormenjälkien skannerilla:
- Kiinnitämme sivupainikkeen ja "koti" samanaikaisesti.
- Vapautamme molemmat painikkeet, minkä jälkeen näyttö tapahtuu, ja vasemmassa alakulmassa ilmestyy esikatselu. Painamalla miniatyyriä voit tarkastella otettua kuvaa, se poistetaan tutkimuksella näytöltä vasemmalle.
Käytetään kuvakaappauksen luomalla iPadilla, jossa on kosketustunnustoiminto, ylempi painike ja "koti" käytetään.
Kuinka tehdä näyttökuva vanhassa iPhonessa
Vanhojen Apple -älypuhelimien SE (2016), 6, 5: n ja muiden tapauksessa voit hajottaa näytön samalla tavalla kuin myöhemmissä malleissa kehyksillä.
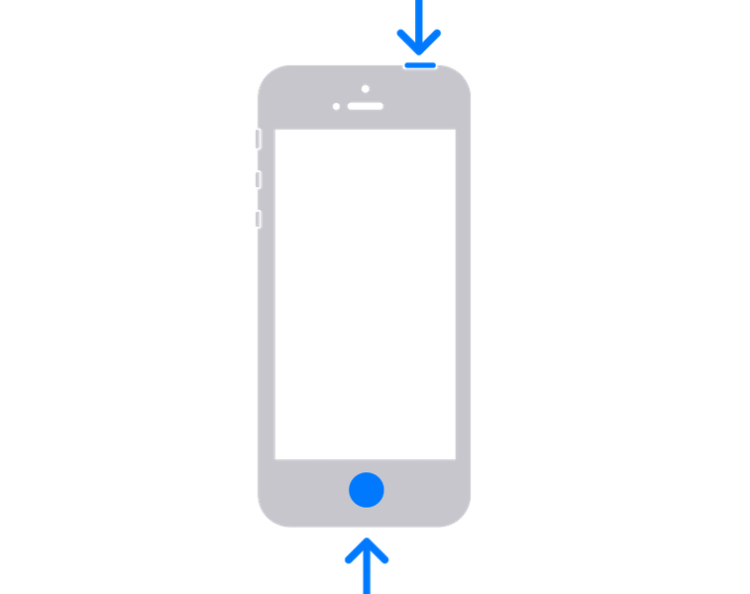
Kuinka ottaa kuvakaappaus vanhaan iPhoneen:
- Samanaikaisesti napsautamme ylemmän estämispainiketta ja "koti".
- Vapautamme painikkeet - näyttökuva on valmis, näet alla olevan esikatselun vasemmalla (se poistetaan älykkäällä, kun painat miniatyyppiä, Näytä Scar on käytettävissä).
Vaikka iPhone 5/5C: n ja skannerin aikaisemmilla malleilla ei ole tulostusta, voit ottaa kuvakaappauksen samalla tavalla - painamalla samanaikaisesti estopainikkeita ja "koti".
Kuinka tehdä näyttö avustavan kosketuksen kautta
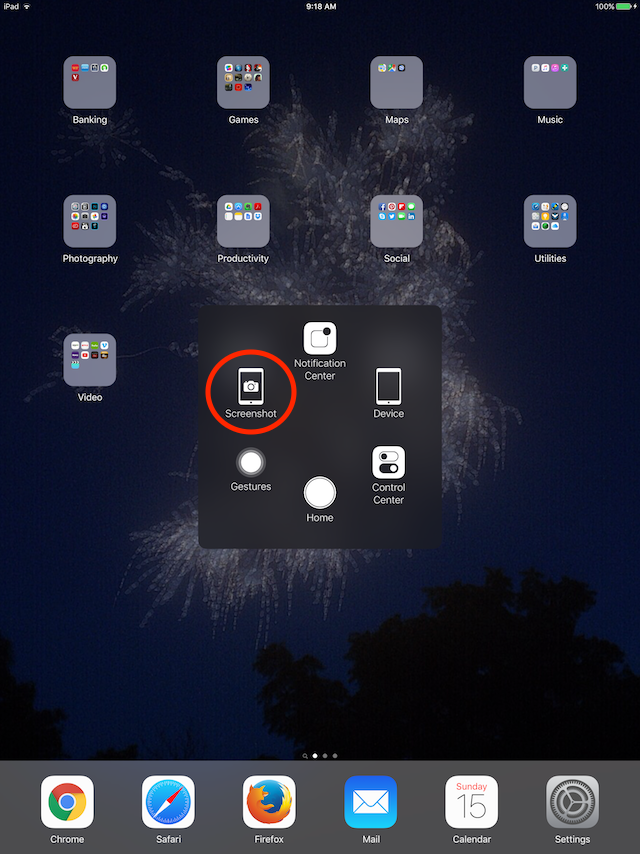
Jos jostain syystä (esimerkiksi lukituspainike ei toimi), et sovellu mahdollisuuteen luoda kuvakaappauksia rakennettujen iPhone -vaihtoehdon avulla. Toiminto tarjoaa mahdollisuuden hallita eleillä. Suoritamme sen seuraavat toiminnot:
- Siirrymme laitteen asetuksiin ja valitsemme pääparametrien osiossa "Universal Access".
- Siirrämme käytettävissä olevien vaihtoehtojen luetteloon "Touch" -kohtaan.
- Aktivoi "Apportive Touch" kytkimen avulla.
- Napsauta "Ylemmän tason valikko", valitse "Lisää", sitten "Skart Skip".
- Nyt valikko lisää kyvyn luoda kuvakaappaus ja tarvittaessa voit tehdä näytön valitsemalla kuvakkeen Appelation Touch -valikosta.
Kuinka ottaa kuva koko sivusta iPhonessa
Joissakin tapauksissa voi olla tarpeen ottaa koko sivun jatkuva kuva, esimerkiksi silloin, kun kaapattava tiedot eivät sovi näyttömuotoon. IOS 13 -versiosta alkaen Apple -laitteiden omistajat voivat ottaa kuvakaappauksen koko selaimessa olevasta sivusta, joka ylittää näytön näkyvän osan, rakennettu. Tässä tapauksessa sisältö tallennetaan tiedostolla PDF -muodossa.
Kuinka tehdä pitkä kuvakaappaus iPhonessa:
- Teemme näytön näytön tavallisella tavalla, joka sopii laitemallillesi.
- Napsauta vasemmassa nurkassa näkyvää pre -korkeaa kuvaa, jonka jälkeen ”Koko sivu” -vaihtoehto on saatavana muokkausikkunassa ja valitse se.
- Napsauta "Valmis" niin, että tiedot säilyvät.
Vaihtoehtoinen vaihtoehto on käyttää erityistä ohjelmistoa, joka löytyy App Storesta. Esimerkiksi ehdollisesti vapaa räätälöity sovellus selviytyy useiden kuvakaappausten liimaamisesta. Ohjelma tunnistaa uusimmat kuvat (oikealla liimautumisella, jokaisen seuraavan näytön on sisällettävä pieni osa edellistä) ja yhdistettävä ne toisiinsa, minkä jälkeen voit ylläpitää valmiita kuvaa.
Erityisohjelmien kautta
Toinen vaihtoehto kuvakaappausten luomiseen sisältyy kolmannen osapuolen ohjelmiston käyttö, joka voidaan asentaa älypuhelimeen tai tablet -laitteeseen virallisesta App Store Application Storesta.
Mahtava kuvakaappaus
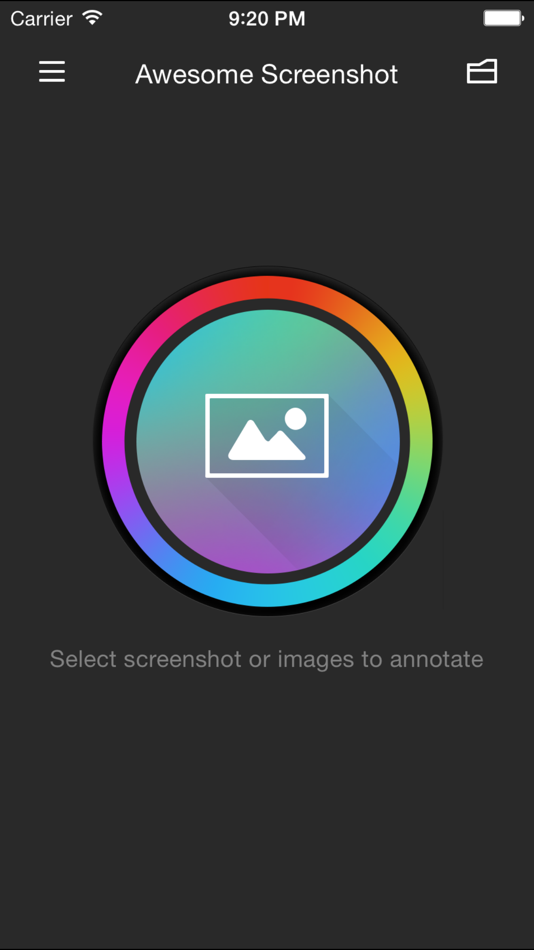
Ilmainen sovellus, vanha -timer näyttökaappausten keskuudessa, selviytyy täydellisesti sen tehtävästä luoda kuvakaappauksia (mukaan lukien täysi -sivu), niiden muokkaaminen ja käsittely. Ohjelmisto on iOS 8: n Safari -selaimen toiminnallinen laajennus ja sopii täydellisesti vanhaan älypuhelin 4S, 5/5s, iPad tai iPad mini -sovelluksen käyttöjärjestelmän 8 version hallinnassa. Ohjelmistokehittäjän seuraaville versioille ei ilmoiteta.
Kuinka ottaa kuva näytöstä sen kanssa on yksinkertaista:
- Lataamme mahtavaa Screnshotia App Storesta.
- Avaa sivu Safarin tarkkailijaan ja siirry valikkoon.
- Valitse "Action" -välilehti (suorakulmio nuolella) ja napsauta "lisää".
- Screnshot -pistettä vastapäätä aktivoimme kytkimen.
- Manipulaatiot tarjoavat kuvakaappauskuvakkeen, jonka avulla voit työskennellä mahtava kuvakaappaus.
- Nykyinen linkki siirtyy sovellukseen, ja näytön tai sivun näkyvästä osasta on mahdollista tehdä.
- Muokkausikkunassa muokkausikkuna voidaan leikata, erilliset alueet, lisätä nuolet, teksti jne. D. Kuvan kanssa työn lopussa se voidaan tallentaa laitteen laitteeseen tai lähettää suosituille palveluille.
Kuvakaappaus
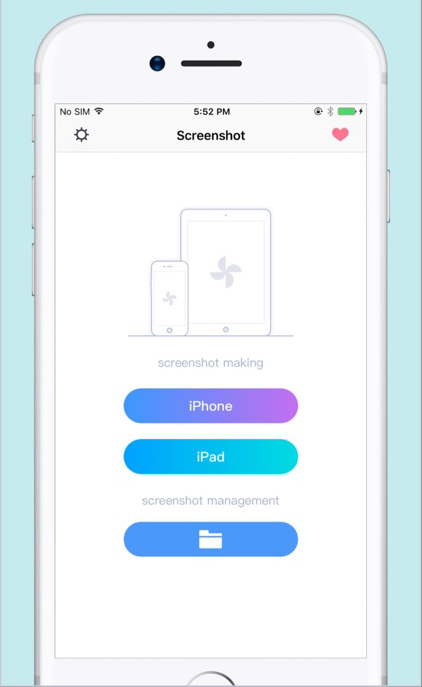
Erinomainen sovellus (siellä on ilmainen versio), jolla on mielenkiintoisia vaihtoehtoja, tuki erilaisille säilytysmuodoille (JPG, GIF, PNG, BMP) ja kyky tallentaa kuvia mihin tahansa hakemistoon. Sovelluksen avulla voit tehdä kuvakaappauksia eri tiloissa (koko näyttö, aktiivinen ikkuna tai valittu osa) sekä sarjassa, jolla on tietyllä aikavälillä (automaattinen kuvakaappaustoiminto). Fragmentti voidaan leikata, kuvaa lisätään, lisätään siihen ja kommentit. Sovelluksen vuorovaikutuksen mukavuuden vuoksi voit määrittää kuumia avaimia yksittäisille toimille.
Joxi Screnshoter
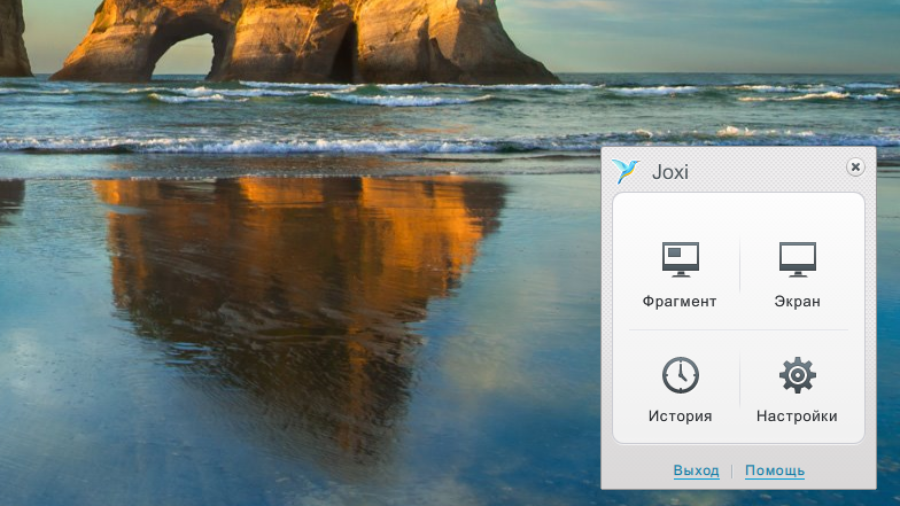
Mac OS: n laitteille suosittelemme hyvää kuvakaappausta - Joxi -kuvakaappaus (voit myös ladata tabletin tai älypuhelimen). Palvelu sallii muutakin kuin vain kuvakaappauksen näytöstä tai fragmentista. Joxin kanssa voit tallentaa kuvakaappauksia pilvitallennukseen ja jakaa ne Internetin kautta. Kuva on otettu heti, vaikka sitä voidaan helposti muokata - lisää muistiinpanoja, korosta tärkeitä tietoja jne. D.
Kuvakaappauskehyksen valmistaja
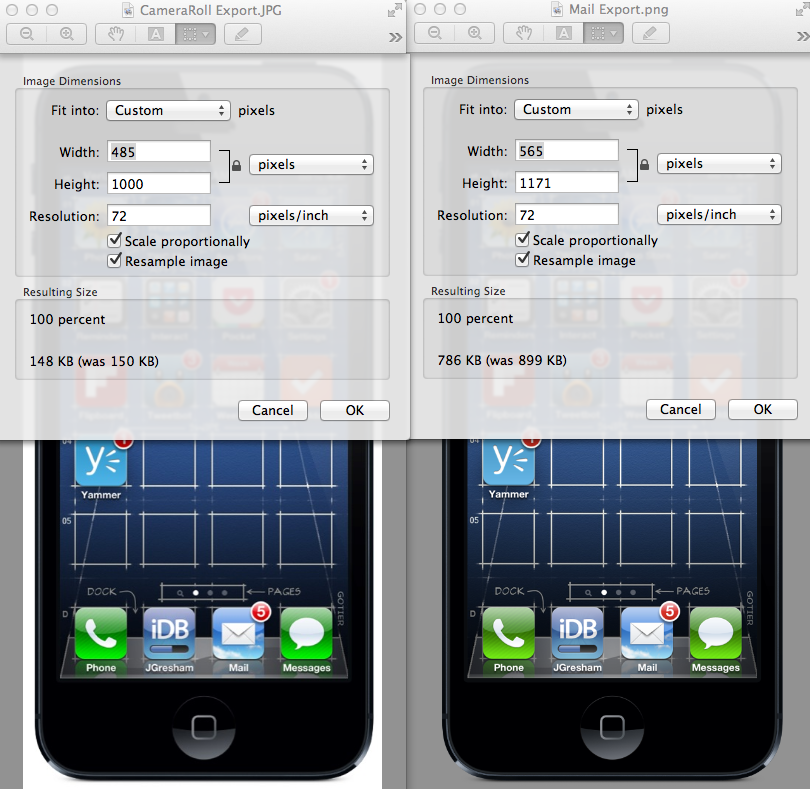
Toinen hyvä ohjelma, jonka avulla voit ottaa täyden fledged -näyttökuvien tai työikkunan aktiivisen osan ja tallentaa tiedostot ennalta valittuun hakemistoon kolmessa muodossa kerralla. Ohjelmisto tarjoaa, mukaan lukien kuvakaappausten automaattisen luomisen vaihtoehto 15 sekunnin välein, mutta sen pääominaisuus on kyky käyttää suurta määrää kehyksiä valmiille kuvalle, joka voidaan myös piirtää muiden sovellusten kautta valmistetut kuvakaappaukset.
Kuinka ottaa kuva iPhonen näytön osasta
Jos joudut hajottamaan vain tietyn fragmentin, ei koko sivun, voit selviytyä tehtävästä rakennetun -editorin kautta:
- Käännä näyttö tavanomaisella tavalla.
- Napsauta miniatyyriä, joka ilmestyi näytön alareunassa olevan sieppauksen seurauksena.
- Valitse Kaappauskuvake oikeassa yläkulmassa käytettävissä olevista muokkaustyökaluista oikeassa yläkulmassa.
- Tätä työkalua käyttämällä korostamme halutun kuvan alueen.
- Napsauta "Valmis" säilyttääksesi tuloksen.
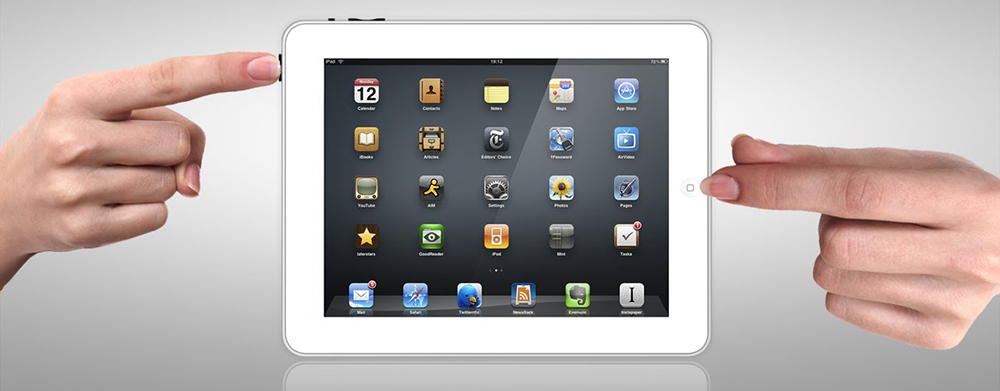
Esikatselun päällystämisen muokkausta tuetaan iOS 11 -versiolla, joten jos et ole löytänyt tällaista mahdollisuutta laitteeseesi, voit käyttää erityisiä ohjelmistoja tähän tarkoitukseen - mahtava kuvakaappaus, kuvakaappauskehysvalmistaja tai muut apuohjelmat.
Missä kuvakaappaukset iPhonessa ja iPadissa tallennetaan
Kaikki oletusarvoisesti tehdyt kuvakaappaukset säilyvät galleriassa, jossa muut valokuvat, iOS: n uusissa versioissa, erityinen albumi on varattu kuvakaappauksille. Jos haluat löytää tallennettuja kuvia näytöstä, avaamalla vain tavallinen ”valokuva” -sovellus ja siirry “Albums” -osioon - “Scructurs”.
Se on niin yksinkertaista tavallisilla työkaluilla tai kolmannen osapuolen työkaluilla, että voit hajottaa älypuhelimen tai tabletin näytön. Tiedätkö enää menetelmiä ja ohjelmia? Jaa nämä tiedot kommentteihin.
- « Käyttäjätietojen varmuuskopio iPhone -asetuksessa ja varmuuskopion luominen
- Kuinka näyttää ja kuunnella musiikkia Telegramissa »

