Tapoja luoda kopio Windows -rekisteristä
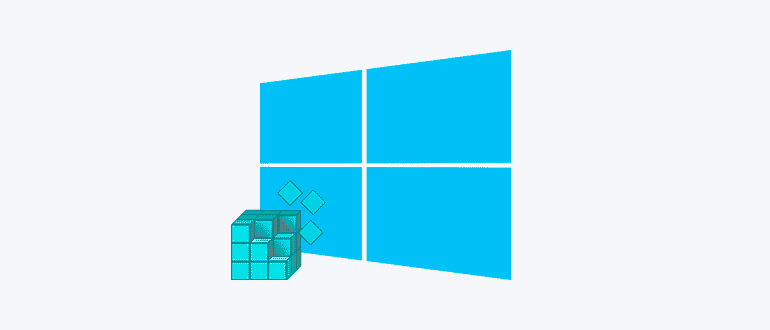
- 2726
- 254
- Tony Swaniawski
Palauttamalla rekisteri varmuuskopiosta, monet järjestelmän toiminnassa syntyvät toimintahäiriöt poistetaan. Tietojen varmuuskopion luominen, käyttäjä voi suojautua monilta äkillisiltä ongelmilta. On suositeltavaa tehdä kopio ennen muutoksen tekemistä rekisteriin, koska yksi kokemattoman käyttäjän yksi epätoivoinen toiminta johtaa esimerkiksi vakaviin seurauksiin, järjestelmä ei välttämättä käynnisty muutoksien tai ongelmien jälkeen. Rekisteriä ei tarvitse säännellä ilman asianmukaista tietoa ja taitoja, mutta jos sellaista on, on parempi pelata sitä turvallisesti, jos jokin menee pieleen.
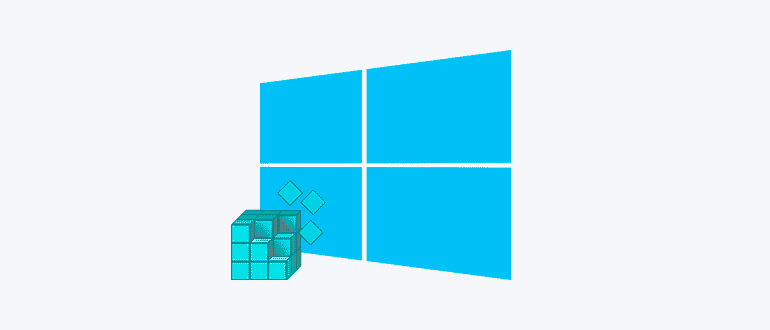
Tietokoneelle asennetut ohjelmat, mukaan lukien haitallinen. Rekisteriin asetetun virusohjelmiston intervention tulos on käyttöjärjestelmän virheellinen toiminta tai sen täydellinen kieltäytyminen. Jos sinulla on kopio tietokannasta asetusten ja Windows -määritysparametrien kanssa, et voi huolehtia siitä, että käyttöjärjestelmä on asennettava uudelleen, jos systeemisiä ongelmia on. On olemassa useita menetelmiä, joita voidaan soveltaa kopiointimenettelyn suorittamiseen.
Rekisterijärjestelmän varmuuskopioiden automaattinen luominen
Viimeaikaisten Windows 10 -kokoonpanojen kanssa, jotka alkavat vuodesta 1803, käyttöjärjestelmä lopetti varmuuskopioiden tekemisen automaattitilassa, joka on aiemmin tallennettu oletusarvoisesti 10 päivän välein C: \ Windows \ System32 \ Config \ regback -sovelluksessa ja sitä voidaan käyttää tarvittaessa palautukseen tai kopioimaan Toinen kantaja. Nyt tämä luettelo on joko tyhjä tai se sisältää tyhjiä tiedostoja. Kopioiden automaattisen luomisen aktivoimiseksi suoritamme seuraavat toiminnot:
- Avaa konsoli "Suorita" (Win+R), kirjoita Regedit -komento vastaavalle kentälle ja paina Enter siirtyäksesi rekisteriä toimittajaan.
- Seuraamme tapaa, jolla HKEY_LOCAL_MACHINE \ System \ CurrentControlset \ Control \ Session Manager \ Configuration Manager.
- Napsauta oikealla oikealla PKM: llä napsauta "Luo" - "DWOD (32 bitti) parametria" (jos järjestelmä on myös 64x) ja anna parametrille nimi EnablePerioDicbackupu.
- Painamme kahdesti äskettäin muodostetun parametrin mukaisesti, asetamme sen arvon 1 ikkunassa 1.
- Rekisterin muokkaamisen jälkeen sulje toimittaja ja käynnistä laite uudelleen.
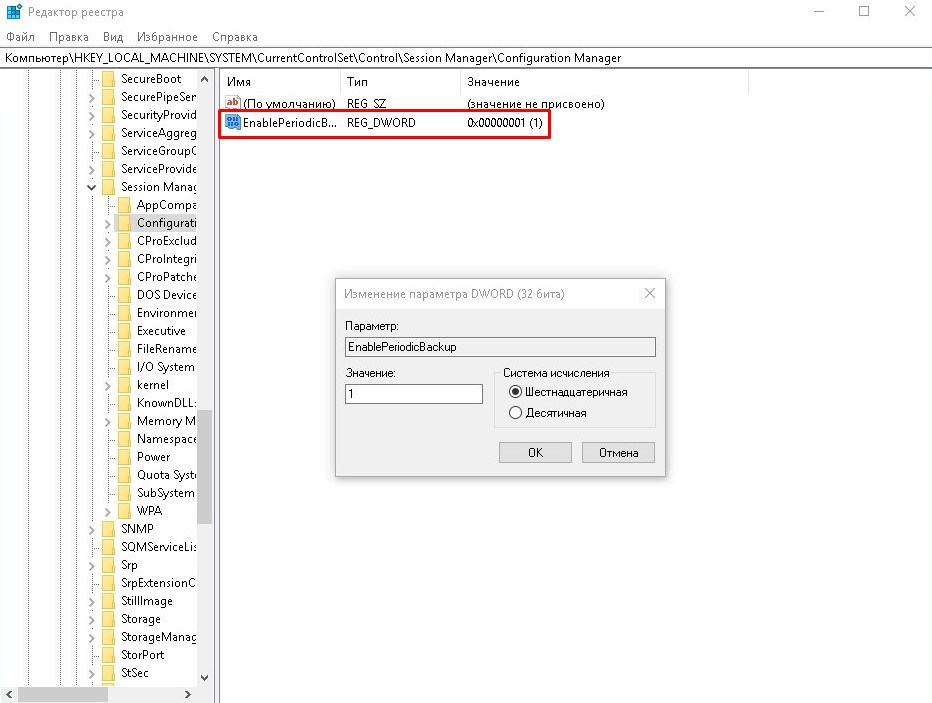
Luettelo, jossa rekisterin varantokopio on tallennettu, on sama - C: \ Windows \ System32 \ Config \ regback. Kopiot tallennetaan automaattisesti, kun järjestetään järjestelmää tietokoneen seisokkien aikana. Tätä varten tehtäväarkistoa sovelletaan RegidleBackup -rekisterillä, joka sijaitsee \ Microsoft \ Windows \ -rekisterin tehtävien suunnittelijan kirjastossa ja alkaa toimia yllä olevien toimien jälkeen rekisterillä. Tiedostojen päivittäminen nyt voit aloittaa tehtävän manuaalisesti. Voit mennä palveluun eri tavoin, yksi yksinkertaisimmista sisältää tehtävien komennon käytön.MSC konsolissa "Suorita".
Jos on tarpeen palauttaa vaurioituneet tiedostot, se riittää kopioimaan kansion sisältö, jossa kopio sijoitetaan C: \ Windows \ System32 \ Config Directory -hakemistoon.
Varaa kopiot rekisteristä osana Windowsin palautuspisteitä
Käyttöjärjestelmän avulla voit luoda palautuksen ohjauspisteitä, kiinnittäen siten käyttöjärjestelmän hyvä kunto. Capacan kapasiteetti antaa sinun kääntää ikkunat takaisin, kun viat ilmestyvät työhön, palaamalla hetkeen, jolloin ongelmia ei ollut. Tallennetut kohdat sisältävät kopioita kaikista järjestelmätiedostoista ja parametreista, jotka varmistavat käyttöjärjestelmän, joten Windowsin varmuuskopion luominen sisältää rekisterin kopioinnin kansioon.
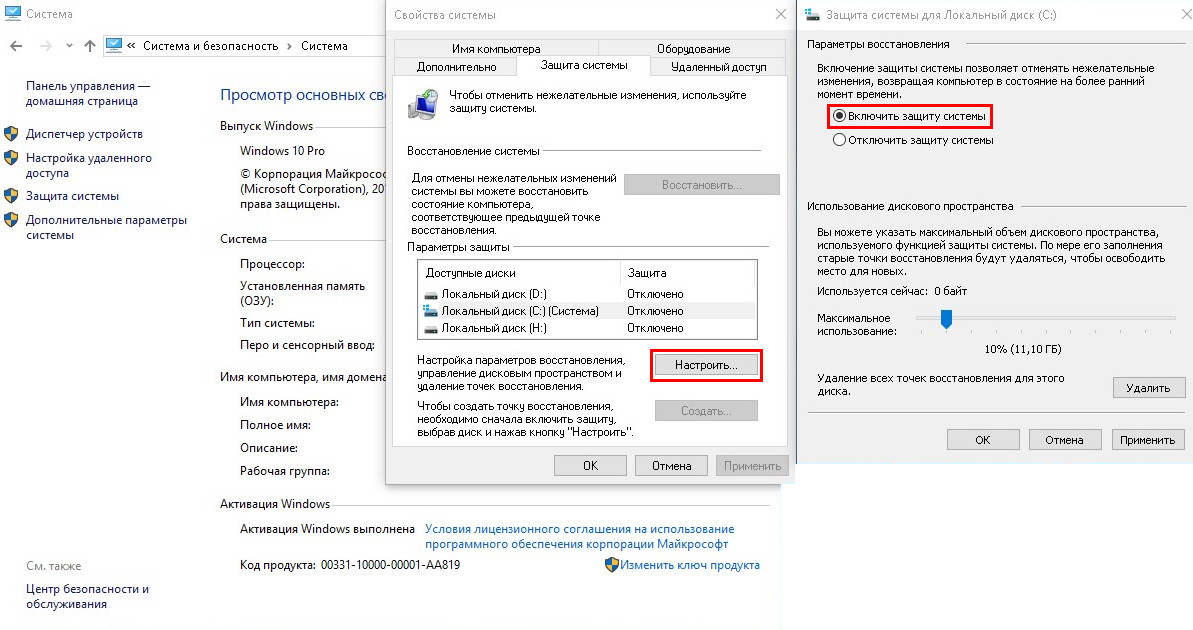
Automaattisten kopioiden luominen rekisteristä
Voit luoda seuraavan pisteen:
- Menemme ohjauspaneeliin.
- Valitse luokassa "Järjestelmä ja suojaus" -osiossa "Järjestelmä" -osa.
- Siirrymme "System Protection" -aksoon, napsauta "Määritä" -painiketta (jos "Luo" -painike on passiivinen).
- Laitoimme merkinnän "Kytke järjestelmän suojaan" ja siirtämällä liukusäädintä ilmoitamme, kuinka paljon tilaa on valittava ohjauspisteiden luomiseksi (mitä suurempi tila voidaan luoda, samalla kun täytetään Paikka, vanhat kohdat poistetaan automaattisessa tilassa).
- Napsauta nyt "Luo" -painiketta, määritä ohjauspisteen nimi ja käytä muutoksia.
Nyt tarvittaessa käännä ikkunat takaisin aikaisemmin luotuun pisteeseen, menettely suoritetaan painamalla "Palauta" -painiketta. Jos sellaisia kohtia on useita, sinulla on mahdollisuus valita.
Palautuessaan tiedot palautetaan Regback -subkatologialta, jossa varmuuskopio säilyy, korkeamman hakemistokokoonpanossa ja kohdeluettelon rekisteröintitiedostot kirjoitetaan uudelleen automaattisessa tilassa. Voit palauttaa sekä työjärjestelmässä että tilanteessa, jossa käyttöjärjestelmä ei aloita. Toinen vaihtoehto sisältää työtä palautusympäristössä, t. h. Palautuslevystä tai käynnistysasemasta Windows 10: n jakeluun.
Rekisterien tiedostojen manuaalinen varmuuskopiointi
Voit tehdä kopion Windows 10 -rekisteristä manuaalisesti sekä rekistereditorin avulla viemällä kaikki sen tiedostot että siirtämällä yksittäisiä elementtejä. Tietojen vienti on seuraavat:
- "Suorita" (Win+R) -ikkunassa määräämme Regedit -komennon, napsauta Enter.
- Napsauta editorissa "Tiedosto" - "Vie ..." (tai PKM - "Computer" - "Vie").
- Ilmoita tiedostonimi avattavassa ikkunassa ja napsauta "Tallenna" -painiketta.
Nyt, jos rekisterin palauttaminen on tarpeen, sinun on painettava hiirtä kahdesti luotuun elementtiin laajennuksella ".Reg "ja soveltaa muutoksia. Samanaikaisesti luotu kopio ei sovellu käytettäväksi järjestelmän täydellisessä kieltäytymisessä, menetelmä toimii vain käyttöjärjestelmässä, joka käynnistetään. Lisäksi kaikki muutokset vaikuttavat vain Regi -tallennettuihin elementteihin, kun taas viennin jälkeen ilmestyneet tiedot pysyvät samoina. Toinen miinus menetelmästä - parametrien kopioiminen, joita käytettiin vientimenettelyn yhteydessä, mahdollisesti virheillä.
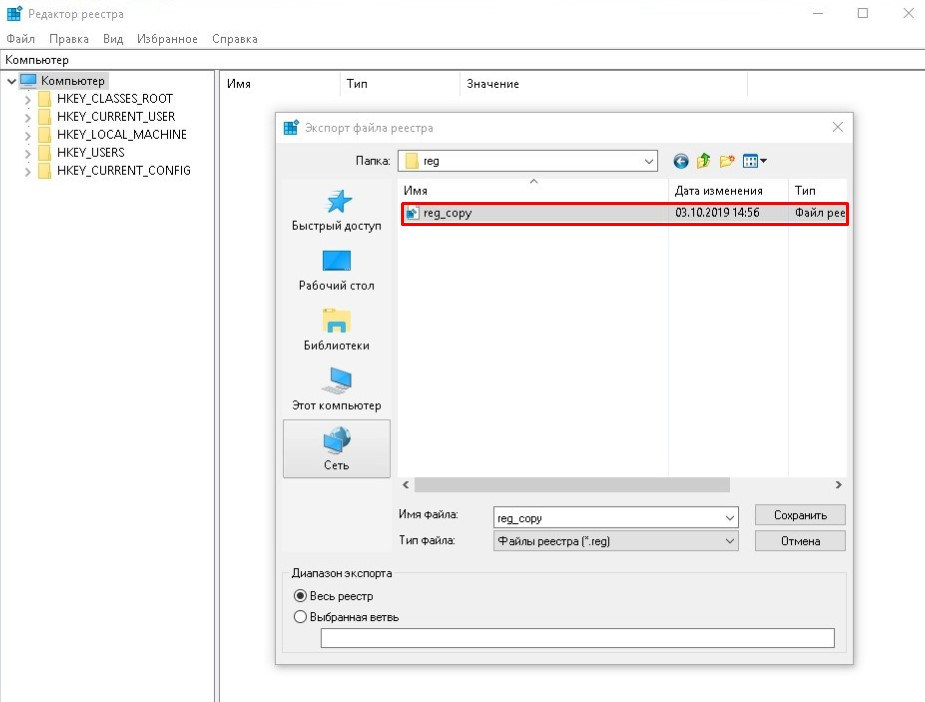
Vie kopiot rekisteristä "manuaalisesti"
Vaihtoehtoinen vaihtoehto sisältää tiedostojen kopioinnin konfigurointihakemistosta sekä piilotettu NTUSER.Dat (nähdäksesi sen, sinun on otettava käyttöön piilotettujen elementtien näyttö kapellimestarissa), joka sijaitsee järjestelmän levyllä, joka on nimeltä käyttäjä, erilliseen hakemistoon tai irrotettavaan asemaan. Nämä tiedostot, kun joudut palauttamaan rekisterin, voidaan korvata olemassa olevilla elementeillä T: ssä. h. Palautusympäristössä, jos leikkaussali ei lataa.
Ohjelmat varmuuskopion luomiseksi rekisteristä
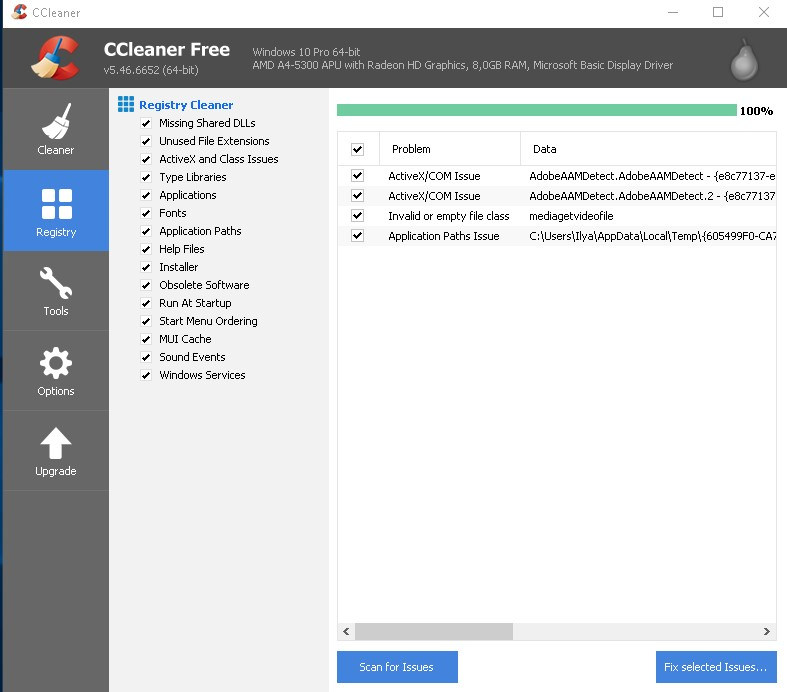
Tehtävän suorittamiseksi voit käyttää kolmannen -parti -ohjelmistoa. Tänään löydät monia ilmaisia apuohjelmia, jotka toimivat tähän suuntaan. Mieti, kuinka luoda kopio rekisteristä ohjelmien avulla:
- Regbak. Käytettävä apuohjelma, jonka avulla voit nopeasti ja yksinkertaisesti tehdä kopion Windows 7, 8, 10 -rekisteristä, jota varten sinun tulisi painaa uutta varmuuskopiota, määritä objektin säilyttämispolku ja käynnistä prosessi "Käynnistä "Painike.
- Eruntgui. Toinen saatavilla oleva yksinkertainen ohjelma, myös kannettavassa versiossa. Täällä voit suorittaa menettelyn painamalla "Varmuuskopioi rekisteröinti" -painiketta, voit muuttaa tallennuspolkua vaihtoehdoissa (Asetukset -painike).
- OfflineregistryFinder. Apuohjelma on käytettävissä vain kannettavassa versiossa, se ladataan ottaen huomioon käyttöjärjestelmän (32x tai 64x) vastuuvapaus. On myös mahdollisuus asentaa venäläis. Napsauta ohjelmaikkunassa “Täytä automaattisesti” -painiketta niin, että apuohjelma löytää tien ja paikan, jossa elementit säilyvät, ja "Luo kuva rekisteristä".
- Ksleri. Suosittu sovellus järjestelmän puhdistamiseen ja optimoimiseksi, jonka toiminnallisuus antaa sinun myös tehdä kopion Windows 10 -rekisteristä tai muista käyttöjärjestelmän versioista, joista valitsemme vasemmalla olevassa valikossa oleva "rekisteröinti", napsauta "Ongelman löytäminen" -painikkeen ja valittujen prosessin päätyttyä,. Apuohjelma tarjoaa varmuuskopion luomisen, suostuvan ja osoittavat kopion säilyttämispaikan. Palauttaaksesi sinun on käynnistettävä tallennettu tiedosto.
Menettelyn suorittamiseen on monia tapoja, ja voit valita minkä tahansa vaihtoehdon sinulle sopivan vaihtoehdon. On pidettävä mielessä, että sinun on usein työskenneltävä palautusympäristössä, kun järjestelmä ei halua aloittaa, tästä syystä on parempi käyttää menetelmää, joka sisältää tämän mahdollisuuden.
- « Linux minttu vs ubuntu, jota on parempi valita
- Ei ole Physxcudart_20.DLL -virheen syyt ja tapoja ratkaista se »

