Menetelmät kannettavan tietokoneen kirkkauden säätämiseksi

- 2059
- 16
- Tyler Kozey
Komponenttien edeltävinä aikoina tärkein näkövammaisuuteen johtava tekijä oli lukeminen huonon valaistuksen olosuhteissa. Nykyään useimpien väestöjen tietokoneet ovat korvanneet painojulkaisuja, mutta ongelma säilyi. Älypuhelimien valmistajat toimittavat avaruuden puutteesta huolimatta laitteet antureilla, joiden avulla voit määrittää ulkoisen valaistuksen tason ja muuttaa tästä riippuen näytön taustavaloa.

Valitettavasti jostain syystä he eivät ajatelleet tällaista yksinkertaista ratkaisua kannettavissa tietokoneissa, joten näytön kirkkautta on säädettävä itsenäisesti, varsinkin jos kannettavaa tietokonetta käytetään usein ja pitkään aikaan. Tämä on välttämätön ehto silmien väsymyksen vähentämiseksi työskennellessäsi PC: n kanssa. Nykyään opimme yleisimmät tavat sopimaan kannettavan tietokoneen "itse" ominaisuuksiin "itsellesi".
Kuinka määrittää kirkkaus kannettavan tietokoneen näytöllä
Kannettavat tietokoneet, joilla on mukautuva muutos kuvien kirkkaudessa, löytyy, mutta tämä on harvinaisuus, pikemminkin poikkeus kuin sääntö. Siksi sinun on käytettävä muita tapoja ongelman ratkaisemiseen. Osoittautuu, että heitä on melko paljon heidän eduksi ja haittojensa kanssa. Mutta ensin ensin.
Funktionaalisten tai "kuumien" avaimien käyttäminen
Tämä on helpoin toimintanopeus, menetelmä kasvattaa/vähentää kirkkautta, mikä toimii useimmissa kannettavissa tietokoneissa. Totta, valmistajasta riippuen säätö suoritetaan eri avainyhdistelmien kautta, kun taas ensin vasemmassa alakulmassa sijaitseva FN-painike ja yksi ylärivan F1-F12 toiminnallisista näppäimistä (tai nuolet vasemmalle/toiselle Vasen näppäimistön navigointipaneelissa). Jotkut valmistajat varustavat tällaiset avaimet kuvakekuvakkeilla. Esimerkiksi näytön kehyksessä sijaitsevan auringon muodossa. Mitä yhdistelmää käytetään kannettavassa tietokoneessa, voit selvittää käyttäjän hallinnasta tai löytää Internetistä.

Sano, Acer -kannettavissa tietokoneissa, nopeiden kirkkauden vähentämiseksi/lisäämiseksi - nuolet vasemmalle/oikealle (ylös/alas nuolet käytetään kaiuttimien tilavuuden muuttamiseen).
HP -kannettavat tietokoneet yhdessä "FN": n kanssa käyttävät avaimia, joissa on kaavamainen kuva auringosta. Lyhyet säteet - painike kirkkauden vähentämiseksi, pitkä - vastakkaiselle vaikutukselle.
Lenovon kannettavat tietokoneet käyttävät myös avaimia auringon kanssa, joista oikealla puolella on miinus tai plusmerkki (yleensä nämä ovat vierekkäisiä näppäimiä F11 ja F12).

Tehoparametrien asettaminen
Käytön monimutkaisuuden kannalta tämä menetelmä ei ole vain paljon huonompi kuin edellinen:
- "Käynnistä" -painikkeen kautta suoritamme "ohjauspaneelin";
- Napsautamme turvajärjestelmän välilehteä, siirry "Power Power Abjekti" -osioon;
- Täällä on kolme käytettävissä olevaa sähkötasoa. Menemme kolmanteen, korkealla suorituskyvyllä;
- Ikkuna tulee näkyviin, jonka alaosassa on kaksi liukusäädintä kirkkauden kalibrointiin käytetystä virtalähteestä riippuen (verkko tai akku). Akun tallentamiseksi suosittelemme aina kirkkauden tekemistä itsenäisessä tilassa vähemmän kuin virrankäynnistä verkosta 220 V.
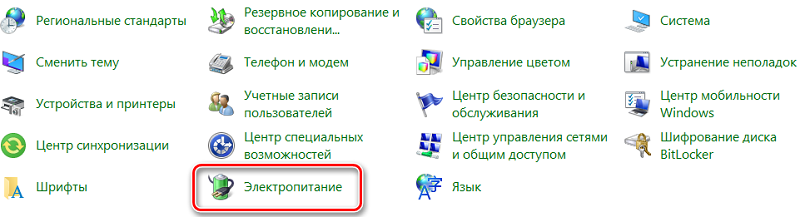
Suurin vaikeus on soittaa haluttuun järjestelmään, mutta jos muistat sen, muutama sekunti menee siihen.
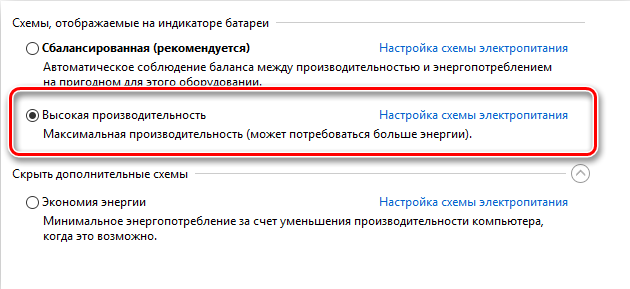
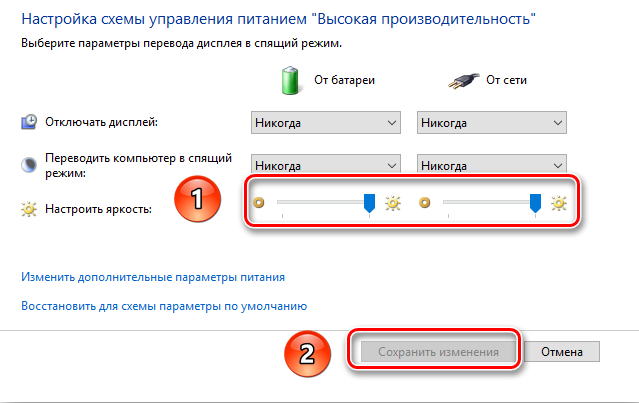
Vaihda näytön kirkkaus videokortin ohjaimen asetusten kautta
Kolmas tapa on myös rajaton kehityksessä, mutta sen edut ovat universaalisuus: se sopii yhtä hyvin sekä kannettaville että työpöydälle PCS: lle.
Harkitse sitä AMD Radeon -konekortin esimerkissä:
- Me napsautamme PKM: n ilmaisella työpöydän alueella;
- Valitse AMD Radeon -asetuskohta aukeavassa kontekstivalikossa;
- Napsauta "Näytä" -välilehti;
- Menemme "väri" -välilehteen;
- Täällä voit muuttaa näytön kirkkautta, sen kontrastia ja muita väriominaisuuksia.
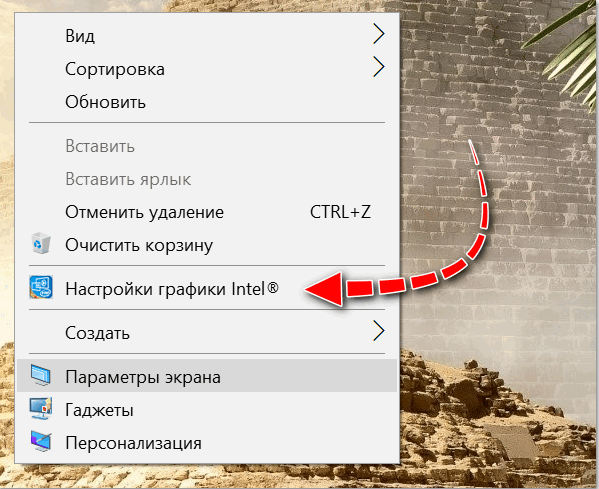
Oikeassa lohkossa on kaksi neliötä, joissa voit tarkkailla manipulaatioiden tulosta liukusäätimillä. Vahvistuspainiketta ei ole, joten. Jos haluat alkuperäisen arvon, sinun on napsautettava paneelin yläosassa olevaa "pudota" -painiketta.
NVIDIA- ja Intel -videosovittimilla on omat asetukset kannettavien tietokoneiden ja työpöytätietokoneiden näytön kontrastia ja kirkkautta varten, joita ei myöskään ole vaikea selvittää.
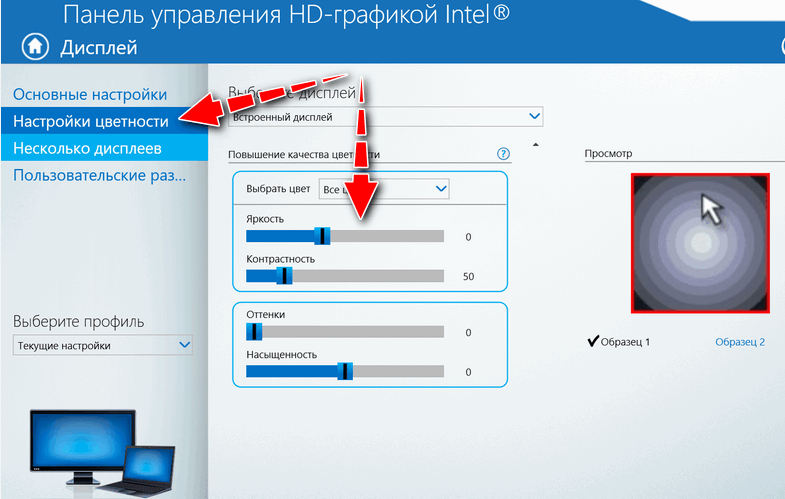
Kukkakalibrointityökalun kautta
Windowsissa, joka alkaa "seitsemästä", on rakennettu -työkalu, joka on suunniteltu näytön ohut kalibrointiin. Se kopioi monin tavoin edellä käsiteltyjen video -ohjaimien toiminnot, mutta se sisältää ClearType -tekniikan, joka puuttuu videosovittimien valmistajien ohjelmistossa. Tämä toiminto on suunniteltu tasoittamaan tekstiä, jolloin voit optimoida fonttien näytön.
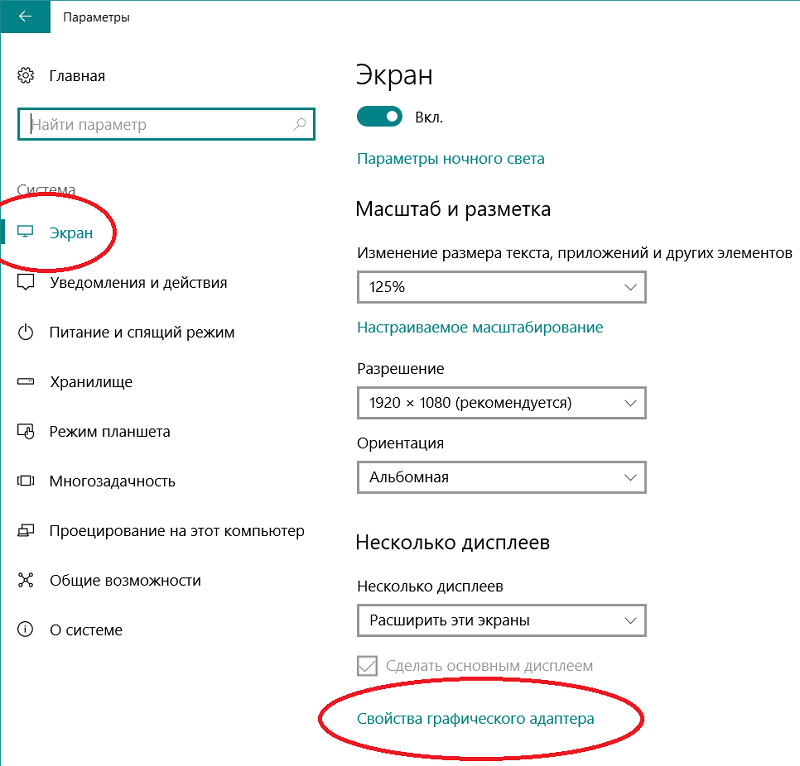
Mieti, miten kannettavan tietokoneen näytön kirkkautta lisääminen/vähentäminen kalibrointipalvelun avulla:
- Käynnistämme "ohjauspaneelin", siirry "laite" -välilehteen;
- Valitse osa "näyttö" ja siinä - kohde "Värien kalibrointi";
- Windows ilmestyy selittämällä työkalun käytön periaatteesta, joka kerta kun painamme seuraavaa painiketta;
- Ensimmäisen työikkunan avulla voit määrittää valikoiman. Siirrämme liukusäädintä niin, että pienet kohdat ympyrän keskellä eivät käytännössä ole näkyviä;
- Napsauttamalla "Seuraava", siirry kirkkausasetukset -ikkunaan. Liukusäätimiä ei ole, mutta mustavalkoisella taustalla olevassa takissa on valokuva miehestä, jolla on suuri kirjain X, mikä on tärkein suuntaviiva nykyisten valaistusolosuhteiden optimaalisen kirkkauden määrittämiseksi. Näytön kirkkauden säätämiseksi joudut käyttämään mitä tahansa yllä olevista menetelmistä (esimerkiksi ohjauspaneelin kautta) tarkkailemalla tämän ikkunan tuloksia;
- Noin samalla tavalla on mahdollista säätää kontrastia, samoin kuin väritasapaino ja tekstin näyttö kalibroida.
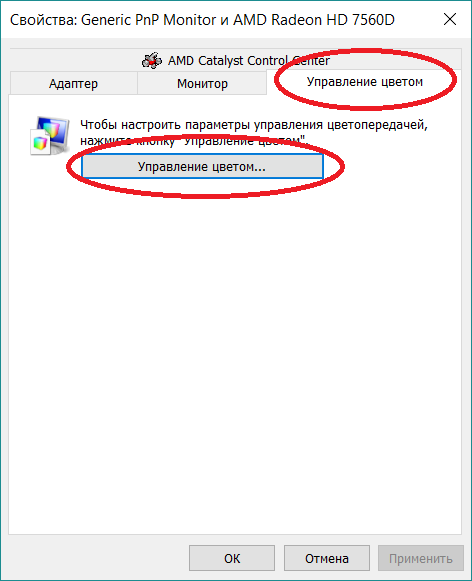
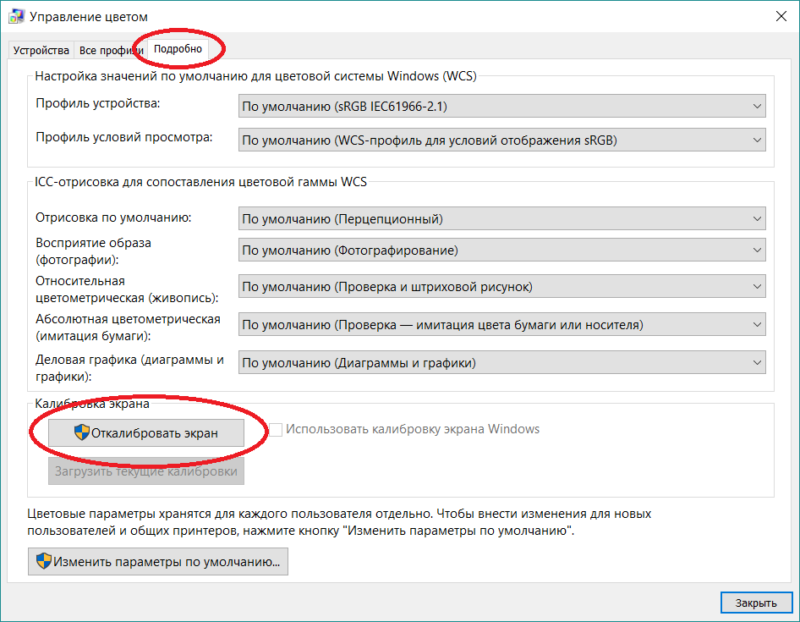
Irrottamalla mukautuva säätö
Jos uskot, että kannettavan tietokoneen sähkön pääasiallinen kuluttaja on prosessori, niin olet erehtynyt. Näyttömatriisi on tärkein virrankuluttaja, joten monet mallit voivat automaattisesti pienentää kannettavan tietokoneen näytön kirkkautta, jos akun taso laskee alhaisena. Ja edistyneimmät valaistusanturilla varustetut mallit muuttavat adaptiivisesti kannettavan tietokoneen kirkkautta valaistuksesta riippuen.
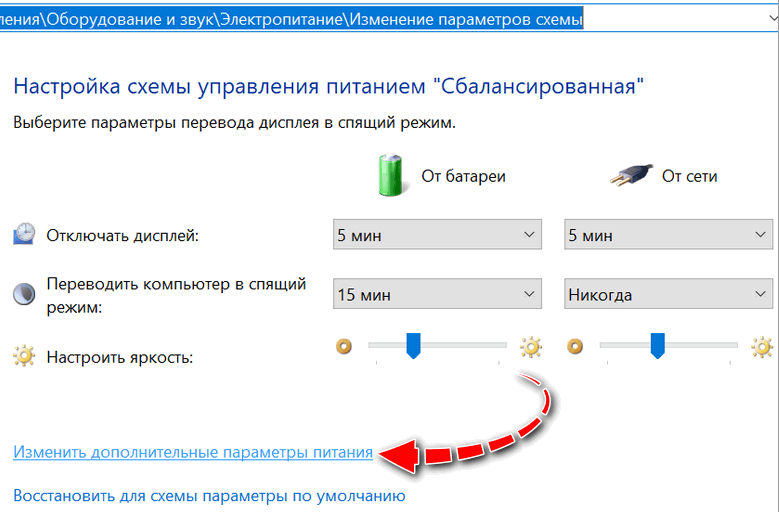
Ongelmana on, että nämä tekniikat eivät aina toimi oikein, aiheuttaen käyttäjille oikeudenmukaisen nöyryytyksen. Tällaisissa tapauksissa mukautuva kirkkauden säätö voidaan sammuttaa:
- Käynnistä uudelleen "Ohjauspaneeli";
- Menemme "System and Security" -välilehteen;
- Napsautamme "Power" -välilehdessä toiminnot "Power Plan" -suunnitelma ";
- Olemme kiinnostuneita vaihtoehdosta "ylimääräiset virtalähdeasetukset" ja siinä - "näyttö" -osa;
- Etsimme sitä, etsivät linjaa "Ota mukautuva säätö" ja deaktivoimme molemmat alakerrokset.
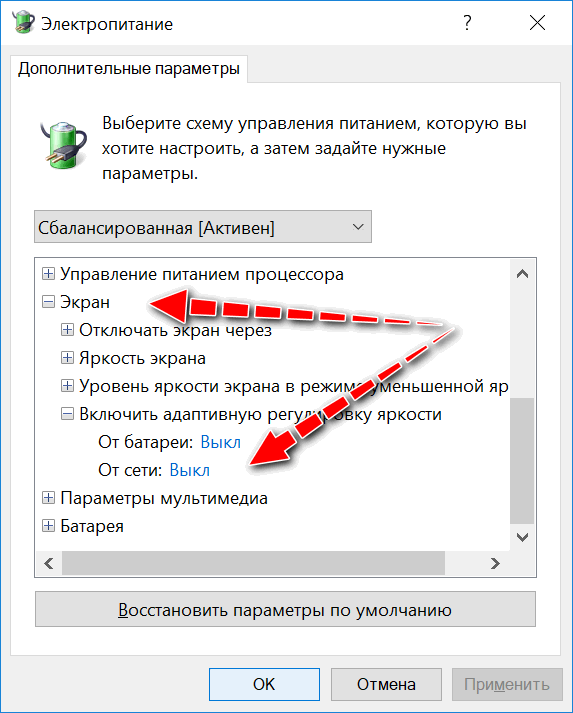
Jos et löytänyt tätä kohdetta, teemme seuraavat: Käynnistä rekisterieditori ja ylitä polku
Hkey_local_machine \ system \ currentRolset \ control \ power \ powersettings
Etsimme riviä luettelosta, jossa parametrilohkolla on seuraava näkymä:

Paljastamme tämän osan. Ja etsivien alajaksoiden luettelossa, joka sisältää seuraavat parametrit:

Napsautamme kahdesti määritteiden parametria, ja “arvo” -sarakkeessa avautuvassa ikkunassa laitamme minkä tahansa numeron, joka on sieltä, aikavälillä 0-2 (eli jos se maksaa 0 - laita 1 tai 1 tai 2).
Seurauksena on, että kirkkauden tiivistelmästä vastaava osa ilmestyy ”Power” -välilehteen.
Kirkkaus viritys Windowsin liikkuvuuskeskuksen läpi
Hakukonsolissa keräämme Windows Mobility Center.
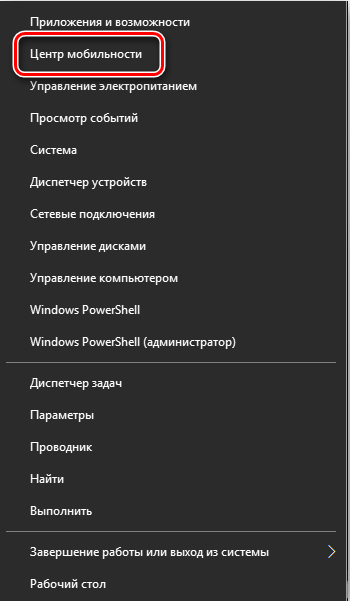
Aukeavassa ikkunassa näemme useita parametreja. Olemme kiinnostuneita ensimmäisestä - "näytön kirkkaus". Lisää liukusäädintä, lisää tai poista kannettavan tietokoneen kirkkaus nykyisistä tarpeista riippuen, unohtamatta, että tällä parametrilla on merkittävä vaikutus laitteen autonomisen toiminnan kestoon.
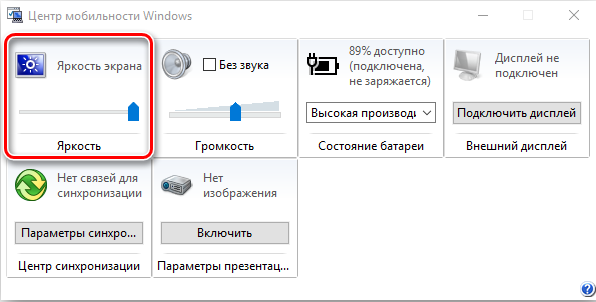
Liikkuvuuskeskuksen kutsun suorittaa Win + X -yhdistelmä, joka alkaa kirkkauden säätöpaneelin "kahdeksan" puhelun avulla painamalla Win + I I I I I.
Komentokonsolin kautta
Useimmat käyttäjät eivät pidä komentokonsolin käytöstä, koska virheet ovat täynnä käsikomentojoukkoja. Mutta joissakin tapauksissa, joissa vaihtoehto ei ole, sinun on turvauduttava siihen.
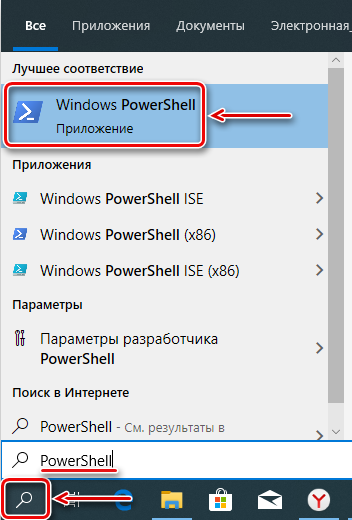
Joten mitä on tehtävä:
- Käynnistä -valikon kautta soitamme konsoliin suorittaaksesi PowerShellin, painamalla Enter;
- Komento kirjoitamme pääteikkunaan
(Get -WMIOBject -Namespace Root/WMI -luokan wmimonitorbrightnessmethods).Wmisetbritness (1, kirkkaus prosentteina)
- Tässä osoitamme parametrin "kirkkauden prosentteina", esimerkiksi 50, 50, 50.
- Kun olet vahvistanut toiminnan painamalla Enter, havaitsemme tulosta. Jos se on tyydyttävä, suljemme konsolin.
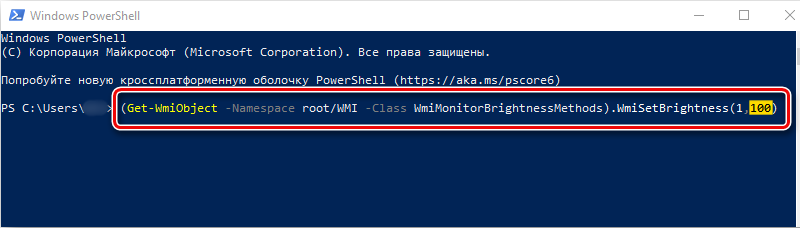
Muita tapoja lisätä/vähentää kirkkautta Windows 10: ssä
Toinen tapa mainita on ilmoituskeskuksen käyttö, jossa on kirkkauden säätökuvake. Sen avulla voit säätää liukusäätimen kirkkautta erittäin suurella askella - 25%, jotta menetelmän sovellettavuus voidaan asettaa kyseenalaiseksi, vaikka joissain tapauksissa tämä vaihe riittää.
Toinen vaihtoehto on käyttää ”näyttöparametrit” -toimintoa, joka johtuu PKM: n napsautuksesta tyhjään työpöytäalueella (ei pidä sekoittaa videosovittimen valmistajan allekirjoitusvirheohjelmaan). Kirkkauden tasoa/alentamiseksi/alentamiseksi käytämme liukusäädintä.

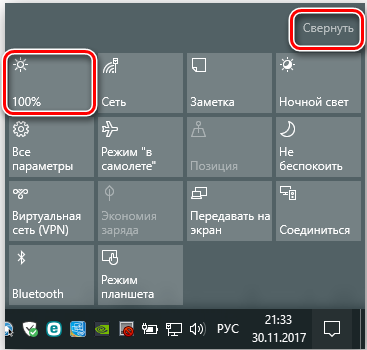
Tapoja lisätä kirkkautta Windows 7: ssä
Kaikki "kymmenille" sopivat menetelmät voidaan käyttää Windows 7: ssä. Ainoa ero on liikkuvuuskeskuksen soittamismenetelmä: Tässä sinun pitäisi käyttää Win + X: tä tähän, ei Win + I. Käyttöön pääsyn nopeudella, jonka avulla voit muuttaa kannettavan tietokoneen näytön kirkkautta, liikkuvuuskeskus on selkeä mestari, se riittää vastaavan avainyhdistelmän täyttämiseen.
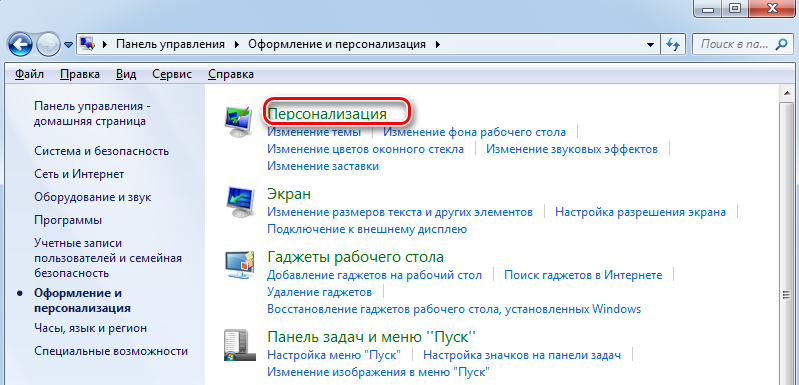
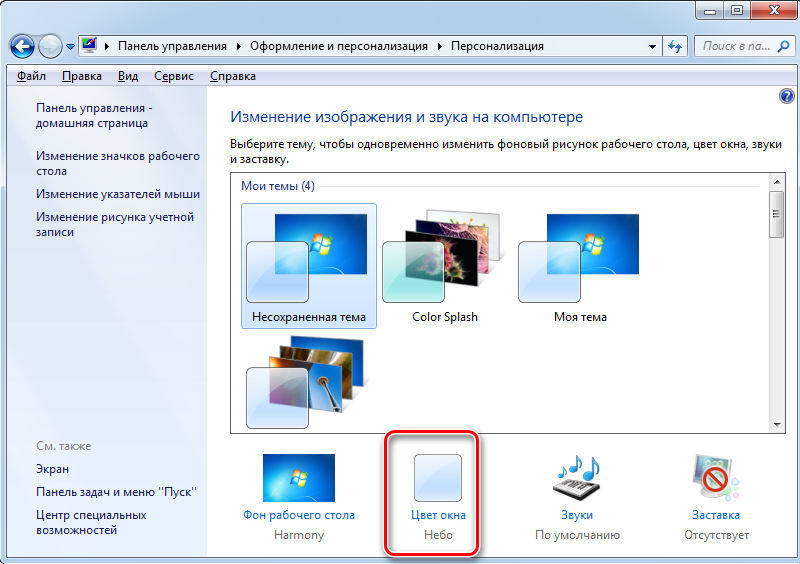
Pääsy tähän toimintoon virtalähde -asetusten kautta on kuitenkin myös melko yksinkertaista: sinun on napsautettava Akku -kuvaketta ja valikossa, joka näyttää valitsevan vaihtoehdon ”asetusten säätö” (joissain tapauksissa se on ”lisävoimaparametrit” -A.
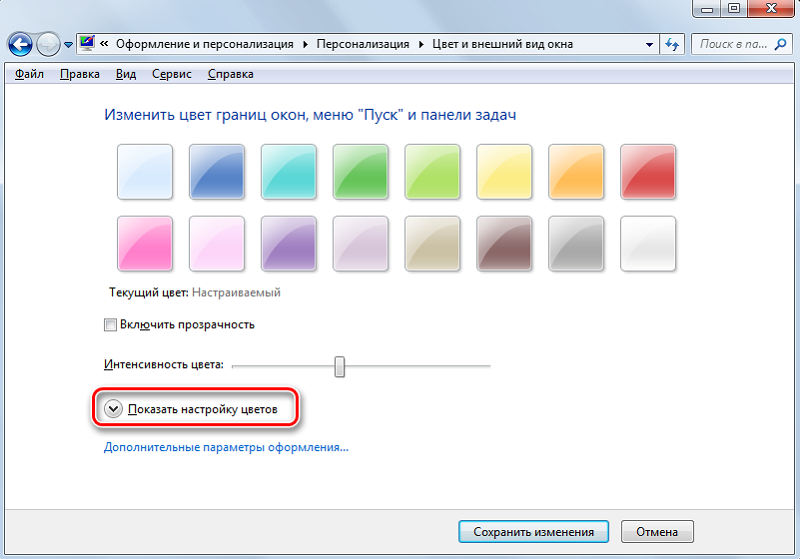
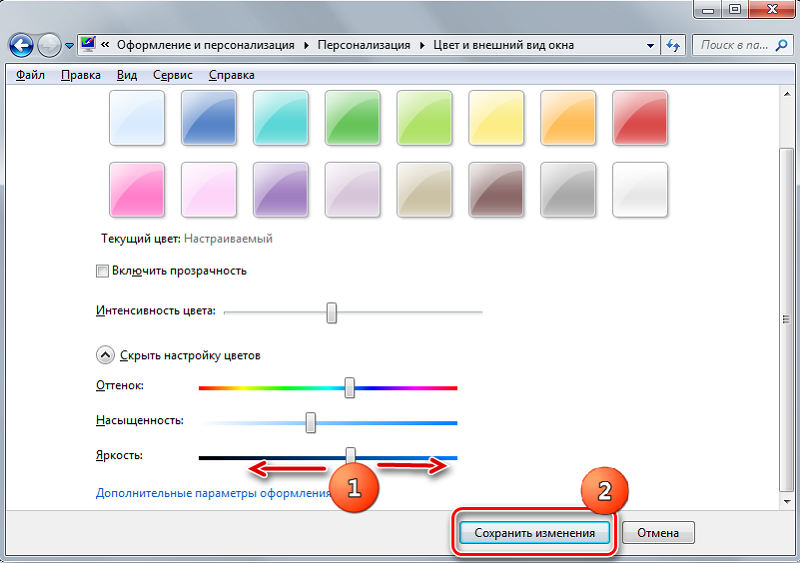
Erityisohjelmien käyttäminen
Kolmannen osapuolen valmistajilta on myös apuohjelmia, jotka mahdollistavat kirkkauden tason säätämisen ongelman helpottamisen.
Joten Dimscreen -ohjelma sallii näytön varjostuksen. Mieti, kuinka kannettavan tietokoneen kirkkaus näyttää enemmän tai vähemmän tämän apuohjelman kanssa:
- Lataa Dimscreen kehittäjän viralliselta verkkosivustolta;
- Aloitamme järjestelmänvalvojan oikeuksilla;
- Hänen kuvakkeensa ilmestyy triassa;
- Apuohjelmalla ei ole käyttöliittymää tavanomaisessa arvossa; kirkkauden säätimet suoritetaan tarjotin kautta, jonka tehtävänä on prosentuaalinen.
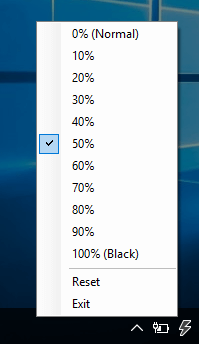
Kuten näette, hyödyllisyyden toiminnallisuus on minimaalinen, kuten sen koko, joten sitä voidaan kutsua yhdeksi tämän suunnitelman kätevimmistä työkaluista.
Jotkut kannettavan tietokoneen valmistajat varustavat tuotteensa omalla kehitysohjelmistollaan, mikä yksinkertaistaa tarvikkeen kirkkauden lisäämistä/vähentämistä. Tämä on saatavana Sony Vaio -kannettaville tietokoneille. Apuohjelma "VAIO Management Center" kutsutaan sen käynnistämisen jälkeen "näyttö" -välilehteen ja napsauttamalla vaihtoehtoa "automaattiset kirkkausasetukset". Jos laitat tarkistuspaikan sitä vastapäätä, saamme mahdollisuuden mukautuvaan muutokseen ulkoisiin olosuhteisiin reagoivan kirkkauden tasoon.
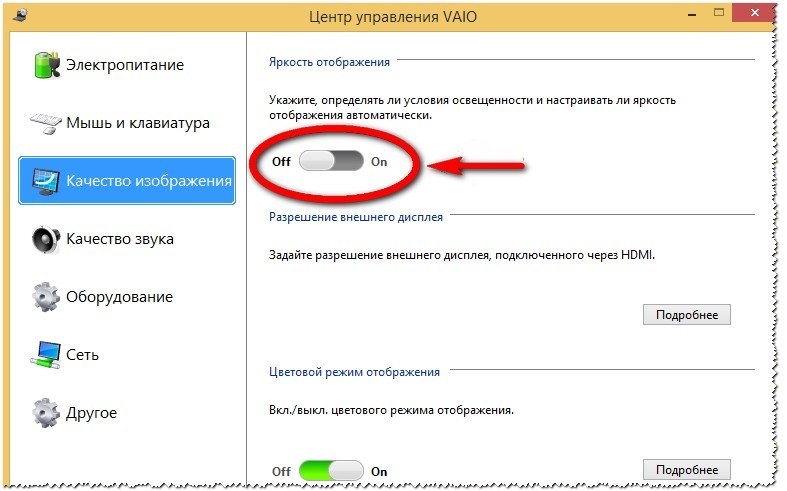
Miksi näytön kirkkaus ei muutu
Toisinaan, mutta on tapauksia, joissa kaikkien menetelmien käyttö kannettavan tietokoneen kirkkauden muokkaamiseksi ei johda sen todellisiin muutoksiin riippumatta siitä, kuinka siirrät liukusäätimiä tai asetat arvon prosentteina.
Todennäköisesti ongelma on vanhentuneessa tai väärin toimivassa videosovittimen ohjaimessa. Siirry graafisen kiihdyttimen valmistajan viralliseen verkkosivustoon, napsauta Service -välilehteä ja lataa ohjelmiston uusin versio valitsemalla kannettavan tietokoneen malli luettelosta.

Kun valitset ohjain.
Pääsääntöisesti kuljettajan asentamismenettely ratkaisee ongelman. Jos sen jälkeen matriisin kirkkaus pysyy muuttumattomana kaikista tehdyistä ponnisteluista huolimatta, ehkä käsittelemme raudan toimintahäiriöitä. Useimmiten tämä on vaurioitunut juna tai itse matriisin toimintahäiriö, ja sitten vierailua huoltokeskukseen tai korjauspajaan ei voida välttää.
Toivomme, että täällä esitetty materiaali osoittautui kysyntään. Jos on joitain epäselvyyksiä, kysy niistä kommentteissa, yritämme valaista sinulle käsittämättömiä hetkiä. Hauskaa päivän jatkoa!
- « Kuinka palauttaa tehdasasetukset tablet -laitteella
- Maailman ja Venäjän suosituimpien sosiaalisten verkostojen luokitus »

