Menetelmät iOS -laitteen näytön erottamiseksi kahteen osaan
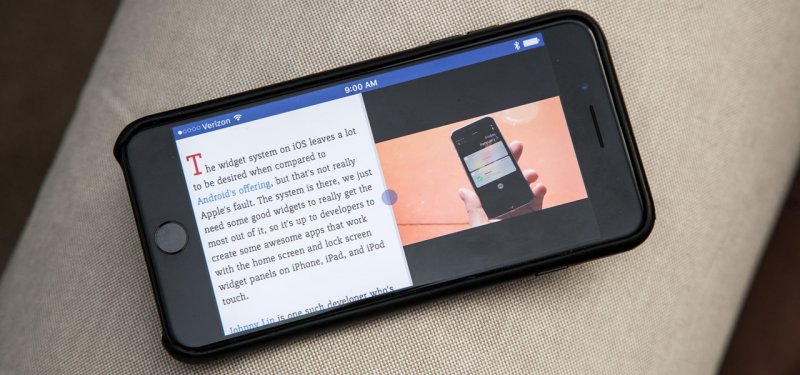
- 4325
- 1109
- Devin Crona
Yksi iOS: n (ja iPados) tärkeimmistä puutteista on täydellisen monipuolisen puute. Eli ei ole mitään tapaa käynnistää useita sovelluksia erillisissä ikkunoissa ja käyttää niitä samanaikaisesti. Samanlainen toiminnallisuus lisättiin vasta äskettäin iPadiin, mutta puhumme niin kutsutusta erotetusta näyttötilasta, jonka avulla voit työskennellä välittömästi 2 välilehdellä. Mutta iPhonessa tätä toimintoa ei toteuteta. IOS -kehittäjien mukaan on hankalaa käyttää sitä pienellä näytöllä, sitä ei tarvita.
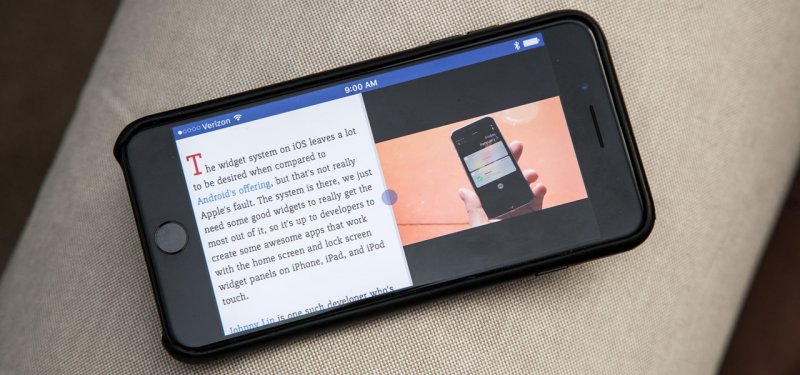
IPad-käyttöjärjestelmässä telakoinnin avulla vaihtoehdot, liu'uta yli (liu'uta yli) ja ”kuvassa kuva),“ liu'uta yli ”. Näytön jakaminen iPhoneen tavallisilla työkaluilla ei toimi. Mutta tämä on saatavana laitteille, joilla on jailbreak, joiden on lisäksi asennettava kolmas -osapuolen "ikkuna" -päälliköt (esimerkiksi Multify tai ReachApp). Appstorilla on myös useita ohjelmia, jotka voidaan asentaa iPhoneen ja ilman jailbreakia, mutta toiminnallisuuden suhteen ne ovat huomattavasti huonompia kuin sama ReachApp.
Älypuhelimen näytön erottaminen kolmannen osapuolen ohjelmistolla
Hanki tilaisuus työskennellä eri välilehtien kanssa yhdellä näytöllä, katsella elokuvaa ja vastaa, selata uutisia ja tarkistaa posti, katso kaksi sivustoa samanaikaisesti tai suorittaa muita toimintoja vaihtamatta välilehtiä, voit käyttää erityistä ohjelmistoa.
Multitasking Split -näytön käyttäminen
Näytön erottaminen monitehtävästä jaettua näyttöä on saatavana sekä iPhonessa että iPadissa. Sovelluksella on käyttöliittymän yksinkertaisuus ja mukautettu, mukaan lukien uuden iPhonen ei -kehyksenäytöt. Se voi ladata ilmaiseksi virallisesta App Store -kaupasta, mutta mainonnan poistamiseksi sinun on ostettava täysversio.
Monitoiminnan jaetun näytön toiminnallisuus tarjoaa seuraavat mahdollisuudet:
- Näytön erottaminen. Selaimen päävaihtoehto antaa sinun arvioida puhelimessa todellista monitehtävää. Kun olet käynnistänyt sovelluksen, näet kaksi aktiivista ikkunaa kohdennetulla rivillä (se on myös hakukone), painikkeet, jotta pääset nopeasti valittuihin sivustoihin ja lisäämällä kirjanmerkkejä. Windowsin koon muuttaminen on saatavana hinaamalla viiva-sukeltajaa.
- Koko näytön tila. Kun olet käynnistänyt yhden selaimen ikkunoista vetämällä erotin ylös tai alas, voit käyttää koko -näytön tilaa, jonka jälkeen on mahdollista siirtyä erotustilaan painamalla vastaavaa painiketta (se tulee näkyviin Oikea alakulma).
- Sivustojen lisääminen suosikkeihin. Vaihtoehto on hyödyllinen usein käytettyihin resursseihin. Jotta sitä voidaan käyttää, sinun on napsautettava standardikuvaketta asteriskin muodossa osoiterivin oikealla puolella. Lisättyjen sivustojen luettelo avataan painamalla rajapinnan vasemmalla puolella olevaa painiketta.
Ohjelmistotoiminnot ovat melko yksinkertaisia ja kiehuu työskentelemään kahden näytön kanssa, mahdollisuudet olla vuorovaikutuksessa kirjanmerkkien kanssa on rajoitettua (esimerkiksi lisätyn sivuston nimeä on mahdotonta muuttaa), ei -välilehtiä, ja se on myös mahdotonta Linkin avaaminen toisesta ikkunasta (sen on kopioitava ja asetettava linjalle).
Jaetun verkkoselaimen käyttäminen
Toinen selain, jolla saat mahdollisuuden jakaa iPhone -näyttö puoliksi suorittaaksesi useita tehtäviä samanaikaisesti. Sovellus on saatavana ilmaiseksi App Storessa, Jailbreak ei tarvita.
Jaettu selaimen toiminnallisuus ehdottaa:
- Näytön erottaminen.
- Mahdollisuus katsella jopa 9 verkkosivua yhdellä näytöllä.
- Tuki koko näytön katseluun.
- Inkognito -tila.
- Rakennettu -Google -haku (voit käyttää myös Bing- ja Yahoo -hakua).
Näytön erottaminen iPadiksi tavallisilla työkaluilla
Split View -vaihtoehto, jonka avulla voit jakaa iPadin kahteen näyttöön, joka on esiintynyt iOS 9: ssä ja tänään on saatavana kaikissa Apple -tablettien nykyaikaisissa malleissa (iPad Air 2, iPad mini 4, iPad ja iPad pro).
Kuinka aktivoida vaihtoehto
Kyky erottaa näyttö Apple -laitteista, jotka tukevat toimintoa, tulisi olla oletusarvoisesti aktiivinen, mutta jos jostain syystä tämä ei ole niin, se on helppo aktivoida:
- Menemme iPad -asetuksiin.
- Siirrymme "yleiseen" -välilehteen), sitten osaan "monivuotisuus ja telakka" ("Multitarking & Dock")).
- Siirrämme kytkin kytkimen vastapäätä "Salli useita sovelluksia" -kohtaa) aktiiviseen sijaintiin.
- Vaihtoehto on mukana, nyt voit ottaa mahdollisuuden työskennellä moni -Window -tilassa.
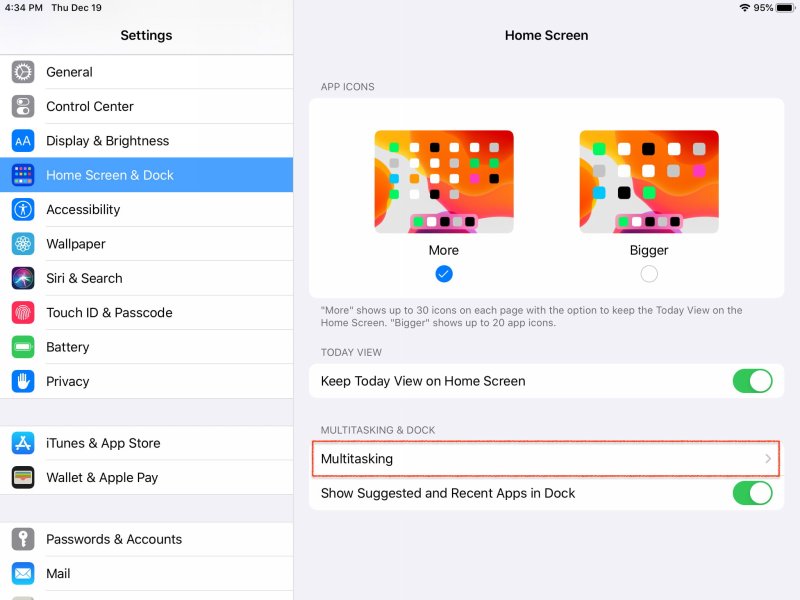
Näytön iOS: n erottaminen
Kuinka jakaa iPad -näyttö kahteen osaan
Multi -Window -tilan käyttämiseksi sinun on suoritettava seuraavat toiminnot:
- Meillä on tabletti vaakasuoraan (vaihtoehto toimii vain tässä asennossa).
- Käynnistämme yhden ohjelmista, joita on tarkoitus käyttää yhdessä toisen kanssa.
- Soita telakkapaneelille pyyhkäisemällä näytön pohjasta ylöspäin.
- Napsauta ja pidä sovelluskuvaketta, joka on avattava muotoisen tyyppikkunan oikealla puolella (vain toimintoa tukevat ohjelmistot näkyvät sovellusluettelossa).
- Vedämme ohjelman kuvakkeen näytön reunaan, minkä jälkeen Split View -alueen ylimääräinen alue avautuu (jos et tuo sovellusta reunaan, ohjelma käynnistyy nykyisen ohjelmiston päällä, jaettuna Yli moodin);
- Näytön toisessa osassa vakiosovellusvalikko avataan, josta on jäljellä vain valita tarvittava ohjelma käynnistämistä varten.
On huomattava, että näytön erottaminen iPad OS -versioon 13 muutettiin merkittävästi. Esimerkiksi, oli mahdollista muuttaa korostetun näytön alueen kokoa valittujen ohjelmien näyttämiseksi. He lisäsivät myös avaruuden älykkään jakelun, kun yli 3 ikkunaa käynnistetään. Aktiivisesti suurin osa näytöstä julkaistaan, ja voit vaihtaa laiminlyötyjen sovellusten välillä kaksoisnapauksella.
Näyttöön on mahdollista lisätä kolme tai useampia ohjelmia, mutta vain jos heillä on tällainen toiminto. Samanaikaisesti kaksi heistä on Split View -tilassa, ja kolmas ja sitä seuraavat - ylimääräisinä ”kelluina” ikkunoina.
Voit myös määrittää näytön erottelun kotipainikkeen kolminkertaisella painalluksella. Tämä on asetettu "Universal Access" -osioon. Tätä varten ei ole tarpeen sammuttaa SIRI: tä (iPad OS 9 ja 10 oli tällainen pulaa). Ja voit jakaa näytön iPad Proon samanaikaisesti painamalla äänenvoimakkuuden näppäimiä, mutta tämä tapahtuu kolmannen osapuolen ohjelmien kautta (monitehtävät jaettu näyttö).
Kuinka työskennellä Split View -tilassa
Näytön erottaminen iPadiksi sallii:
- Vaihda ohjelma yhdessä näytön osissa. Tätä varten sinun on piirrettävä se ylhäältä alas ja valittava uusi ohjelmisto luettelosta.
- Jaa näyttö suhteissa 50/50 ja 70/30. Muuttaaksesi mittasuhteita, sinun tulee vetää vasemmalla puolella oikean ikkunan keskellä sijaitseva etiketti.
- Vaihda sovelluksen paikat. Esimerkiksi ikkunan siirtämiseksi, joka sijaitsee vasemmalla näytön oikealla puolella tai päinvastoin, sinun on vedettävä verhon etiketti oikeaan suuntaan.
- Siirry jaetusta näkymätilasta jaettuun. Voit suorittaa toiminnon koskettamalla jakajan pikakuvaketta jaettuun ikkunan yli tai vetämällä sen ylös.
- Muuta mediasisällön sovellusten välillä (kuvat, videot, ääni). Tätä varten sinun on tehtävä pitkä tohveli valitulle objektille, valittava "kopio" ja sitten eleiden avulla (koskettamalla 5 sormilla) - aseta toisen ohjelman ikkunaan. Siten voit esimerkiksi siirtää valokuvia nopeasti facebookissa tai Instagram -galleriassa.
Ja ennen näytön jakamista iPadiin, on suositeltavaa kytkeä eleitä asetuksissa, samoin kuin "viimeaikaiset ja ehdotetut ohjelmat". Tämä muuttaa nopeasti sovelluksia yhdessä näytön osassa, jotka toimivat taustalla.
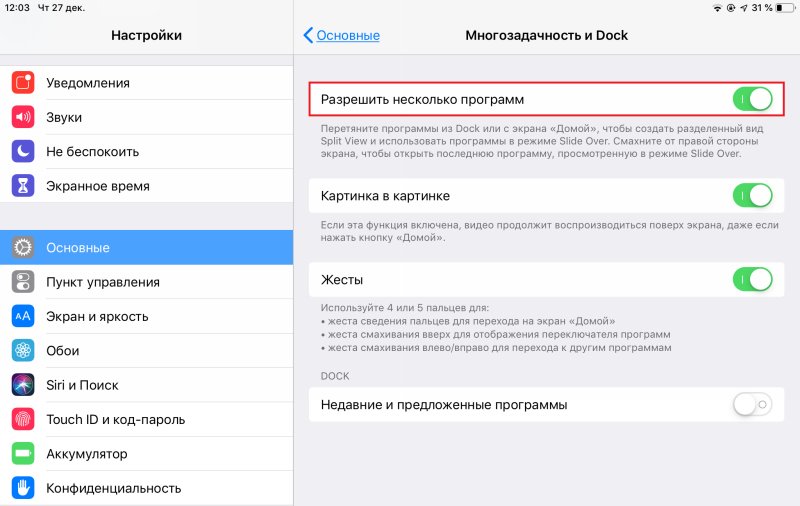
Näytön ja monitehtävä iOS: n erottaminen
Kuinka jakaa näyttö Safariin
Jaettu näkymätilan käyttäminen tavanomaisessa iPad -selaimessa on hyvin yksinkertaista. Jos sinun on jaettava safari -ikkuna kahteen osaan, voit suorittaa seuraavat:
- Selaimessa avaamme verkkosivun.
- Napsauta oikeassa yläkulmassa kuvaketta kahden kytketyn neliön muodossa (toiminto "uusi välilehti") ja valitse "Avaa uusi ikkuna".
- Split View -tila on aktivoitu, jolloin voit tarkastella kahta sivua samanaikaisesti ja muuttaa ikkunoiden kokoa.
Voit myös tehdä erottelun seuraavalla tavalla:
- Avaa yksi sivu selaimessa.
- Napsauta linkin sivua ja pidä sitä, kunnes ikkuna tulee näkyviin, missä voit valita "Avaa uudessa ikkunassa".
- Sivu avataan Split View -tilassa.
Kaikkiaan voit avata jopa 9 välilehtiä samanaikaisesti. Kaikki seuraavat ovat piilotettuja (niiden luetteloa voidaan tarkastella miltä tahansa sivulta avoimien kirjanmerkkien tavanomaisella luettelolla).
Kuinka poistaa erottelu
Poista jaetun näkymän erottaminen iPadiksi voi olla seuraava:
- Erotetun näkymän ikkunan sulkemiseksi sinun on koskettava ja pidettävä liukusäädin näytön osien välillä ja vedettävä se kohti sovellusta, joka on suljettava. On huomattava, että toinen ohjelma on ladattu muistiin, ts. On mahdollista vaihtaa siihen tarvittaessa nopeasti.
- Päästäksesi pois näytön erotustilasta voit siirtyä jaettuun, vetämällä verhotarran alas ja vetämällä sitten ohjelmaikkunan kuvake oikealle näytölle.
- Voit avata kaikki välilehdet yhdessä Safarin ikkunassa, voit poistaa erottelun painamalla kuvaketta kahden kytketyn neliön muodossa ja valitsemalla vaihtoehto "Yhdistä kaikki ikkunat". Sen jälkeen kaikki avoimet välilehdet ovat yhdessä selainikkunassa, mutta eri kansioissa. Voit myös valita vaihtoehdon "Sulje välilehdet" niin, että yksi ikkuna sulkeutuu ja toinen näkee koko näytön.
Kuten näette, kyky erottaa näyttö tekee laitteesta toiminnallisemman ja työskenteleminen monitehtävissä on yksinkertainen ja erittäin tehokas. Vaihtoehdon avulla voit säästää merkittävästi aikaa suorittaa erilaisia toimia erilaisilla sovelluksilla tai selain -välilehdillä, ja suoritettujen tehtävien luonteesta riippumatta järjestävät sopivimman ja hedelmällisimman ympäristön.
- « Runtime Broker -prosessi lataa järjestelmän - mitä tehdä
- Tietokone ei näe puhelinta - tapoja ratkaista ongelma »

