Menetelmät MBR -levyjen muuntamiseksi GPT ksi tai GPT ksi MBR ssä
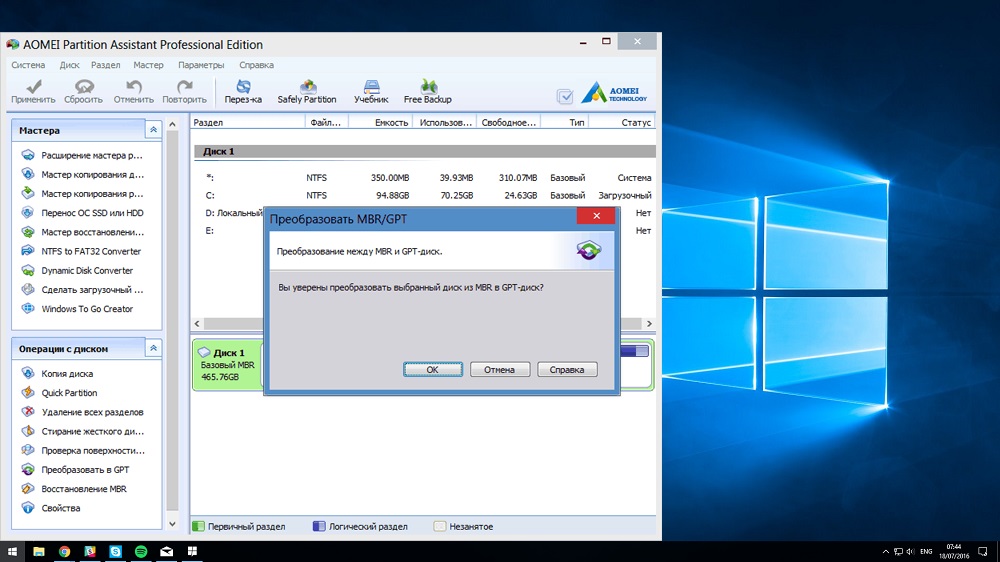
- 2367
- 83
- Marcos Schaden Jr.
Levyjen tullessa yli 2 TB. Nämä ovat MBR: n, muodon, uskollisten ja totuuden osien rajoitukset vuodesta 1983. Voisiko kukaan ehdottaa, kuinka paljon fyysistä muistia kasvaa?
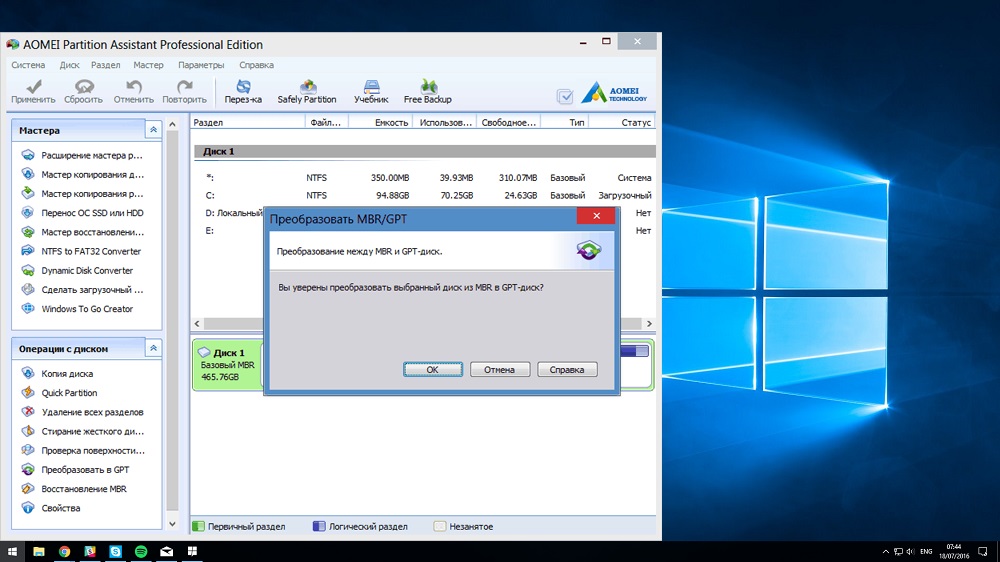
Kehittäjät pakotettiin reagoimaan tähän. Joten GPT -osioiden taulukko ilmestyi, jotka poistivat tämän rajoituksen, joka on nyt yhtä suuri kuin 9,4 zetabyyttiä. Kuinka kauan - kysymys ei ole vielä merkityksellinen. Osiotaulukon uusi rakenne oli yhteensopimaton vanhan hyvien biojen kanssa. Sen tuki vaaditaan emolevyille UEFI BIOS: n kanssa.
Lopulliselle käyttäjälle oli lisäongelmia, jotka saattavat saada hänet ajattelemaan MBR -levyjen muuttamista GPT: ksi ja päinvastoin. On olemassa useita tapoja ratkaista se, josta puhumme tänään.
Muutos MBR: ksi komentorivillä
Komentoriviä ei voida käyttää kaikissa tapauksissa. Tosiasia on, että tämä on menetelmä, jolla on täydellinen tietojen menetys, joten jos se tulee järjestelmälevylle, niin se sopii vain Windowsin asentamisessa uudelleen. Mutta miksi tällainen muutos voi olla tarpeen?
GPT -muuntaminen MBR: ssä on välttämätön Windows 7: n asennettaessa. Jos tätä ei ole tehty, saat viestin mahdottomuudesta jatkaa käyttöjärjestelmän asennusta sopimattomien osioiden muodon takia. Mitä tulee ei -systeemisiin levyihin, muutos vanhaan muotoon on mahdollista missä tahansa vaiheessa, mutta sinun on mietittävä huolellisesti sen tarkoituksenmukaisuutta.
Mieti, kuinka GPT: n vaihtaminen MBR: ksi komentorivin kautta:
- Windowsissa komentorivikonsoli käynnistää CMD -komento. Jos sinun on tehtävä tämä käyttöjärjestelmän asennusvaiheessa, sinun on napsautettava Shift + F10 osioiden valintavaiheessa;
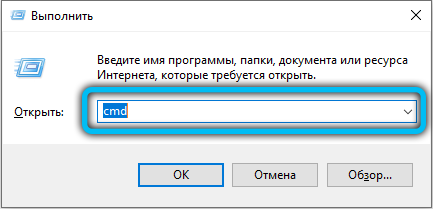
- Kun pääteikkuna tulee näkyviin, keräämme Diskpartin ja vahvistamme ENTER painamalla. Erillisessä ikkunassa olevien levyjen työhön hyödyllisyys alkaa;

- Jos haluat näyttää järjestelmässä olevien fyysisten levyjen luettelon, keräämme luettelon levyn;
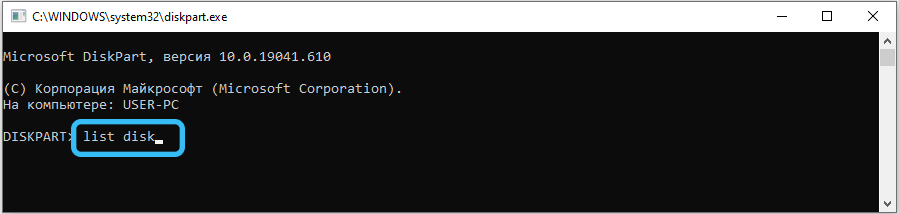
- Pääsääntöisesti käyttöjärjestelmän asennettu asema on numeroitu numerolla 0, jäljellä olevat levyt ovat kasvujärjestyksessä;
- Nyt keräämme valittu levy nro, joka osoittaa apuohjelman, jonka levy on muuntamassa;
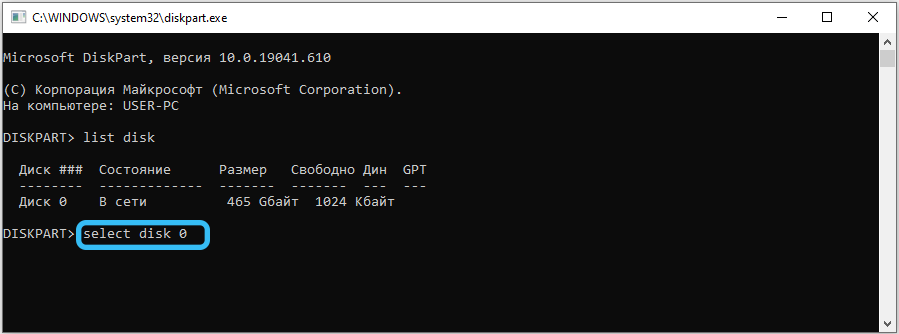
- Voit tarkastella levyllä olevia osioja, käytä yksityiskohtaisen levyn komentoa;
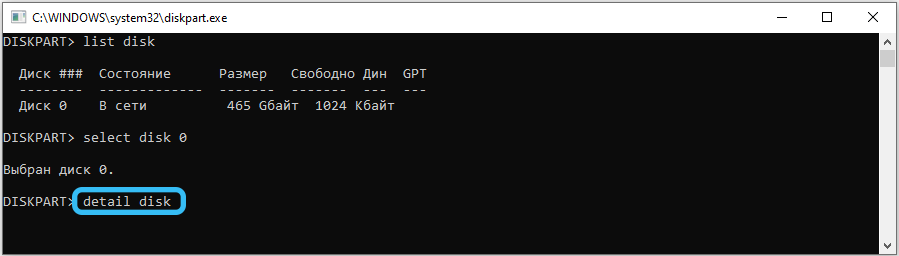
- Jos haluat muuttaa koko levyn muotoa, kirjoita puhdasta. On pidettävä mielessä, että kaikki olemassa olevat osiot tuhoutuvat;
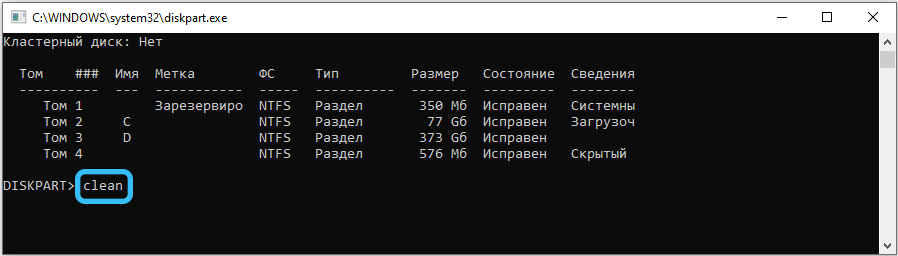
- Jos tämä vaihtoehto ei sovi sinulle, valitse Valitse Volume -komento -osa ja käytä sitten Poista äänenvoimakkuutta. Tässä tapauksessa tiedot poistetaan vain määritellyllä tilavuudella;
- Nyt siirrymme suoraan muutokseen. Kääntääksesi osan (levy) haluttuun muotoon keräämme muunnettavan MBR: n ja odotamme komennon loppuun;
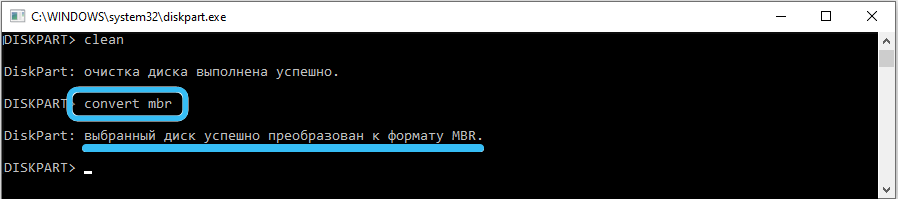
- Poistumiseksi Diskpartista keräämme poistumisen, samaa joukkuetta käytetään komentorivin sulkemiseen.
Jos olet muunnettu Windowsin asennettaessa, se jatkuu paikasta, jossa käynnistät komentorivin. Jos tämä on osioiden luomisvaihe, voit aloittaa osioiden luomisen vastineeksi kadonneelle napsauttamalla "Reference Disk" -painiketta.
Kuinka muuntaa GPT -levyt MBR: ksi Windows -rakennuksilla
Katsotaanpa nyt, miten GPT -levy voidaan muuttaa MBR: ksi, jos sitä vaaditaan Windowsin toimivan version yhteydessä. "Top" -sarjassa tämä muotoilu on mahdotonta, koska tämä Windows -versio toimii yksinomaan UEFI BIOS: n alla. Mutta "seitsemässä" ja Windows 8.1 -menetelmä on työntekijä, mutta myös rajoituksella - sitä voidaan soveltaa vain epäsystemaattiseen levyyn.
Kuinka tehdä GPT -levy uudelleen MBR: ssä työjärjestelmässä:
- Suorita konsoli "Suorita" (Win + R), kerää Diskmgmt.MSC, vahvista painamalla Enter;
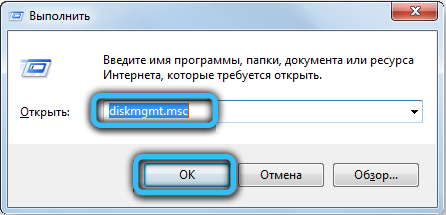
- Koko -ajan levynhallinta -apuohjelma alkaa. Valitse levy, joka on käännettävä MBR -muotoon;
- Nyt meidän on poistettava kaikki siinä olevat kohdat (napsauttamalla seuraavassa osassa olevaa PKM: tä ja valitsemalla "Poista -osa" -valikkokohta);
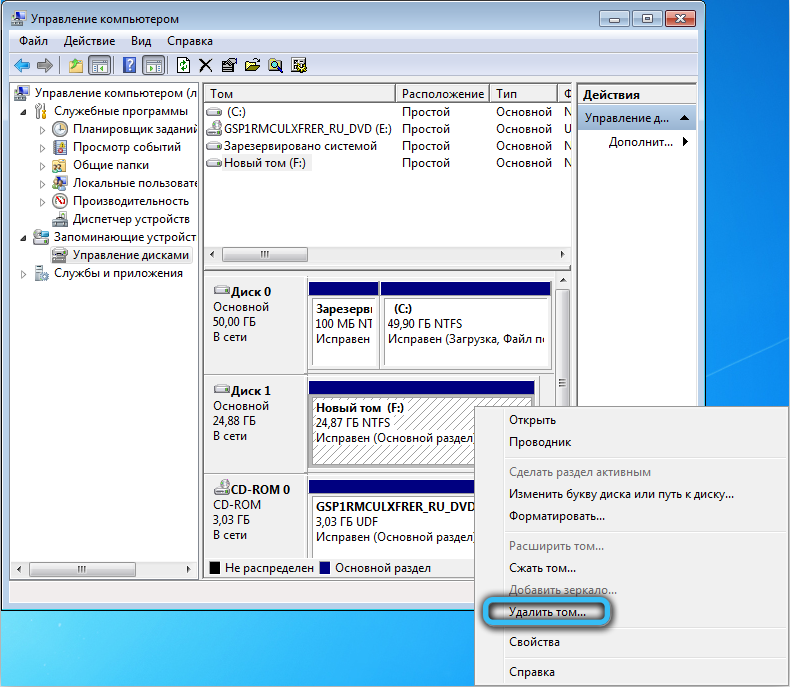
- Sen jälkeen napsautamme PKM -nimistä levyä, joka on muunnettava, ja valitse näkyvässä kontekstivalikossa rivi "Muunna MBR -levyksi".
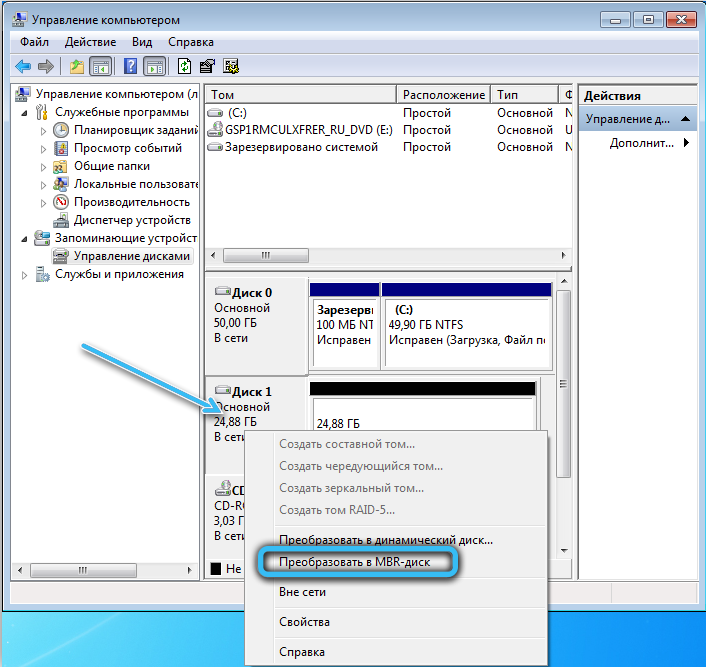
Kuten edellisessä tapauksessa, levyn muuttamisen jälkeen voit osallistua sen jakautumiseen osiin, jos se on välttämätöntä.
MBR -muuntaminen GPT: ksi
Käänteisen muunnoksen suhteen se voi suorittaa MBR2GPT -apuohjelma. Lisäksi vain Windows 10: ssä, mutta täällä tällainen mahdollisuus tarjotaan vain versiosta 1703.
Sen avulla voit aloittaa muutosmenettelyn missä tahansa vaiheessa. Ja mikä tärkeintä - ilman tiedon menettämistä. Voit käynnistää apuohjelman "kymmenien" asennuksen aikana ja järjestelmän palauttamisen yhteydessä. Lisäksi, jos alkuperäinen asennus tehtiin vanhassa tilassa, niin tulevaisuudessa kuorma tehdään UEFI -tilassa.
Apuohjelma sijaitsee System32 Windows System -luettelosysteemissä. Useimmiten sitä käytetään asennettaessa ”kymmeniä” siirtymisen aikana aikaisemmista versioista, kun asennusta on mahdotonta jatkaa siitä, että järjestelmälevyllä käytetään MBR -pentuitaulukkoa. Kun käytät MBr2GPT: tä.Exe on välttämätöntä, että havaitaan useita tärkeitä rajoituksia. Ensinnäkin muutosten tarkoituksena olevan levyn tulisi olla systeeminen, ja toiseksi sen ei pitäisi sisältää enemmän kuin kolme osaa. Kolmanneksi, vihreällä merkittyjä osia ei pitäisi olla, kun käytät "levyjen hallintaa" -apuohjelmaa. Useimmissa tapauksissa näitä ehtoja kunnioitetaan, mutta kaksi viimeistä rajoitusta on helppo korjata poistamalla laajennettu osa.
Joten, sanotaan. Tässä tapauksessa on mahdollista muuntaa MBR GPT: ksi menettämättä tietoja seuraavan algoritmin avulla:
- Suorita komentorivi (osion valitsemisen vaiheessa Windowsin asennettaessa - napsauta Shift+F10);
- Keräämme mbr2gpt /validoi, vahvistamme painamalla Enter;
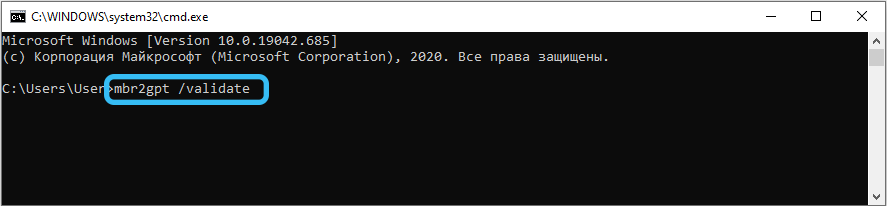
- Jos komento näkyy komennon seurauksena, sinun on aloitettava uudelleen apuohjelma, joka osoittaa fyysisen levyn lukumäärän: mbr2gpt /disk: nro /validaate, missä nro on levyn lukumäärä, valtaosan enemmistössä tapauksista - 0;
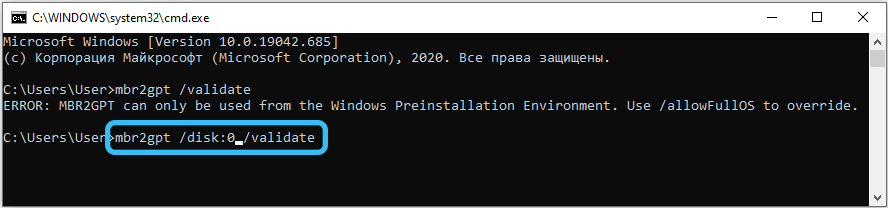
- Saatuaan validoinnin suoritetun menestysviestin, voit siirtyä suoraan muuntamiseen;
- Jos haluat tehdä tämän, kirjoita MBR2GPT /Muunna (jos osoitimme levynumeron, meidän on käytettävä vaihtoehtoa /levyä: nro);
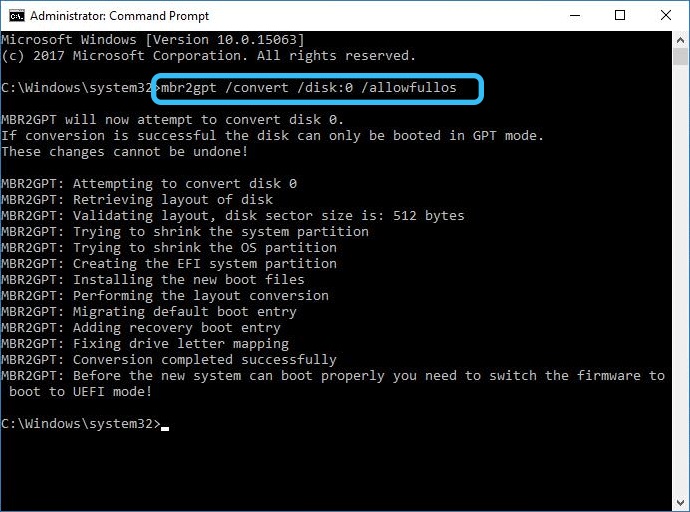
- Odotamme muunnoksen valmistumista ja jätämme komentorivin emulointitilan.
Seurauksena on, että muuntaminen kulkee ilman tietojen menetystä, kun taas väliaine luodaan medialle, jonka EFI-Loader sijoittaa (yleensä apuohjelma käyttää tätä ”varattua järjestelmää” -osaa, jos niitä on riittävästi ja riittävästi ja riittävä koko).
Jos muunnos suoritettiin Windows 10: n asennuksen aikana, napsauta "Päivitä" -painiketta, jonka seurauksena osioiden määritys muuttuu nykyiseksi.
Käyttämällä kolmannen osapuolen muunnoksia GPT: n ja MBR: n välillä
Voit muuntaa GPT: n MBR: ksi ja päinvastoin kolmannen osapuolen ohjelmien avulla. Niitä ei ole niin paljon, ja tämän menetelmän etuna on muutosmahdollisuus ilman tiedon menettämistä. Rakennettu -Windows -työkalujen avulla voit tehdä tämän vain yllä kuvattuissa tapauksissa, ts. Vain "kymmenessä" ja vain muuttaessa GPT: ksi.
Minitool -osiovelho
Vaikka levyjen ja niiden osioiden kanssa työskentelyyn erikoistuneita apuohjelmia on paljon, kaukana kaikista heistä pystyy muuttamaan osiot muodosta toiseen. Ja ne, jotka sallivat tämän tehdä tämän menetymättä ja jopa yhden. Heistä ensinnäkin on syytä huomata Minitool -osioneuvostossa. Apuohjelman eduista, jotka antoivat sille mahdollisuuden tulla megapopulaariksi - helppokäyttöisyys, ilmaisen käytön mahdollisuus sekä käyttäjän määrittämien tehtävien nopeus ja laatu.
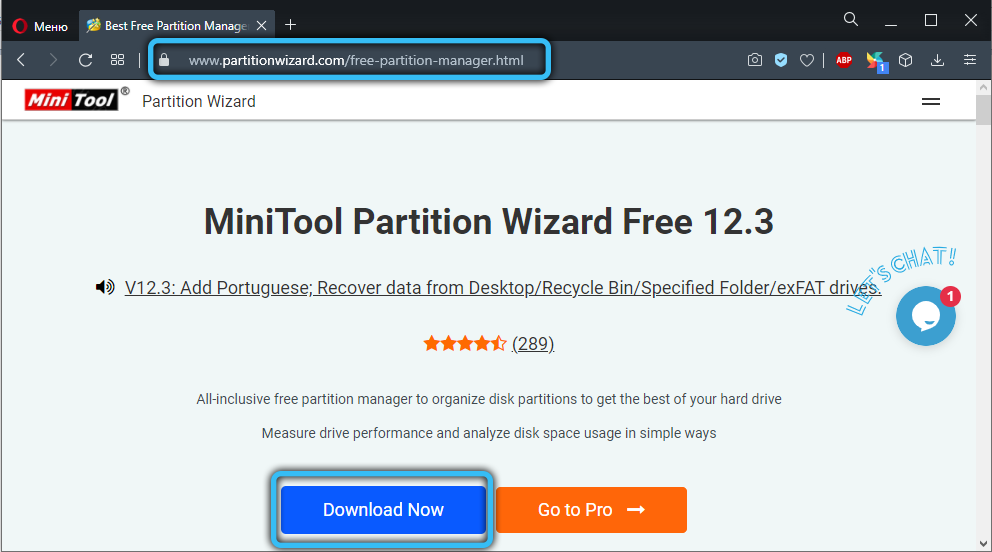
Ohjelma on saatavana kahdessa versiossa:
- tavallinen Exoshnik, jota voidaan käyttää jo asennetussa järjestelmässä;
- lastauskuvan muodossa. Se voidaan tallentaa flash -operaattoriin ja käyttää jälkimmäistä liveCD: ksi. On selvää, että tätä vaihtoehtoa tulisi käyttää Windowsin asennettaessa.
Kuvailemme vaihtoehtoa käynnistysversiolla - se on hieman monimutkaisempi.
TÄRKEÄ. Jos sinulla on tärkeitä tietoja järjestelmän levyltä, sinun on kopioitava se toisella levyllä tai pilveen.GPT -konversiosekvenssi MBR: ssä ilman datahäviötä:
- Lataa kuva ja kirjoita se alas flash -asemaan;
- Asetamme vaihdetun operaattorin tietokoneeseen tai kannettavaan tietokoneeseen uudelleen;
- Aikaisemmin sinun on muutettava BIOS: n latausmenettelyä tai käytettävä käynnistysvalikkopuhelua, joka johtuu eri versioiden eri avainyhdistelmistä;
- кога интерфей утилиты загрзрится, ыираем дис, который нжно преобразовать, просты ажажажажжжжтажоажоагыаж [ е именно вес физичесий дис, н один з ео ро ро ро ро разелов);
- Valitse valikossa oikealla puolella "Muunna MBR" -kohtaan;
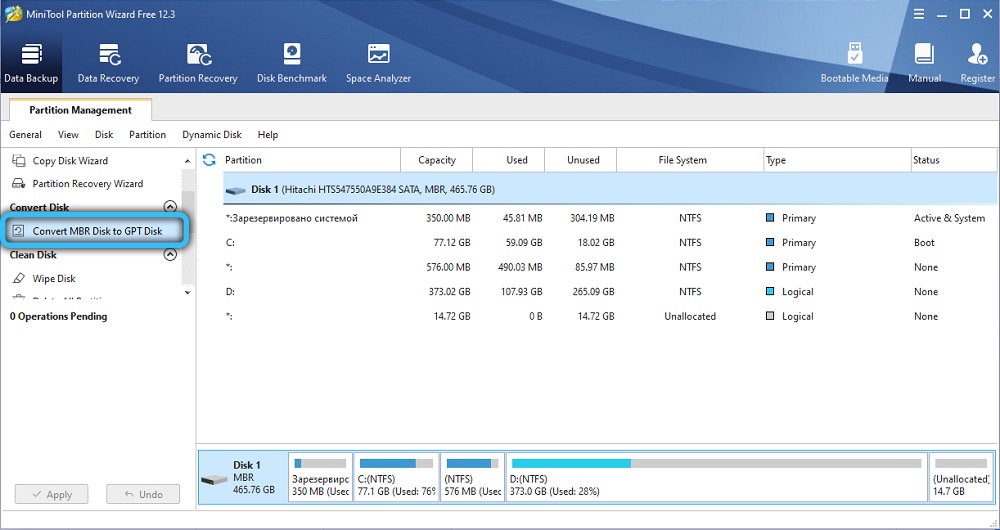
- Aloita muunnos napsauttamalla yllä olevaa painiketta. Apuohjelma pyytää sinua vahvistamaan toimintasi (ehkä useita kertoja). Vahvista ja odota muutoksen loppua.
Vaihtoehtoa ei suljeta pois, kun apuohjelma kieltäytyy suorittamasta muunnosta, viitaten siihen tosiasiaan, että valittu levy on systeeminen ja osiotaulukko ei ole muutoksen alainen. Tässä tapauksessa voit muuttaa levymuotoa GPT: stä MBR: ssä seuraavasti:
- Napsautamme osiota ”järjestelmän hengittäminen”, vaikka olemme vakuuttuneita siitä, että sen tilavuus on riittävä (yleensä järjestelmävarannot jopa 300 Mt, se riittää tehtävällemme);
- Poistamme valitun osan napsauttamalla Poista osio -painiketta ja vahvistamalla toiminnot painamalla "Käytä";
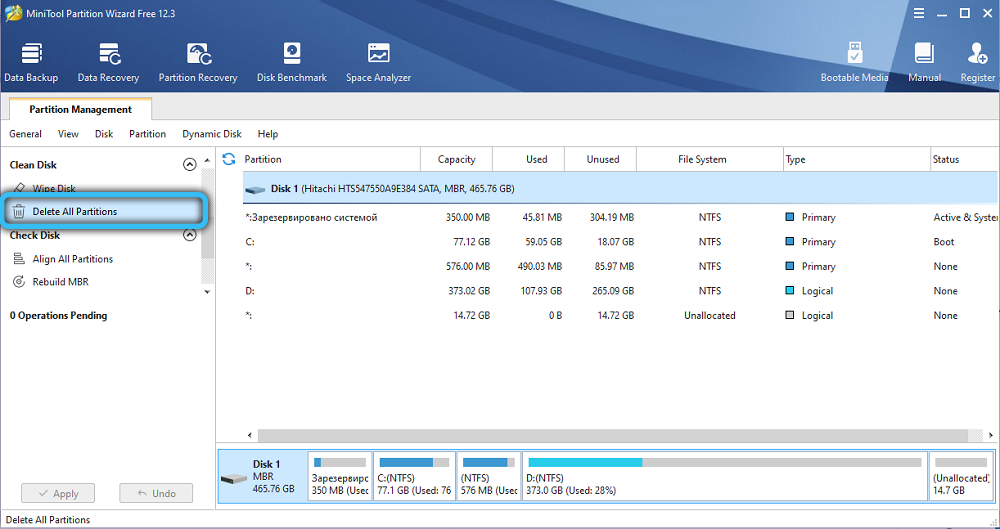
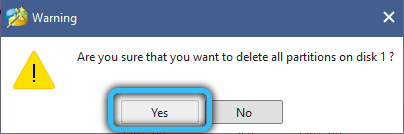
- Nyt toistamme yllä kuvatut toiminnot - Valitse koko levy, napsauta "Muunna MBR" -välilehteä.
Tällä menetelmällä voit saada levyn, jolla on MBR -lastaus tallennettuna tallennettujen osien aikana. Nyt voit aloittaa Windowsin asentamisen säännöllisellä tavalla.
Apuohjelman käyttö suoritettavan ohjelman muodossa on samanlainen, lukuun ottamatta tarvetta tallentaa Minitool -osiotoiminto Flash -asemassa kuvan muodossa.
Acronis -levyjohtaja
Suosiossa tämä apuohjelma ei ole huonompi kuin minitool. Lisäksi Acronis Lecsin kanssa työskentelevä ohjelma sisältyy nykyään suurimpaan osaan LIVECD: tä. Totta, vain käynnistyskuvan muodossa oleva versio on käytettävissä, ts. Levyohjaaja voidaan käyttää vain Windowsin palauttamisessa/palauttamisessa. Siirtyminen GPT: stä MBR: ään ja päinvastoin vaaditaan useimmissa tapauksissa siirtymisen aikana OS: n yhdestä versiosta toiseen.
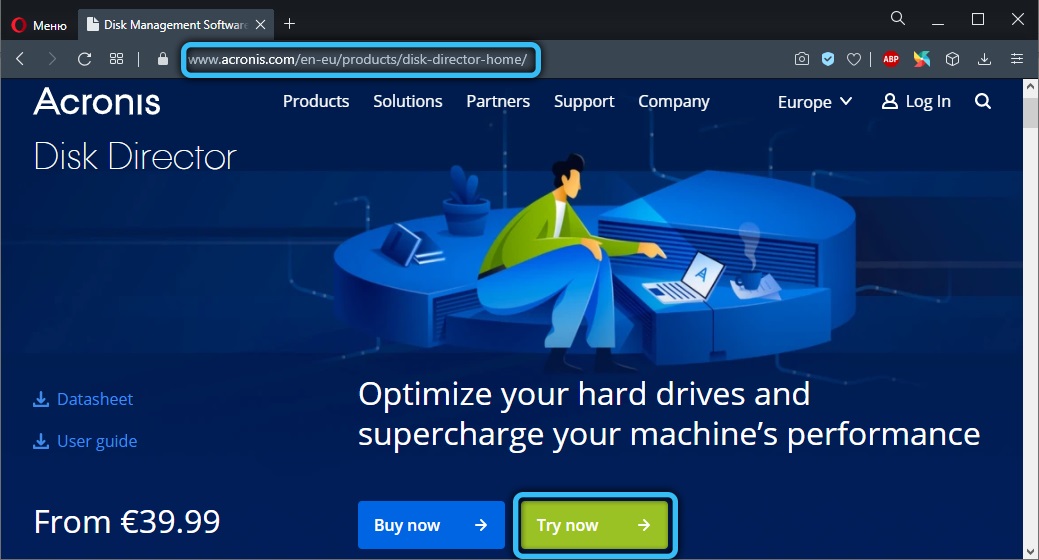
Kuvailemme toimintoja:
- Lataamme kuvan, kirjoitamme sen flash -asemaan;
- Tarvittaessa levyn C tärkeiden tietojen varmuuskopiointi D: sta D (jos sellainen on) tai pilvisäiliössä;
- Kuormaamme vaihdettavalta väliaineelta, kun olet muuttanut BIOS: n latausprioriteettia tai lastausvalikkoa;
- Valitse Apuohjelman päävalikosta kohde "Basic Drins";
- Muistutuksen suorittamiseksi molemmissa suunnissa meidän on poistettava varattu Windows -osa (yleensä sen koko on 100 mV), jolle merkitsemme sen ja valitsemme ”Poista Tom” -valikkokohta;
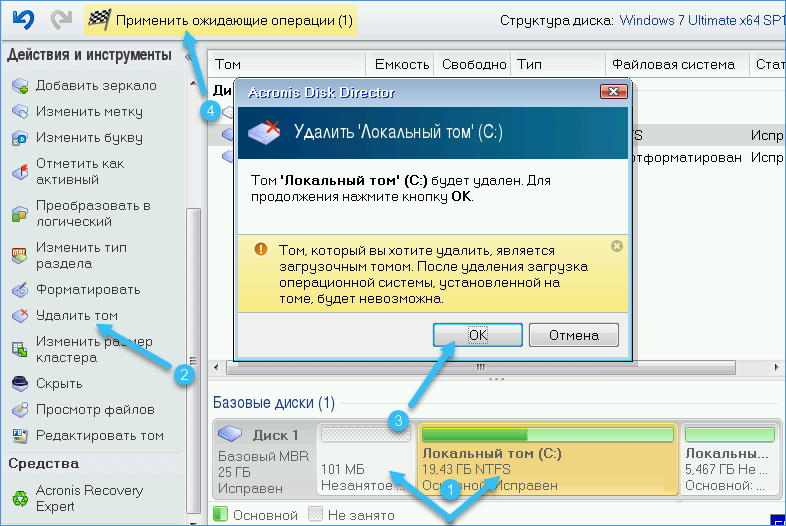
- Poista sitten täsmälleen samalla tavalla levy C;
- Napsauta "Käytä" -painiketta ja odota ilmoitettujen määrien poistaminen;
- Napsauta PKM levyllä ja valitse tarvittava vaihtoehto, jota tarvitsemme kontekstivalikossa. Esimerkiksi "Transformiksi MBR: ksi";
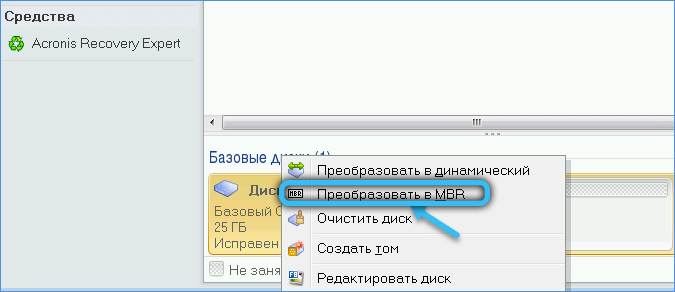
- Muutamassa sekunnissa menettely suoritetaan ja voit jatkaa Windowsin asentamista tavalliseen tapaan.

Joten olemme perehtyneet kaikkiin suosittuihin tapoihin kuinka asentaa GPT levyille MBR: llä tai suorittaa käänteinen muutos. Rakennetun Windows -keinon käyttö on suositeltava menetelmä, joka ei vaadi apuohjelmien etsintä- ja lataamista kolmannesta -osapuolen valmistajista. Mutta joissain tapauksissa sen käyttö on mahdotonta olemassa olevien rajoitusten takia, ja sitten ilman suosittuja levy -apuohjelmia ei voi tehdä.
Jos joudut muuttamaan osioiden muotoa, ja samalla olet kohdannut ongelmia, joita ei ole kuvattu artikkelissamme, suuri pyyntö ilmoittaa ne kommenteissa - ehkä tämä auttaa pääsemään eroon samoista ongelmista pysyvän kanssa vierailijat.
- « Mitä tehdä, jos järjestelmä ei havaitse RAM -muistia
- Oikeat tapoja poistaa toimintahäiriöt flash -aseman käynnistämällä - koodi 10 »

