Tapoja määrittää ja pidentää SSD -asemien käyttöikä

- 4940
- 781
- Marcos Schaden Jr.
Jokainen käyttäjä tietää, että ilman riittävää määrää vapaata tilaa kiintolevyllä, hän ei pysty tallentamaan tarvittavia tietoja, valokuvia, elokuvia, asettamaan monia pelejä ja ohjelmia.
Aikaisemmin valittuja mahdollisuuksia oli päällä. Kiinteille tietokoneille ja kannettaville tietokoneille tarjottiin yksinomaan ankaria pyöriä (kiintolevy). Lisäksi aluksi he eivät voineet ylpeillä kiinteistä muistista, tarjoamalla kirjaimellisesti 32-64 Gt paljon rahaa.

Nyt kiintolevy on laskenut huomattavasti. Ja heidän kilpailijoistaan tuli SSD -tyypin vankka -osavaltiot. Ne valitsevat pääasiassa ne, jotka ostavat uuden kannettavan tietokoneen tai keräävät henkilökohtaisen tietokoneen.
Mutta SSD -tekniikka kehittyy vain ja paranee vähitellen. Yksi tärkeimmistä ongelmista on rajoitettu määrä tietueen sykliä ja tietojen poistoa. Heti kun tämä resurssi päättyy, asema lakkaa toimimasta. Tämän ongelman ratkaisemiseksi on useita vaihtoehtoja. Kaikkien heidän tavoitteena on muuttaa SSD -asemien käyttöajan suoritusindikaattoreita kohti kasvua. Kuinka tehdä tämä, saat pian selville.
Yleiset toimintasäännöt
Puhuessaan siitä, kuinka SSD Solid -State Drive -sovelluksen käyttöikäistä pidennetään, emme saa unohtaa heidän operaationsa yleisiä periaatteita. Jos rikkot näitä suosituksia, niin kaikilla muilla päätöksillä ja menetelmillä, joita keskustellaan edelleen.

Sinun on otettava 2 keskeistä sääntöä perusteella:
- Jätä aina vapaan tilan varanto. SSD: n tapauksessa on erittäin toivottavaa, että noin 15% kokonaismäärästä pysyy koskemattomana. Ja mitä enemmän tarjonta on, sitä parempi. Tämä on tällaisten levyjen erikoisuus. Tästä johtuen voit pidentää palvelun käyttöikää ja tarjota optimaaliset olosuhteet aseman ajamiseen.
- Käytä vain AHCI -käyttötilaa. Juuri tässä tilassa asema paljastaa parhaiten potentiaalinsa, antaa maksimaalisen suorituskyvyn, mutta samalla palvelee myös niin kauan kuin mahdollista.
Näiden keskeisten toimintaperiaatteiden perusteella on järkevää puhua lisätoimenpiteistä.
On olemassa useita tapoja pidentää SSD -aseman käyttöikä ja minimoida levyn muuttaminen muutamassa vuodessa. Vain jos tilaa ei tarvitse laajentaa, eikä toisen SSD: n asentaminen ole paikkaa.
Kuinka määrittää palveluelämä
On tärkeää ymmärtää, että kaikilla SSD Drive -asemilla on tietty käyttöikä. Tämä ei tarkoita, että valmistaja on asettanut sen. Tässä puhumme rajoitetusta määrästä tietuejaksoja. Jos menet näiden kehysten ulkopuolelle, on todennäköistä, että laite epäonnistuu eikä voi enää työskennellä.

Monet käyttäjät ovat luonnollisesti kiinnostuneita tarkistamaan SSD -levyn elinajanodote.
Voit tehdä tämän käyttämällä erityistä kaavaa. Sen avulla voit määrittää SSD -aseman jäljellä olevan resurssin ja laskea, milloin se lopulta epäonnistuu.
SSD: n tapauksessa MLC -tyyppimuistia käytetään pääasiassa. Siksi on loogista ottaa se esimerkiksi laskelmasta. Teknisen asiakirjan mukaan uudelleenkirjoitussyklien lukumäärän keskimääräinen indikaattori on 3 tuhatta.
Oletetaan, että kiintolevy on suunniteltu 120 Gt. Keskimäärin 15 Gt kirjataan päivässä.
Seurauksena on, että sinun on kerrottava 3000 ja 120 Gt ja jaettava 15 Gt: lla. Se osoittautuu 65 vuotta.
On tärkeää ymmärtää, että tämä on vain SSD: n teoreettinen elinikä, koska suorituskyvyn todellinen kesto on paljon vähemmän. Voit vapaasti jakaa tuloksena oleva numero vielä 10.

Kun määritetään tällä tavalla SSD: n nykyinen resurssi, kysymyksiä on vielä monia. Lasketun kaavan, likimääräisen käyttöikäisyyden selvittämisessä, ei ole mitään monimutkaista. Oletetaan kuitenkin, että käyttäjä sai selville, että hänen SSD: nsä on edelleen asua 2 vuotta. Mitä toimia jatkettavaksi asia on aivan ilmeinen. Ei, on liian aikaista juoksua uuden levyn taakse. On järkevää yrittää lisätä laskettua teoreettista resurssia. Pätevien toimien kanssa, vaikka ehdollinen 3 vuotta on jäljellä käytännössä, pyrkimys voi kestää 5-6 vuotta tai jopa enemmän.
Kuinka lisätä käyttöelämää
Nyt suoraan kysymykseen siitä.
https: // www.YouTube.Com/katsella?v = td_myya93gwq
Halutun tuloksen saavuttamiseksi se on mahdollista:
- Siirry AHCI -tilaan;
- Irrota eheyttäminen;
- Kytke leikkaus;
- Irrota hakemisto;
- Kytke välimuisti päälle;
- päästä eroon roskista;
- Irrota tai siirrä pumppaustiedosto;
- Irrota gibbernaatio;
- Sammuta suoja;
- Päivitä laiteohjelmisto ja ohjaimet;
- Deaktivoida superfetch.
Itse asiassa jokainen näistä ratkaisuista antaa positiivisen tuloksen aseman resurssin lisäämisessä. Mutta sellaisilla toimilla voi olla käänteiset seuraukset. Siksi kutakin kohdetta tulisi harkita yksityiskohtaisemmin.
Superfetch
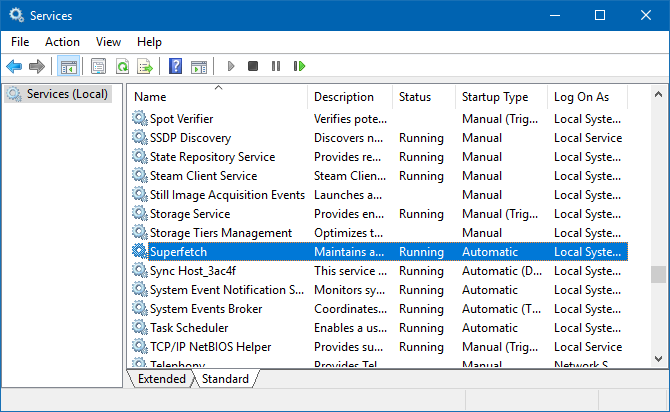
Jos päätehtävä on aseman käyttöiän pidentämisen muodossa, käyttöjärjestelmään integroidun työkalun irrottaminen antaa tietyn tuloksen.
Mutta tässä on tärkeää olla varovainen. Kun palvelut sammutetaan, jaksojen ja tietueiden lukumäärä vähenee hieman. PC: n suorituskyky laskee hiukan rinnakkain.
Harjoittelu osoittaa, että ratkaisu ei anna vaikuttavimpaa vaikutusta. Ja jos suorituskyky kärsii tästä, tämän menetelmän soveltamisesta ilmenee epäilyksiä. Etenkin tietokoneissa ja kannettavissa tietokoneissa, jotka alun perin ei voi ylpeillä kiinteistä ominaisuuksista.
Laiteohjelmisto ja kuljettajat
On erittäin suositeltavaa ylläpitää kaikkien kuljettajien ja laiteohjelmiston merkitystä itse aseman ja BIOS: n kannalta.
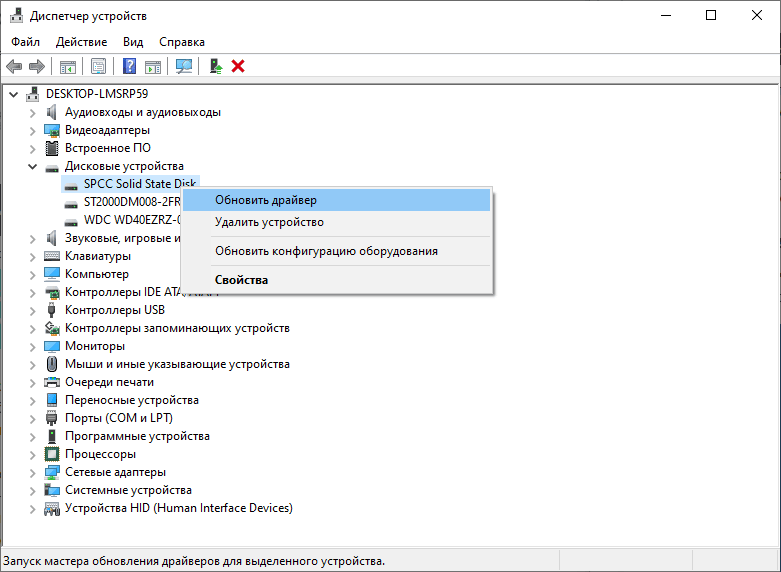
On virhe harkita, että päivitykset kuluttavat vain resurssia ja lisäävät roskaa. Itse asiassa päivitykset parantavat järjestelmää, vaikuttavat positiivisesti SSD: hen.
Tämä menetelmä on tehokas ja erittäin hyödyllinen. Ei vain aseman, vaan myös koko käyttöjärjestelmän kannalta.
Suoja
On niitä, jotka neuvovat sinua poistamaan puolustuksen, jos vain ajomatka on toiminut pidempään.
Erittäin kyseenalainen suositus. Jos sammutat käyttöjärjestelmän puolustuksen, iskut ripottelevat siihen. Ja käyttöjärjestelmä ei enää pysty selviytymään heistä, koska sinä omilla käsilläsi riistäisi häneltä tämän suojan.
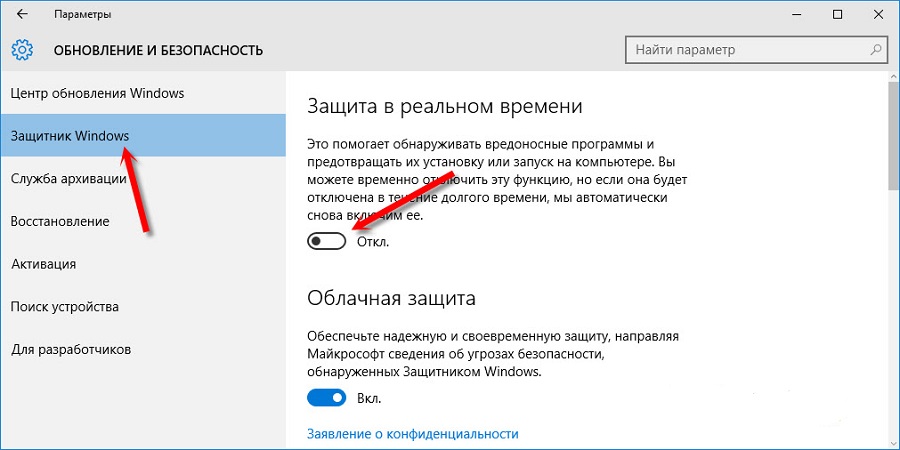
Niiden, jotka kuitenkin päättivät tällaisesta ihottumasta askelta.
Jälleen kerran on syytä toistaa, että SSD -resurssin ylläpitämiseksi tämä on yksi kyseenalaisimmista ratkaisuista.
Kihlat
Lyhyesti sanottuna, kuvaile tätä toimintoa, sitten tässä puhumme järjestelmäprosessista. Tämän toiminnon takia miehitetyn RAM -muistin tilavuus heitetään operaattoriin erityistiedoston muodossa.
Kun järjestelmä palautetaan, tiedot kirjoitetaan uudelleen RAM -muistiin tietokoneen alkuperäisen tilan palauttamiseksi tarkemmin. Tämä kiihdyttää käyttöjärjestelmän käynnistämistä, sen suorituskyky on parantunut.
Jos sammutat tämän tilan, aseman käyttöikä todella lisääntyy.
Yhdistämiseksi riittää avaamaan komentorivi ja rekisteröityä täällä "PowerCfg -H OF". Ja napsauta sitten Enter.
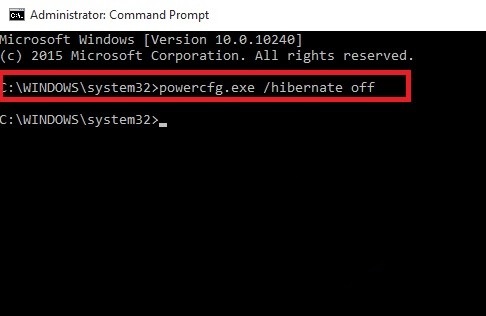
On tärkeää ottaa huomioon, että tällainen prosessi on turvallinen asemaan. Mutta silti hän vaikuttaa kielteisesti levyn elämään. Esimerkiksi tietoa, joka on yhtä suuri kuin RAM -muistia. Ja joskus se on 4-8 Gt, ellei enemmän.
Mutta et voi vaatia myös tämän toiminnon sammuttamista. Sen avulla voit tallentaa ja palauttaa tiedostot, joiden avulla käyttäjä työskenteli, jos yhtäkkiä tietokoneen työ suoritettiin väärin.
Pumppaustiedosto
Toinen suositus koskee erityisen pumppaustiedoston irrottamista. Toiset vain neuvovat sen siirtämistä kiintolevylle, jos tämä on pariksi SSD.
Tiedoston sammuttaminen on erittäin kiistanalainen. On parempi olla tekemättä tätä, vaikka RAM on vähintään 8 Gt. Kun sammuu, useita ohjelmia ja pelejä ei välttämättä käynnisty tai virheitä tapahtuu toiminnan aikana.
Jos siirrät kiintolevylle (kiintolevy), tietokone häviää suorituskyvyn.
Minkä vaihtoehdon valita, kaikki päättävät itselleen.
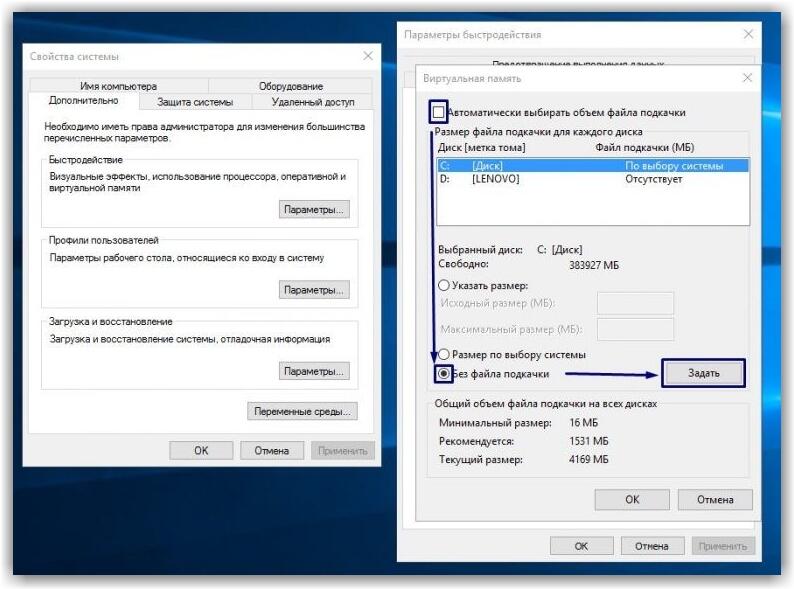
Käsittelemällä tarvitsemasi tiedoston:
- mennä tietokoneen ominaisuuksiin;
- Avaa osa "Lisäparametrit";
- Napsauta "Lisäksi";
- Mene "suorituskykyyn";
- Edelleen "parametreissa";
- Napsauta tässä ikkunassa "lisäksi";
- ja sitten "vaihda";
- Siellä on rivi "Valitse automaattisesti tiedoston äänenvoimakkuus", josta sinun on poistettava valintamerkki;
- Alla, laita merkki vastapäätä riviä "ilman keinutiedostoa";
- Tallenna muutokset ja käynnistä tietokone uudelleen.
Jos huomaat, että sen jälkeen tietokone alkoi toimia huonommin, on oikeampaa palauttaa edelliset asetukset.
Roska
Mutta mitä voidaan tehdä ilman pelkoa, on puhdistaa tietokone erilaisista roskista.
Yleensä on erittäin suositeltavaa, ettei se ole tallentamatta erilaisia roskakoria, valtavia musiikki- ja elokuvakirjaston luetteloita. Sitten sinun ei ehdottomasti tarvitse huolehtia siitä, että SSD: n elinkaari on loppumassa.
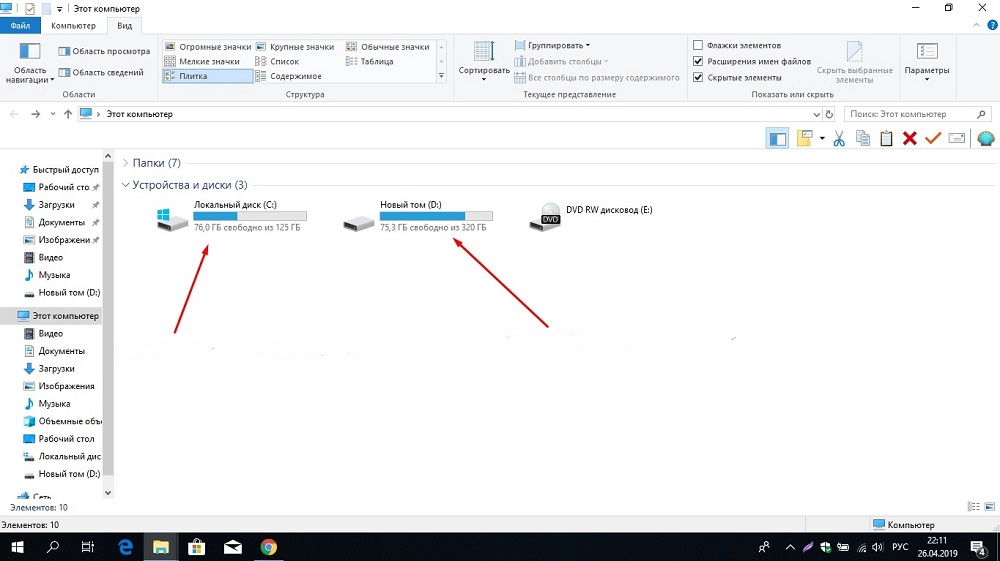
Neuvot vaikuttavat yksinkertaisilta, mutta kaikki eivät voi toteuttaa sitä. Tarkemmin sanottuna käyttäjät unohtavat sen, pitävät tällaisia toimenpiteitä merkityksettömänä.
Jos on mahdollisuus, elokuvia, videoita, musiikkia ja valokuvia, säilytä kiintolevy.
Käytä myös säännöllisesti CCLeaner -tyypin erityisiä apuohjelmia.
Indeksointi
Se vaaditaan tietokoneella, jotta varmistetaan haluttujen tiedostojen nopea haku. Itse asiassa indeksoinnin suorituskyky on noin 10%. Mutta lukutoiminnot tapahtuvat jatkuvasti.
Edellyttäen, että puhumme suuren nopeuden SSD: stä, on melkein turhaa käyttää hakemistoa. Aseman kestävyyden vuoksi se on irrotettava.
Tätä varten tarvitset:
- Soita levyn kontekstivalikko oikealla painikkeella;
- mene "ominaisuuksiin";
- Poista valintamerkki päinvastoin;
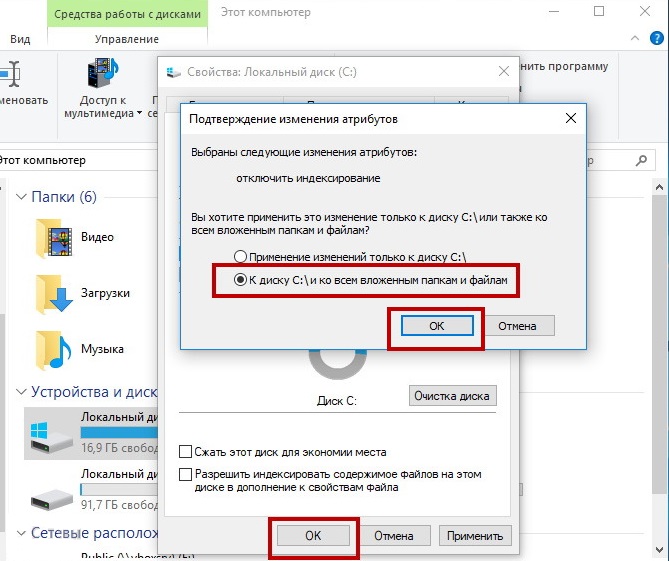
- Napsauta "OK".
Kaikki, hakemisto on vammainen.
Välimuisti
Mutta päinvastoin, on parempi kytkeä se päälle. Kiinteät tilatilat kestävät pidempään ja toimivat nopeammin, onko tämä toiminto aktiivisesti.
Täällä ei ole mitään monimutkaista. Käyttäjää vaaditaan:
- Paina asemaa oikealla painikkeella;
- avoimet ominaisuudet;
- Siirry "laite" -osaan;
- Napsauta "Ominaisuuksia" täällä;
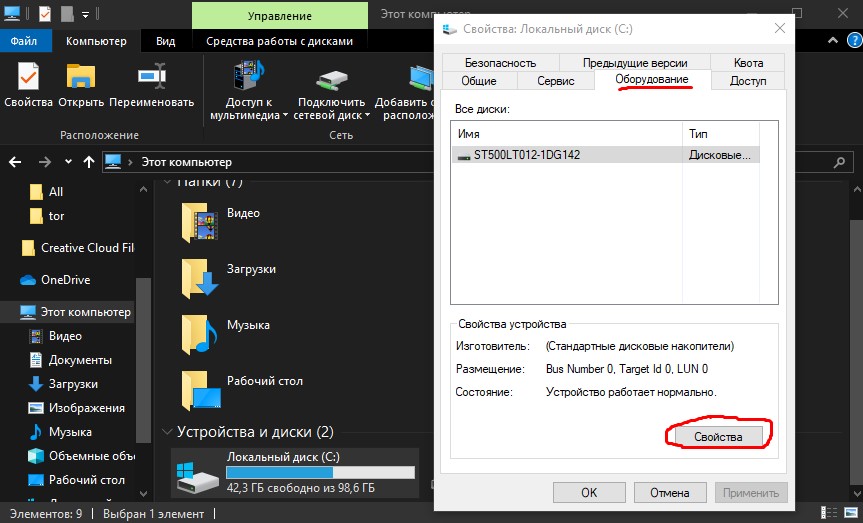
- Varmista "Politics" -välilehdessä, että tarkistus on välimuistissa;
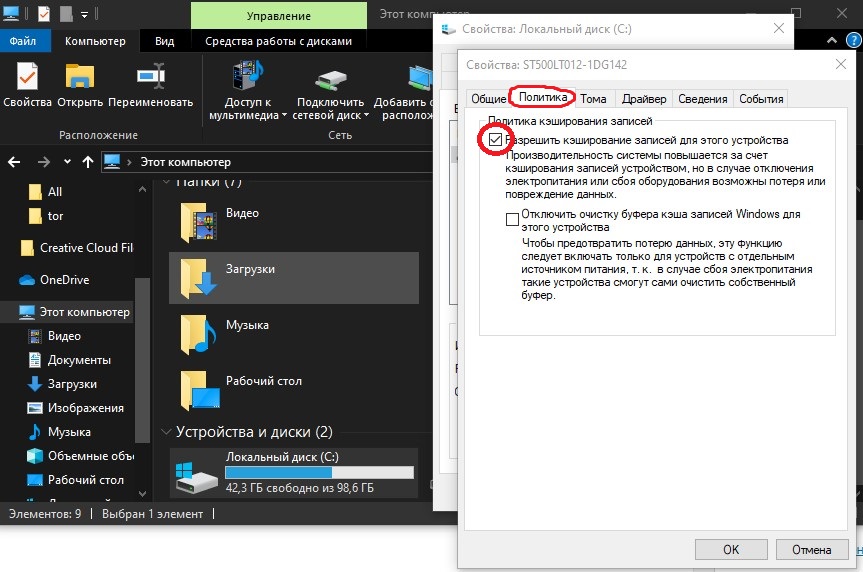
- Jos sekki ei ole sen arvoista, laita se;
- Napsauta OK.
Yksinkertainen, mutta tehokas menetelmä suorituskyvyn parantamiseksi ja aseman kestävyyden huolehtimiseksi.
Trimmata
Tätä tekniikkaa suositellaan myös sisällyttämään. Hän on vastuussa tietokoneesta ilmoittaakseen ohjaimelle tietyn levyalueen julkaisemisesta ohjelman, sovelluksen tai muun tiedon poistamisen jälkeen.
On tärkeää ymmärtää, että tavallisilla kiintolevyillä, kun poistat tiedot, ne eivät katoa kokonaan, vaan ne on merkitty vain erityisellä merkinnällä. Plus on, että tällaiset tiedot voidaan sitten palauttaa, kunnes muut tiedot ottivat heidän paikansa.
Ja TRIM -tekniikka antaa sinun poistaa tiedot kokonaan. Se on oletuksena aktiivinen Windows 7-10 -käyttöjärjestelmässä.
Siksi sinun on varmistettava tästä. Tätä varten tarvitset:
- Suorita komentorivi;
- Kirjoita täältä "FSUtilin käyttäytymiskysely poistettu käytöstä".
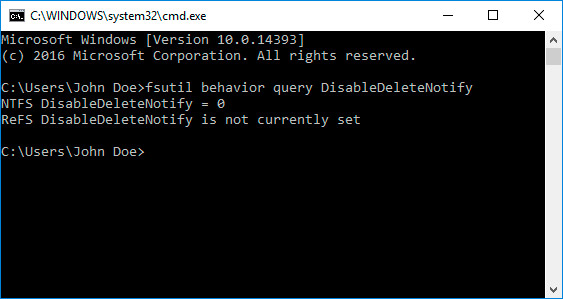
Jos näet vastauksen numeron 0, tekniikka on aktiivinen. Jos niitä on 1, se on sammutettu. Teknologian mahdollistamiseksi tarvitsemme tiimin "fsutil -käyttäytyminen asetettu vammaiseksi 0". Deaktivointia varten vastaavasti 1 on määrätty.
TRIM -aktivaatio lisää huomattavasti kestävyyden SSD: n lisääntymistä.
Ehto
Koska Windows OS on keskittynyt enemmän työskentelyyn HDD: n kanssa, vain SSD -vaurioiden toiminnot. Yksi niistä on eheyttäminen.
Funktion funktion ominaisuuksien vuoksi se todella kirjoittaa SSD: n tiedot, mikä on täysin tarpeeton ja hyödytön. Lisäksi aseman resurssi vähenee niin.
Tässä tapauksessa oikea ratkaisu olisi irrotettu ehtyminen. Tätä varten:
- Napsauta levyn kanssa käyttöjärjestelmän kanssa oikealla painikkeella avaamalla kontekstivalikko;
- Mene "ominaisuuksiin";
- Lisäosa "palvelu";
- Napsauta "optimoi" täällä;
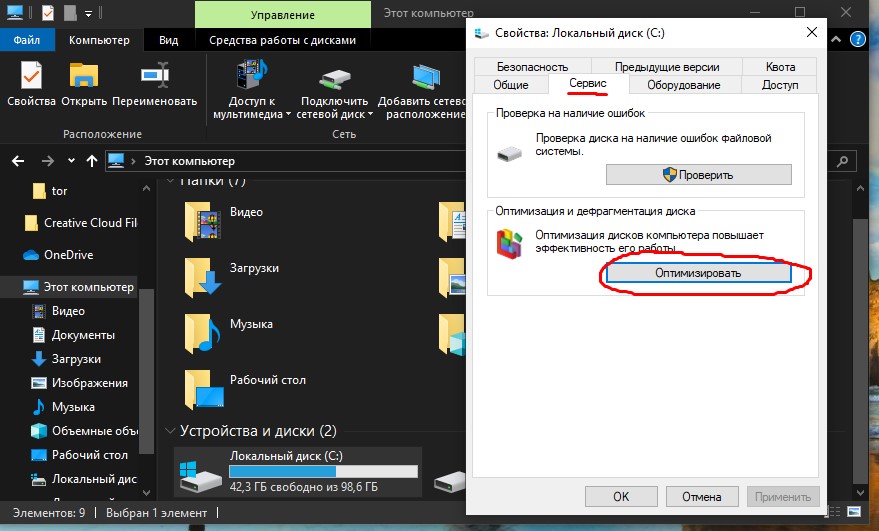
- Napsauttamassa ikkunassa "Vaihda parametrit" tai "Aseta aikataulu";
- Seuraava "Valitse";
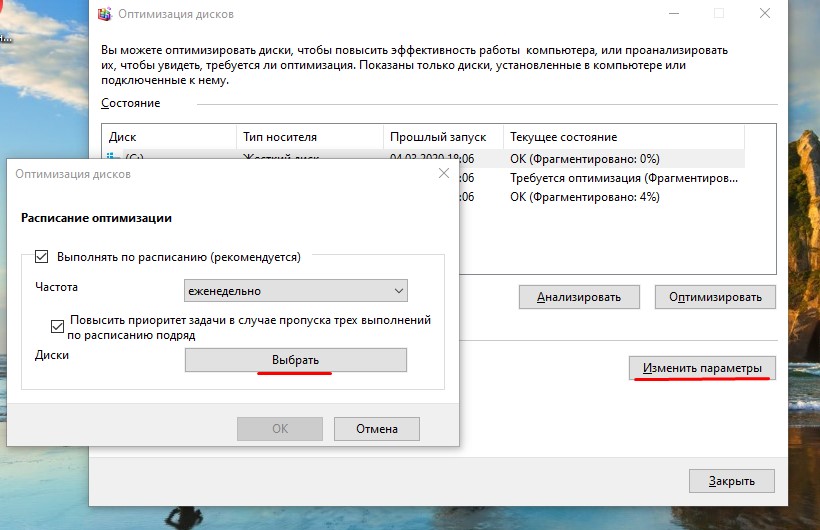
- Poista levyä vastapäätä oleva valintamerkki;
- Vahvista muutokset "OK" -painikkeen avulla.
Ei ole mitään monimutkaista eheyttämisen irrottamisessa. Lisäksi SSD: lle ei ehdottomasti aiheudu vahinkoa. Tämä on jopa hyödyllinen muutos, joka pidentää aseman käyttöikää.
Ahci
Jos levy ei toimi tässä tilassa, voit unohtaa hyödyllisten toimintojen käytön. Ne ovat yksinkertaisesti saavuttamattomia.
Tarkista nykyinen tila avaa laitteenhallinta ja valitse IDE/ATA -osa. AHCI tulisi valita täältä.
On myös suositeltavaa avata BIOS ja tehdä muutoksia täällä. Käytetystä tilasta vastuussa oleva osa on yleensä määritetty SATA: n tai SATA -tilaan. Täällä sinun täytyy vain vaihtaa AHCI: hen.
Tallenna tehdyt muutokset ja käynnistä sitten tietokone uudelleen. Juuri nämä vaiheet toteutetaan yleensä kiinteän osavaltion aseman optimoimiseksi.
On myös hyödyllistä käyttää erityisiä apuohjelmia. Jotkut heistä auttavat tarkistamaan vain SSD -osavaltion, kun taas toiset tarjoavat lisätoimintoja ja ominaisuuksia.
Apuohjelmat SSD: lle
Voit seurata SSD: n käyttöikää ja ohjata aseman nykytilaa, voit käyttää yhtä suosituista laitoksista. Tietenkin, tämä ei ole tapa pidentää laitteen käyttöikää, vaan yksinkertaisesti hallintaväline. Apuohjelma on hyödyllinen niille, jotka eivät tiedä kuinka voit nähdä SSD -levyn jäljellä olevan resurssin.
Lisäksi apuohjelmien määrä kasvaa jatkuvasti. Kaikkien niiden ei pitäisi ladata ja käyttää, koska joissain tapauksissa käyttäjät pitivät piilotettuja haitallisia. Yksinkertaisen järjestelmän skannauksen sijasta he latasivat prosessorin vielä enemmän, kuluvat asemaa.
Ennen kuin tarkistat aseman SSD: n resurssit, sinun on päätettävä sopivan työkalun valinta SSD: n seurantaan. Täällä on syytä korostaa kymmenen parhainta ja turvallista apuohjelmaa.
Luokituksella ei ole sitoutumista tiettyyn paikkaan kymmenen parhaan joukossa, mutta se näyttää vain hyvien, todennettujen ja tehokkaiden työkalujen luettelon levyn tarkistamiseen ja seurantaan.
SSD -elämä
Jos olet kiinnostunut oman SSD -levyn käyttöelämästä, sen varmennus Windows 10: ssä ja aikaisemmat käyttöjärjestelmän versiot voidaan suorittaa esitetyn apuohjelman avulla.
SSD Life on yksi suosituimmista ja melko yksinkertaisista ratkaisuista, joiden tarkoituksena on työskennellä kiinteiden valtioiden asemien kanssa. Hyödyllisyys diagnosoi levyn kunnon ja näyttää resurssit prosentteina näytöstä.
SSD -elämällä on 3 suoritusvaihtoehtoa. Tämä on 1 kannettava apuohjelma, joka ei vaadi asennusta, ja vielä 2 ohjelmaa asennuksella. Yksi heistä on ilmainen.
Asennetut ohjelmat voivat toimia taustalla ja seurata levyn tilaa reaaliajassa.
Apuohjelma voidaan konfiguroida siten, että se skannaa levyn tietyllä aikavälillä, minkä jälkeen se näyttää näytön vertailevat tilastot.
Kristallilevytiedot
Myös ilmainen ohjelma ehdon diagnosoimiseksi ja tarkistamiseksi, tyypin SSD -levyn nykyisestä resurssista loput.
Apuohjelman mahdollisuuksien tulisi sisältää lukemisen ja tallennusnopeuden tarkistaminen, lämpötilanhallinta ja jäännösresurssi. Ohjelma tukee myös älykästä tekniikkaa, jonka avulla voit arvioida levyjä. Ohjelmavaihtoehtoja on yhteensä useita. Tämä on kannettava ja asennettu versio.
Levy tarkistaa
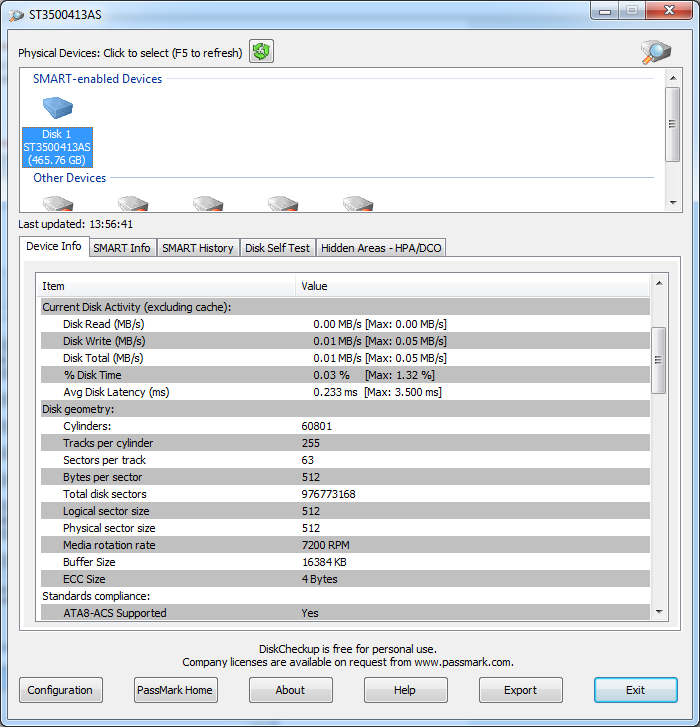
Tietäen nyt, kuinka voit pidentää vankan SSD -levyn käyttöikää, sinun on lisäksi käytettävä valtionhallintayhtiöitä. Esitetty työkalu sopii Windows 10: lle, samoin kuin aikaisempiin Windows -versioihin.
Apuohjelma on yksinkertainen, mutta hyödyllinen. Se voi määrittää asemien nopeuden ja suorituskyvyn. Ja arvioi SSD: n lisäksi myös kiintolevyn.
SSD valmis
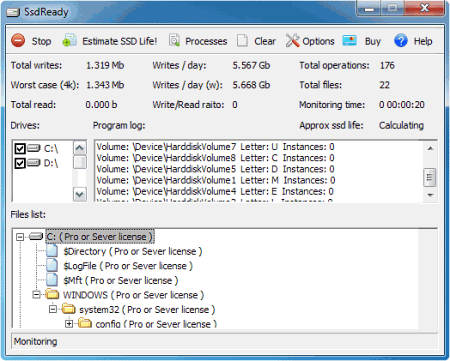
Ja tämä apuohjelma toimii vain SSD -tallennusmuodon kanssa. Diagnoosin jälkeen tulos annetaan jäännösresurssin muodossa, työn kesto. Ohjelma kerää tietoa tietueista ja lukemisesta, jonka perusteella johtopäätös tekee.
Ohjelman etuna on, että se käytännössä ei ota tietokoneen muistia, ei lataa prosessoria ja toimii taustalla.
Kiintolevyn sentinel
Universal apuohjelma työskentelee useiden päätyyppien kanssa, mukaan lukien USB. Hallitsee tietokoneiden suorituskykyä ja lämpötilaa. Jos parametrit ylittävät sallitun, käyttäjä saa ilmoituksen.
Työkalu tarkkailee jatkuvasti lähetyksen, lämpötilan ja muiden parametrien nopeutta. Apuohjelman avulla voit selvittää virheistä, kertyneistä asemakelloista, ei vain.
Kiintolevykannus
Nimestään huolimatta tämä ilmainen ohjelma toimii paitsi HDD: n, myös SSD -asemien kanssa.
Virheiden tarkistaminen, hallitsee "terveys" -laitteita, antaa visuaalisia tilastoja. Hyödyllisyys tarkkailee levyjä reaaliajassa.
SSD -tweaker
Toinen ilmainen ohjelma, joka on huomion arvoinen. Se on yksinkertainen työssä, mutta erittäin tehokas. Hän ei vain hallitse levyn tilaa, vaan voi myös sammuttaa tarpeettomat toiminnot, jotka tapahtuvat käyttöjärjestelmässä. Lisäämällä siten aseman elämää.
Voit asettaa työkalun työn manuaalisesti tai luottaa automaattisiin asetuksiin.
HD -viritys
Hakemuksella on maksettu ja ilmainen versio.
Ilmainen apuohjelma pitää SSD -tallennuskokeita ja myös skannaa muistikortteja. Maksetulla versiolla on laajempi toiminnallisuus. Niiden avulla voit seurata melkein kaikkia ominaisuuksia, suorittaa testejä ja testejä.
Aktiivinen älykäs
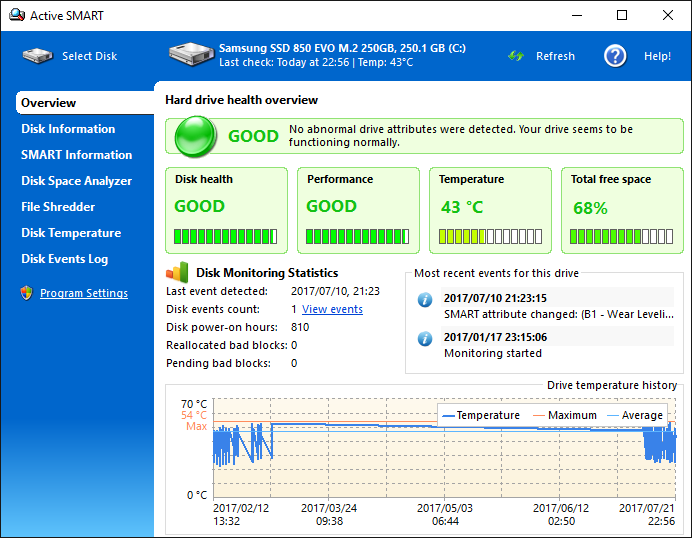
Apuohjelma kehitetään tavoitteena seurata jatkuvasti lämpötilan indikaattoreita, tuottavuutta, eri muotojen asemien suorituskykyä. Tukee työtä SSD: n ja HDD: n kanssa.
Tämä on ehdollisesti ilmainen apuohjelma, jota voidaan käyttää 2 viikon ajan ilman maksua. Vaatii asennusta. Sopii työskentelemään kaikkien Windows -käyttöjärjestelmien kanssa, jotka alkavat Windows XP: stä.
SSD -vertailuarvona
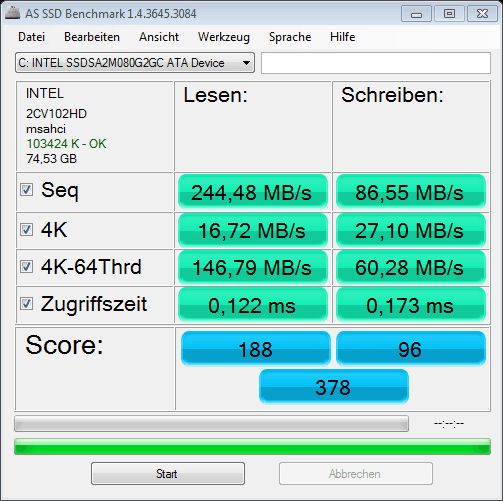
Nopeuskoe. Ohjelma on täysin ilmainen. Ainoa haittapuoli voidaan pitää venäläisen valikon puuttuessa. Loput ovat loistava ratkaisu.
Testaa tallennuksen ja lukemisen nopeutta, analysoi aseman kunnon.
Valittujen valtionhallintatyökaluista riippumatta sinun ei pitäisi luottaa niihin keinona lisätä SSD: n käyttöikäistä.
Nämä ovat pikemminkin ohjelmia, joilla selvennetään, auttavatko tietyt toimenpiteet pidentämään aseman käyttöikää, jotka on kuvattu yllä kuvattu. Sammuttamalla eheytyminen tai aktivoimalla muut prosessit, aloita apuohjelmat ja tarkista, miten levy nyt toimii ja mitä muutoksia on tapahtunut toteutettujen toimenpiteiden jälkeen.
- « Tapoja kiihdyttää älypuhelimia Androidilla
- Kamera, jossa on kameran synkronoinnin ja tietokoneen Wi-Fi-ominaisuudet »

