Tapoja puhdistaa osio, suosittelemme, että Windows 11 Start -valikko
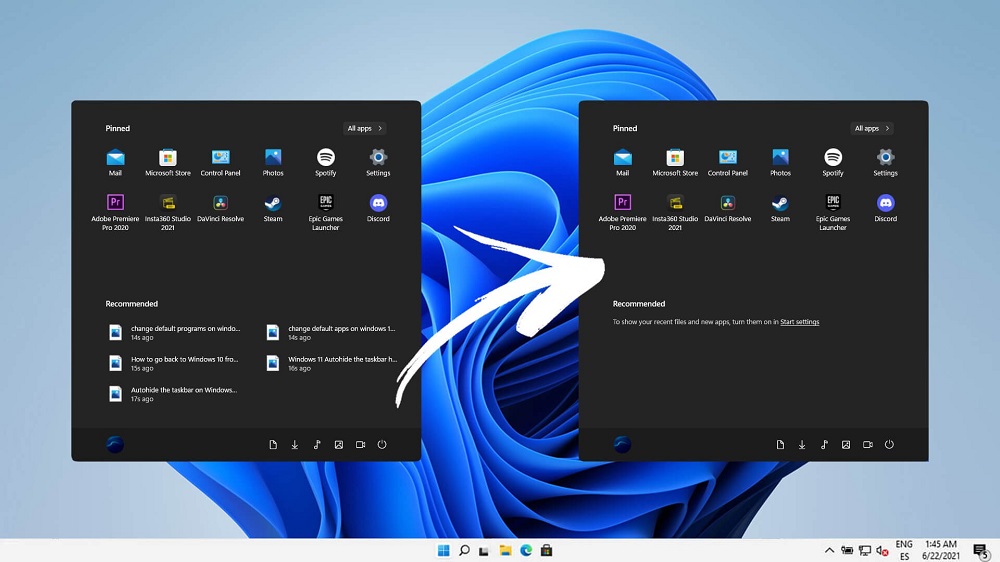
- 4991
- 548
- Steven Hermann
Toiminnallisuuden kannalta Windows 11 ei tarjoa mitään pohjimmiltaan uutta, koska se on hiukan parannettu versio "kymmenistä". Mutta rajapinnan suhteen on eroja ja joissain tapauksissa perustavanlaatuisia. Mikä on "Käynnistä" -valikon sijoittelu tehtäväpalkin keskelle, ei vasemmalle. Ehkä tämä ratkaisu näyttää harmonisemmalta, mutta ne, jotka ovat tottuneet haluamaan pistää näytön vasempaan alaosaan, tällainen innovaatio ei pitänyt. Kuten "Käynnistä" -valikossa toisen osan esiintyminen, liitettyjen sovellusten lisäksi.
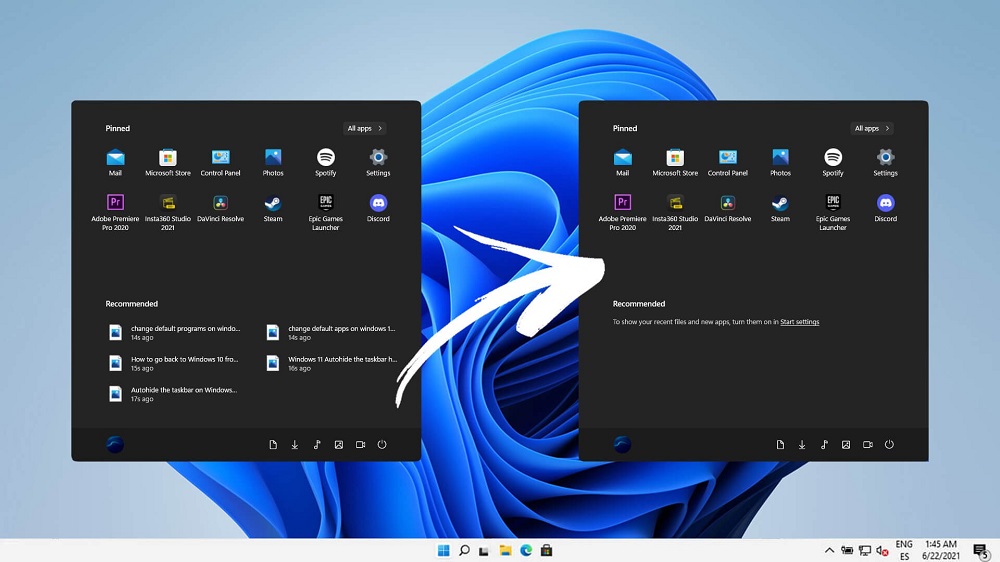
Tässä artikkelissa tarkastellaan, miksi kehittäjät päättivät lisätä "suositus" -osan ja onko mahdollista muokata, puhdistaa tai poistaa sitä, jos et pidä siitä.
Miksi tarvitsemme osan "suositella"
Apple Gadget -käyttäjät työskentelevät "suositus" -osiosta muistuttaa avustajan Sirin toimintaa. Älykäs algoritmi analysoi PC: n omistajan käyttäytymistä vertaamalla sen toimia eri ajankohtina ja kehitetään näiden tietojen suositusten perusteella, jotka sisältyvät dynaamisesti muuttuvien sovellusten esiintymiseen vastaavassa osassa.
Toisin sanoen, jos olet tottunut aloittamaan pelin iltaisin tai pääsemään tiettyyn sivustoon, niin samanaikaisesti "Suosittele" -osaston kuvakkeet ilmestyvät, jotka yksinkertaistavat pääsyä näihin ominaisuuksiin.
Mitä kauemmin käyttöjärjestelmä tutkii sinua, sitä tarkemmin se pystyy ennustamaan toiveesi vastaamalla hänen luetteloonsa tarvittavien elementtien lisäämiseen. Osan tarkoitus selventää.
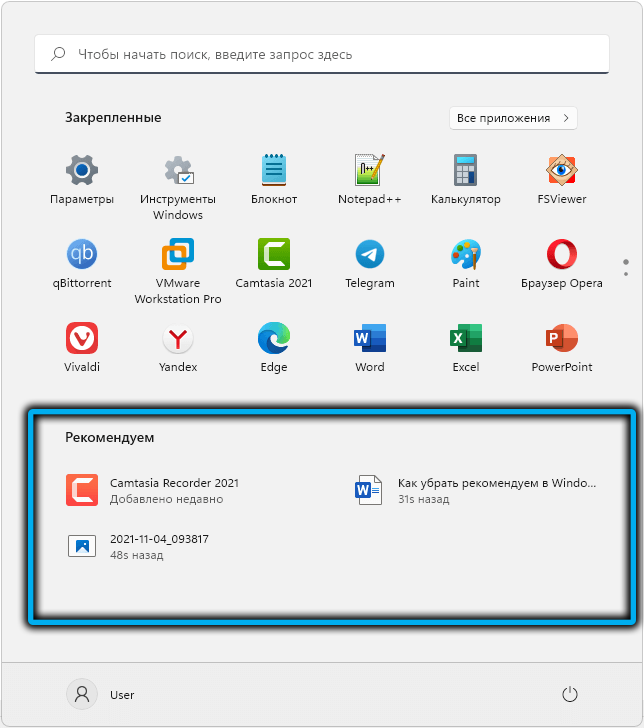
Mutta kaikki eivät pidä tällaisesta tuottoisuudesta. Monille käyttäjille alkuperäinen ja ymmärrettävä on staattinen käyttöliittymä, kun kaikki sijaitsee heidän paikoissaan, ja he tietävät sydämestäsi mistä etsiä.
Lisäksi yksityisyyteen liittyvät kysymykset ovat. Sillä, että järjestelmä tietää, milloin ja mitä sinun täytyy “liukastua” elämän yksinkertaistamiseksi, on päinvastainen: mieltymyksesi tulevat muille - esimerkiksi perheenjäsenille, luokkatovereille tai työntekijöille, jos tietokone on yleinen. Siten ulkopuolinen voi helposti avata luottamuksellisia tietoja sisältävät tiedoston tai tutkia, mitä haluat tehdä useita tunteja tarkkuudella. Jos et pidä siitä, et todennäköisesti istu, taita.
Mutta ennen kuin aloitat etsimään tapoja päästä eroon ”Suosittele” -osiosta, suosittelemme, että saat lisätietoja tästä toiminnosta ensin. On mahdollista, että jos opit säätämään sitä "itsellesi", voit ystävystyä hänen kanssaan.
Paneelin "suositus" asettaminen Windows 11: ssä
Kehittäjät sanovat, että uusi käyttöjärjestelmä on ystävällisin kaikkien edeltäjien keskuudessa. Onko tämä käyttäjien ratkaisemiseksi, mutta tässä käyttöjärjestelmässä on todella monia erilaisia asetuksia, joiden avulla voit mukauttaa Windowsin työn eri näkökohtia. Mukaan lukien osion "suositeltu" työ.
Siksi, ennen kuin yritetään poistaa tai ainakin irrottaa Windows 11: n ”Suosittele” -osiota, on syytä tutkia mitä ja miten voit määrittää täällä.
Tätä varten suoritamme seuraavat vaiheet:
- Siirrymme "Käynnistä" -painikkeiden valikkoon;
- Napsautamme kuvaketta "parametrit" vaihteiden muodossa;
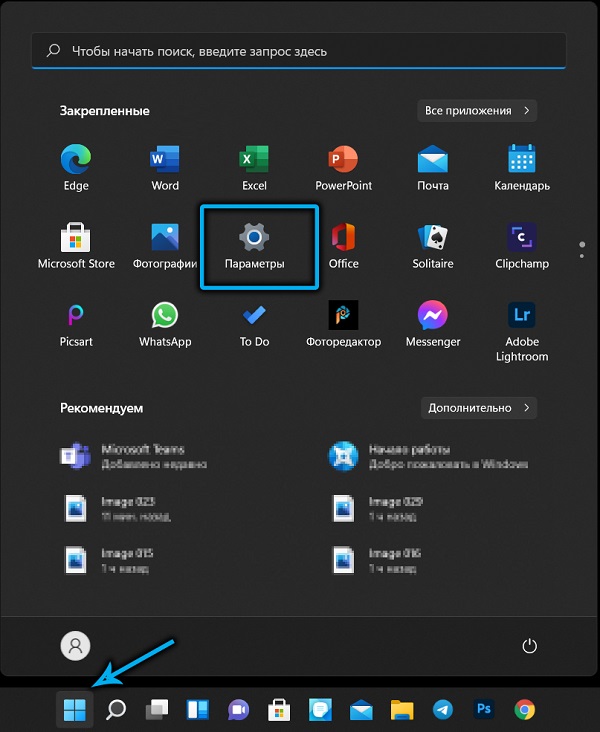
- Valitse vasemman yksikön avausikkunasta, joka varten muokkausjärjestelmäparametrit, "Mukauttaminen" -valikko;
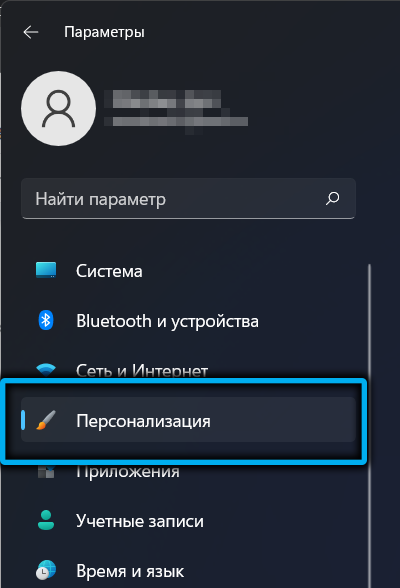
- Valitse oikeassa lohkossa "Käynnistä" alaosa;
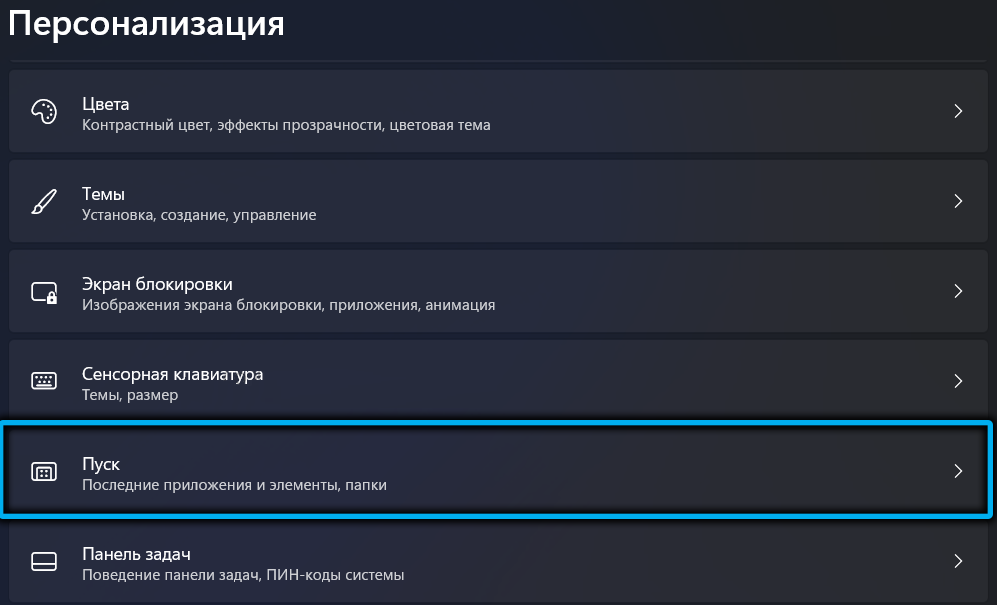
- On olemassa kolme muokattavissa olevaa parametria, jotka voidaan aktivoida tai deaktivoida harkinnan mukaan.
Tarkastellaan tarkemmin, mitä nämä parametrit tarkoittavat:
- Ensimmäinen, ”Näytä äskettäin lisättyjä sovelluksia”, sanoo itselleen: Jos se on aktiivinen, äskettäin asennetuista ohjelmista lisätään ”suositeltu” -osa, jos ne eivät ole syöneet kiinteiden sovellusten lohkoa. Sammuttamalla sen, vähennät osiota.
- Toinen parametri on vastuussa sijoittamisesta usein käyttämässäsi sovelluslohkoon, mutta jostain syystä niitä ei ole kiinnitetty yllä olevalla lohkolla.
- Ja kolmas vaihtoehto näytetään jopa ne sovellukset tai tiedostot, jotka ovat "Käynnistä" -valikossa. Pääedellytys on, että ne käynnistetään äskettäin, riippumatta siitä, missä ja miten, olipa kyse kapellimestarista tai siirtymäluettelosta.
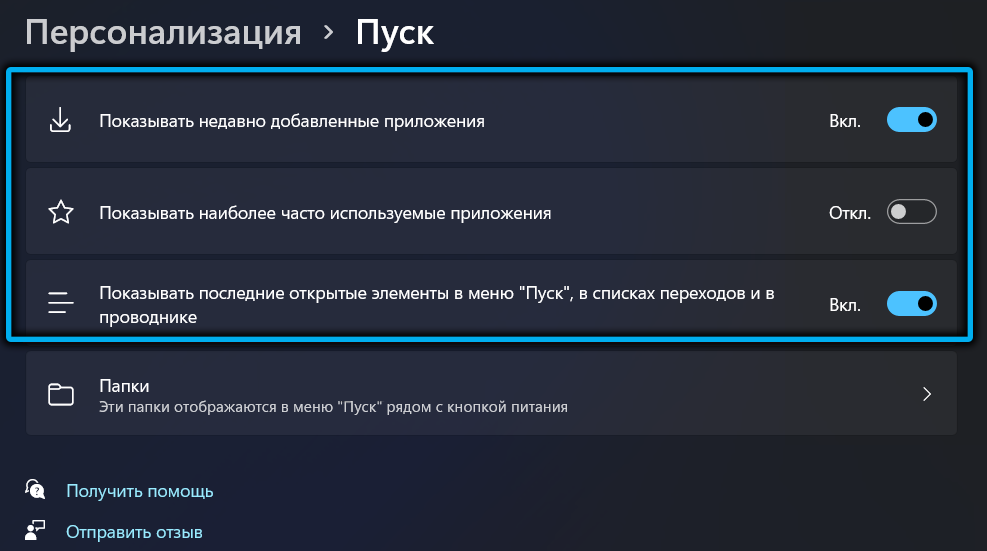
Jos poistat kaikki kolme pistettä, lohko "Suoss" on tyhjä.
Kuinka puhdistaa luettelo "Suosittele" luettelo
Puhdistus "parametrien" kautta on menetelmä on yksinkertaisin ja universaalisin, mutta ei missään nimessä ainoa. Voit osittain helpottaa tätä osiota esimerkiksi käyttämällä paikallisen ryhmäkäytäntöeditorin toimittajaa. Sama tulos voidaan saada muokkaamalla rekisteriä.
Vain yksi asia on ymmärrettävä: Windows 11: n ”suositus” -osiota ei ole mahdollista piilottaa kokonaan, ts. Se voidaan puhdistaa vain kokonaan tai osittain. Mutta näytön paikka ei vapauteta kuin monet käyttäjät, etenkin kannettavien tietokoneiden omistajat, ovat hyvin järkyttyneitä. Rekisterin tai ryhmäpoliitikkojen muokkaamisen kautta voit kieltää äskettäin avoimien sovellusten esittämisen.
Poistaminen "suositella" yksittäisiä sovelluksia tai tiedostoja
Osoittautuu, että tässä lohkossa voit määrätä kieltää yksittäisten elementtien näyttämistä. Tehokkuuden kannalta menetelmää ei voida kutsua parhaaksi, mutta sen ansiosta on mahdollista muuttaa show -asetukset mahdollisimman hienovaraisesti, toisin sanoen kompromissin saavuttamiseksi työn mukavuuden ja sotkun välillä osa.
Menetelmän toteutus on yksinkertainen:
- Napsauta "Käynnistä" -painiketta;
- Valitse "Suositeltava" -osiossa elementti, jonka haluamme poistaa, napsauta sitä PKM;
- Valitse avattussa kontekstivalikossa "Poista" -kohta.
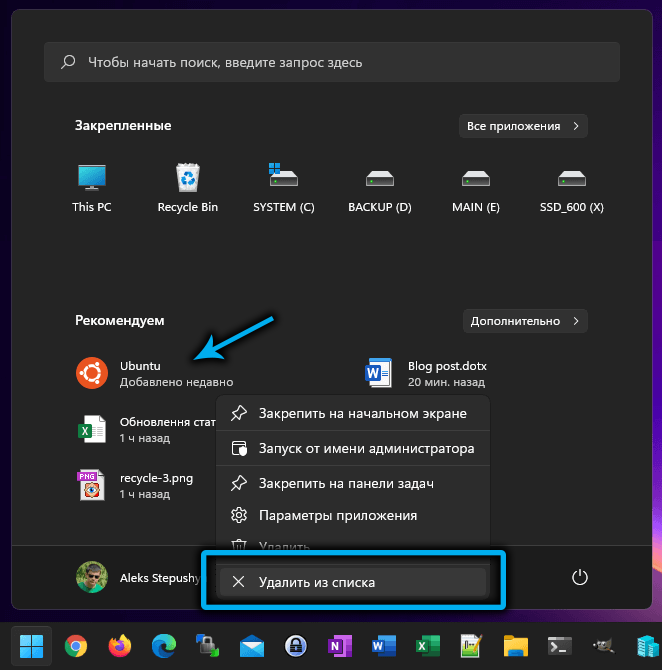
Ryhmäkäytäntöjen toimittajan käyttäminen
Tätä menetelmää käyttämällä on mahdollista poistaa kaikki "suositus" parametrit. Harkitse ensin äskettäin lisättyjä sovelluksia vastuussa olevan vaihtoehdon katkaisua. Ainoa rajoitus on, että sinun tulisi olla Windows 11 -yrityksen/ammattiversioiden omistajia, koti -työkalu ei ole käytettävissä.
Yksityiskohtainen toimien algoritmi:
- Käynnistämme paikallisen ryhmäkäytännön tietokoneelle;
- Valitse pääikkunan vasemmasta lohkosta "Tietokoneen kokoonpano" -välilehti "
- Napsauta vaihtoehtoa "hallinnolliset mallit";
- Valitse "Käynnistä" -valikko rivi alivalikosta;
- Oikeassa lohkossa napsautamme kaksinkertaista napsautusta rivillä "Poista" äskettäin lisätty "" "";
- Uusi ikkuna avautuu, jossa sinun on asetettava kytkin "osallistava" sijaintiin, vahvista toiminta painamalla OK -painiketta.
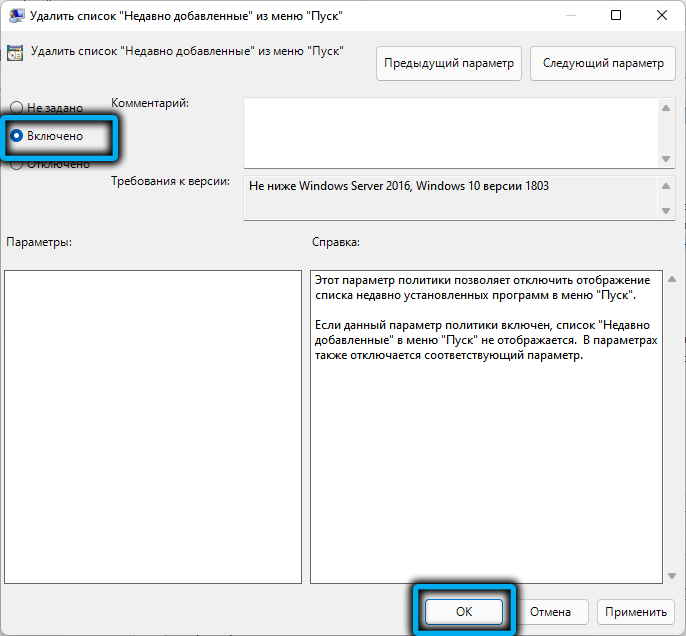
Seurauksena on, että "suositeltu" -osa deaktivoidaan äskettäin lisättyjen sovellusten suhteen.
Jos tämä ei riitä, voit tehdä seuraavasti:
- Menemme "parametreihin";
- Valitse vasemman yksikön avausikkunasta, joka varten muokkausjärjestelmäparametrit, "Mukauttaminen" -valikko;
- Valitse oikeassa lohkossa "Käynnistä" alaosa;
- Irrota kaksi parametria, jotka vastaavat useimmiten käynnistettyjen sovellusten ja viimeisten elementtien avaamisesta;
- Palaa "Käynnistä" -valikkoon;
- Oikeassa lohkossa napsautamme kaksoislinjaa "Älä tallenna tietoja usein avoimiin asiakirjoihin";
- Aktivoimme kytkimen asentamalla sen "mukaan lukien" -asentoon;
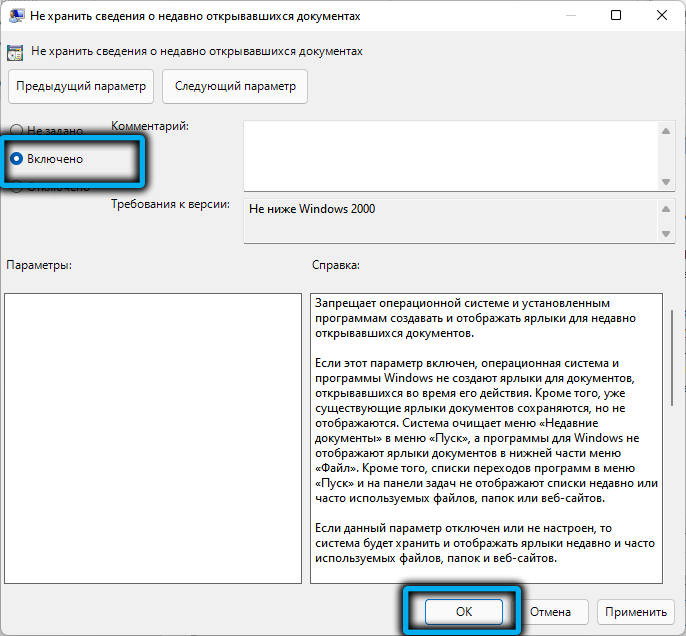
- Samoin toimimme rivillä "Poista luettelo usein käytetyistä elementeistä ...".
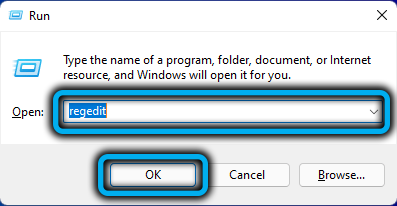
Seurauksena on, että "Käynnistä" -valikon asetuksissa deaktivoidaan parametrit, jotka säätelevät suositusten seulontaa, johon liittyy kirjoituksen ilmestyminen asetuslohkossa "Organisaatiosi hallitsee joitain parametreja".
Palauttaaksesi oletusasetukset ryhmäkäytäntöjen editorin kautta, sinun on tehtävä samat toiminnot kaikille kolmelle riville asettamalla kytkin niihin asentoon "ei asetettu".
Kuinka poistaa "suositella" järjestelmän rekisterin muokkaamisen "aloittamisesta"
Niille, jotka haluavat "pistää" rekisteriin.
STEP -BY -STEP -algoritmi:
- Alalla "Suorita" (Win+R) esittelemme regedit, vahvistamme Enter painamalla;
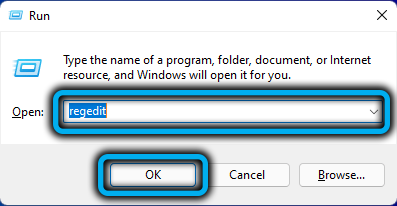
- Avaamme HKEY_LOCAL_MACHINE \ Software \;
- Seuraavaksi ylitämme käytäntöjen polun \ Microsoft \ Windows;
- Napsauta PKM Windows -haarassa;
- Valitse aukeavassa kontekstivalikossa "Luo" -vaihtoehto ja seuraavassa luettelossa - rivi "-osa";
- Määritämme nimen "Explorer";
- Napsautamme PKM: ää luodun osan oikeassa lohkossa tyhjään paikkaan;
- Valitse kohde "Luo" ja sitten "DWORD (32-bittinen) parametri";
- Määritämme hänelle nimen "HIDERECLYDADDPPS";
- Ajoamme parametrin kaksinkertaisen napsautuksen, määritämme sen arvoon 1, vahvista painamalla OK;
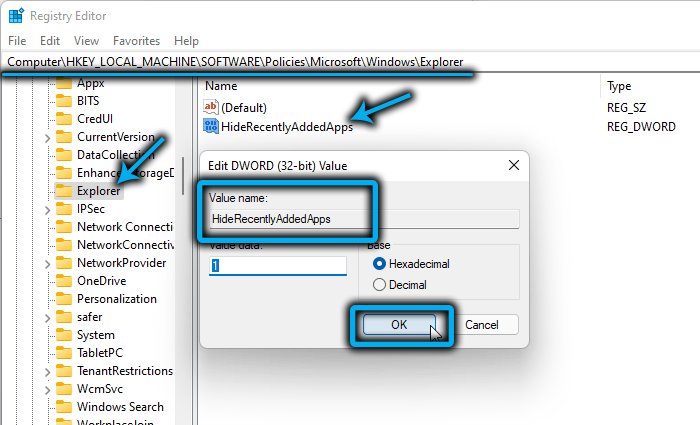
- Sulje toimittaja, käynnistä tietokone uudelleen.
Jos joudut palauttamaan äskettäin lisättyjen ohjelmien show, sinun on ylitettävä sama rekisterieditori ja poistettava luomamme Explorer -parametri. Muutokset tulevat voimaan tietokoneen uudelleenkäynnistyksen jälkeen.
Johtopäätös
Ne käyttäjät, jotka ärsyttävät aloitusvalikon uutta osaa, voivat itsenäisesti deaktivoida tämän toiminnon, mutta suosittelemme ”Suosittele” -osion määrittämistä siten, että se on todella välttämätöntä elementtejä, joiden vakio käynnistyy paljon enemmän ponnisteluja. Joka tapauksessa, se ei aio päästä eroon osiosta, jos et käytä räätälöityjen kokoonpanojen "ovela" -menetelmiä. Toisin sanoen jopa tyhjä ikkuna vie saman huoneen myös näytölle, joka on täytetty elementeillä, tallentamalla et saavuta. Mutta jos luottamuksellisuus on sinulle tärkeää, ehdotetut menetelmät auttavat sinua tarjoamaan sen.
- « Mikä on LockApp.Exe Windowsissa ja miten prosessi voidaan poistaa käytöstä
- Kuinka poistaa ryhmäryhmäryhmäpaneeli Windows 11 ssä »

