Menetelmät valokuvien muuntamiseksi RAW -muodosta JPEG ksi

- 830
- 165
- Gustavo Senger
Saamme valokuvan raa'assa muodossa, kun käytämme ammattimaisia ja puoliammattilaisia peilikameroita. Nyt on myös älypuhelimia, jotka voivat antaa tällaisen laajennuksen. Sillä on useita etuja:
- Tarkemmin sanottuna väriä;
- antaa sinun säätää valotusta;
- Yksinkertaistaa taiteellisen vaikutuksen saavuttamista ei -vakiovalaistuksessa.

Mutta samaan aikaan tällaisessa muodossa oleva valokuva on hankalaa nähdä - tälle tarvitset erityisohjelmia, esimerkiksi kaappaamaan One Pro, Lightroom, Photoshop jne. D. Lisäksi useimmissa tapauksissa on mahdotonta tulostaa suoraan RAW: lta - sinun on muunnettava JPEG: ksi, JPG: ksi tai TIFF: ään.
Menetelmä 1: Paketin muuntaminen
On parasta muuntaa RAW JPEG: ksi erityisen ohjelmiston kautta, jonka avulla voit käsitellä suuren määrän valokuvia kerrallaan, esimerkiksi showExif. Tämä on ilmainen sovellus, joka ei vain käännä RAW: ta JPEG: ksi, vaan myös näyttää kaikki kuvan ja itse kameran tiedot. Siten voit tarkistaa käytetyn kameran kunnon ennen ostamista.
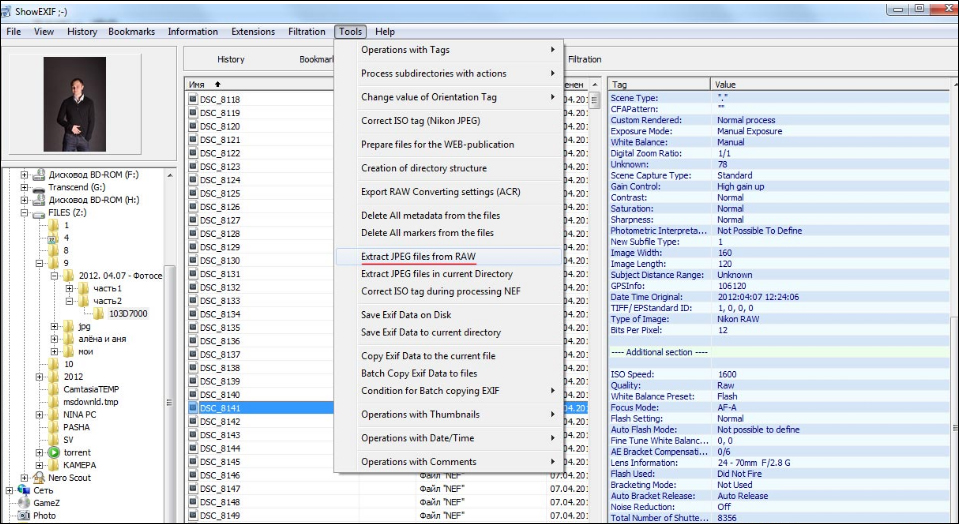
Valokuvan muuntaminen RAW -muodosta JPEG: ksi showExifissä
Ohjelman asentamisen ja aloittamisen jälkeen näet ikkunan, jossa ehdotetaan halutun kansion tai tiedoston valitsemista vasemmalla. Kun olet napsauttanut valokuvaa, luettelossa näkyvät tiedot kuvasta: mitkä asetukset asetettiin ampumisen aikana, polttoväli, ote jne. D. Muodon muuttaminen valitsemalla halutut valokuvat ja valitse Työkalut ylhäältä - Pura JPEG -tiedostot RAW: sta ja odota vähän. Muutoksen nopeus riippuu tietysti prosessorista, mutta yleensä se on erittäin korkea.
Samanlainen menetelmä on hyvä, kun sinun on tehtävä muoto uudelleen ilman alustavaa taiteellista käsittelyä, sanotaan esimerkiksi näyttää joku.
Menetelmä 2: Muunna Photoshopin avulla
Jos laajennuksen vaihtaminen on tehtävä jonkin verran valokuvien korjaamista, on parempi ottaa yhteyttä graafiseen editoriin. Photoshopissa on erityinen kamera Raw -laajennus, joka avautuu automaattisesti, sinun on vain vedettävä oikea kuva työkenttään.
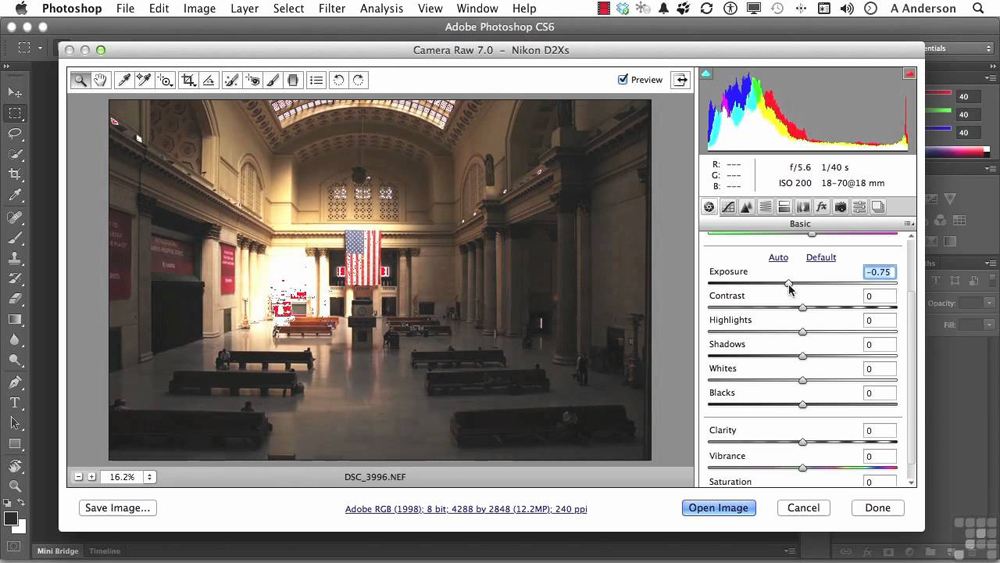
Kameran raa'an laajennus Photoshopille
Täällä näet asetusikkunan. Siirtämällä liukusäätimiä, voit muuttaa lämpötilan, valotuksen, valkotasapainon, kirkkauden, kontrastin, määrittämään selkeyden, poistavat melun, tee valokuva mustavalkoinen ja paljon muuta. Kun tarvittavat toiminnot ovat suoritettu, napsauta "Tallenna nimellä ..." (Tallenna as) ja valitse JPEG/JPG -muoto muuntamiseksi.
Tämä menetelmä on hyvä, kun tarvitaan alustava retusointi tai värikorjaus, mutta se on erittäin väsyttävää suurella määrällä kuvia.
Menetelmä 3: Käsittely Lightroomissa
Toinen suosittu kuvien työskentelyohjelma on Adobe Lightroom, joten on hyödyllistä puhua siitä, kuinka RAW: n muuntaminen JPEG: ssä tässä sovelluksessa.
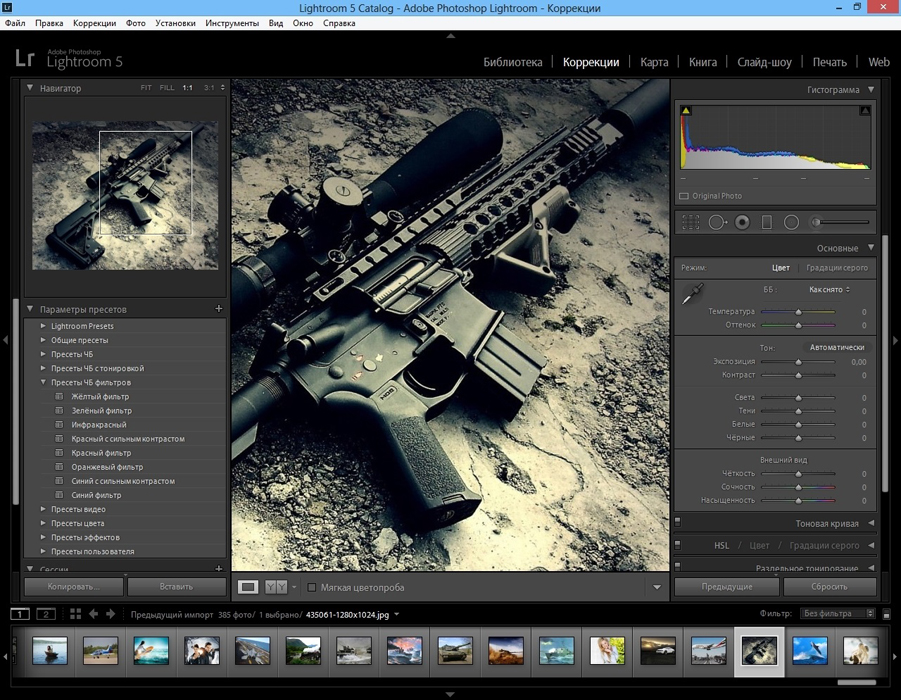
Lightroom -ohjelmaikkuna
Lightrum yhdistää korjausmahdollisuuden pakkauksen käsittelyn kanssa: Aseta yhden kuvan asetukset koskevat kaikkia muita. On myös kaikkia tarvittavia työkaluja ja toimintoja, joiden avulla voit virheenkorvata valoa ja varjoja, muuttaa kontrastia, kirkkautta, tehdä valotusta, kääntää mustavalkoiset värit jne. P.
Kun tarvittavat manipulaatiot on valmis, napsauta Ctrl+Shift+E, valitse haluttu muoto luettelosta ja napsauta Vie.
TÄRKEÄ. Jos Lightroomista aiot mennä Photoshopiin valokuvan jatkokäsittelyä varten, on parempi siirtää se TIFF -muotoon eikä lisätä terävyyttä etukäteen.Jaa kokemuksesi valokuvien muuttamisesta RAW: sta JPEG: ksi: mitä ohjelmia käytät ja miksi? Kirjoita tästä kommenteissa.
- « Virheen korjausmenetelmät, CAB -tiedostoon ei ole luottamusta
- ASUS DSL N10 KATSAUS Kuinka asettaa ja vilkkuu reititin »

