Sanan muuntamismenetelmät JPG ssä
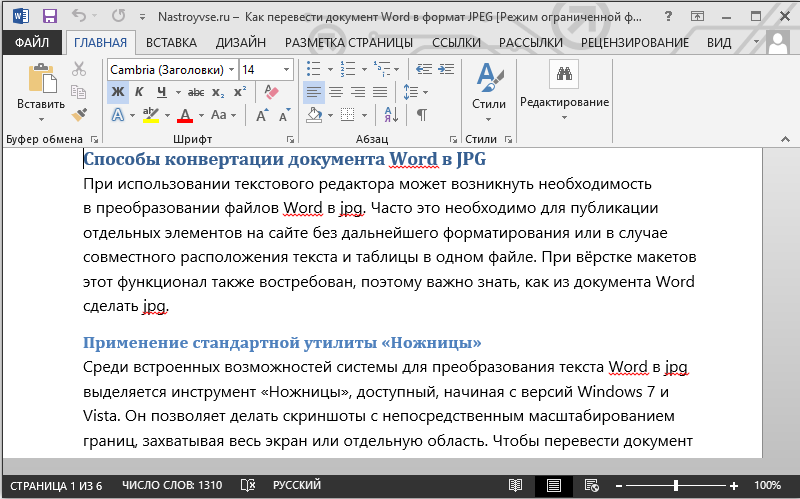
- 4208
- 856
- Mrs. Jeffrey Stiedemann
Kun käytetään tekstieditoria, voi olla tarpeen muuntaa sanatiedostot JPG: ksi. Tämä on usein välttämätöntä yksittäisten elementtien julkaisemiseksi sivustolla ilman lisää muotoilua tai tekstin ja taulukon yhteisen sijainnin yhteydessä yhdessä tiedostossa. Asettelujen avulla tämä toiminnallisuus on myös kysyntää, joten on tärkeää tietää, kuinka tehdä JPG Word -asiakirjasta.
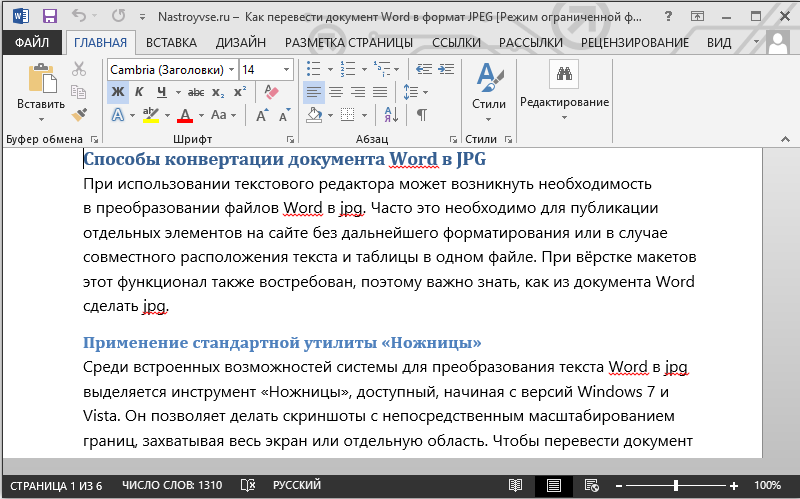
Standardilaitteen "sakset" soveltaminen
Sanan tekstin muuntamisen rakennetuista ominaisuuksista JPG: ksi ”sakset” on korostettu, saatavana, alkaen Windows 7: n ja Vista -versioiden kanssa. Sen avulla voit tehdä kuvakaappauksia rajojen suoralla skaalauksella, koko näytön tai erillisen alueen sieppaamisella. Kääntääksesi sanan asiakirjan JPEG: lle, teemme seuraavat:
- Avaamme asiakirjan tekstieditoriin.
- Meillä on se näytön koko työalueella skaalaamalla, kun taas tekstin tulisi sopia kaikkiin.
- Löydämme työkalun "Käynnistä" -valikosta - "Ohjelmat" - "Standard" (löydät "sakset" Windows 10 -käyttöjärjestelmästä haun avulla).
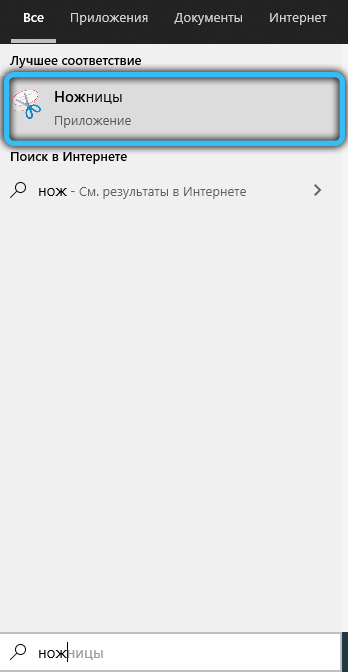
- ”Sakset” leikataan suoraan tekstin alueella, kaappaamatta tehtäväpalkin ja ohjelmanohjausvyöhykkeen naapurimaiden osia. Tämä vaikuttaa positiivisesti laatuun. Kun olet käynnistänyt työkalun, napsauta "Luo" ja valitse valikosta "ikkuna", ilmoita kohdistin asiakirjaan. Alueen allokoimiseksi valitse "alue" ja merkitsee aluetta, jonka pitäisi olla kuvassa.
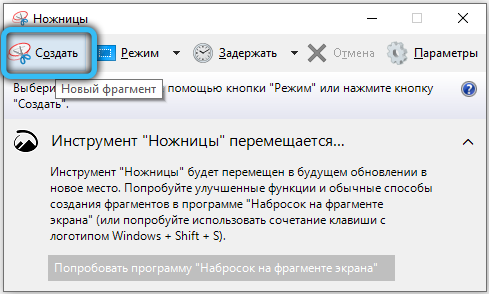
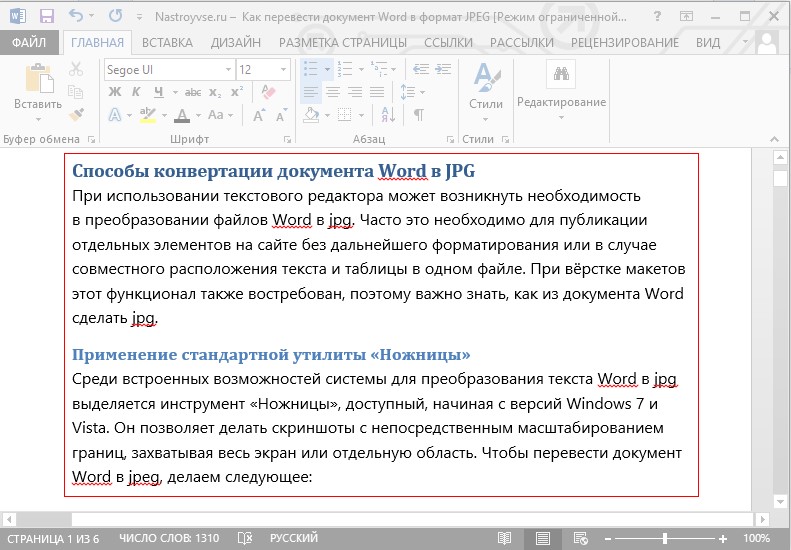
- Omistettu alue avataan "saksissa". Pidämme objektin tavallisella tavalla ("tiedosto" - "Tallenna kuten ..."), valitsemalla JPG -muodon. Anna nimi ja ilmoita säilyttämispolku.
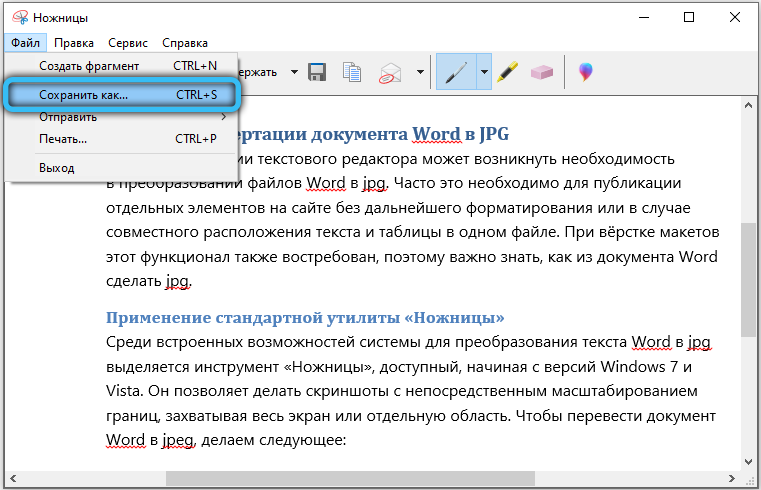
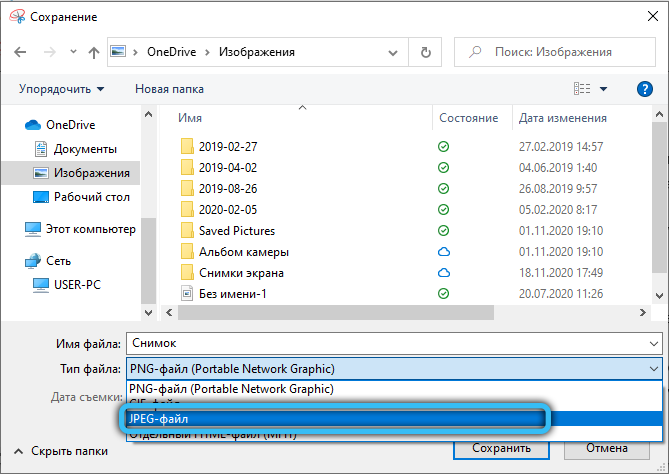
Näin voit muuntaa Word Test Fragmentin JPEG -kuvaksi. Tämä on hyödyllinen toiminto, jossa käyttäjä vastaanottaa tiedoston, jossa on missään olosuhteissa kiinteä merkintä. Tämä mahdollisuus ratkaisee tekstin ja taulukoiden sijoittamisen ongelman, jolla on erilainen sijainti eri välineen tai tulostamisen yhteydessä.
Neuvoja. Sanan moni -sivuasiakirjan muotoilussa kuva on otettava huomioon. Jos teksti on liian tiheä, se tulisi laimentaa kappaleilla, lisätä jalanjälkiä ja luetteloita ja tehdä myös fontista. Tämä lisää sivujen lukumäärää, mutta auttaa ylläpitämään kirjaimien luettavuutta.Helppo tapa luoda kuvakaappaus
Menetelmää voidaan käyttää, mukaan lukien käyttöjärjestelmän vanhat versiot, ei varustettu “saksilla” apuohjelmalla. Tämän toiminnallisuuden käyttämiseksi riittää suorittamaan seuraavat toiminnot:
- Avaa tekstitiedosto ja sinulla on tarvittava sivu näytöllä optimaalisen näkyvyyden. Tässä tapauksessa tekstin tulisi ottaa se suurimman osan siitä, mutta ei mennä pidemmälle.
- Napsauta PrintScreen (PRTSCR) -näppäimistönäppäintä. Kuva ohjataan vaihtopuskuriin, ja siitä tulee jo JPEG -muodossa olevia lisäkäsittelyjä.
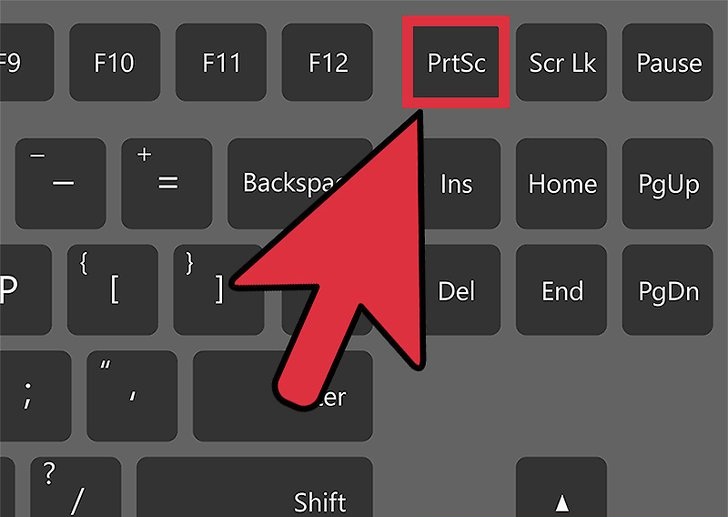
- Avaa Paint Raster Editor, joka sijaitsee myös tavanomaisten käyttöjärjestelmäohjelmien joukossa (kymmenen tapauksessa on helpompi löytää haussa). Uuden asiakirjan ikkunassa asetetaan JPEG: n valmis kuva Wordista (käytämme avainyhdistelmää Ctrl+V). Sitten voit muuttaa sen kokoa vaatimusten mukaisesti.
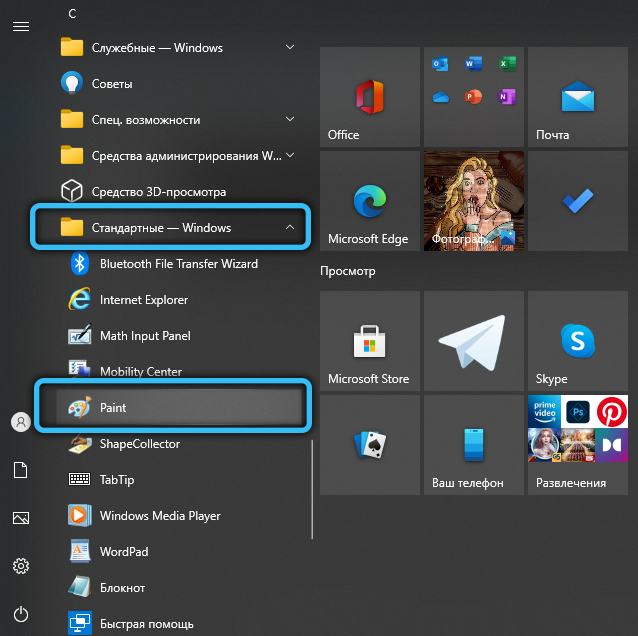
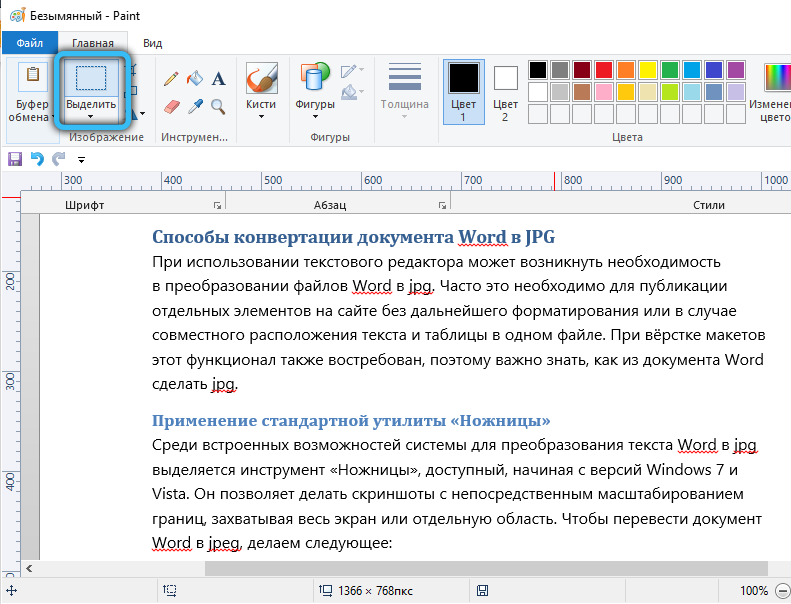

- Tallennamme tiedoston JPG: ksi, ilmoita polku ja määritämme objektinimi.
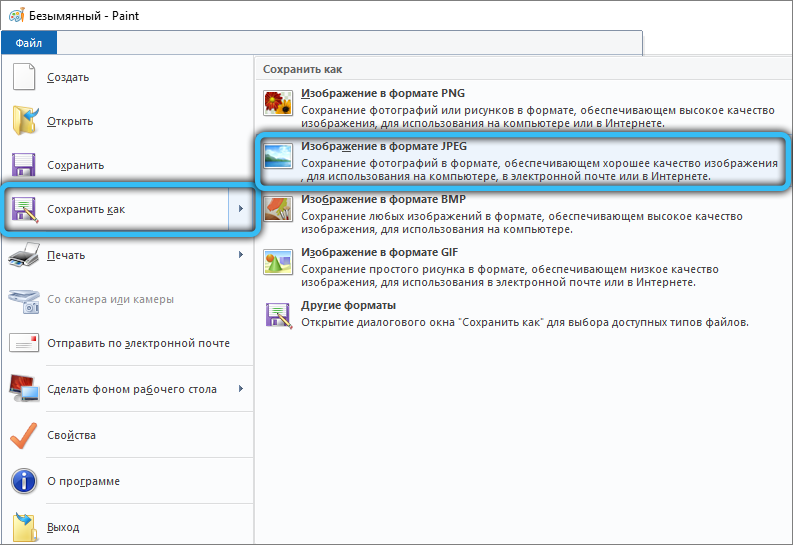
On tärkeää ottaa huomioon, että JPEG -tiedoston lopullinen laatu riippuu suoraan sanan valitusta asteikosta. Jos sivu sisältää paljon pientä fonttitekstiä, kuva voi osoittautua voideltuksi tai se ei sovellu skaalaamiseen. PRTSCR -joukkue vangitsee myös koko työpöydän, joten rajat ovat pakollisia.
Microsoft Office -pakettiominaisuuksien käyttäminen
Ohjelmistotyökalujen joukossa Microsoft Office -paketti, joka sisältää Word Text Editorin, on työkalu, jonka avulla voit tehdä muistiinpanoja - OneNote. Sitä voidaan käyttää myös tekstiasiakirjan muuntamiseen graafiseksi muotoksi. Huomaa, että menetelmä sopii Windows OS: n ja Microsoft Office -paketin tuoreiden versioiden käyttöä varten. Suoritamme seuraavat toiminnot:
- Avaa tekstitiedosto, jolla työskentelemme.
- Napsauta "Tiedosto" ja valitse "Tulosta" valikosta ". Valitse "Tulostin" -kohdasta OneNote -lähetysvaihtoehto ja napsauta "Tulosta" -painiketta.
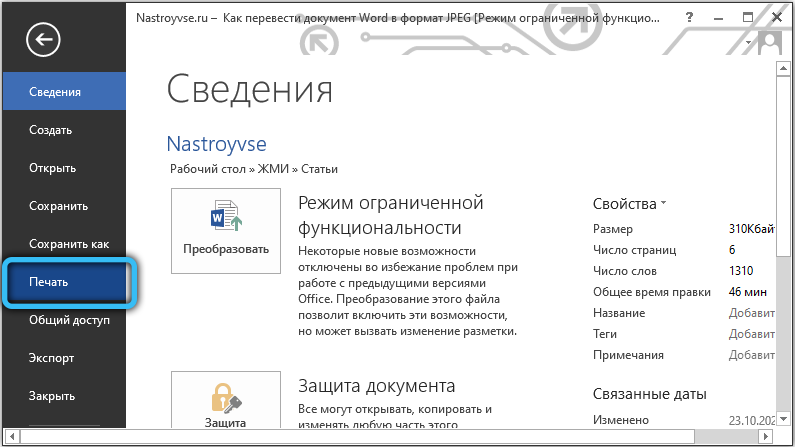
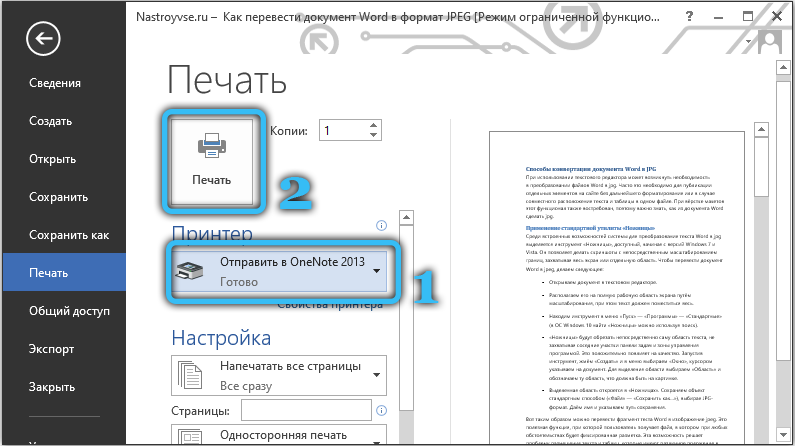
- Asiakirja avataan erillisellä sivulla ohjelmassa muistiinpanojen luomiseksi (tässä on tehtävä, että vain yksi välilehti on auki - asiakirjamme kanssa).
- Napsauta “Tiedosto” ja valitse ”Vie” -toiminto, ilmoita sitten ”Word -asiakirja” vietynä objektina ja paina alla olevaa ”Vie” -painiketta, jonka jälkeen ilmoitamme elementin säilyttämispolun,.
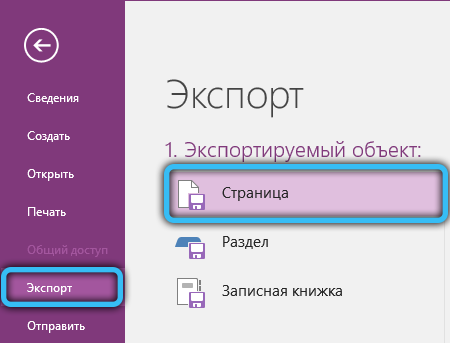
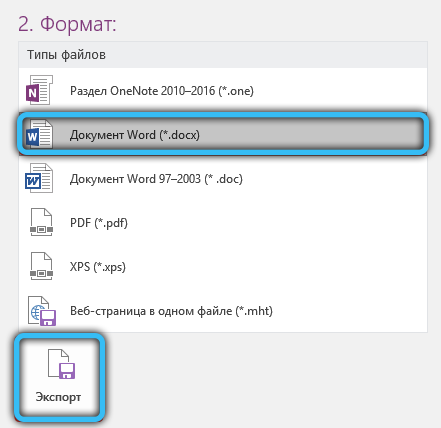
- Avaamme tämän objektin sanalla. Nyt asiakirja näytetään sivujen muodossa, jossa on tekstiä, eikä tavallista tekstiä. Voit tallentaa nämä kuvat erillisillä elementeillä. Napsauta tätä napsauttamalla PKM -kuvaa ja valitse vaihtoehto ”Tallenna piirustuksena”, ilmoita polku, valitse JPG -suojelumuoto ja keksiä elementin nimi - tämä on mitä teemme jokaisella asiakirjan kuvalla.
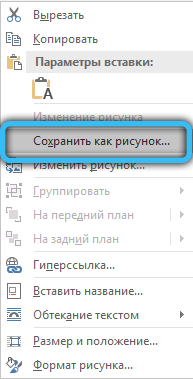
Kuvien säilyttäminen Word -asiakirjasta JPG -muodossa
Erilliset kuvat asiakirjasta voidaan tallentaa tietokoneelle suoraan Wordista edes turvautumatta toiseen ohjelmistoon. Se on helppo tehdä:
- Napsauta avoimessa asiakirjassa PKM halutussa kuvassa.
- Valitse nousevasta valikosta toiminto "Tallenna piirustuksena ...".
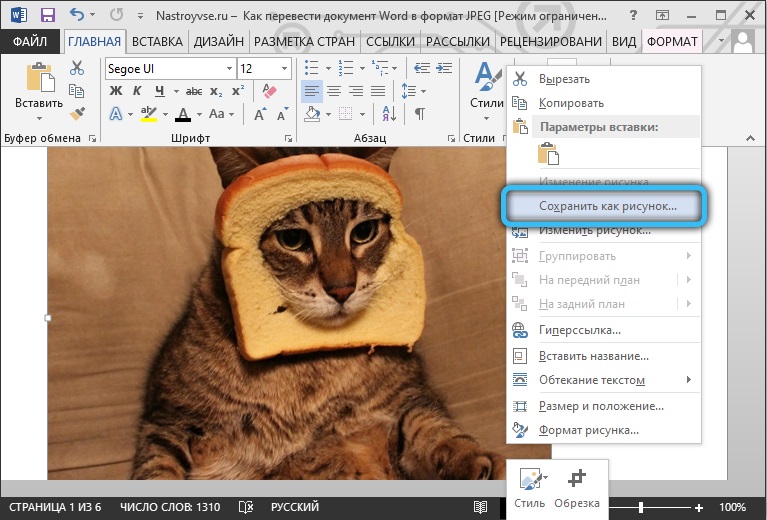
- Asetamme "Piirustus JPG -muodossa", aseta nimi, ilmoita polku ja napsauta "Tallenna" -painiketta.
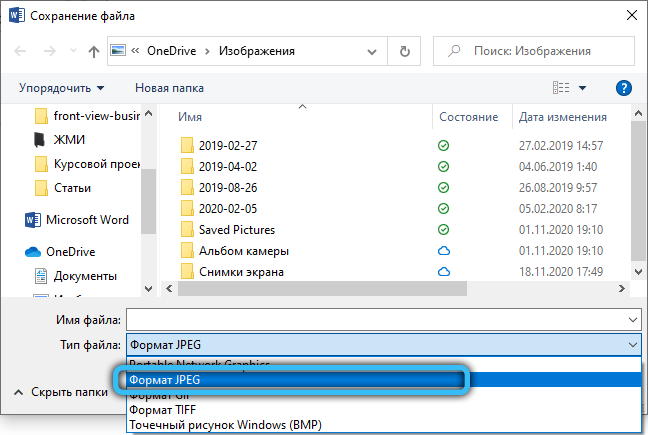
Kuinka muuntaa Word -asiakirja JPG -muotoon ohjelmien avulla
Ulkoohjelmisto on tehokas myös grafiikan luomiseen tekstielementeistä. Tekstiä ei ole mahdollista muuntaa suoraan grafiikkaksi, joten joudut toimimaan useissa vaiheissa:
- "Sana" -objektin säilyttäminen PDF: ssä.
- Käynnistä objekti, joka on muunnettu PDF: ksi graafisessa editorissa.
- Pdf muuntamalla JPG: ksi.
Alkuvaihe suoritetaan editor MS Wordissa. Seuraavat vaiheet tarvitsevat ohjelmistoja työskentelemään grafiikan kanssa, joka tukee PDF -tiedostoa (esimerkiksi käytämme Photoshop -editorilla ja ohjelmaa Irfanview -kuvien tarkastelemiseen).
Tarkastellaan tarkemmin, kuinka tehtävä suoritetaan ohjelmien avulla:
- Avaamme asiakirjan sanalla. Valitse "Tiedosto" -valikosta Vie -vaihtoehto - "Luo pdf/xps", tallenna objekti PDF: ään.
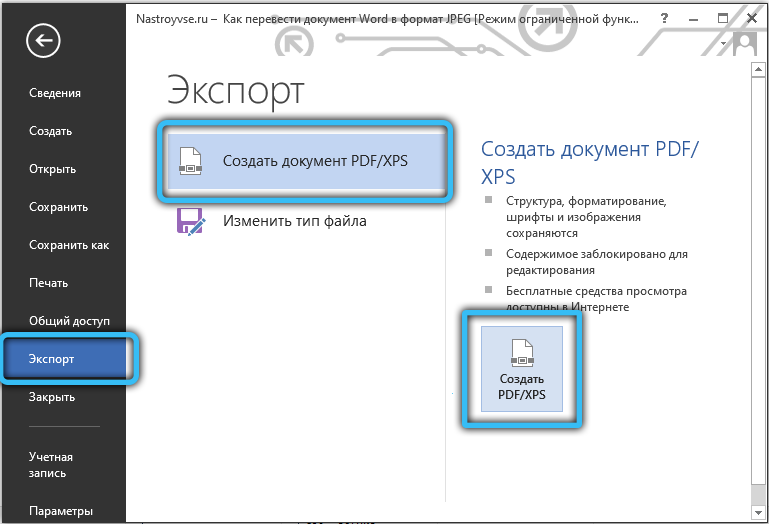
- Avaa muunnettu elementti Photoshopissa.
- Valitse avausvaihtoehto ("sivut" tai "kuvat"), vahvista tarkoitus painamalla OK -painiketta.
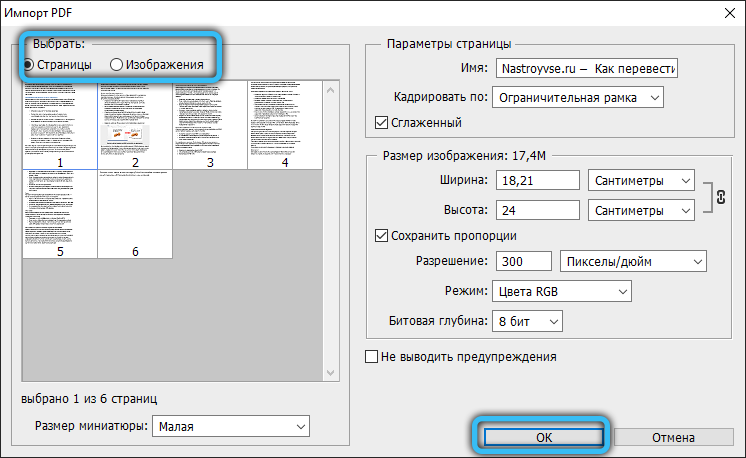
- Kun valitset sivuja valokuvaeditorirajapinnassa, koko sivu avautuu, kun taas kuvien valinta sisältää vain PDF: n sisältävien kuvien löytämisen. Toinen vaihtoehto merkitsee vain grafiikan säilyttämistä, ei koko sivua.
- Siirrymme "Tiedosto" -valikkoon ja valitsemme vaihtoehdon "Tallenna nimellä ...", ilmoita säilytyspolku, määritä objektin nimi ja valitse JPEG.
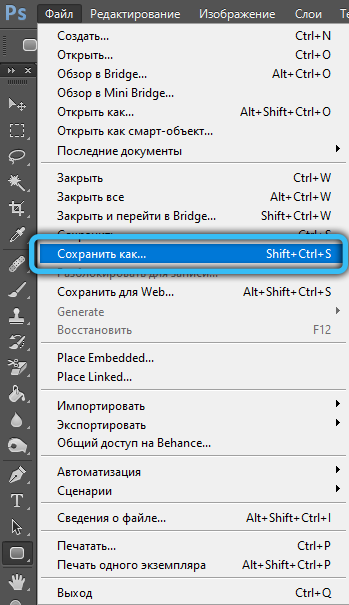
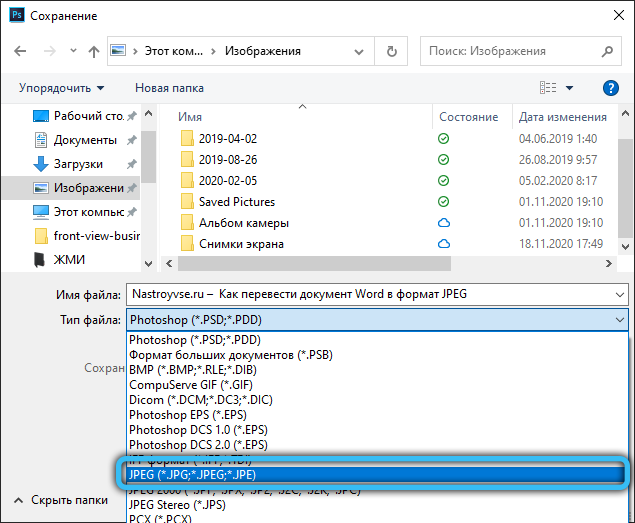
- Sitten sinun on valittava JPEG -kuvan parametrit, minkä jälkeen kuva tallennetaan.
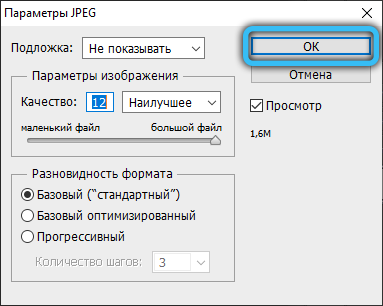
Samanlaisia toimia voidaan suorittaa IrfanView -katsojalla (niin että PDF -muotoa tukee ohjelma, asennamme ADPL Ghostscriptin). Valitse samalla tavalla "Tiedosto" -valikossa objektin säilyttäminen ja kuva JPG -muodossa.
Verkkopalvelujen käyttäminen
Internetissä on monia ohjelmia ja verkkopalveluita, jotka tarjoavat työtä asiakirjojen kanssa niiden siirtämiseksi kuvatyyppiin. Suurin osa niistä tarjoaa ilmaisen pääsyn toimintoihin. Niiden käyttöä varten riittää ladata sanakirja, jonka jälkeen käännösten haluttu lukumäärä on ilmoitettu.
Suosituilla palveluilla on erilainen toiminnallisuus JPEG: n kanssa, jolloin voit luoda muistiinpanoja, korostaa erityisiä fragmentteja ja muuntaa ne myös muiksi muodoiksi.
Mieti, miten menettely suoritetaan useiden palvelujen esimerkissä.
Online-muunnos
Verkkopalvelun avulla voit muuntaa sanan JPG: ssä kaikille tai valitut sivut lähteestä. Tätä varten suoritamme seuraavat:
- Menemme verkkoon.Com ja siirrymme "Muunna Doc in JPG" -sivulle (asiakirjoina on tukea laajennuksella ".Doc "ja tiedostot".Docx ").
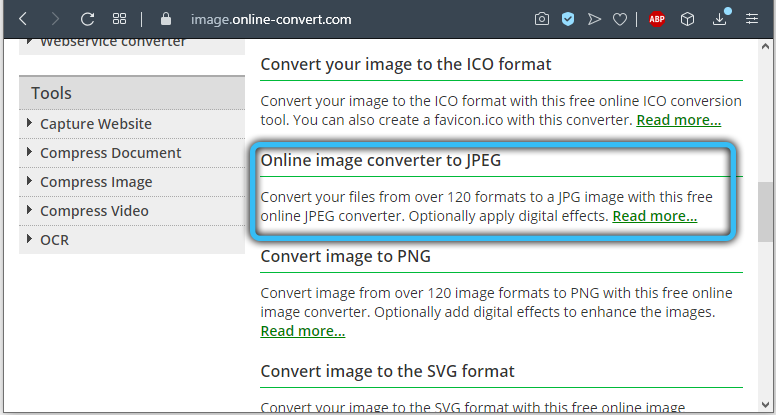
- Napsauta "Valitse tiedostot" tai lisää objekti vastaavaan alueeseen vetämällä kapellimestarista (on myös mahdollista lisätä tiedostoja Internetistä, jolle sinun on annettava URL -osoite tai ladattava pilvestä).
- Napsauta "Aloita muuntuminen".
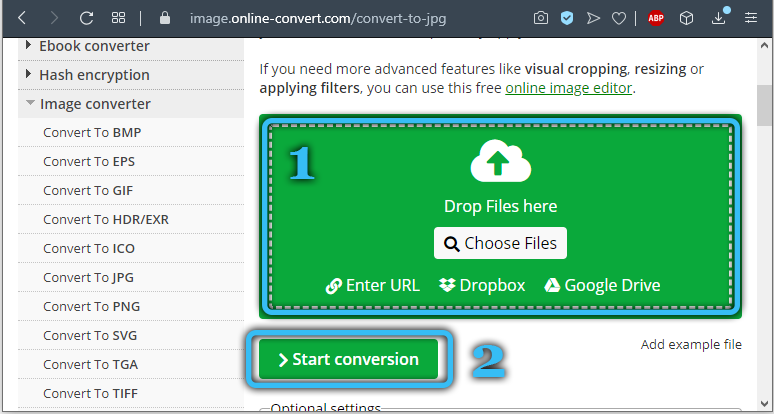
- Valitse menettelyn lopusta JPG: n kuvat (kaikki tai valikoivasti) ja lataa erilliset tai kaikki zip -tiedostot, minkä jälkeen purkaamme jo tietokoneen arkiston.
Zamzar
Toinen hyvä palvelu, joka tarjoaa ilmaisen muuntamisen verkossa, on Zamzar. Sen kanssa tehtävän suorittaminen on yhtä yksinkertaista:
- Menemme sivustolle Zamzar.Com ja Napsauta JPG: n DOC -sivulla "Lisää tiedostoja" (vedä niitä tai lisää linkki).
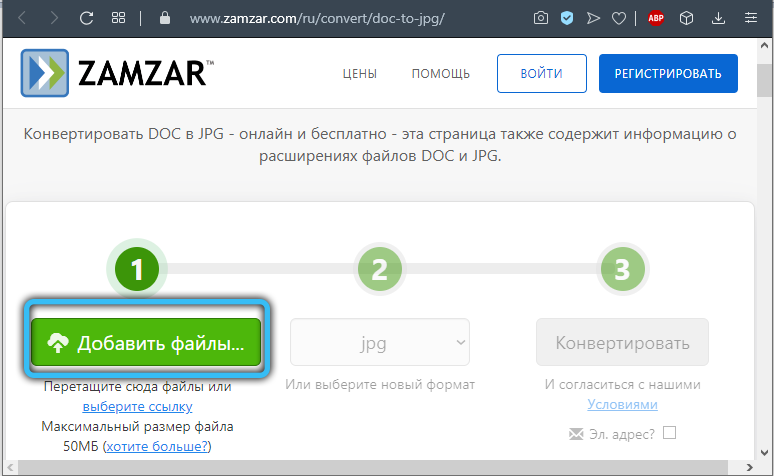
- Toisessa vaiheessa lopullisen muodon valinta tarjotaan (jätämme JPG: n täältä).
- Napsauta "Muunna" ja napsauta prosessin lopussa "Lataa".
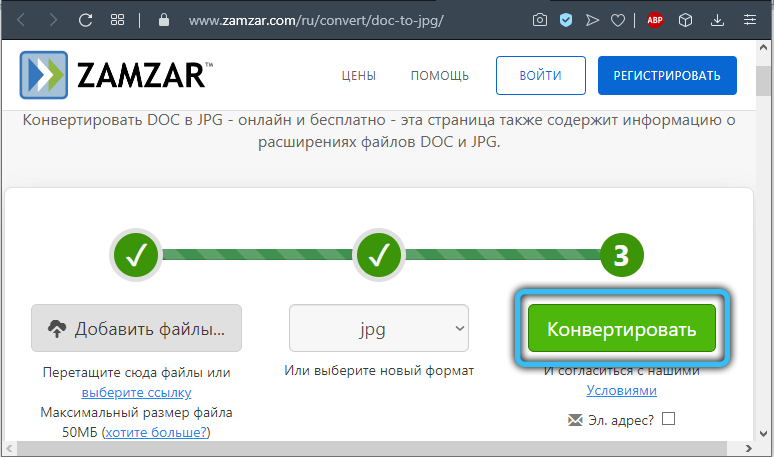
- Seuraavalla sivulla elementtien latausvaihtoehtoja erikseen tai kokonaan (zip -arkisto) ovat saatavilla.
Sana JPEG: lle
Ilmainen verkkopalvelu auttaa muuttamaan "sana" -asiakirjat yksittäisten JPEG -muotoelementtien sarjoiksi, joille seuraavat manipulaatiot vaaditaan:
- Siirrymme sanaan JPEG -sivulle.
- Napsauta "Lataa" -painiketta (voit valita jopa 20 "Word" -tiedostoa).
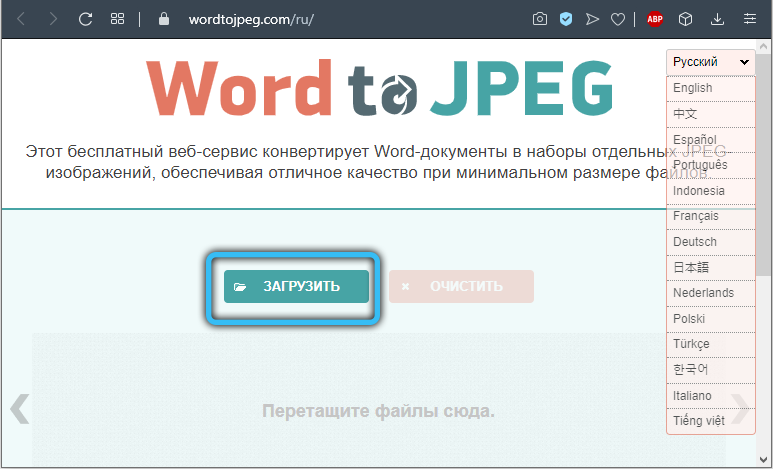
- Muistutuksen jälkeen napsauta "Lataa kaikki" saadaksesi tulokset yhdellä zip Archite -sovelluksella tai lataa elementit erikseen.
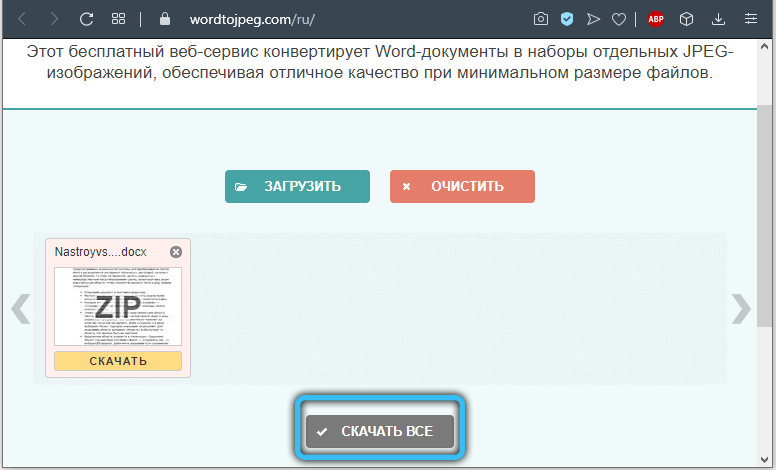
Muut verkkopalvelut toimivat samanlaisen periaatteen mukaisesti.
Niiden lukuisten mahdollisuuksien muuntamiseksi Microsoft Word ja kuvat tiedostoista graafiseen muotoon voit valita sopivimman vaihtoehdon sinulle. Yksi yleisimmistä menetelmistä on näytön näyttö, koska sen käyttöä varten ei ole tarpeen asentaa lisäohjelmistoja, koska tämä on käyttöjärjestelmän vakiotoiminto. Jos tietokoneella on jo haluttu ohjelmisto, voit käyttää sitä, samoin kuin lisämuokkausominaisuuksia käytettävissä graafisilla toimittajilla.
Auttoiko artikkeli sinua suorittamaan tehtävän? Mitkä tavoista oli sinulle kaikkein hyväksyttävä? Kerro meille tästä kommenteissa.
- « Kuinka selvittää tietokoneeseen tai kannettavaan tietokoneeseen asennetun näytönohjaimen nimi ja malli
- Mitä voidaan tehdä, jos iPhone ei käynnisty »

