Windows -kloonausmenetelmät toiselle kiintolevylle tai SSD lle

- 4139
- 779
- Tyler Kozey
Monet kokeneet PC -käyttäjät kohtaavat ongelman levyn osajärjestelmän nykyaikaistamisessa. Levymarkkinat etenevät nopeasti, ja sen kanssa niiden määrän vaatimukset kasvavat, ja heistä, jotka näyttivät eilen, ovat täynnä silmämunia tänään. Tämä pakotetaan lisäämään uusia levyjä järjestelmään. Mutta kun käyttöjärjestelmä asennetaan yhdessä kaikkien kuljettajien kanssa, kaikki eivät halua huijata.
Lisäksi on mahdollista kloonata käyttöjärjestelmän nykyinen versio toiselle levylle, kiintolevylle tai kiinteälle osavaltiolle. Samanaikaisesti Windows itse kopioidaan, vaan myös kaikki asennetut komponentit, ohjaimet, ohjelmat.

Kiinnitämme huomionne lyhyen katsauksen tavoista suorittaa tämä työ.
Miksi suorittaa siirto
Osittain olemme jo vastanneet tähän kysymykseen - tämä on levytilan laajennus. Mutta käyttäjien on ratkaistava vaikea dilemma, jos heidän suunnitelmiinsa sisältyy integroituminen uuden muodollisen SSD -levyn tietokoneeseen. Tosiasia on, että näille laitteille, joilla on valtava etu työn nopeudella, on ominaista suhteellisen pieni uudelleenkirjoittamisraja. Siksi tällaisen levyn käyttö usein pestyjen ja tallennettujen tietojen tallentamiseen, toisin sanoen erilaisten tietojen tallentamiseen, on erittäin kiistanalainen.
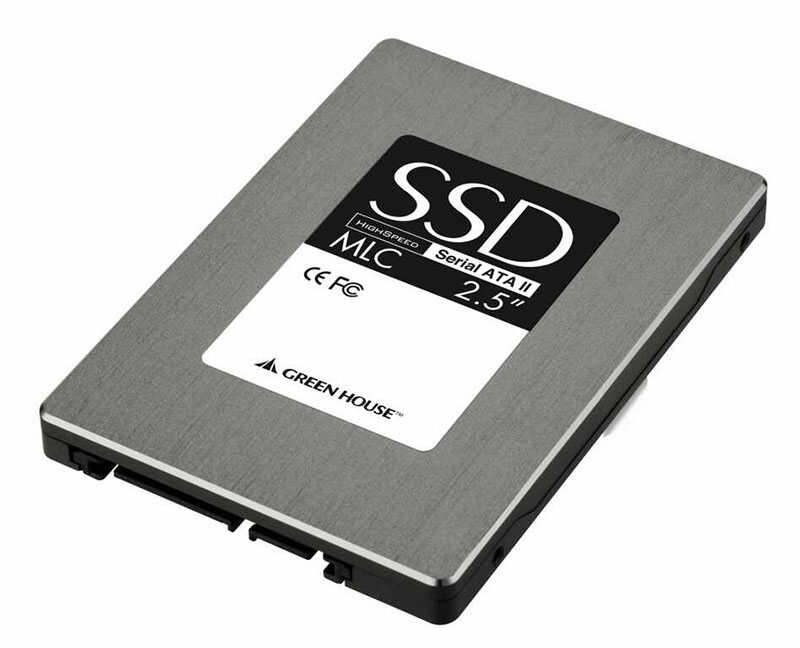
Klassiset kiintolevyt ovat tässä suhteessa parempia, koska niillä on paljon suurempi resurssi: ne voivat työskennellä jopa 10 vuotta ja samalla pysyä hyvässä kunnossa. Mutta SATA II -rajapinnan alhainen tiedonvaihtokurssi ei sovi monille, varsinkin jos levyä käytetään käyttöjärjestelmän asentamiseen - se ladataan liian hitaasti.
Joten kiinteiden valtioiden levyjen käyttö Windowsin asentamiseen on perusteltu ratkaisu. Toinen asia on, että leikkaussalin asennus on hankala liiketoiminta, ja samalla menetät kaikki aiemmin perustetut ohjelmat ohjelman levylle.
Mutta levyn kloonaaminen on ulospääsy - "Windowsin" tarkan siirto uuteen välineeseen tutuimmassa kokoonpanossa.
Menetelmät Windowsin siirtämiseksi toiseen levyyn
Yleisesti ottaen voit tehdä tämän kahdella tavalla:
- tavallisten Windowsin käyttäminen;
- Kolmas -osapuolen erikoistuneita apuohjelmia.
OS: n siirto uudelle levylle tavallisten apuohjelmien ikkunoiden kautta
Kaikki Windows -versiot eivät ole varustettu sellaisilla keinoilla - rakennetut muuttoliikkeet ilmestyivät vain seitsemän. Pidämme sitä luovuttajana.
Koko toimenpide voidaan ehdollisesti jakaa kolmeen vaiheeseen:
- käyttöjärjestelmän kuvan muodostuminen;
- käynnistyslevyn/flash -asemien luominen;
- Syntetyn kuvan purkaminen uudelle väliaineelle.
Harkitsemme kloonaamista askel askeleelta:
- Aluksi avataksesi "Ohjauspaneeli" ja ensimmäisessä alajaksossa napsautamme "Computer Computer" -kohtaa;
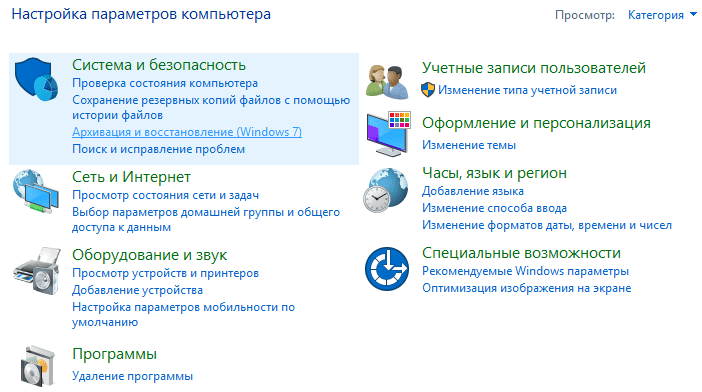
- Täällä olemme kiinnostuneita "järjestelmän kuvan luomisesta" -välilehdessä, napsauta sitä;
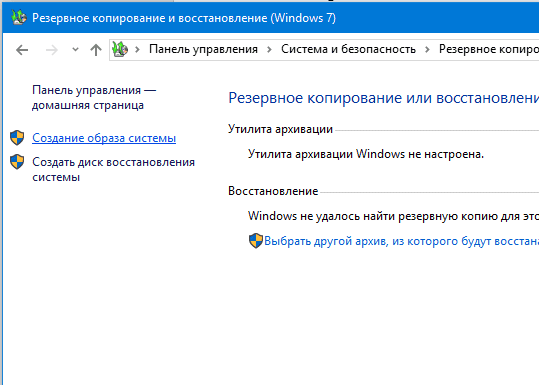
- Ikkuna ilmestyy sinne, missä vaaditaan aseman määrittäminen, jolla aiomme tallentaa leikkaussalin kuvan (se voi olla olemassa olevan kiintolevyn DVD, Flash Drive tai osa, ja ensimmäinen ja toinen vaihtoehto eivät ole Parasta, koska jo asennetuista ikkunoista on melko tilava, tarvitset useita DVD -levyjä tai tarvitset sitä flash -asemia);
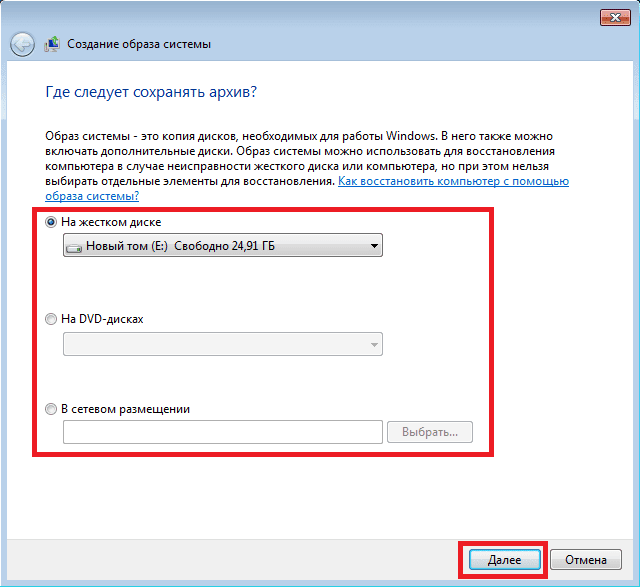
- Kun olet valinnut operaattorin ja painan "Seuraavan" painiketta, apuohjelma pyytää sinua huomioimaan osiot, jotka on oltava kloonia, oletuksena on jo kaikki leikkaushuoneen siirtoon tarvittavat kohdat, joten napsauta vain "Seuraava ";
- Lopullinen vahvistusikkuna hyppää ulos, jos hyväksyt tässä annetut tiedot, napsauta "Arkisto" -painiketta ja odota prosessin päättymistä;
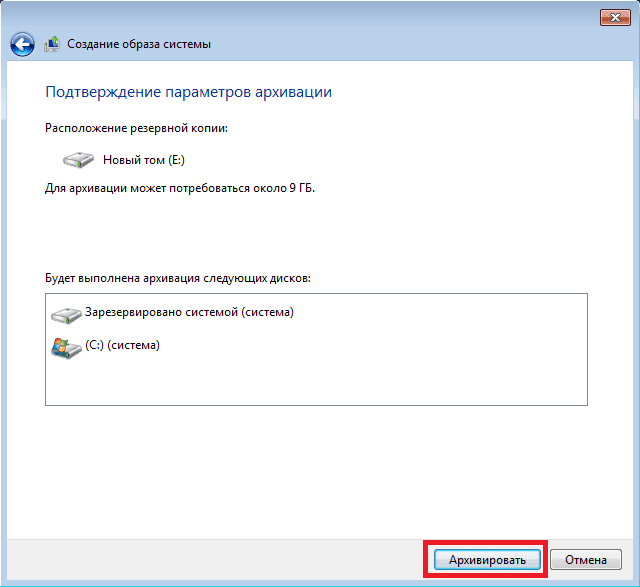
- Kun järjestelmän kuva luodaan, sinulle tarjotaan käynnistysaseman muodostamiseksi (tämä vaihtoehto on läsnä "Arkistointi ja kunnostaminen" -välilehdessä "System -kuvan luomisen jälkeen");
- Olemme samaa mieltä ja valitsemme aseman, jolle kopio käyttöjärjestelmästä tallennetaan, koska kuvan koko ei ole meille, emme tee laskelmia, me vain lisäämme puhtaan DVD- tai flash -aseman;
- Kun olet valinnut aseman, napsauta "Luo levy" -painiketta ja odota Windows -kopion tallennusta.
- Seuraava vaihe on siirtää luotu järjestelmä kiintolevylle tai SSD: lle. Tätä varten ylikuormitamme tietokoneen ja käynnistämme latausvalikon (yleensä tähän F11 -avainta, mutta on muitakin vaihtoehtoja - ne näkyvät aloitusnäytössä BIOS -lastaus);
- Operaattorin valinnan jälkeen Windowsin palautusympäristön latausprosessi alkaa, tässä meidän on valittava kieli ja napsautettava "Seuraava";
- Vakiomenettely aiemmin perustetun käyttöjärjestelmän löytämiseksi käynnistetään, mikä päättyy kahden pisteen luettelon muodostumiseen: jo asennetun ikkunan nimi ja järjestelmän palauttamisen ehdotus aiemmin luodun kuvan avulla, tässä valitsemme toisen vaihtoehdon ;
- Jos kuvan operaattori asetetaan asemaan, järjestelmä itse löytää ja tarjoaa sen, olemme samaa mieltä;
- Ohitamme kutsun levyn muotoiluun (se on jo valmis kanssamme) ja saamme lopullisen ikkunan, jossa sinun on napsautettava "Ready" -painiketta.
Kun palautus on valmis, Windows käynnistyy uudelleen ja luo oman kopionsa uudelle levylle. Sinun on vain nimitettävä se systeemiseksi.
Harkitse nyt kolmannen osapuolen apuohjelmia saman toiminnan suorittamiseksi.
Windows 10 siirto acronis tosi kuva
Tämä on virallinen ilmainen ohjelma, joka on suunniteltu kloonaamaan Windows -perhe (seitsemännestä versiosta ja uudemmasta), sitä käytetään esiasennettujen käyttöjärjestelmien siirtämiseen tiettyjen valmistajien jäykille/kiinteille valtioiden asemille.
Joten, lataa, asenna, käynnistä ohjelma. "Järjestelmälevyn kloonaus" -välilehden valitseminen.
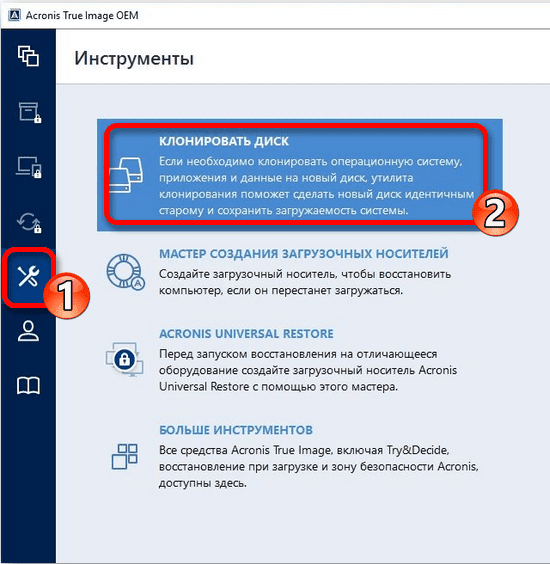
Seuraavaksi valitse automaattinen kopiotila, joka kloonaa "yksi yhteen".
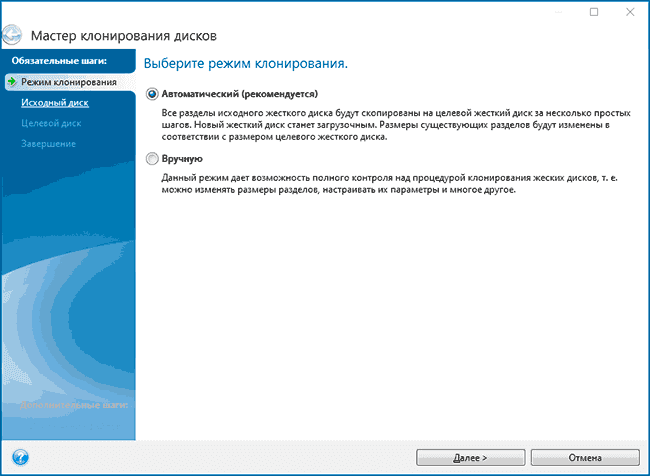
Menettelyn suorittamisen jälkeen kohdelevy latautuu automaattisesti, ts. Sinun ei tarvitse muuttaa mitään käynnistysvalikossa. Itse siirtoprosessi voi viedä paljon aikaa, mutta joka tapauksessa vähemmän kuin järjestelmää asennettaessa uudelleen.
Windows 10 -siirto kiintolevyltä SSD -apuohjelmaan Aomei -osio -avustaja
Melko suosittu ilmainen ohjelma, joka on vesifioitunut, tarjoamalla kyky vain kuljettaa ikkunoita kiintolevyltä SSD Solid -valtioon tai muuhun kiintolevyyn tai muuhun kiintolevyyn.
HUOMIO. Apuohjelma on yhteensopiva Windows 7/8/10: n kanssa, jos ne on asennettu MBR -levylle. Apuohjelma ei toimi GPT -tyyppisten asemien kanssaAnnamme täydellisen Windows -siirtoalgoritmin toiseen rautaan:
- Siirrymme "Osion Assistant" -valikkokohtaan, valitse käyttöjärjestelmänsiirto -välilehti, napsauta "Seuraava" -painiketta;
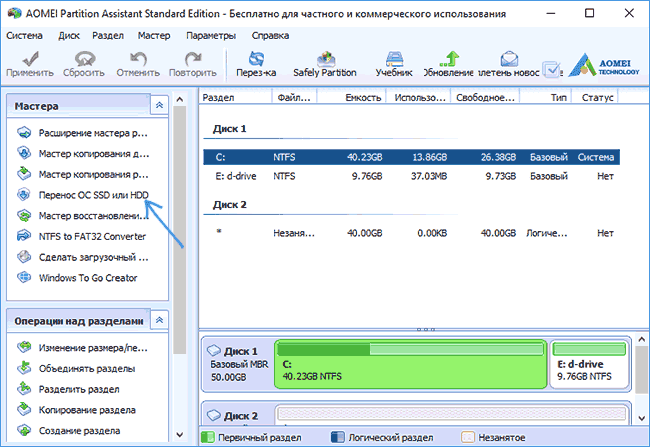
- Valitse osa, josta leikkaussali kopioidaan;
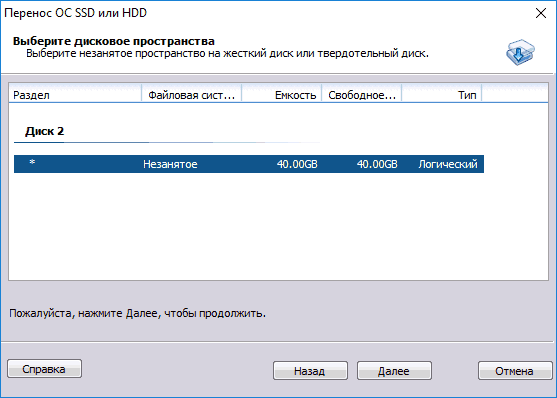
- Apuohjelma tarjoaa valitun osan määrän muuttamisen, mutta tämä vaihe voidaan ohittaa, koska levyn vaadittu erittely voidaan suorittaa myöhemmin;
- Toinen varoitusikkuna ilmestyy (että prosessin päättymisen jälkeen kohdelevy latautuu), itse asiassa uudelleensijoittamista ei aina tapahdu, mutta tämä ei ole pelottavaa, koska meillä on BIOS;
- Napsauta "END", "Käytä", "Cross" -painikkeita sarjassa ja odota järjestelmän siirron loppua, joka alkaa PC: n uudelleenlatauksen jälkeen.
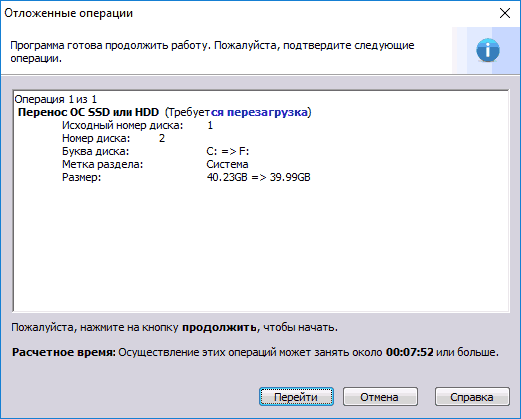
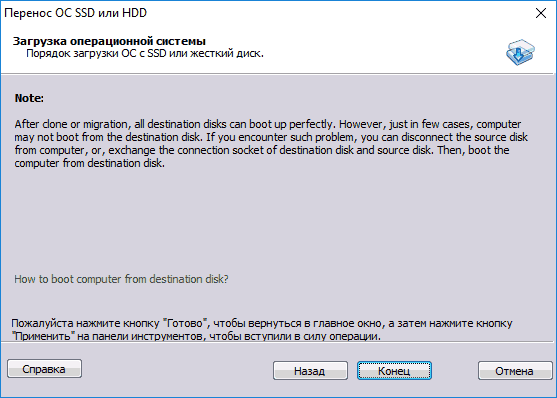
Kuten huomaat, kloonausmenettely on tässä paljon helpompaa kuin rakennetun apuohjelman käytettäessä.
Windows System Minitool -osiotoiminnon siirto (käynnistysversio)
Toinen ilmainen hyödyllisyys, helppokäyttöinen, seisoo samalla tasolla Aomei -osio -assistentin kanssa. Mutta Minitoolin tuotteella on yksi merkittävä etu: ohjelmistokehittäjän virallisella verkkosivustolla voit ladata toimioston kokofunktionaalisen kuvan. Mutta Aomei -ilmainen versio mahdollistaa vain käyttöjärjestelmän demokuvan luomisen, jossa jotkut tärkeät toiminnot eivät toimi.
Kuvan kuva on mahdollista millä tahansa välineellä, mukaan lukien flash -asema (tätä varten valmistajat suosittelevat Rufus -apuohjelman käyttöä).
Tästä operaattorista voit kloonata käyttöjärjestelmää uudella tai ylimääräisellä HDD/ SSD -levyllä ilman kaikenlaisten rajoitusten vaikutusta käyttöjärjestelmän osaan, koska tallennusprosessi tapahtuu ilman asennusta.
Windows -siirtoalgoritmi (seitsemästä kymmeneen) SSD: llä näyttää tältä:
- Lataamme luodusta flash -asemasta, käynnistämme minitool -osiotoiminnon, valitsemme "Motrate OS" -välilehden (se sijaitsee vasemmalla yläosassa).
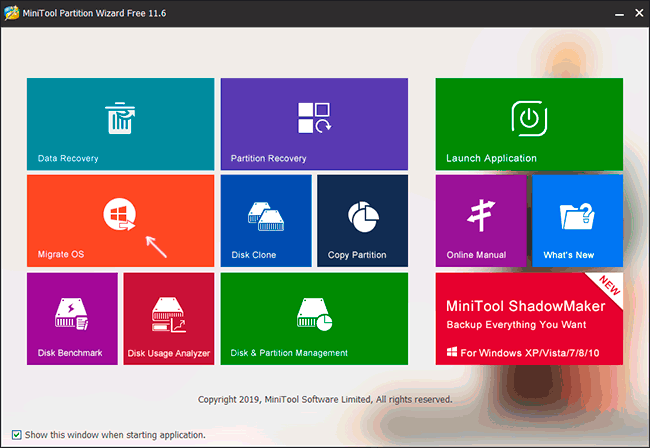
- Varoitusikkuna avautuu, napsauta "Seuraava".
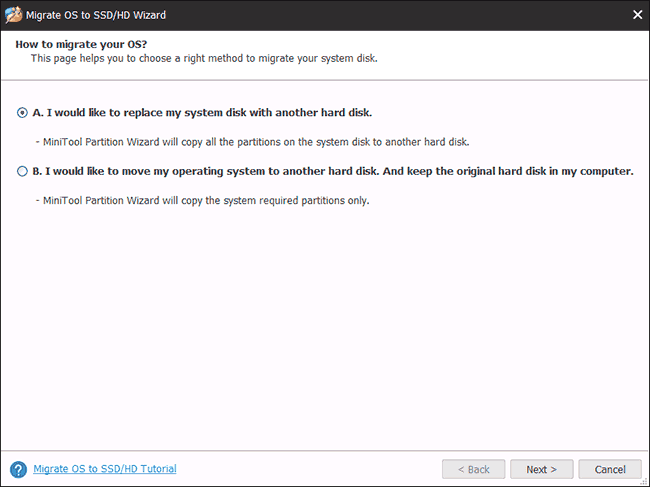
- Ohjelma tarjoaa valita levyn, josta kopiointi tehdään. Jos järjestelmässä on kaksi, valinta tehdään automaattisesti. Apuohjelma muuttaa itsenäisesti levyn/osion tilavuutta, jos se eroaa alkuperäisestä pienemmällä tai suuremmalla puolella. Nämä parametrit asetetaan oletuksena, mutta voit muuttaa niitä, ja sitten kopiointi suoritetaan muuttamatta levyn rakennetta. Mutta sen tilavuuden tulisi olla alkuperäistä suurempi, muuten kloonausmenettely ei yksinkertaisesti aloita.
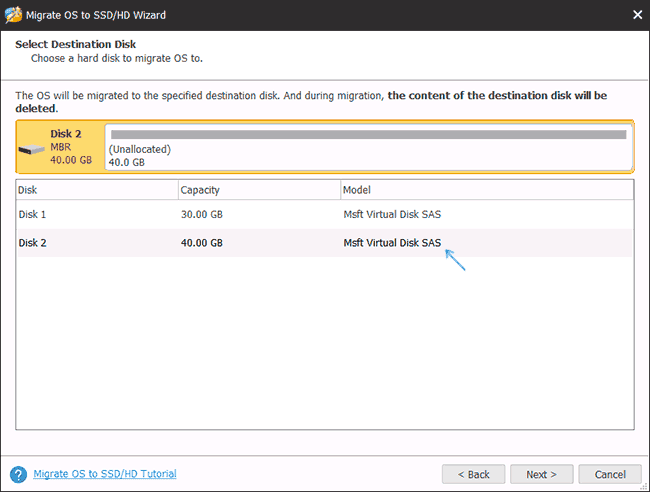
- Jos kaikki sopii meille, napsauta "Seuraava" -painike. Kloonauksen alkamista varten sinun on napsautettava apuohjelman "sovelta" (vasemmalla) päärunaa).
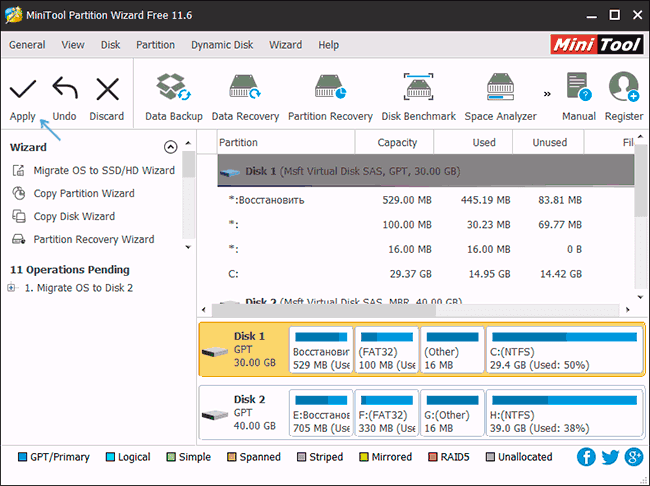
- On vielä odotettavissa siirtomenettelyn päättymistä, jonka kesto riippuu kloonauksen datan määrästä ja levyn alajärjestelmän suorituskyvystä.
Kun muuttoliike on valmis, on tarpeen sulkea ohjaaja, ladata tietokone uudelleen ja tehdä uusi levykuormitus (BIOS: n kautta vakiona, mikä osoittaa uuden lastausmenettelyn).
Kuinka siirtää Windows 10 toiseen osaan/Drive by Macrium -hakemusta apuohjelmalla
Vapaa hyöty Macrium Reflating tarjoaa myös mahdollisuuden kloonaamaan koko levyt tai osiot. Ohjelman erottuva piirre on kyky työskennellä minkä tahansa tuotemerkkien ja mallien levyjen kanssa. On mahdollista luoda kuva lastausosasta, joten tarvittaessa lataaminen järjestelmän palauttamiseksi. Huomaa, että Macrium Reflect pystyy työskentelemään Windows PE: n kanssa.
Kopioidaksesi käyttöjärjestelmän SSD: llä, käynnistämme apuohjelman, ohjelma tekee luettelon järjestelmässä olevista loogisista levyistä. Niiden joukossa sinun on valittava levy, joka sinun on kloonata, ja paina "Klooni tämä levy" -painiketta.
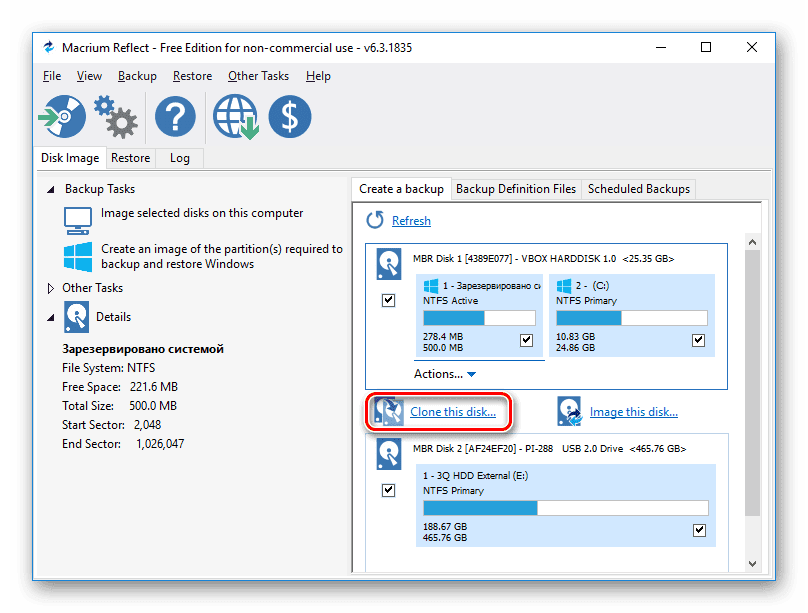
Sitten levy ilmestyy "lähde" -kenttään, josta järjestelmä heitetään, ja "kohde" -kentässä valitsemme aseman, josta kopioidaan.
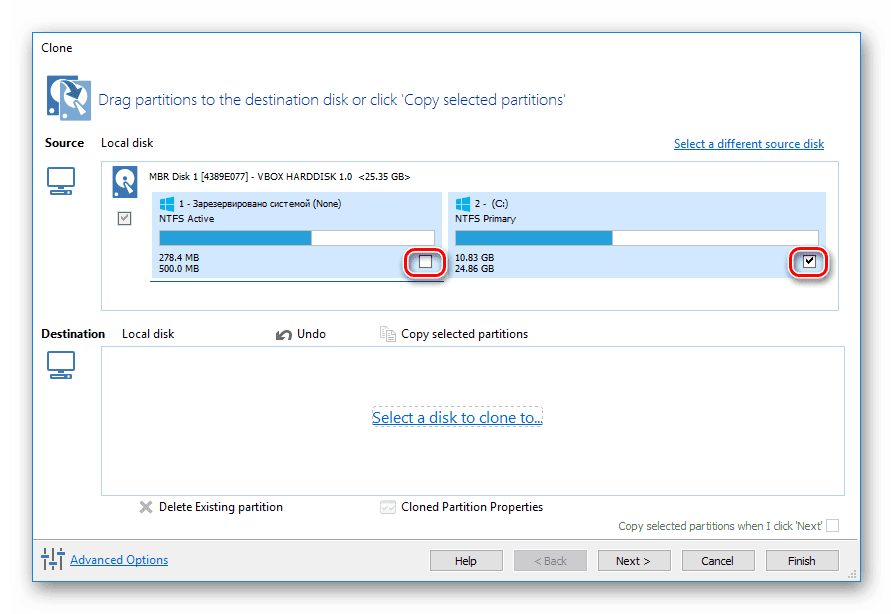
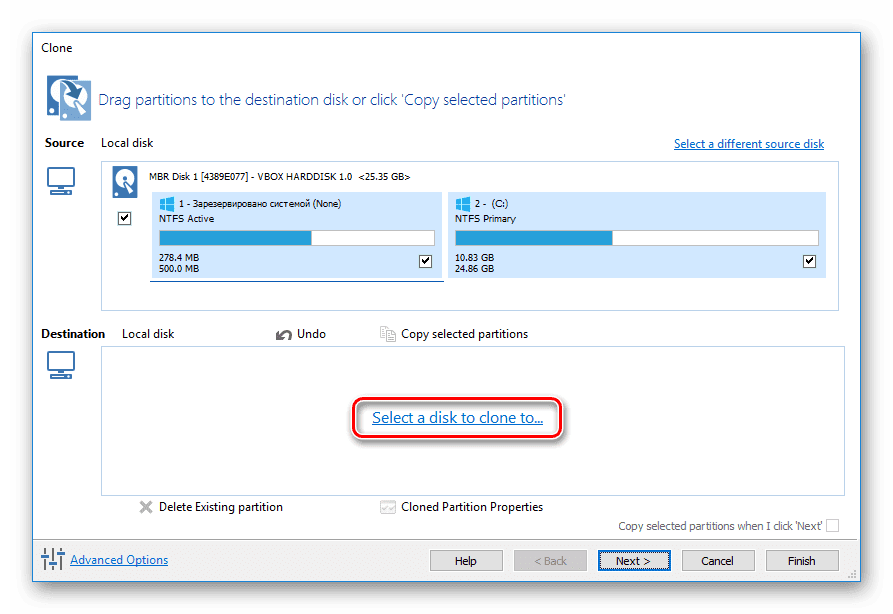
Samassa vaiheessa on mahdollisuus valita yksittäiset osat, joihin järjestelmän siirto on mahdollista. Kaikki muu valmistuu automaattisesti ilman interventiota, mukaan.
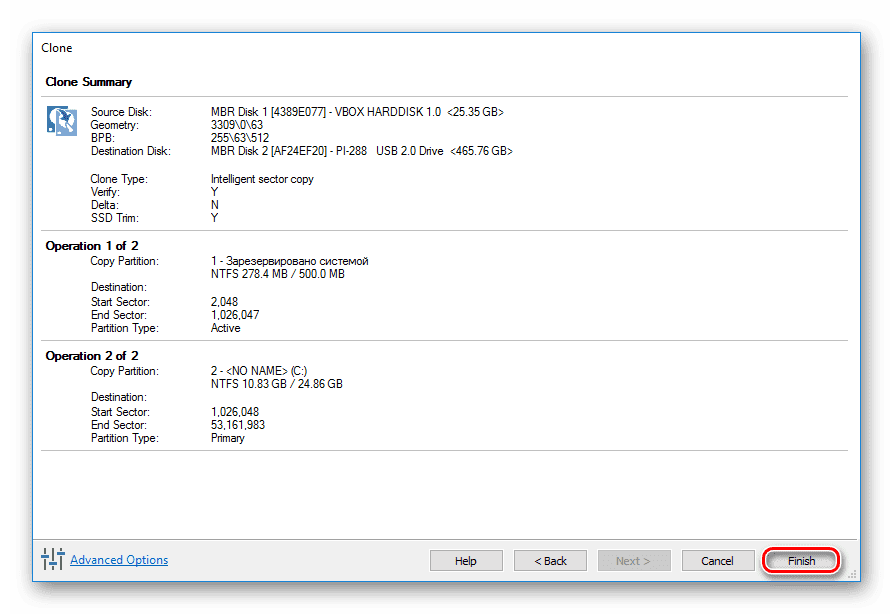
Kuten näette, erikoistuneiden apuohjelmien käyttö on paljon helpompaa kuin kloonaus käyttöjärjestelmän vakiotyökalujen avulla. Mutta jos et halua vaivautua haun kanssa, ladata ja asentaa nämä ohjelmat, Windows System -apuohjelma selviää tehtävästä yhtä hyvin. Tärkeintä on ohjeiden tarkka seuranta.
- « Mikä on Smart Things -ohjelma Samsung -älypuhelimessa
- Virhe 0xc0000034 Windows -syissä ja ratkaisuissa »

