Järjestelmäpalvelun poikkeusvirhekorjaukset Windowsissa

- 1286
- 46
- Dr. Darrel Jacobson
System_Service_Exception virheen korjaus Windows 10: ssä, joka tapahtuu uusien laitteiden tai ohjelmistojen asentamisen jälkeen, vaatii pinnallisen tiedon tietokoneen toiminnasta. Ohjelman asentamisen aikana ilmestyy virhe, Skannata Microsoft Corporation -ohjainta tai Windowsin alkamisen aikana, kun System_Service_Exception käynnistetään (esimerkiksi Windows -käyttöjärjestelmä). Seurantaaika ja virheiden sijainti toimintahäiriöiden poistamisessa antaa avaintiedot.

Järjestelmäpalvelun poikkeus Windows -virhimenetelmät.
Virheen syyt
Virhe voi tapahtua useista syistä:
- väärin määritettyjä, vanhoja tai vaurioituneita kuljettajia (hyvin usein);
- Windows -rekisterin eheyden rikkominen ohjelmistojen muutosten vuoksi;
- virus tai haitallinen ohjelma, joka on vahingoittanut Windows -tiedostoa tai siihen liittyviä Windows -käyttöjärjestelmätiedostoja;
- Kuljettajan konflikti uuden laitteen asentamisen jälkeen;
- Vaurioituneet tai poistetut järjestelmätiedostot Windows -käyttöjärjestelmään liittyvien ohjelmistojen tai ohjaimen asentamisen jälkeen;
- Sininen näyttö ja virhe 0x3b, aiheuttavat kiintolevyn vauriot;
- Stop -virheen aiheuttama virhe (RAM).
Mitä tehdä pysäyttäessäsi tietokonetta ja virhettä? Seuraa vain ohjeita ja suosituksiamme.
Resoluutiomenetelmät
Alla on luettelo vaiheista, joiden avulla voidaan poistaa ongelmat System_Service_Exception -ongelmien ratkaisemiseksi Windows 7: ssä, samoin kuin Windows 10: ssä. Niitä suositellaan suorittamaan järjestyksessä, jotta ei tuhlaa aikaa ja vaivaa.
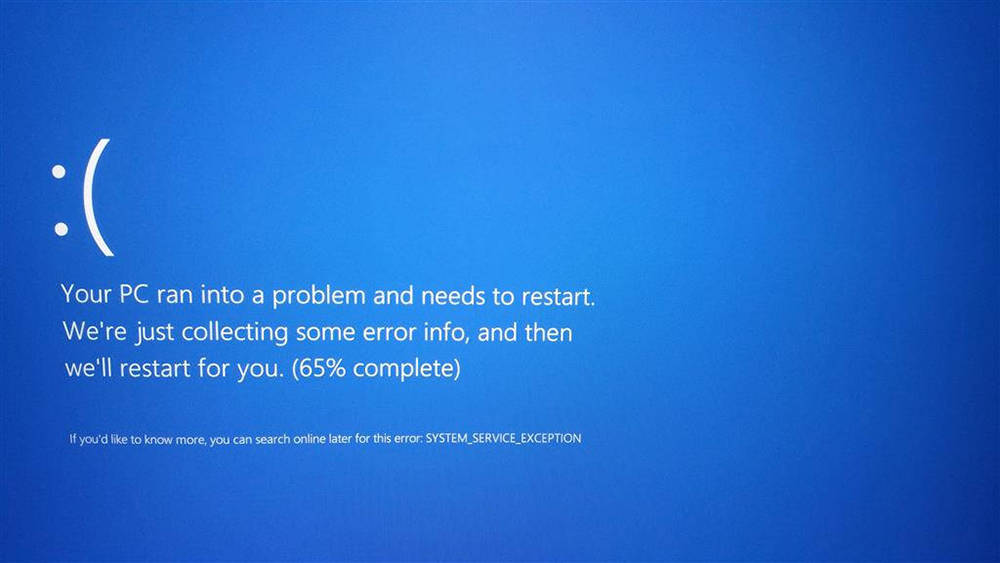
Uudelleenlataus tietokone
Helpoin vaihtoehto järjestelmän huoltopoikkeusvirheen korjaamiseksi Windows 10: ssä on PC: n uudelleenkäynnistys. Jos sen jälkeen ongelma ei ole kadonnut, siirry asteittain seuraaviin vaiheisiin.
BIOS -asetusten palautus
Jos sinulla on pääsy BIOS: iin, etsi vain "kuormitus optimoidut oletusarvot" -parametri. Tämä johtaa kaatopaikkaan tehdasasetuksiin. Jos sinisen kuoleman näytön uudelleenkäynnistyksen jälkeen, sinun on avattava keskuslohko.
TÄRKEÄ. Varmista ennen järjestelmäyksikön kannen avaamista, että se on irrotettu virtalähteestä.Löydä sitten tasainen akku emolevyltä, kuten kellosta, vain enemmän. Poista se ja aseta se takaisin aukkoon. On parempi odottaa vähän, kun kertynyt jännite tulee kondensaattoreita. Odotusaika riippuu emolevystä ja käytetyistä komponenteista. Sen jälkeen kaiken pitäisi palata normiin. Viimeinen menetelmä on hyvin samanlainen kuin edellinen. Siirrä kuitenkin tällä kertaa sen sijaan, että vedät akkua, hyppääjä CMO: t (puhdista CMO: n muisti) niin, että se sulkee koskettimet 2 ja 3. Mistä löytää ne? On parasta tarkistaa emolevyn käyttöohjeet.
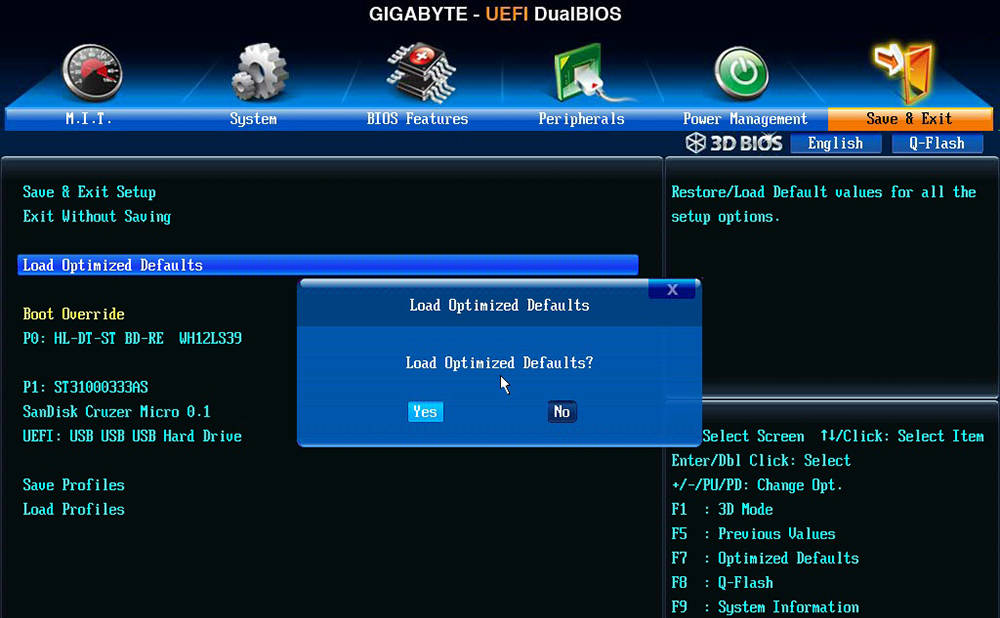
Asentamalla Ram
Virheen yleinen syy Windows 10: ssä on RAM -moduulien virheellinen asennus. Löydä ne emolevyltä, avaa erityiset lukot ja ota nauhat pois. Sen jälkeen aseta ne takaisin.
TÄRKEÄ. Kun olet asentanut muistin aukkoon, muista varmistaa, että lukot ovat tiiviisti suljettuja ja muistilevyt kiinnitetään tiukasti.Käytettävissä olevien päivitysten tarkistaminen Windows 10: lle
Microsoft päivittää ja parantaa jatkuvasti Windows -järjestelmätiedostoja, jotka voivat liittyä System_Service_Exception -virheeseen. Joskus sinisen näytön ongelmien poistamiseksi on tehtävä vain päivittää Windows -järjestelmä viimeisellä päivityspaketilla tai muilla Microsoftin julkaisemilla korjauksilla. Windows -päivitysten tarkistaminen:
- Napsauta "Käynnistä" -painiketta;
- Kirjoita "päivitykset" hakukenttään ja napsauta ENT;
- Windows Update Center päivittää vuoropuhelua;
- Jos päivitykset ovat saatavilla, napsauta "Asenna päivitykset".
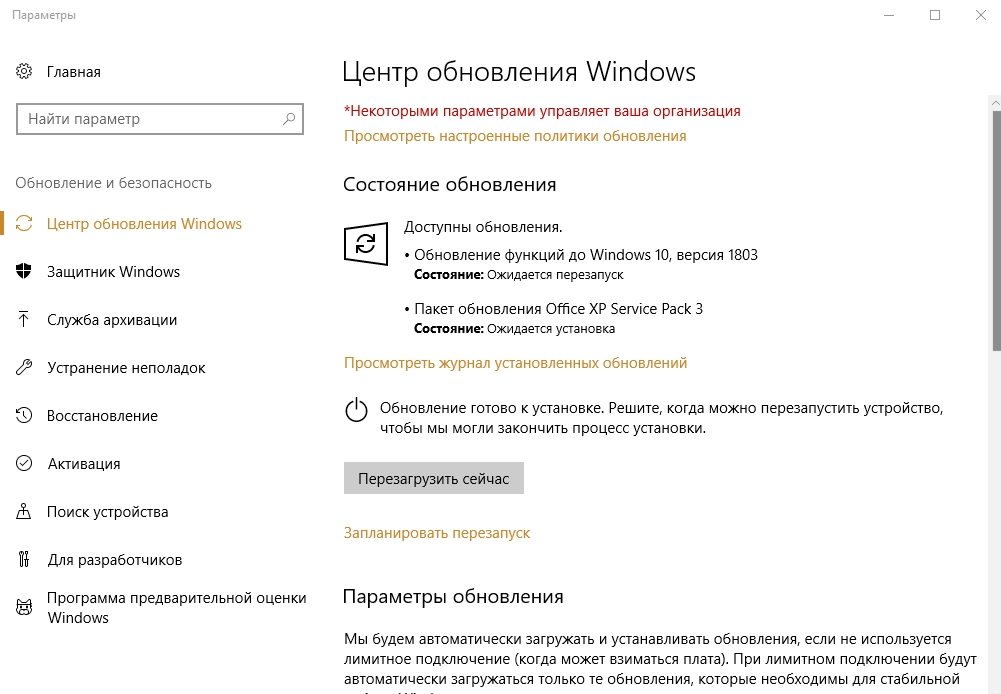
Ongelma -ohjaimen poistaminen
Ongelma voi olla myös toimintahäiriö tai kuljettajaversio, joka ei sovellu käyttöjärjestelmällesi. Poista tai katkaistaksesi sen, sinun on siirryttävä "laitteenhallintaan" (Windows 10: ssä sinun on painettava Win + X -näppäimen yhdistelmää ja valittava sitten ohjelma luettelosta), löydä väärä laite (siellä on Keltainen symboli, jossa on huutomerkitys), siirry oikean painikkeen kanssa "Ominaisuuksien" kanssa, etsi "ohjain" -välilehti ja napsauta "Poista ohjain".
Tietokoneen komponenttien lämpötilan tarkistaminen
Korjaa järjestelmäpalvelupoikkeusvirhe auttaa lämpötilan indikaattoreita, jotka voivat ylittää suositellut. Voit selvittää tietokoneesi komponenttien valmistajien verkkosivustolta. Voit selvittää, mitkä komponentit asennetaan laatikoilla niiden alla, tai apuohjelmien avulla. Esimerkiksi Everest näyttää kaikki tietokoneellesi asennetut komponentit ja "rauta". Prosessorin lämpötila löytyy BIOS: sta. Napsauta tätä napsauttamalla F1 uudelleenkäynnistyksen yhteydessä, etsi ”PC Health Status” tai “PC: n suorituskyvyn tarkistus” (emolevyn mallista ja BIOS -versiosta riippuen valikkokohteet voivat poiketa). Prosessorin lämpötilaindikaattorit annetaan tässä. Tietokoneiden käyttölämpötila ei saisi ylittää 70 ° C ja kannettavien tietokoneiden - 80 ° C.
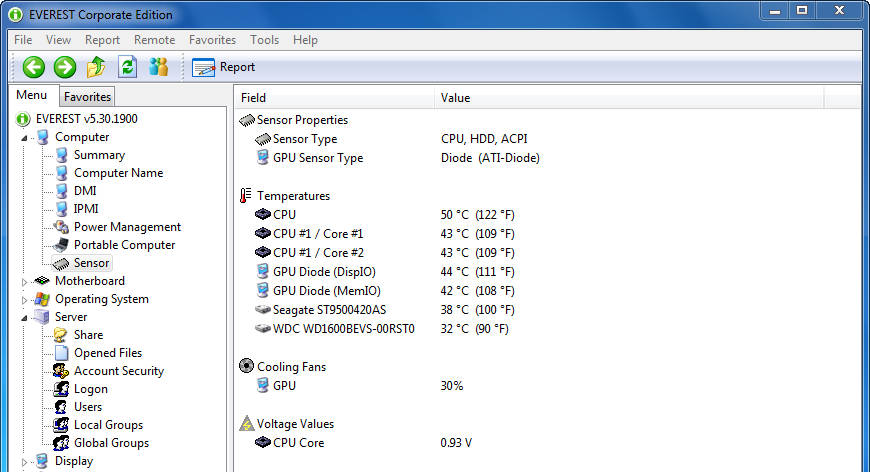
Järjestelmän kaikkien muiden komponenttien lämpötilan seuraamiseksi käyttämällä erityisiä apuohjelmia. Voit ladata kokeilu- tai maksetut versiot virallisilla sivustoilla.
HWMonitor on ohjelma, jonka kautta voit saada tietoa emolevyn tuulettimien, piirisarjan, prosessorin, näytönohjaimen jännitteestä, lämpötilasta ja nopeudesta. HWMonitor -ohjelma on saatavana kannettavassa versiossa - sitä ei tarvitse asentaa, purkaa ja suorita tiedosto laajennuksella .Exe. Ohjelman aloittamisen jälkeen ilmestyy ikkuna, jossa kaikki indikaattorit annetaan.
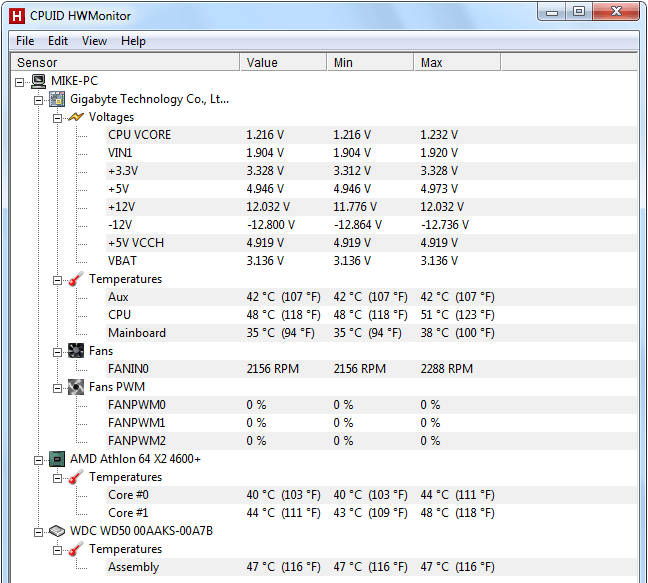
Real Temp on toinen mielenkiintoinen työkalu Intel -ytimen, kaksoisydin, neliytimen ja ytimen I7 -prosessorin lämpötilan tarkistamiseen. Vertaamalla DTS -lämpötilan lämpötila -antureita jokaisessa prosessorin ytimessä Tjunction MAX -indikaattoriin (maksimilämpötila, jossa prosessori irrotetaan estämään vaurioita), voimme tarkistaa, kuinka prosessori lämmittää häntä.
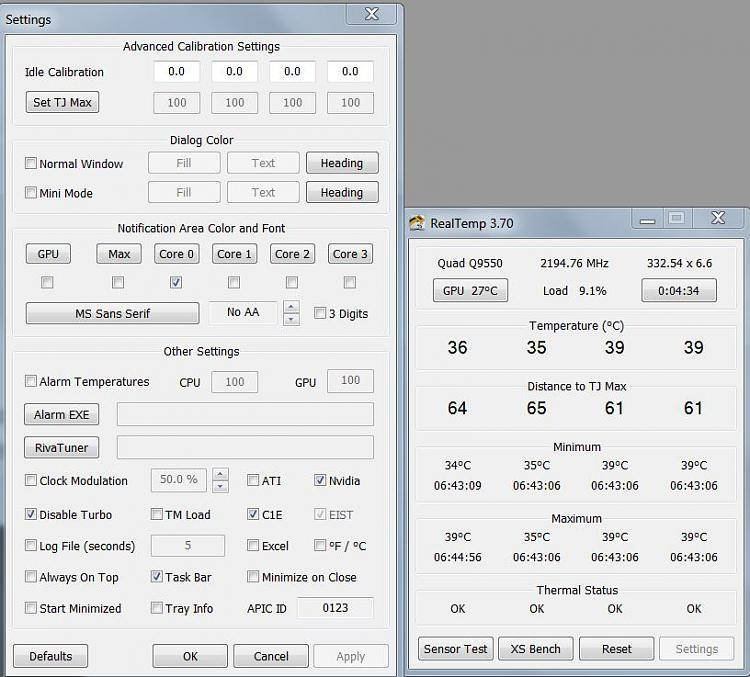
RAM -muistin ohjelman testaus
Joskus laitteisto "sininen" näyttövirheet, jotka liittyvät system_service_exception tai netio -järjestelmiin, aiheuttavat muistivaurion (RAM). Jos tietokone itse käynnistetään uudelleen ja äänisignaalit toimitetaan, muisti on todennäköisesti vaurioitunut. Itse asiassa lähes 10% Windowsin sovelluksista on aiheuttamia muistin vikaantumista. Jos lisäsit uuden muistin tietokoneeseen, se tulisi poistaa hetkeksi. Jos tämä korjaa virheen, ongelma liittyy uuteen muistiin (yhteensopimaton tai viallinen). Tässä tapauksessa se on vaihdettava. Jos et ole lisännyt uutta muistia, seuraava askel on käynnistää tietokoneesi olemassa olevan muistin diagnostinen testi. Muisti tarkistetaan vikojen ja virheiden esiintymiseksi, jotka voivat aiheuttaa "sinisen kuoleman näytön".
Vaikka Windowsin uusimmat versiot on varustettu muistidiagnostiikkatyökalulla, on suositeltavaa käyttää MemTest86:
- Ota käyttämätön USB -asema ja kytke se tietokoneeseen;
- Lataa Windows MemTest86;
- Napsauta kuvan kuvaa oikealla hiiren painikkeella ja valitse "Pura";
- Suorita ImageUSB -kytketty apuohjelma ja valitse kytketty USB -asema, jonka haluat tehdä käynnistettävyydestä;
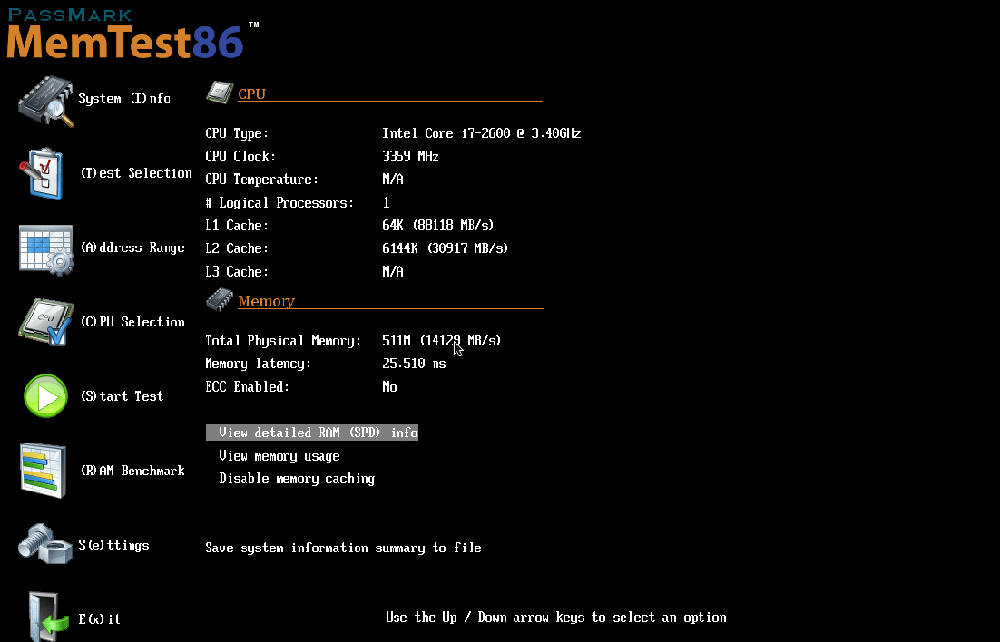
- MEMTEST86 asennetaan USB -asemaan, jonka jälkeen voit alkaa testata System_Service_Exception -tiedostoon liittyvien virheiden mahdollisia syitä;
- Lataa tietokone uudelleen USB -muistilla, joka on asetettu;
- MEMTEST86 alkaa vahvistaa muistia vikaan;
- Noudata näytön ohjeita.
Jos kaikki yllä olevat vaiheet eivät antaneet tuloksia ja MemTest86 havaitsee vian, on suuri todennäköisyys, että syy on viallinen muisti. Tässä tapauksessa sinun on vaihdettava ralli.
Kiintolevyn tarkistaminen
Suurin osa tietokoneen ja virheen 0x3b toimintahäiriöistä johtuu kiintolevyjen tai muistinohjaimien ohjaimien ongelmista, mutta joissain tapauksissa BSOD -virheet voidaan katsoa johtuvan toimintahäiriöistä. Väärä deleetio, ohjelmien sulkeminen tallentamatta, virheellistä tai epätäydellistä ohjelmiston asennusta (esimerkiksi Windows -käyttöjärjestelmä), Microsoft Corporation -laitteiden viat ja virtalähteet voivat johtaa tiedostojärjestelmän vaurioihin ja tallennetuihin tietoihin. Hard -pohjaisen levyn skannaamiseksi ja korjaamiseksi sisällytettiin kätevä “CHKDSK” -työkalu (“levyn tarkistus”). Kuinka aloittaa ohjelma "Chkdsk":
- Napsauta "Käynnistä" -painiketta;
- Kirjoita "Chkdsk" hakukenttään;
- Napsauta ENTER Ctrl + -vaihtovammoja näppäimistössä;
- Valintaikkuna näkyy resoluutiossa;
- Napsauta "Kyllä";
- Musta ikkuna, jossa on vilkkuva kohdistin, avautuu;
- Kirjoita "Chkdsk/F" ja napsauta Enter (missä F on kiintolevyn kirjain);
- Chkdsk -toiminto alkaa skannata kiintolevyn vaurioille, mikä voi aiheuttaa stop3 -virheitä.Tmp;
- Noudata näytön ohjeita.
Järjestelmän palautus palautuspisteen avulla
Windows System Palake antaa sinun palauttaa järjestelmän edellisen tilan määrittää ja korjata pysäytyskoodi. Järjestelmän palautus voi palauttaa tiedostot ja järjestelmäohjelmat tilaan, jossa kaikki toimi oikein. Tämä säästää tunteja.
TÄRKEÄ. Järjestelmän palauttaminen ei vaikuta asiakirjoihin, valokuviin ja muihin henkilötietoihin.Järjestelmän palautussovellus:
- Napsauta "Käynnistä" -painiketta;
- Kirjoita hakukenttään "Restaurointi" ja napsauta Enter;
- Napsauta hakutuloksia "Järjestelmän palautuksen käynnistä";
- Kirjoita järjestelmänvalvojan salasana (tarvittaessa);
- Valitse palautuspiste päällikön ohjeiden mukaisesti;
- Palauta tietokone.
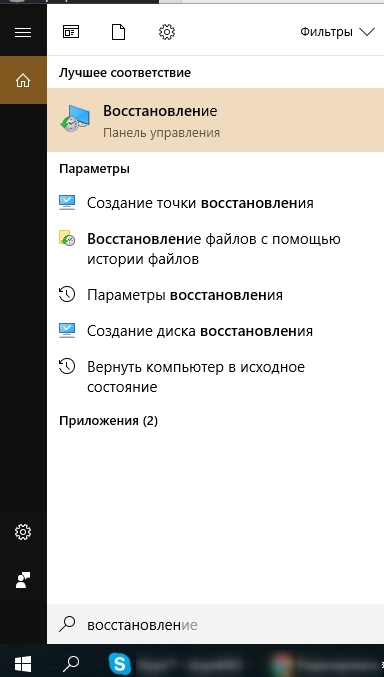
Käyttöjärjestelmän uudelleenasentaminen
TÄRKEÄ. Windowsin uudelleenasentaminen 0x3b: n virheen ongelmien poistamiseksi on aikaa kuluttava tehtävä ja vaatii jonkin verran kokemusta.Tietojen menetyksen välttämiseksi ennen prosessin aloittamista luovat varmuuskopiot kaikista tärkeistä asiakirjoista, valokuvista, ohjelmien asennustiedostoista. Jos et ole vielä luonut tietojesi varmuuskopioita, tee tämä heti (lataa suositeltu ratkaisu varmuuskopiointiin) suojautuaksesi jatkuvalta tietojen menetykseltä.
Jos nämä suositukset ja Windows -asennus eivät ole johtaneet virheenkorjaukseen, ota yhteyttä palvelukeskukseen tai tukipalveluun laitteiden valmistajan verkkosivustolla tietokoneesi kanssa.
- « Odottamaton myymäläpoikkeusvirhe - Päästä eroon sinisestä näytöstä Windowsin eri versioissa
- Asennusohjelma löysi virheitä ennen iTunesin kokoonpanoa ohjelmaa »

