Virheen korjausmenetelmät 0x80242fff Windows 10 ssä

- 1906
- 453
- Tony Swaniawski
Kymmenen käyttäjää usein yrittäessään asentaa seuraavan päivityspaketin, jolla on 0x80240fff -virhe, jonka vuoksi prosessi keskeytetään.

Kun kehittäjä itse kuvaa tilannetta, päivitysten loppuunsaattamisen syyt voivat olla hyvin erilaisia:
- Vahinko Windows -rekisterille;
- Kuljettajien/ohjelmien väärä asennus;
- Vakooja/virusohjelmiston tunkeutumisen seuraukset tietokoneelle;
- Ulkonäkö rikkoutuneiden sektoreiden levyllä.
Virheen pääasiallinen seuraus on kyvyttömyys asentaa viimeisimmät päivitykset, joiden seurauksena järjestelmän turvallisuus kärsii. Lisäksi PC: n suorituskyvyn, jäätymisen, hidas reaktio käyttäjän toimiin ja joissain tapauksissa "sinisen kuoleman näytön" esiintyminen on mahdollista.
Sanalla sanoen, käyttöjärjestelmän normaalia suorituskykyä loukataan. Siksi harkitse tärkeimpiä tapoja virheen poistamiseen.
Aseta päivitykset
Yksinkertaisin ja ei kovin tehokas ratkaisu, lisäksi kaikkien Windows 10 -käyttäjien saatavilla, vaan vain ammattimainen jakelu (versio Pro).
Jotta voit lykätä päivitysten suorittamista määrittelemättömälle ajanjaksolle, tee seuraavat:
- Napsauta Windows Update Asetukset -välilehteä
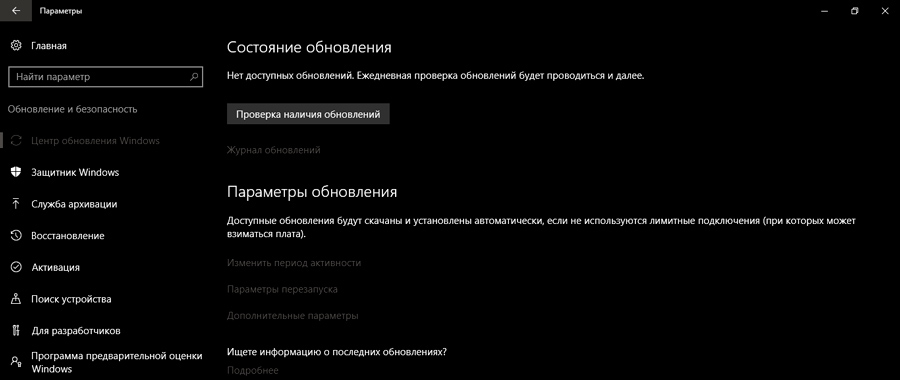
- Valitse kohta "Lisäparametrit" avausikkunan alaosasta;
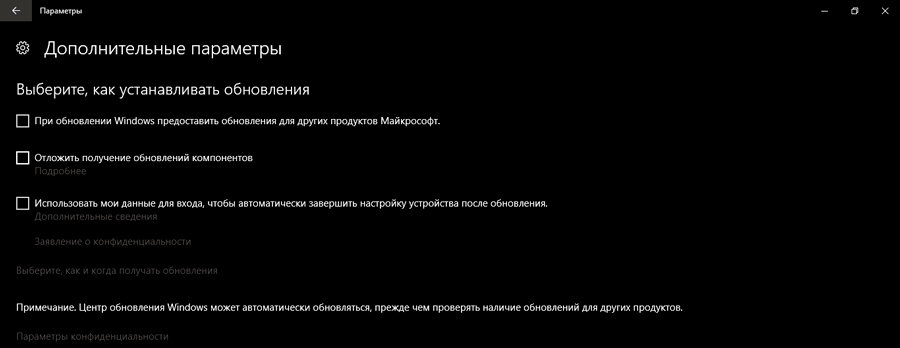
- Napsauta "Laita päivitykset" -kohtaa.
Ei mitään monimutkaista, vaikka käyttöjärjestelmää ei päivitetä, mutta puhtaassa muodossaan ongelma on ratkaisematon.
Käytä median luomistyökalua
Jos olet epäonninen ja olet kymmenien "kotiversion" omistaja, sinulla ei ole mahdollisuutta lykätä päivitystä - tällaista vaihtoehtoa ei ole täällä. Mutta tämä ei tarkoita, että virhe 0x80240fff Windows 10 et pysty korjaamaan sitä.
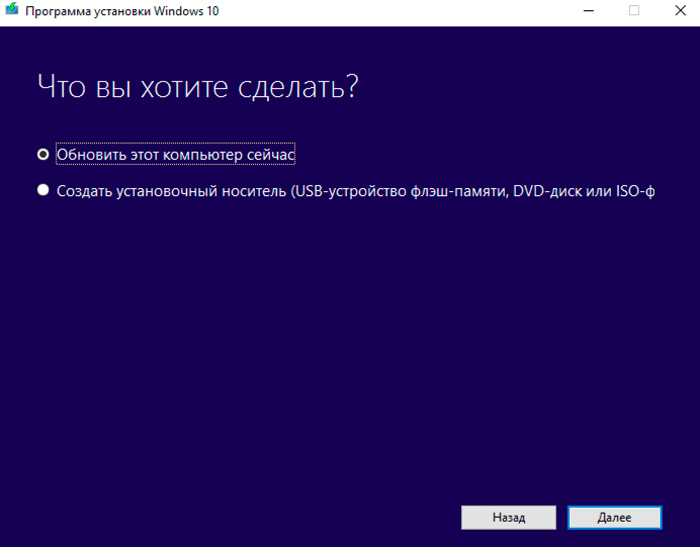
Käytä Microsoftin median luomistyökalua, jonka avulla voit päivittää käyttöjärjestelmä.
Käynnistä Windows Update
Useimmat Windows -versiot sisältävät rakennettuja keinoja ja hävittämisapuohjelmia. Ne, jotka ovat tavanneet heidät.
Joten korjataksesi virheen 0x80240fff Windows 10: ssä seuraavia toimintoja:
- Napsauta "Asetukset" -välilehteä;
- Siirry kohteeseen "Päivitys ja turvallisuus";
- Valitse "Ongelmien poistaminen" -välilehti;
- Käynnistä Windowsin uusimiskeskukseen liittyvä sekaannuksen eliminaatiohyökkäys.
Käynnistä bittien taustapalvelut uudelleen
Melko monimutkainen ymmärryksen kannalta, mutta tehokas menetelmä.
Suorita se seuraa määritettyä algoritmia:
- Suorita “Suorita” -konsoli Windows + R -yhdistelmällä;
- Palvelutiimin tyyppi.MSC, vahvista painamalla OK -painiketta;
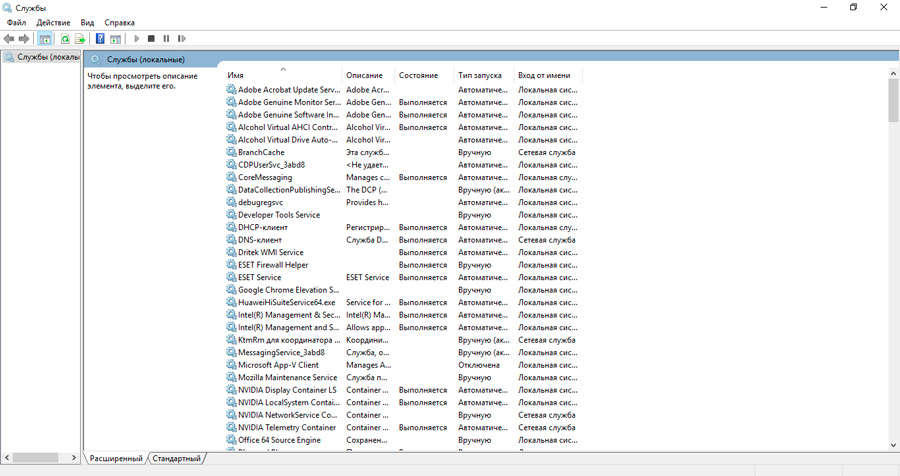
- Löydä laiminlyötyjen palvelujen luettelosta "tausta älyllinen palvelu" (jos nimi "nimi" on liian pieni ja palvelujen nimien lukeminen on vaikeaa, sitä voidaan laajentaa vetämällä oikean rajan);
- Kutsumme kontekstivalikosta oikealla painikkeella ja siinä - "Ominaisuudet" -kohdan;
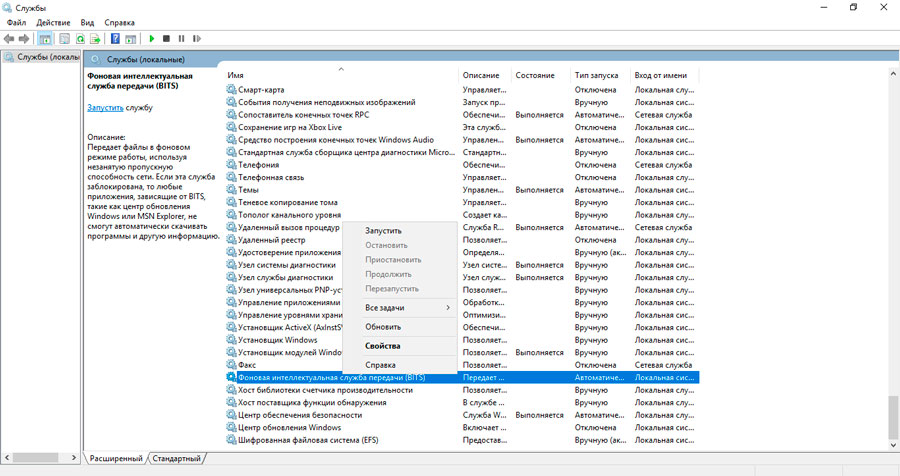
- Uusi ikkuna avataan, jossa valitsemme ”Yleinen” -välilehti (se on ensin ja valitaan oletuksena);
- Päinvastoin, lause "Tallennustyyppi" on asetettava arvo "automaattinen (lykätty käynnistys)" (oletusarvo - "manuaalisesti").
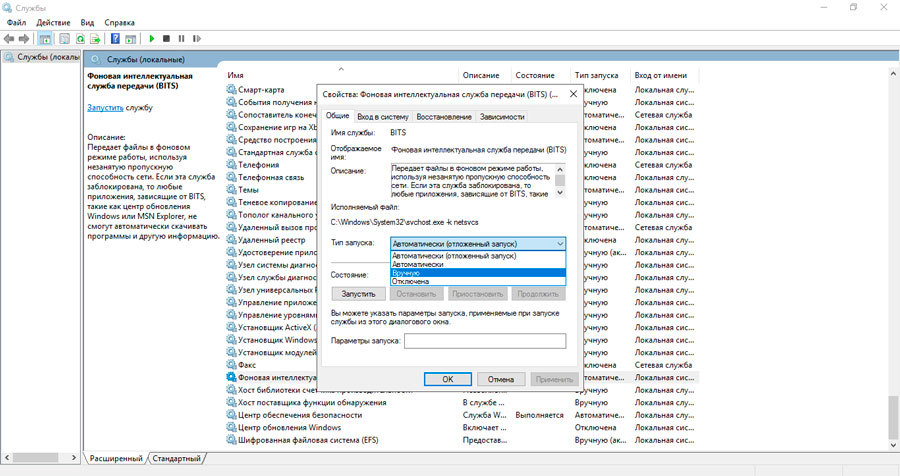
Jos virhe ei katoa, siirrymme seuraavaan menetelmään.
Windows päivitys
Kutsumme konsolia uudelleen "Suorita" (järjestelmänvalvojan oikeuksilla) käynnistämme CMD -komennon. Komentorivin on lopetettava Windows Update Services-, BITS-, MSI -asennusohjelmien ja salausprosessien toteuttaminen. Syötämme tämän jatkuvasti seuraavat komennot painamalla näppäintä joka kerta:
Net Stop CryptsVC
Net Stop Wuauserv
Nettopysäytyspalat
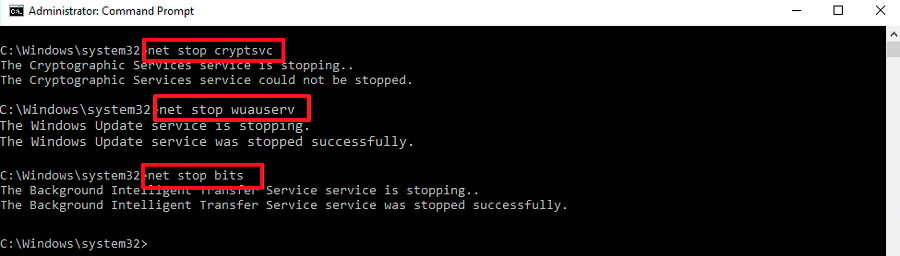
Net Stop Msiserver
Nyt on tarpeen nimetä kaksi pakkausta uudelleen seuraavien komentojen suorittamisen jälkeen:
Ren C: \ Windows \ Softwaredistribution Pehmeä.VANHA
Ren C: \ Windows \ System32 \ Catroot2 Catroot2.VANHA
Kaikkien neljän palvelun käynnistäminen samasta komentorivistä on vielä käynnistänyt komennot:
Net Start CryptsVC
Net Start Wuauserv
Netto -aloitusbitti
Net Start Msiserver
Jätämme komentorivin (poistuminen), käynnistämme Windows -päivitykset uudelleen varmistaaksesi, että virhe on kadonnut.
Välityspalvelimen asetusten muuttaminen
Jos edellinen vaihe osoittautui epäonnistuneeksi, voit yrittää käyttää toista todistettua taistelua vastaan 0x80242FFF - Vaihda välityspalvelimen asetukset.
Tämä tehdään käyttöjärjestelmän selaimeen rakennettuun Internet Exploreriin:
- Suorita tarkkailija;
- Kutsumme selaimen ominaisuuksia napsauttamalla oikeassa yläkulmassa sijaitsevaa vaihdekuvaketta;
- Valitse "yhteys" -välilehti;
- Napsauta kaivaa "verkkoasetukset" -hiiriä;
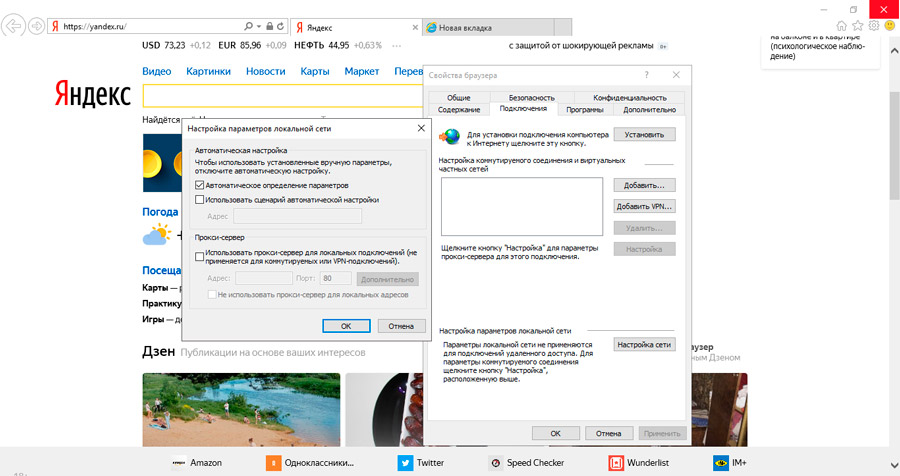
- Ikkuna paikallisen verkon parametrien valitsemiseksi avautuu, meidän on aktivoitava kohde "Käytä välityspalvelinta ...", asettamalla valintamerkki sitä vastapäätä;
- Jätä "osoite" -kenttä tyhjä, napsauta "lisäksi" -painiketta;
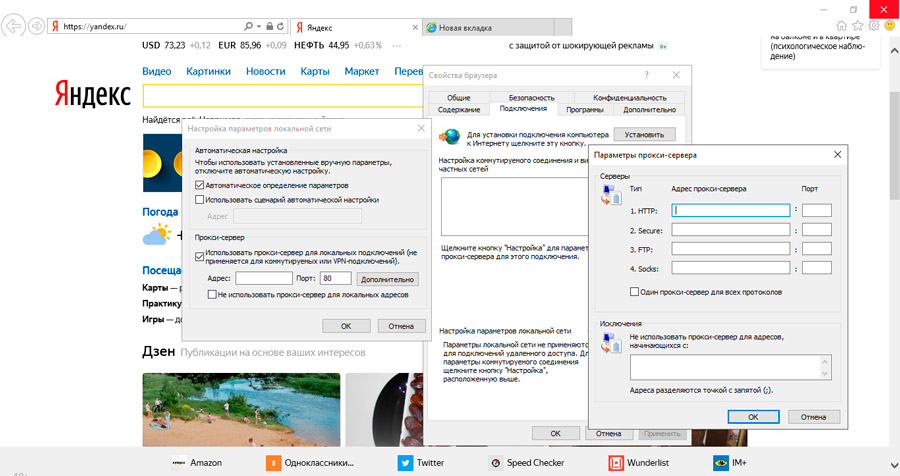
- Poistamme kaikki rivit uudessa ikkunassa "Poikkeuksia" -osiossa kaikki toiminnot.
Sulje selain ja suorita välimuistin puhdistus:
- Suorita konsoli "suorita";
- Keräämme CMD: tä;
- Komentorivillä saamme peräkkäin komennot: NETSH Winhttp Reset Proxy, Net Stop Wuauserv, Net Start Wuauserv;
- Jätämme komentorivin;
- Käynnistä Windowsin päivitys uudelleen.
Lopuksi, jos tämä työkalu ei auttanut, palomuuri olisi irrotettava, samoin kuin virustorjuntaohjelmisto - ehkä se reagoi yrityksiin päivittää järjestelmä siten, että virhe tapahtuu 0x80242ffff.
Jos näiden rahastojen väliaikaisen katkaisun jälkeen päivitys on saatu päätökseen onnistuneesti, se tarkoittaa, että virustentorjunta (harvemmin - rakennettu palomuuri) esti Windows Update -palvelun työn. Onnistuneen päivityksen jälkeen älä unohda aktivoida molemmat suojausvälineet niin, että tietokoneesi pysyy suojattuna erityyppisiltä.
Lopuksi virheen esiintyminen voi johtua VPN -palvelujen käytöstä, jotka on asennettu sivustojen ohituspaikkoihin palveluntarjoajien tasolla. Sammuta tämä palvelu väliaikaisesti ja yritä aloittaa päivitykset.
Todennäköisesti noin 95%voidaan väittää, että yksi luetelluista menetelmistä oli tehokas. Ja kuinka ratkaisit virheen ongelman 0x80242fff?
- « Mikä on pääsiäinen ja mikä on piilotettu Android -käyttöjärjestelmän eri versioihin
- Kuinka päästä eroon skypen mainonnasta »

