Menetelmät ja ohjeet tulostimen kytkemiseksi tietokoneeseen tai kannettavaan tietokoneeseen

- 1454
- 197
- Julius Kihn
Tulostin on tärkeä toimistolaitteet paitsi toimistossa, myös kotona, joka liittyy joidenkin ihmisten työn, opiskelun jne. Erityispiirteisiin, jne.

Tulostimet ja MFP: t täyteen työhön tarvitsevat pakollisen yhteyden tietokoneeseen. Lisäksi se ei ole tässä pohjimmiltaan tärkeää, se on tavallinen työpöytätietokone tai kannettava kannettava tietokone. Molemmissa tapauksissa yhteys suoritetaan suunnilleen samalla tavalla.
Nykyaikaiset tulostuslaitteet antavat sinun laajentaa hieman käyttäjän ominaisuuksia. Nyt ei ole tarpeen käyttää langallista yhteyttä, koska uudet mallit toimivat ja tulostavat langattoman tekniikan avulla.
Yhteys tietokoneeseen tai kannettavaan tietokoneeseen
Ensin voit kytkeä tulostimen kannettavaan tietokoneeseen tai työpöytätietokoneeseen. Täällä ei ole mitään monimutkaista.
Mikä tahansa tulostin on varustettu joukkojen ja kaapeleiden joukkoon. Tämä on virtajohto, samoin kuin USB. Vakioliittimiä ja rajapintoja käytetään kaikkialla. Mutta on silti parempi määrittää, sopiiko tietty tulostuslaitteen malli tietokoneellesi.
On syytä huomata, että tietokoneen uuden tulostimen asettamiseen on 2 vaihtoehtoa, ts. Nimittäin:
- johdot;

- langattoman tekniikan mukaan.

Pidä siitä tai ei, mutta tulostin tarvitsee ravitsemusta. Siksi ainakin yhden narun on vielä muodostettava yhteys.
Tätä varten riittää asettamaan kaapeli tulostimen virtalähtöön ja tietokoneen lähellä olevaan poistoaukkoon tai paikkaan, jossa tulostuslaite sijaitsee jatkuvasti.
Seuraavaksi on jo yhteys kahden koneen välillä. Se vaatii USB-kaapelin tai Wi-Fi-verkon.
Sinun tulisi selvittää yksityiskohtaisemmin, kuinka tulostin kytkeä paikallisverkkoon, antaa tietokoneen tunnistaa uudet laitteet ilman ongelmia jne.
Verkkoyhteys
Alamme tutkia uuden tulostimen kytkemistä tietokoneeseen.
Riippumatta siitä, yhdistätkö laitteen Wi-Fi-verkkoon vai suoraan Ethernet-käyttöliittymän kautta, sinun on muodostettava yhteys laitteisiin, asennettava ohjelmisto eikä vain.
Tulostinyhteyttä tarkastellaan vaiheissa ja kuinka tämän tulostimen määrittäminen, jotta voitaisiin tulostaa tietokoneelta tai kannettavalta tietokoneelta.
- Etsi uusia laitteita verkon kautta. Tätä varten "tietokoneeni" aukeaa, missä vasemmassa nurkassa on osio "verkko". Jos suoraa yhteyttä käytettiin Wi-Fi: n tai Ethernetin kautta, napsauta vain etikettiä. Jos tämä on toinen verkkotietokone, napsauta kolmio ja avaa "verkko" -valikon piilotettu luettelo.
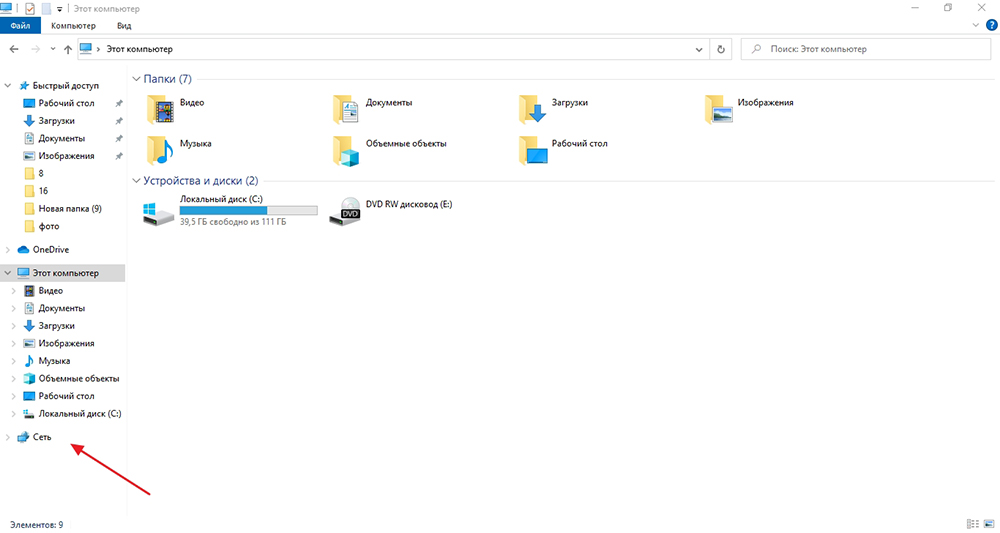
- Napsauta laitetta oikealla hiiren painikkeella. Kontekstivalikko avataan, missä sinun on valittava "Connect" -vaihtoehto.
- Ikkuna ilmestyy ehdotuksella ohjaimen asentamiseksi. Sinun on oltava samaa mieltä hänen kanssaan ja siirryttävä eteenpäin.
- Aloita prosessi rakennetun asennuspäällikön kautta. Siirry "aloita", sitten "ohjauspaneeli" ja sieltä "Laitteisiin ja tulostimiin", siirry "aloita", "laitteisiin".
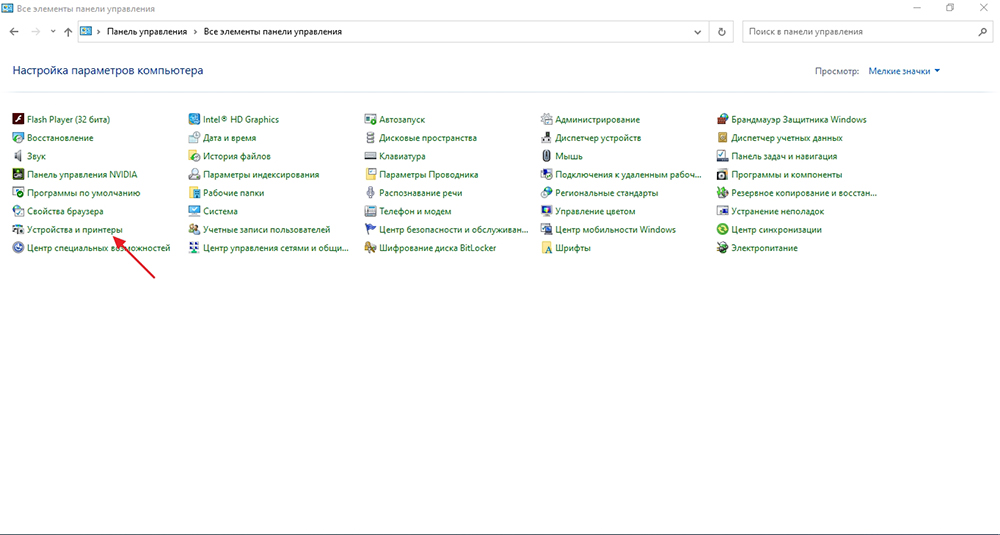
- Täällä sinun tulee napsauttaa "Tulostimen asennus", ja avata uudessa ikkunassa valintamerkki "Lisää verkko tai langaton tulostin". Nyt "seuraava" -painike.
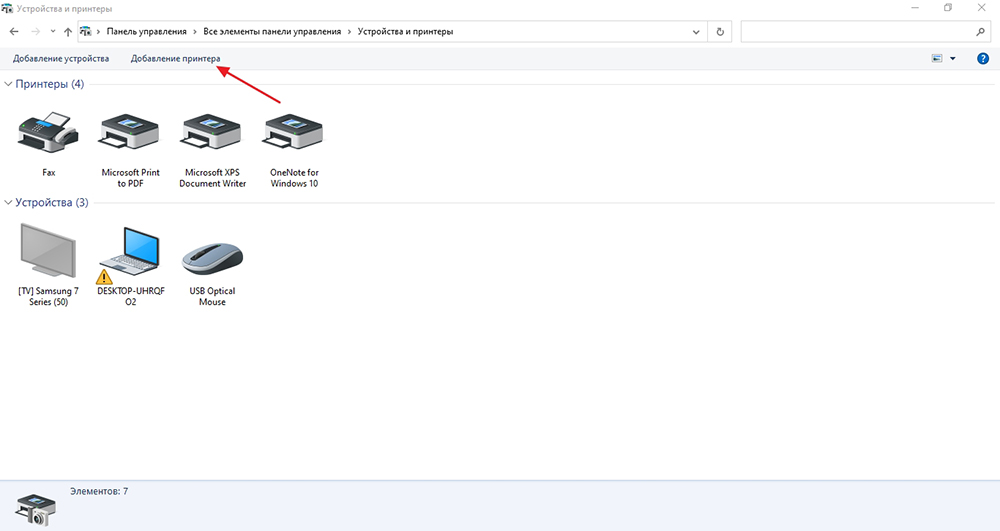
- Jonkin ajan kuluttua näytetään luettelo käytettävissä olevista laitteista. Valitse tulostinmalli ja noudata ohjatun asennusohjeen ohjeita.
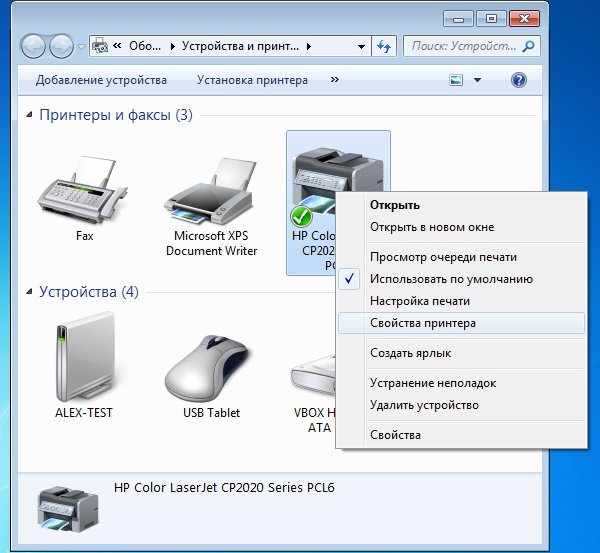
Kuljettajat
Jos onnistut yhdistämään tulostimen verkon päälle, mikä ei ole niin vaikeaa, seuraavassa vaiheessa sinun on asennettava ohjaimet.
Microsoftin suosituimman Windows -käyttöjärjestelmän tapauksessa sen versiosta riippumatta kuljettajien asennus suoritetaan automaattisesti. Riittää, että laitteet kytketään tietokoneeseen tai kannettavaan tietokoneeseen, CO tunnistaa uuden yhteyden, minkä jälkeen se löytää itsenäisesti tarvittavat ohjaimet.
Kaikki, mitä käyttäjältä yleensä vaaditaan, on yhdistää uusi tulostin USB: n ja virtajohdon läpi kannettavaan tietokoneeseen ja odottaa sitten käyttöjärjestelmän vastausta.
Mutta tapahtuu myös, että kuljettajia ei ole mahdollista ladata automaattisesti.
Tässä tapauksessa asennuslevy ei auta, jotka yleensä on varustettu tulostuslaitteilla. Aseta vain levy, odota sen käynnistämistä ja noudata sitten rakennettujen asennustoimintojen ohjeita.
Mutta tapahtuu myös, että tulostinsi oli mahdollista kytkeä verkon päälle, virtaa on, mutta he eivät halua ladata ohjaimia automaattisesti. Ja asennuslevyä ei ole, tulostimessa ei ole piiriä.
Uuden tulostimen asentamiseksi Windows 10: een on ratkaisuja, jos asennuslevy puuttuu.
Itse asiassa yhdistä äskettäin ostettu tulostin tietokoneeseen ja jopa ilman levyä, ei niin vaikea tehtävä. Ongelman ratkaisemiseksi on useita vaihtoehtoja, jotta yhteys päättyy onnistuneesti ja kaikki tarvittavat ohjelmistot, jotka on onnistunut asentamaan tietokoneelle.
Voit tehdä tämän käyttää seuraavia vaihtoehtoja:
- Lataa ohjaintiedostot valmistajan verkkosivustolta. Mene vain tulostimen valmistajan viralliselle verkkosivustolle, avaa osio ohjelmistoilla ja ohjaimilla, etsi paketti mallillesi. Lisäksi arkisto tallennetaan yksinkertaisesti tietokoneelle, avautuu ja asennettu. Ainoa vivahte on ladata tiedostoja, jotka vastaavat käyttöjärjestelmääsi.
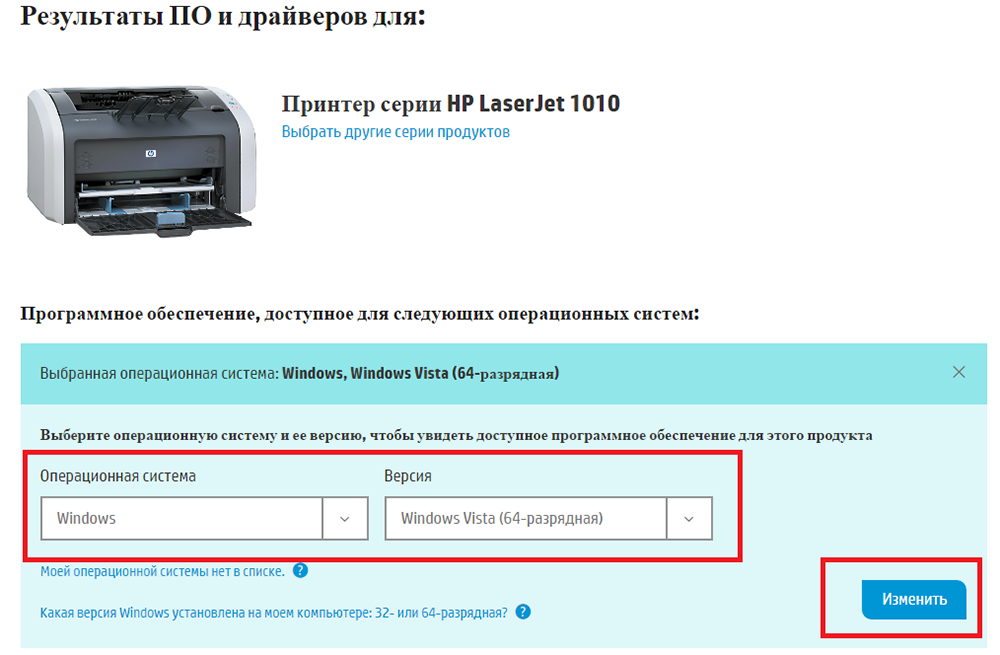
- Käytä Windows OS -kantaa. Voit tehdä tämän avaamalla ohjauspaneelin "Laite ja tulostimet" -valikko ja napsauta "Tulostimen asennus" -kohtaa. Seuraavaksi sinun on valittava yhteystyyppi. Jos se on USB-yhteys, niin paikallinen ja Wi-Fi: n kautta se on verkkoyhteysvaihtoehto. Sitten asennuksen päällikkö syöttää työn, jonka ohjeita on noudatettava.
- Nauti Windowsin päivityksestä. Tämä on pikemminkin vaihtoehto niille, jotka eivät ostaneet uusimpia tulostimia, ja kuljettajat asennuslevyllä ei ensimmäisestä tuoreudesta. Tällaisessa tilanteessa on suositeltavaa avata Windows Upts Center, jonka käyttöpainike sijaitsee heti alareunassa, kun aloitat ohjaimen ladataan Windows -pohjan läpi. Napsauta sitä, odota prosessin valmistuminen.
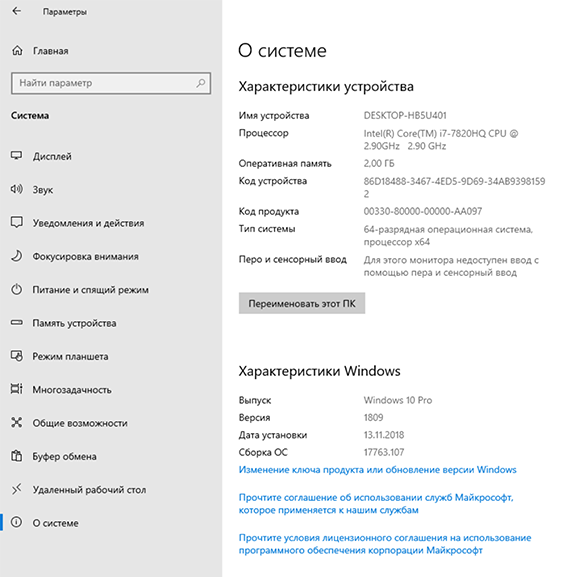
Kaikissa tapauksissa, joissa ohjaimet on asennettu tai päivitetty, tietokone on ladattava uudelleen. Sitten kaikki muutokset tulevat voimaan. Käynnistämättä uudelleen tätä ei välttämättä tapahdu.
Wi-Fi-yhteys
Ottaen huomioon, että suuri joukko käyttäjiä mieluummin kannettavia tietokoneita, ts. Kannettavia tietokoneita, ja käyttävät aktiivisesti myös älypuhelimia ja tabletteja, jotka on sidottu tulostimeen kaapeleiden ja johtojen kautta, ei paras ratkaisu.
On paljon kätevämpää ja käytännöllisempää pystyä aloittamaan etäyhteyden tietyn asiakirjan sinetti jonossa ja sitten vain tulemaan hakemaan painettuja papereita.
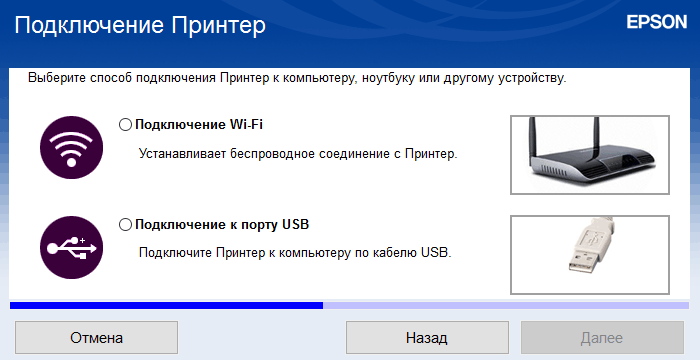
Mutta tämä vaatii langattoman yhteyden. Tässä tapauksessa Wi-Fi auttaa.
Wi-Fi-langattoman tekniikan avulla voit toteuttaa yhteyden kannettavan tietokoneen ja itse tulostuslaitteen välillä. Ainoa kysymys on, kuinka tarkalleen voit yhdistää tulostimen Wi-Fi: n kautta ja mitä sinun on tehtävä tähän.
Itse asiassa täällä on 2 vaihtoehtoa. Nimittäin käytä WPS: tä tai määritä yhteys manuaalisesti.
WPS
Puhumme suojatusta Wi-Fi-asennuksesta, jos käytät tämän käsitteen kirjaimellista käännöstä.
Varmista ennen tulostimen kytkemistä kotireitittimeen WPS: n kautta, varmista, että reititin tukee tätä tekniikkaa, vaan myös itse tulostuslaitteet. Muuten langaton yhteys tulee mahdottomaksi.
Sano, että kannettavassa tietokoneessa ei ole epätodennäköistä. Tämä on harvinaisuus, joka liittyy kannettavien tietokoneiden rehellisesti vanhoihin malleihin.

Jos päätät yhdistää tulostimen Wi-Fi- ja WPS-tekniikan avulla, tee seuraava:
- Löydä reitittimen (reititin) tapaus, jolla on vastaava nimi WPS;
- Useimmiten tämä avain sijaitsee reitittimen takaseinässä, joka on kaikkien liittimien ja rajapintojen kanssa;
- Samanlaista painiketta tulisi painaa itse tulostin;
- Tulostimen avaimella voi olla graafinen kuva, ja siksi on parempi huijata ohjeita ja selvittää, kuinka WPS otetaan käyttöön oikein;
- кога да утройтва вены, ири этом wps ативировано, достаточно бррално 2 ти меж ооруованием уттановилась с с з.
Jotkut tulostimet, kuten itse reitittimet, eivät tarjoa WPS: stä vastaavan fyysisen painikkeen läsnäoloa. Tässä tapauksessa sinun on käytettävä Web -käyttöliittymää tulostuslaitteisiin ja avattava tulostimen ohjauspaneelin WPS -käyttövalikko.
Voit avata verkkoliittymän käynnistämällä minkä tahansa selaimen ja määräämällä siihen 192.168.0 -.1 tai 192.168.1.1. Useimmissa tapauksissa yksi näistä vaihtoehdoista on tarkalleen sopiva. Seuraava on sisäänkirjautuminen ja salasana (standardi on järjestelmänvalvoja). Osa langattomalla ja WPS -alajaksolla avataan täältä. Siirrä vain kytkin ON -asentoon tai napsauta "Ota käyttöön" -näppäintä.
Manuaalinen viritys
Joissakin tapauksissa asenna automaattinen Wi-Fi-yhteys tulostimen ja kannettavan tietokoneen välillä WPS: n käyttämällä. Tässä tilanteessa sinun on turvauduttava manuaaliseen asetukseen.
On mahdotonta sanoa, että menetelmä on uskomattoman monimutkainen, mutta jotkut vivahteet ovat täällä.
HUOMIO. Manuaalisen virityksen avulla sinun on tiedettävä verkon nimi sekä yhteyden salasana (pääsykoodi).Käyttäjän on tehtävä seuraavat toimet:
- Avaa tulostimen näytön kautta valikko;
- Siirry verkkoyhteysasetuksiin;
- Avaa osa Wi-Fi: n kanssa;
- Ilmoita verkon nimi;
- Kirjoita salasana (asetuksissa se on määrätty SSID: ksi);
- Odota yhteyden asentamista.
Kaikki, nyt voit aloittaa työskentelyn laitteiden kanssa.
Lisäksi tulostaminen suoritetaan. Jos tämä on ainoa tulostin, avaa "Ohjauspaneeli", siirry "Laitteet ja prinaterit" -osioon, napsauta sitten laitteesi oikealla painikkeella ja napsauta "Käytä oletusarvoisesti" -kohtaa.
Kun olet avannut laitteen ominaisuudet, voit avata siihen täydellisen pääsyn. Mutta yleensä kotona on parempi olla tekemättä tätä.
Varmista, että suoritat ainakin yhden sivun ohjaustulostuksen. Tämä mukauttaa tulostuspäätä ja tulostaa siten asiakirjat oikein.
Yksittäiset asetukset voidaan määrätä Microsoft Wordin avulla.
Eri leimojen asennuksen ominaisuudet
Lyhyesti tulisi käydä läpi suositujen tulostuslaitteiden tuotemerkkien asennuksen pääpiirteet, joita löytyy useimmiten taloista ja toimistoista.
- Samsung. Laitteet säädetään yleensä helposti käyttöjärjestelmiin. Mutta niiden tulostettujen laitteiden vanhoja malleja ei asenneta automaattisesti Vistalle ja Windows XP: lle. Vaikka kaikki kuljettajat ovat käytettävissä, sinun on ilmoitettava polku kuljettajaan manuaalisesti.

- Epson. Toinen erittäin suosittu valmistaja. Useimmissa tapauksissa Windows -käyttöjärjestelmät tunnistavat nämä laitteet helposti. Mutta Windows XP -käyttäjillä on ongelmia, jos ennen sitä toisen tulostimen ohjaimet asennettiin tietokoneeseen tai kannettavaan tietokoneeseen. Sitten asennettaessa järjestelmä päivittää vanhat ohjaimet automaattisesti, eikä etsi uutta laitetta. Siksi, ennen asentamista ja kytkemistä, vanhoja kuljettajia suositellaan poistamaan, kuten vanha tulostin itse laiteluettelosta. Samanlainen tilanne voidaan toistaa uusimmilla käyttöjärjestelmän versioilla.

- Kaanoni. Seuraa ensin tiukasti tulostuslaitteeseen kiinnitettyjä kokoonpanoohjeita. Useimmiten käyttöjärjestelmä tunnistaa uudet laitteet ilman ongelmia, löytää kaikki ohjaimet ja asentaa ne automaattisesti. Mutta asennuksen jälkeen Canon -tulostimet vaativat yleensä menettelyn tulostuspään kohdistamiseksi. Tätä varten sinun on asetettava pakkauksen paperi lokeroon ja tehtävä tulostussivu. Vasta sen jälkeen asetus valmistuu kokonaan.

- HP. HP: n osalta näillä tulostimilla on tärkeä erottuva ominaisuus verrattuna lueteltuihin tuotemerkkeihin. Asia on, että asennus on suoritettava, kun laite itsessään on irrotettu. Eli tässä tapauksessa kytke tulostin tietokoneeseen, lukuun ottamatta tulostuslaitetta, asenna ohjain ja vain sitten kytke päälle. Kun ohjain on asennettu, hän pyytää yhteyden tulostimeen. Käyttäjä sisältää tulostimen virran, ja asennusmestari suorittaa työnsä.

Harkita sitä. Erityisen tuotemerkin ja tulostimen tuotemerkin ohjeiden noudattamatta jättämisen vuoksi tiettyjä vaikeuksia voi tapahtua kytkemällä ja kytkemällä tietokoneeseen tai kannettavaan tietokoneeseen.
Mahdolliset ongelmat
Laitteet ja liitännät kytkettäessä voi tapahtua joitain vaikeuksia. Asennus ei ole aina sujuvaa.
Useimmiten käyttäjillä on tällaisia ongelmia:
- Laitteet eivät halua tulostaa. Tarkista oletuksena valittu laite, kytke se päälle ja pois päältä, avaa tulostusjono.
- Tulostinta ei määritetä. Ongelma voi olla vaurioituneilla tai viallisilla johdolla, kaapeleilla, Ethernet -laastarilla. Varmista, että yhteys, käynnistä molemmat laitteet uudelleen, käynnistä ja sammuta ne.
- Ohjain ei halua asentaa. Tässä tilanteessa on suositeltavaa puhdistaa Windows -käyttöjärjestelmä vanhoista päivityksistä, poistaa vanhojen tulostimien ohjaimet, poistaa ne laiteluettelosta.
Muuten vaikeuksia ei pitäisi syntyä.
On erittäin harvinaista, että itse tulostuslaitteen ongelmat voivat olla ongelmissa, mikä johtuu tehdas avioliitosta. Sitten ratkaisu on vain yksi. Tämä on tulostimen palautus takuun alla, sen korjaus tai ilmainen vaihtaminen samanlaisella mallilla.
Selvitä tulostimen kytkeminen tietokoneeseen tai kannettavaan tietokoneeseen voi jopa aloittaa uuden tulokkaan. Sinun on vain noudatettava ohjeita.
Tilaa, kommentoi, kysy kysymyksiä!
- « Kaavio, pulssien virtalähteen toimintaperiaate
- Sarakkeiden kytkentä tietokoneeseen tai kannettavaan tietokoneeseen ja äänenlähtöön oikea kokoonpano »

