Tapoja etsiä tiedostoja nopeasti tietokoneelta Windowsin kanssa

- 1751
- 197
- Tony Swaniawski
Ajan myötä valtava määrä tietoa kertyy minkä tahansa käyttäjän tietokoneelle, joista nykyisen tiedoston löytäminen tällä hetkellä näyttää epärealistiselta. Järjestelmän järjestelmiä voidaan etsiä monin tavoin, ei vain nimissä, vaan myös sisällössä, tällainen mahdollisuus on erityisen hyödyllinen, kun halutusta objektista ei ole tarkkaa tietoa. Löydä tietokoneesta, vaikka levyä koskevia tietoja ei järjestetä systemaattisesti, voit mikään elementti, tärkein on tietää, kuinka etsiä oikein. Mieti, kuinka tiedostoja etsiä oikein Windows 10, 8, 7.

Käynnistä "Käynnistä" -painiketta
Windows 7: ssä Start -valikko sisältää hakupalkin. Kun aloitat hakukyselyn syöttämisen, järjestelmä näyttää löydetyt ottelut. Tulokset näyttävät kaikki erityyppiset elementit, joissa käytetään merkkinyhdistelmää. Ne on jaettu luokkiin, ja alla oleva kohde on saatavana ”tutustua muihin tuloksiin", kun painat kapellimestaria, jossa näet luettelon kaikista pyynnöstä vastaavista tiedoista, jotka vastaavat pyyntöön. "Seitsemässä", nimien mukaan valinnan lisäksi järjestelmä voi etsiä myös sisältöä, mukaan lukien ZIP -arkisto, edellyttäen, että tämä vaihtoehto on aktiivinen.
Windows 10: ssä hakulinja on oletusarvoisesti kuninkaallinen paikka tehtäväpalkissa, joten on vaikea olla huomaamatta sitä. Haluttaessa voit muuttaa näyttöä tai piiloutua kontekstivalikolla, jota varten sinun tulisi painaa tehtäväpaneelin oikeaa painiketta, "hae" ja valitse esimerkiksi sopiva vaihtoehto, että näytä suurennuslaite kuvakkeeseen. Toinen tapa siirtyä hakuun sisältyy vaihtoehtojen valinta lähtövalikosta tai asiayhteysvalikosta (PKM tai Win+X - "Find").
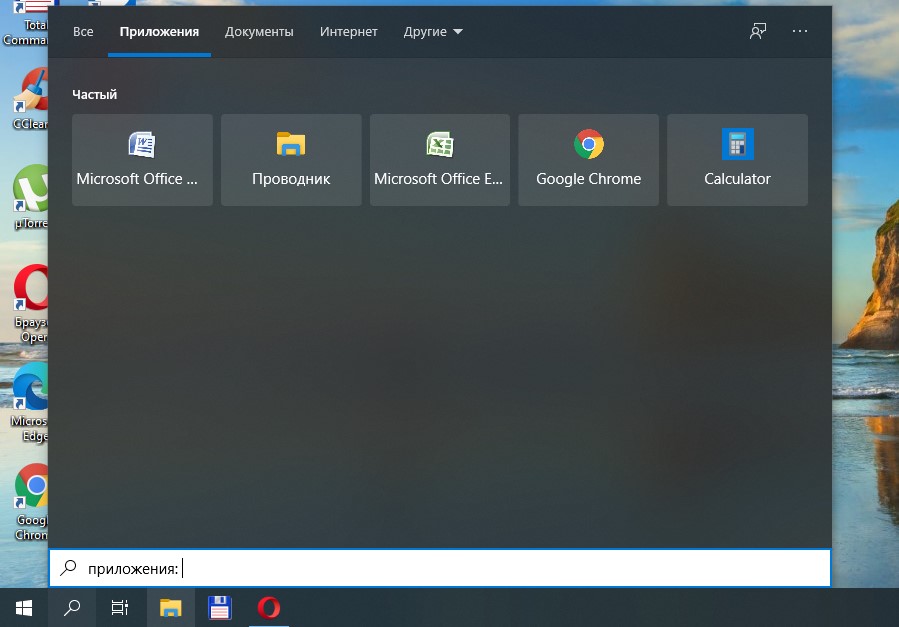
Tiedostojen haku Windows 8 -käyttöjärjestelmästä näyttää jonkin verran erilaiselta, koska "Käynnistä" puuttuu täältä. Voit etsiä tietoja painamalla suurennuslasia alustavasta näytöltä tai ylimääräisestä valikosta, joka tulee näkyviin kohdistimen siirtäessä alakulmaan. Työ voidaan suorittaa sekä tietokoneella että suoraan sovelluksissa. Voit käyttää myös Win+W: n (parametreina), Win+Q (sovellusten mukaan) tai Win+F -yhdistelmiä (tiedostojen mukaan) ja etsiä myös "Find" -vaihtoehdon käyttämistä kontekstivalikosta (PCM) Windows -painike.
Erityisen haun käyttöliittymän käyttäminen
Windows -järjestelmästä etsiä tapoja on toinen, jonka avulla voit etsiä käynnistämällä erityinen käyttöliittymä. Käyttäjät eivät turvaudu siihen liian usein, koska on olemassa helpompia menetelmiä, kuten "Käynnistä", Windowsin vakiokapellimestari tai kolmas -osapuolen tiedostohallinta.
Mieti, kuinka tiedosto löytyy tietokoneelta Windows 7: ssä:
- Käytämme ikkunan avaamista Win+F -näppäimien yhdistelmää;
- Rivissä määräämme pyynnön, jonka jälkeen järjestelmä antaa tulokset.
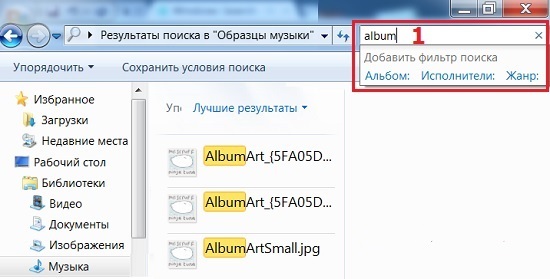
Voit tarvittaessa etsimällä mahdollisuutta suodattaa objekteja.
Kapellimestarin kautta
Kapellimestarin vakiojärjestelmätyökalu mahdollistaa pääsyn tietokoneen levyllä käytettävissä oleviin tiedostoihin ja kansioihin, mukaan lukien kun objektia vaaditaan nopeasti löytämiseen. Rakennetun työkalujen rajapinta ja toiminnallisuus riippuvat järjestelmän versiosta, mutta käyttöperiaate pysyy samana. Kapellimestarin hakulinja sijaitsee ikkunan oikeassa yläosassa, halutut tiedot syötetään kentälle, minkä jälkeen järjestelmä löytää sattumia ja antaa tulokset. Samanaikaisesti Windows XP: ssä, jos etsit kapellimestarilta, sinun on painettava painiketta sovellustyökalurivin suurennuslasilla soittamaan sivupaneelille, jonka avulla voit hallita hakua - Assistant Windows.
Löydäksesi halutun esineen Windows 7: stä tai korkeammalle kapellimestarin avulla, sinun on suoritettava seuraavat:
- Avaa kapellimestari -ikkuna (käynnistys -valikosta, etiketistä "My My My" tämä tietokone "Windowsin kymmenes versiosta);
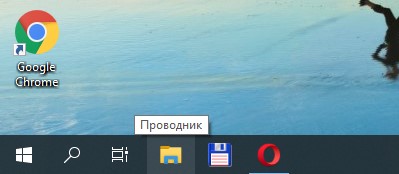
- Jos tiedät, missä tietyssä luettelossa haluttu elementti sijaitsee, on parempi siirtyä heti siihen vähentääksesi aikaa ja sulkea pois ylimääräinen järjestelmän joukosta, jotka järjestelmän on löydetty tietokoneen objektien nimen tai sisällön perusteella (kun vaihtoehto on aktiivinen , prosessi kestää paljon kauemmin);
- Syötämme osan nimestä tai nimestä kokonaan kapellimestarin hakulinjaan (ensimmäiset tulokset näkyvät syöttöprosessissa);
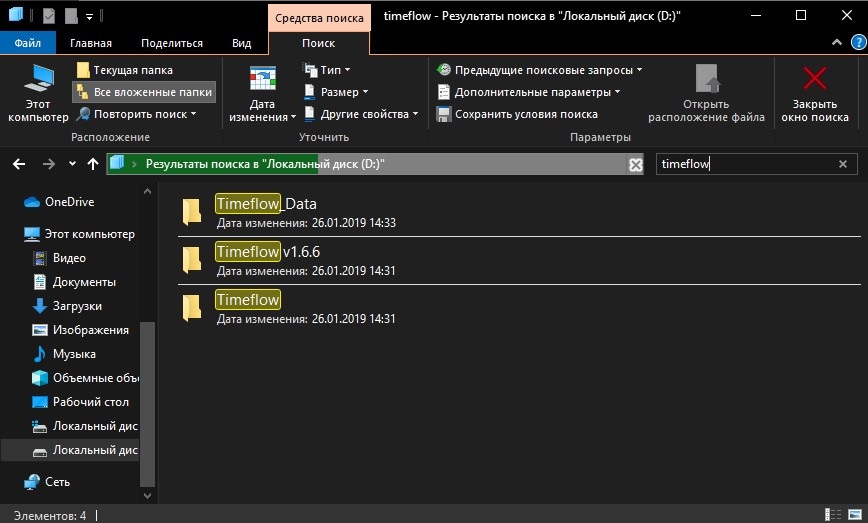
- Jos objektin sijainnista ei ole tietoa, voit etsiä yhdellä levyllä tai kaikilla kerralla;
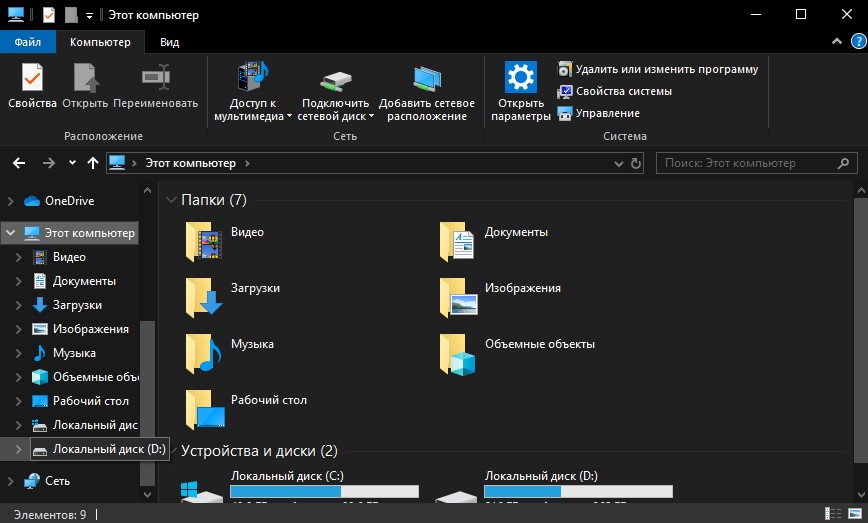
- Jos objektia ei löydy tai järjestelmä antaa pyynnöstä monia tuloksia, on syytä soveltaa suodattimia, siten kavennat hakualuetta ja löydät vain määritettyjä kriteerejä sopivia esineitä.
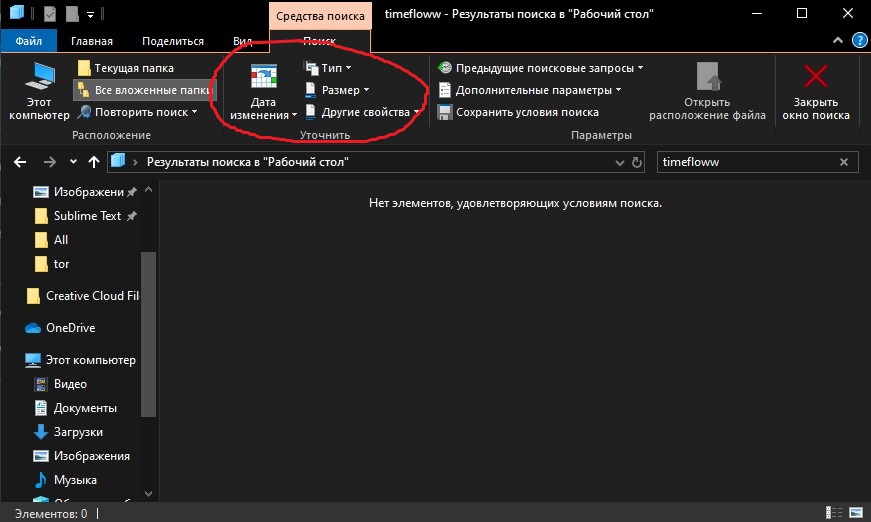
Nopea haku tiedostotyyppien mukaan
Aseta tietyt ehdot löytääksesi halutun tiedoston nopeasti tietokoneelta, voit tietää objektityypin. Tätä varten sinun on määrättävä elementin laajennus pyynnön muodossa, esimerkiksi se voi olla:
- Asiakirjat Microsoft Word tai Excel - "*.Doc ","*.Docx ","*.XLS ","*.Xlsx ", teksti (muistikirjan käyttämä muoto) -"*.txt ";
- Kuvat - "*.JPG ","**.JPEG ","*.Gif "tai dr.;
- Videotiedostot - "*.Avi ","*.MPEG ","*.MP4 ","*.WMV "ja PR.;
- Äänitiedostot - "*.MP3 ","*.MP4 ","*.AAC "tai dr.
Siten, edes tietämättä objektin nimeä, löydät luettelosta tarvitsemat. Haku -välilehdessä, joka tulee näkyviin hakulinjaa painamalla, voit asettaa paitsi elementin tyypin, myös koon tai muut ehdot. Hae Windows 10, 7, 7 muutoksen päivämäärästä, koosta, tunnisteista ja muista parametreista.
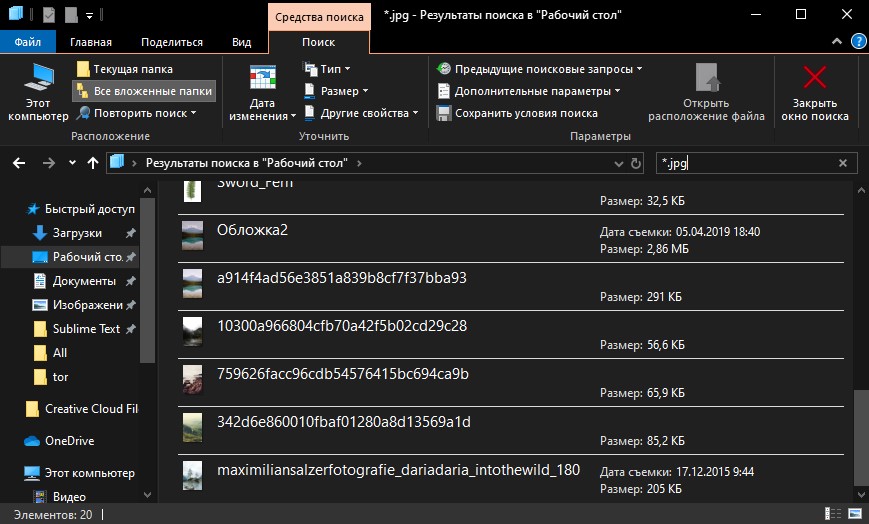
Haku sisällön mukaan
Muiden parametrien joukossa, jotka voidaan asettaa tarpeellisten tiedostojen löytämisen tarkkuuteen, tarkin on sisällön haku, ensin vaihtoehto on määritettävä. Jotta kapellimestari etsii paitsi nimeltä, myös analysoi asiakirjan sisältöä, suoritamme seuraavat Windows 7: ssä:
- Avaa "Kansioiden parametrit ja haku" millä tahansa kätevällä tavalla (etsi aloitusvalikko etsiessä Käynnistä -valikkoa, siirry ohjauspaneelista tai avaa mikä tahansa kansio ja napsauta "Orlocraat");
- Haku -välilehdessä asetetaan parametrit kaikille tietokoneen kansioille - "Mikä on sead" -lohko etsi aina tiedostojenimiä ja sisältöä ”ja säilytä muutoksia.
Sen jälkeen järjestelmä etsii symboleja pyynnöstä, myös asiakirjojen teksteihin. Tällainen haku vie enemmän aikaa, joten on parempi sammuttaa vaihtoehto, kun tätä vaihtoehtoa ei voida hyväksyä.
Windows 10: stä etsi vaihtoehto muuttaa kapellimestarien parametrien tiedostojen ja kansioiden hakuparametreja ja aktivoida haku tiedoston sisällön mukaan:
- Kirjoita vastaava pyyntö hakupalkkiin "Käynnistä" tai avaa kapellimestari, paina "tiedosto" ja valitse "Muuta kansioiden parametreja ja haku";
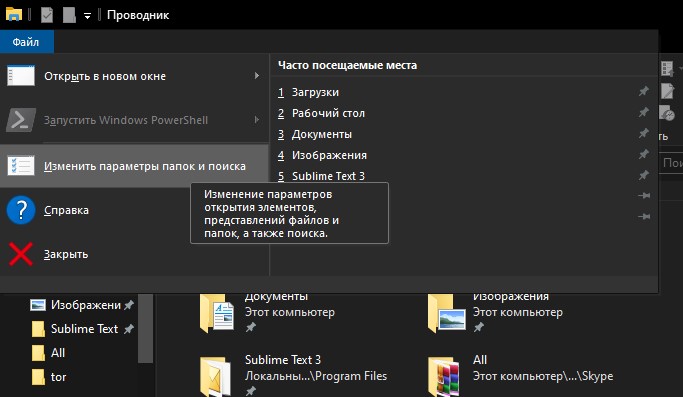
- Haku -välilehdessä merkitsemme pisteen “etsi aina tiedostonimiä ja sisältöä” valintamerkillä ja säilytämme sitten muutokset.
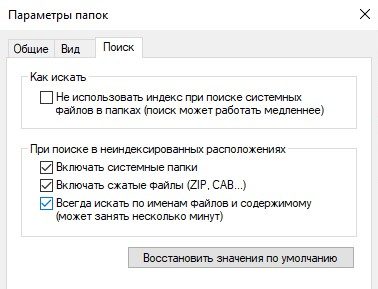
Kuinka suodattimia käytetään etsimään
Missä tahansa Windows -versiossa tarjotaan suodatus, jonka avulla järjestelmä voi etsiä tarkemmin. Hakutyön järjestäminen XP: ssä avustajan muodossa sallitaan saada vinkkejä, kun taas seuraavissa Windows -variaatioissa käyttöliittymä näyttää erilaiselta, mikä voi sekoittaa tietokonetiedostoja etsimään käyttäjiä. Haun suodatus säilyi, ja lajittelumahdollisuudet ovat laajentuneet, mutta jos joudut etsimään elementtien joukosta, sinun ei tarvitse käyttää suodattimia.
Tiettyjen tietojen läsnä ollessa on suositeltavaa valita sopiva suodatin. Windows 10: ssä on helppo käyttää vaihtoehtoa painamalla hakupainiketta ja selventämällä sitten, mitkä kriteerit tulisi hakea päivämäärän, tyypin, koon tai muiden ominaisuuksien mukaan. Suodatusmahdollisuus on saatavana myös käytettäessä hakua "Käynnistä" -valikossa ja kapellimestari.
Kuinka tallentaa hakuolosuhteet
Käyttäjien on usein käytettävä samoja tietoja, ja jotta he eivät tuhlata aikaa heidän tulostaan, on suositeltavaa ylläpitää määriteltyjä olosuhteita. Windows 7: ssä, vastaanottamalla tulokset liikkeeseenlaskusta, napsauta "Tallenna hakuolosuhteet", ilmoita sitten pyynnön nimi ja tallenna. Seuraavassa haussa, jossa on samanlaisia parametrejä.
Sama mahdollisuus on läsnä Windows 10: ssä. Napsauta sitä kapellimestarin hakukenttää ja “Parametrs” -lohkon hakutyökalujen hakukenttä napsauta painiketta levykelevyn muodossa, pidä olosuhteet.
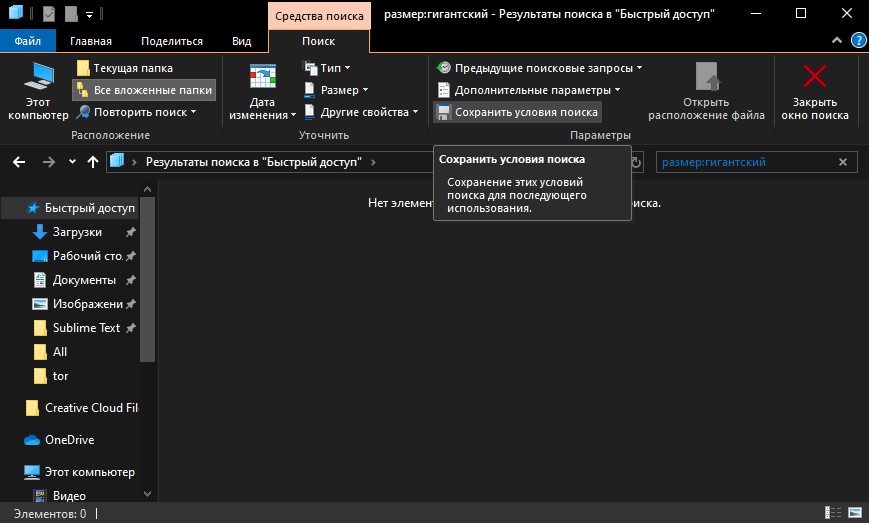
Kuinka puhdistaa hakuolosuhteet
Jos joudut poistamaan aiemmin syötettyjä pyyntöjä koskevat tiedot, “Parametrilohkon” haku -haku -välilehdessä, paina “aiemmat hakukyselyt” ja valitse sitten “Clean the Search Journal”.
Edellä olevien menetelmien soveltamisessa voit helposti löytää jotain tietokoneelta, vaikka et muista halua tai muita tietoja halutusta objektista. Mutta järjestelmän vakiojärjestelmien lisäksi näihin tarkoituksiin voit käyttää esimerkiksi kolmannen osapuolen työkaluja.
- « Virhe 0xc0000034 Windows -syissä ja ratkaisuissa
- SDForter - ilmainen työkalu muistikorttien muotoiluun »

