Meidät tallennetaan rutiininomaisesta työstä Volin funktion kautta Excelissä

- 883
- 252
- Tony Swaniawski
Varmasti monien Excel -tablet -editorin käyttäjien oli käsiteltävä tilanteita, joissa oli tarpeen korvata arvot taulukosta toiseen. Kuvittele, että tietty tuote tuli varastollesi. Käytössämme on kaksi tiedostoa: toisella on luettelo vastaanotettujen tavaroiden nimestä, toinen on tämän tuotteen hintaluettelo. Hintaluettelon avaaminen havaitsemme, että siinä on enemmän paikkoja ja ne sijaitsevat väärässä järjestyksessä, että tiedostossa on luettelo kohteista. On epätodennäköistä, että kuka tahansa meistä pitää ideasta valvoa sekä tiedostoja ja siirtää hintoja asiakirjasta toiseen manuaalisesti. Tietenkin, kun kyse on 5-10 paikasta, mekaaninen tietojen syöttö on täysin mahdollista, mutta entä jos kohteiden lukumäärä ylittää 1000? Tässä tapauksessa Excel ja sen VPR: n maaginen toiminta (tai VlookUp, jos puhumme ohjelman englanninkielisestä versiosta) auttavat meitä selviytymään yksitoikkoisesta työstä.

Mikä se on ja miten sitä käytetään?
Joten työmme alussa tietojen muuntamiseksi taulukosta toiseen on tarkoituksenmukaista tehdä pieni yleiskuva VPR -toiminnosta. Kuten todennäköisesti jo onnistuit ymmärtämään, VlookUp antaa sinun siirtää tietoja taulukosta toiseen, täyttäen siten tarvitsemamme solut automaattisesti. Jotta VPR: n toiminto toimisi oikein, kiinnitä huomiota yhdistettyjen solujen taulukon otsikoiden läsnäoloon. Jos sellaista on, sinun on rikkottava ne.
Joten meillä on tehtävä siirrettävä olemassa olevien tavaroiden hinnat taulukkoon heidän nimillään ja laskea kunkin tuotteen kokonaiskustannukset. Tätä varten meidän on suoritettava seuraava algoritmi:
- Anna ensin Excel -taulukko tarvitsemasi näkymälle. Lisää kaksi saraketta valmistettuun datamatriisiin nimillä "hinta" ja "kustannukset". Valitse soluille vasta muodostettujen sarakkeiden alueella, rahallinen muoto.
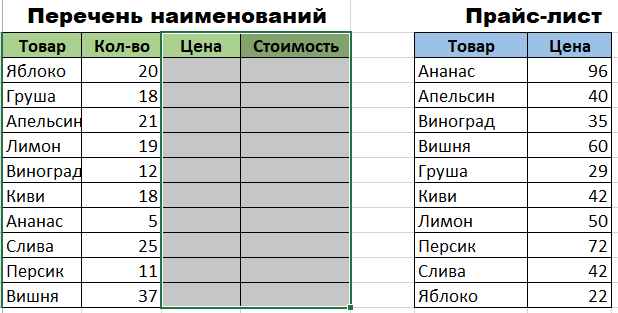
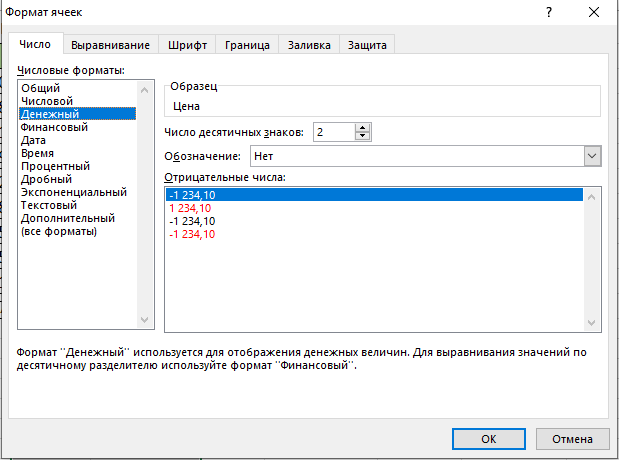
- Aktivoi nyt ensimmäinen solu hintaan "hinta" ja soita "toimintojen päällikkö". Voit tehdä tämän napsauttamalla "FX" -painiketta, joka sijaitsee kaavalinjan edessä tai pitämällä avainyhdistelmää "SHIFT+F3". Löydä luokka "Linkit ja taulukko" avautuvasta valintaikkunasta, joka avautuu. Täällä emme ole kiinnostuneita muusta kuin VPR: n toiminnasta. Valitse se ja napsauta OK. Muuten, on sanottava, että VlookUp -toiminto voidaan aiheuttaa kaava -välilehden kautta, pudotuslaskelmassa, josta on myös "linkit ja taulukkojen" luokka.

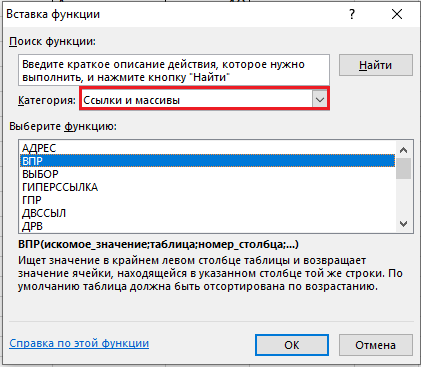
- Volin aktivoinnin jälkeen ikkuna avataan edessäsi luettelolla valitsemasi toiminnon argumentteja. "Impedian arvo" -kenttään sinun on annettava taulukon ensimmäiseen sarakkeeseen sisältyvä tietoalue, jossa on vastaanotettu tavaraluettelo ja niiden numero. Eli sinun on sanottava Excel, mitä se löytyy toisesta taulukosta ja siirrettävä ensimmäiseen.
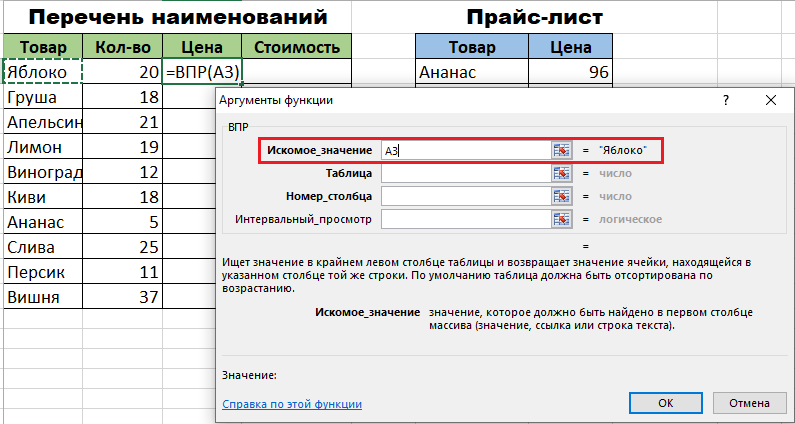
- Kun ensimmäinen argumentti on ilmoitettu, voit siirtyä toiseen. Meidän tapauksessamme toinen argumentti on taulukko, jolla on hinta. Asenna hiiren kohdistin argumenttikenttään ja siirry arkkiin hinnastolla. Valitse manuaalisesti etäisyys solujen kanssa sarakkeiden kentällä, joissa on hyödyketuotteiden nimet ja niiden hinta. Määritä Excel, jota arvojen on vertailtava VLOOKUP -toimintoja.
- Jotta Excel ei sekoita ja viittaa tarvitsemiinsa tietoihin, on tärkeää korjata hänelle asetettu linkki. Korosta tämä taulukon vaadittavat arvot ja paina F4 -näppäintä. Jos kaikki tehdään oikein, merkin $ pitäisi näkyä näytöllä.
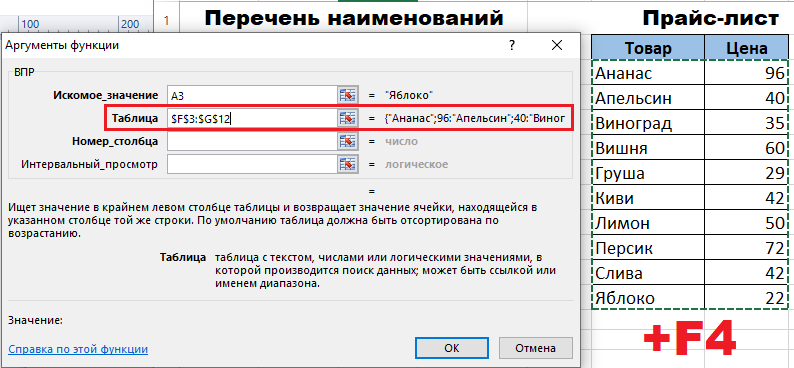
- Nyt siirrymme argumentin "sivunumeron" kenttään ja asetamme hänelle arvot "2". Tämä lohko sisältää kaikki tiedot, jotka on lähetettävä työtaulukkoomme, ja siksi on tärkeää määrittää väärän merkityksen "välinen katselu" (aseta ”valheita”). Tämä on välttämätöntä, jotta VPR: n funktio toimii vain tarkkojen arvojen kanssa eikä pyöri niitä.
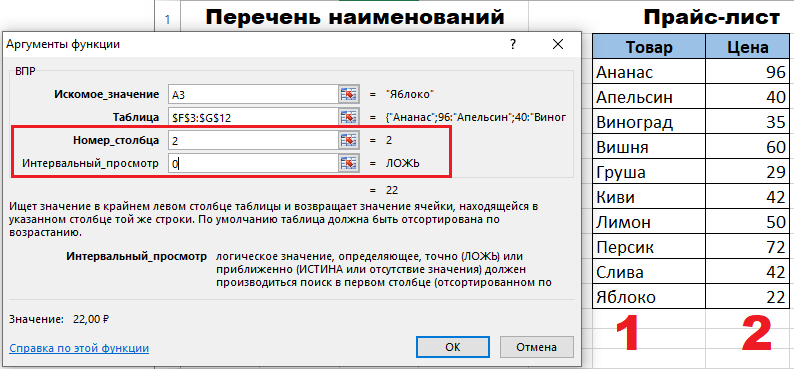
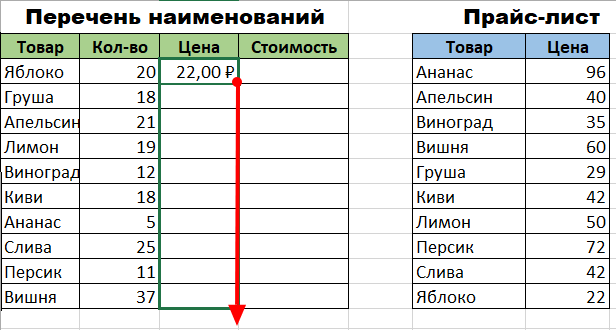
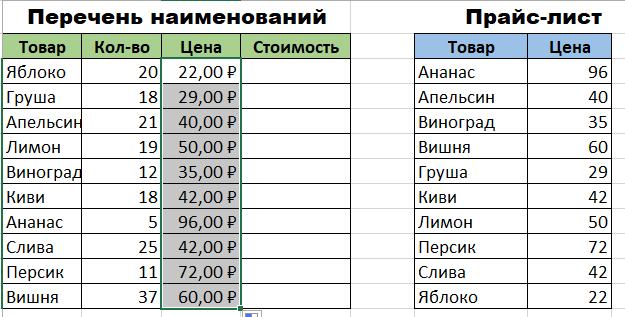
Nyt kun kaikki tarvittavat toimet suoritetaan, voimme vahvistaa ne vain painamalla OK -painiketta. Heti kun tiedot muuttuvat ensimmäisessä solussa, meidän on sovellettava toiminto kaikkiin Excel -asiakirjoihin. Tätä varten se riittää levittämään vlookup koko sarakkeen "hinta". Tämä voidaan tehdä kiinnittämällä solun oikea alakulma, jolla on muutettu arvo sarakkeen pohjaan. Jos kaikki osoittautui ja tiedot muuttuivat tarvittaessa, voimme alkaa laskea tavaroidemme kokonaiskustannukset. Tämän toiminnan suorittamiseksi meidän on löydettävä kahden sarakkeen työ - "määrä" ja "hinta". Koska kaikki matemaattiset kaavat on asetettu Exceliin, laskelma voidaan antaa ”kaavojen linjalla” käyttämällä jo tutun kuvakkeen "FX" -kuvaketta, jota meille on tuttu.
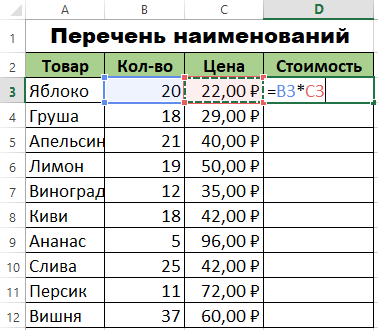
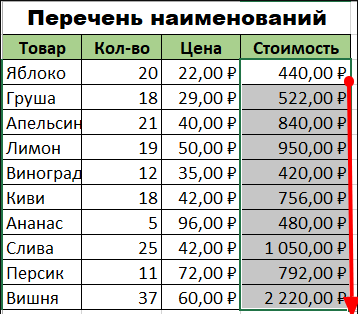
Tärkeä kohta
Vaikuttaa siltä, että kaikki on valmis ja vlooKup selviytyi tehtävästämme, mutta sitä ei ollut siellä. Tosiasia on, että hinta "hinta" on edelleen VPR: n aktiivinen funktio, todiste tästä tosiasiasta on jälkimmäisen esitys kaavalinjassa. Toisin sanoen molemmat taulukot ovat edelleen yhteydessä toisiinsa. Tällainen tandem voi johtaa siihen tosiseikkaan, että kun tietoja muutetaan taulukossa hinnalla, myös työtiedostomme tiedot muutuvat myös tavaraluettelosta.
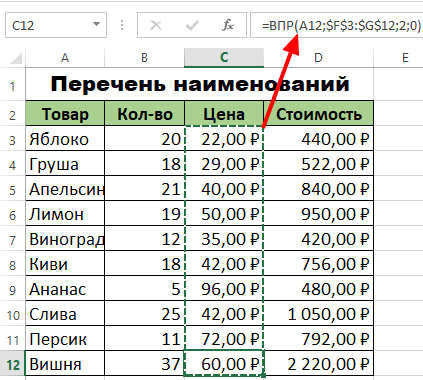
On parempi välttää samanlainen tilanne erottamalla kaksi taulukkoa. Tätä varten meidän on korostettava "hinta" -sarakkeen solut ja napsautettava sitä oikealla painikkeella. Valitse avattavasta ikkunasta ja aktivoi vaihtoehto "Kopioi". Sen jälkeen poistamatta purkautumista solujen valitusta alueelta, paina uudelleen hiiren oikeaa painiketta ja valitse "Special Insert" -vaihtoehto.
Tämän vaihtoehdon aktivointi johtaa valintaikkunan avaamiseen näytölläsi, jossa sinun on laitettava lippu luokan "arvo" viereen. Vahvista tekemäsi toiminnot napsauttamalla "OK" -painiketta.

Palaamme kaavojen linjalle ja tarkistamme VlooKUP: n aktiivisen toiminnon läsnäolon sarakkeessa "Hinta". Jos kaavan paikassa näet yksinkertaisesti numeeriset arvot, niin kaikki osoittautui ja VPR: n toiminto on poistettu käytöstä. Toisin sanoen kahden Excel -tiedoston välinen yhteys on revitty, ja suunnittelemattoman muutoksen uhka tai taulukosta liitettyjen tietojen poistaminen tietojen hinnalla ei ole. Nyt voit käyttää taulukon asiakirjaa turvallisesti etkä ole huolissasi siitä, mitä tapahtuu, jos "hinnasto" suljetaan tai siirretään toiseen paikkaan.
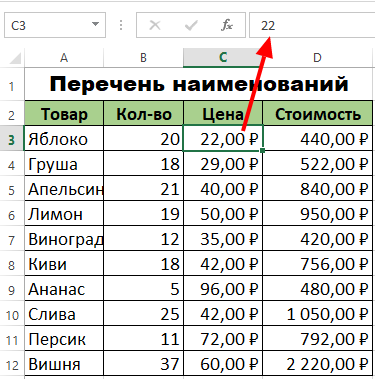
Kuinka verrata kahta taulukkoa Excelissä?
Tulvafunktion avulla voit verrata useita eri arvoja muutamassa sekunnissa, jotta esimerkiksi verrataan nykyisen tuotteen hintoja muuttuneet. Tätä varten sinun on rekisteröitävä VlookUp tyhjään sarakkeeseen ja lähetettävä toiminto muutettuihin arvoihin, jotka ovat toisessa taulukossa. Mikä parasta, jos uusi hintasarake sijaitsee heti sarakkeen "hinta" takana. Tällaisen ratkaisun avulla voit tehdä muutoksia hintaan visuaalisena vertailun suhteen.
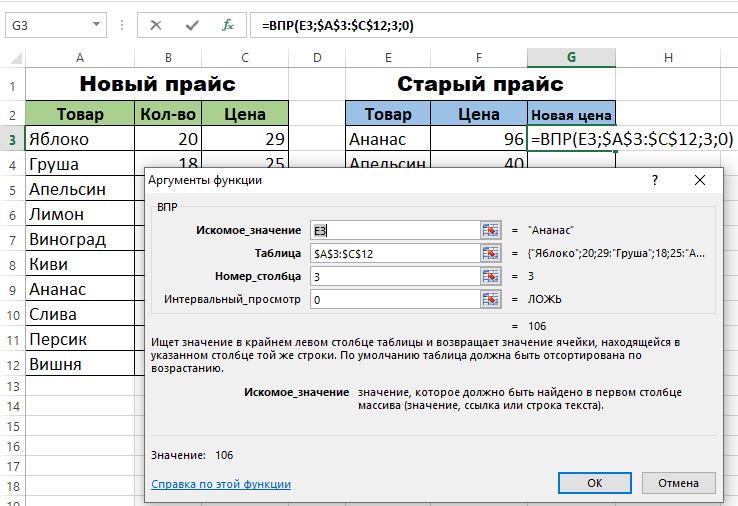
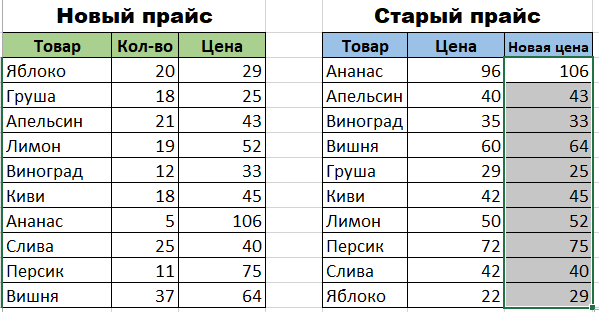
Kyky työskennellä useiden olosuhteiden kanssa
Toinen VlooKup -toiminnon kiistaton etu on sen kyky työskennellä useiden tuotteesi luontaisten parametrien kanssa. Tarvitset: löytääksesi tuotteen kahdesta tai useammasta ominaisuudesta:
- Luo kaksi (tai tarvittaessa enemmän) etsintäolosuhteita.
- Lisää uusi sarake, johon toiminnot lisätään kaikki muut sarakkeet, joilla tuote etsii.
- Tuloksena olevassa sarakkeessa yllä olevan algoritmin mukaan esittelemme meille jo tutun VLOOKUP -toiminnon.
Yhteenvetona voidaan todeta. Älä pelkää käyttää vloocuppia työskentelemällä valtavan määrän tietojen kanssa, koska riippumatta siitä, kuinka ne on suunniteltu, toiminnan periaate on aina sama. Sinun tarvitsee vain määrittää sen argumentit oikein.

