Käynnistyslevyn tai Windows -flash -aseman luominen

- 3501
- 886
- Steven Hermann
Mitä sinun tarvitsee tietää?
Rakkaat lukijat, tänään keskustelemme siitä, kuinka tehdä käynnistyslevy tai flash -asema Windows 7, 8.1 tai 10 tietokoneelle. Mutta aloittelijoille tutustumme näiden toimien perusvaatimuksiin. Ja sinun on myös selvitettävä, mitkä vaihtoehdot luomiseen. Sen jälkeen analysoimme kutakin näistä menetelmistä yksityiskohtaisessa esimerkissä. Joten nämä ovat nykyään vaihtoehtoja: mahdollisuus tallentaa käyttöjärjestelmän olemassa oleva kuva erikseen sekä levylle että flash -asemaan. Viimeisessä lohkossa tietue kuvataan Microsoftin erityisellä apuohjelmalla, jos et ole ladannut kuvaa. Tämä menetelmä sopii sekä levylle että flash -asemaan.

Käynnistyslevyn tai Windows -flash -aseman luominen
Mutta ennen ilmoitetun menettelyn suorittamista, meidän on varmistettava, että olet täysin valmistautunut. Eli sinulla on tarvittavat työkalut ja ohjelmat. Yleensä kaikki hyödyllinen, kuvataan myöhemmin:
- Levyn tulisi olla vähintään 4,7 gigatavua. On parempi ottaa kaksi levyä etukäteen, koska on olemassa mahdollisuus, että se tallennetaan virheillä. Tässä tapauksessa toinen laite tulee avuksi. Huomaa, että joillekin käyttöjärjestelmän versioille tämäntyyppinen tallennus ei ole täysin sopiva. On parasta käyttää käynnistettävää flash -asemaa.
- Flash -asemia käytettäessä tarvitsemme vähintään kahdeksan gigatavua. Sen tulisi tukea USB 0: n tyyppiä (melkein kaikki asemat sopivat tälle parametrille). Luonnollisesti mitään ei pidä tallentaa siihen. Jos siellä on joitain tiedostoja ja tietoja, siirrä ne toiseen paikkaan.
- Jos sinulla ei ole kuvaa järjestelmästä, tarvitset aktiivisen Internet -yhteyden. Jos käytät tariffisuunnitelmaa rajoitetulla liikenteellä, emme suosittele tämän tyyppisen yhteyden käyttöä. Voit vain saada pyöreän summan palveluntarjoajasi hyväksi. Käytä vain yhteyttä rajoittamattomaan tietoliikenteeseen.

Käynnistyslevyn luomisprosessi
- Jotkut laitteet palauttamisen jälkeen eivät välttämättä toimi kuljettajien puutteen vuoksi uudelleenasennettuun järjestelmään. Ole tässä tapauksessa huolta etukäteen ainakin kuljettajasta yhteyden muodostamiseksi Internetiin. Esimerkiksi, jos kannettavassa tietokoneessa on Wi-Fi, lataa sitten vastaavat ohjaimet etukäteen viralliselta verkkosivustolta käyttöjärjestelmän version, jonka aiot laittaa. Muuten, asennuksen jälkeen, et työskentele sinulle. Eli sinulla ei ole videokortin kuljettajia, ei äänen ohjaimia ja niin edelleen. Ja jos huolehdit ainakin Internetistä, voit ladata ne kaikki tavallisilla Windows -työkaluilla.
- Älä unohda kaikkien tarvittavien tiedostojen ja tietojen siirtämistä tietokoneelta ulkoiseen välineeseen. Jos laitteessasi on kaksi paikallista levyä, joissa yksi on suunniteltu käyttöjärjestelmään, voit siirtää tietoja toiseen. Niitä ei poisteta eikä katoa. Tärkeintä on valita tämä levy oikein, koska yksi pieni virhe voi johtaa valtavaan tietojen menetykseen. Henkilökohtaisia tiedostoja on suositeltavaa siirtää ulkoiseen tietovälineeseen. Tällainen voi toimia tavallisena flash -asemana ja ulkoisena kiintolevynä.
- Kuten huomasit, vivahteita on paljon jo ennen päätoimia. Jos otit ne huomioon kaikki, voit päästä töihin. Jos aiot laittaa Windows 8: n.1 tai 10, on suositeltavaa siirtyä heti viimeiseen sarakkeeseen "Minulla ei ole kuvaa, mitä tehdä?"Windows 8.1 ja 10 ". Valitse vastaava lohko ja noudata ohjeita.
Kuinka tallentaa käynnistyslevy?
- Aseta puhdas tyhjä levy tietokoneeseen tai kannettavaan tietokoneeseen.
- Löydä aiemmin ladattu kuva järjestelmästä, jota tarvitset Internetistä tietokoneen kapellimestarista.
- Napsauta sitä oikealla hiiren painikkeella ja valitse "Tallenna levyn kuva".
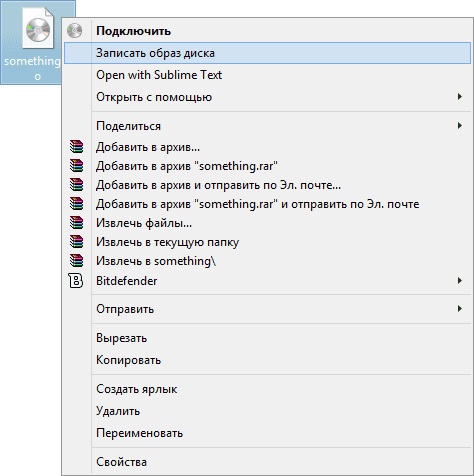
Napsauta kuvan oikeaa hiirenpainiketta ja valitse "Kirjoita levyn kuva"
- Jos tämä ei ole, siirry viidenteen pisteeseen, jossa kuvataan kolmannen osapuolen ohjelman käyttö.
- Valitse näkyvissä olevasta ikkunasta tallennuslaite, joka palvelee aiemmin asetettua levyä. On myös suositeltavaa asentaa valintamerkki lähellä levyn tarkistusta tallennuksen jälkeen.
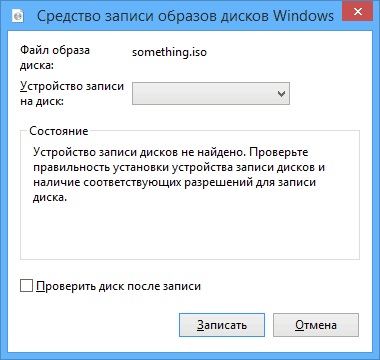
Valitse ilmestyvästä ikkunasta tallennuslaite
- Kun kaikki on valmis, napsauta "Kirjoita". Odota ohjelman loppua. Valmis!
Huomaa, että tavanomainen tapa kuvan nauhoittamiseen voi tehdä tämän virheillä, koska se tehdään suurimmalla nopeudella, mikä vaikuttaa negatiivisesti kuvaan. On parempi käyttää kolmannen osapuolen ohjelmaa (jos mahdollista).
- Lataa Ultraiso -apuohjelma ja asenna se tietokoneeseen tai kannettavaan tietokoneeseen.
- Suorita sovellus ja napsauta Ylä -valikkoyksikön "Tiedosto" -välilehti. Valitse sitten kohde "avaa".
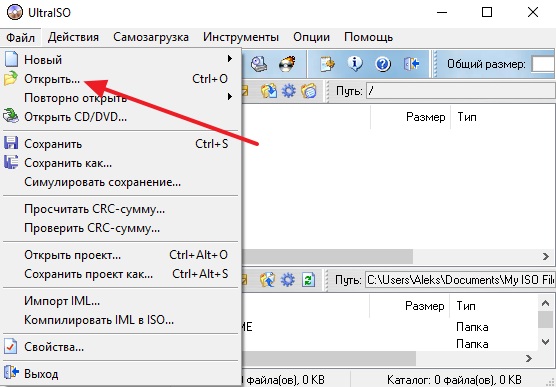
Napsauta tiedostoa ja avaa sitten
- Tässä meidän on ilmoitettava polku levyn kuvaan. Napsauta OK.
- Etsi nyt Licking -levykuvake ylemmän valikon lohkon alla ja napsauta sitä vasemmalla hiiren painikkeella.
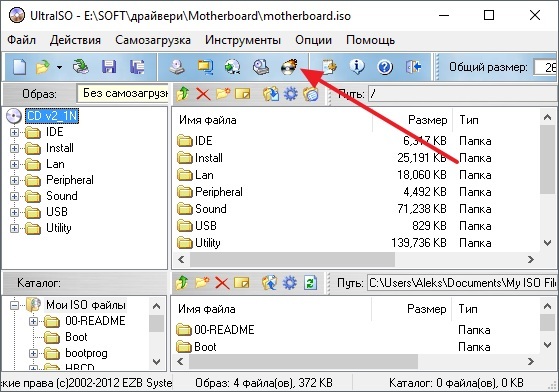
Napsauta Palava levy ylemmässä valikkoyksikössä
- Ilmoita levysi laitteena tallennuslaitteena ja aseta miniminopeus siten, että kuva on asetettu ilman datahäviötä.
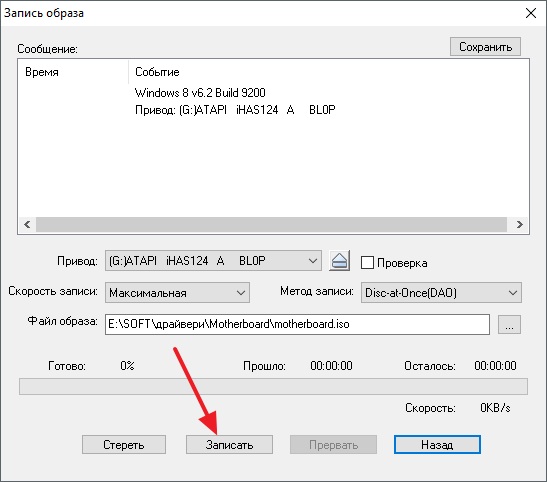
Asenna levykuvan parametrit
- Кога ве параметры бт утановены, кикаем Burn или "записать" и ж зававршения процеса. Valmis!
Kuinka luoda käynnistettävä flash -asema?
- Työskentelemme, meidän on asennettava erityinen ohjelma nimeltä winseTupfromusb. Ollakseni rehellinen, sana "asennus" tässä on liian äänekäs: Tiedoston lataamisen jälkeen sinun on vain purettava arkisto ja aloitettava versio käyttöjärjestelmän purkamiseksi (32-bittinen tai 64-bittinen).
- Joten lataamme halutun arkiston Apuohjelman viralliselta verkkosivustolta http: // www.WinseTupfromusb.com/ lataukset/ ja purkaa arkisto.
- Käynnistä haluttu tiedosto, kuten edellä on kuvattu ensimmäisessä kappaleessa.
- Apuohjelman pääikkuna ilmestyy, missä asetamme tarvittavat parametrit.
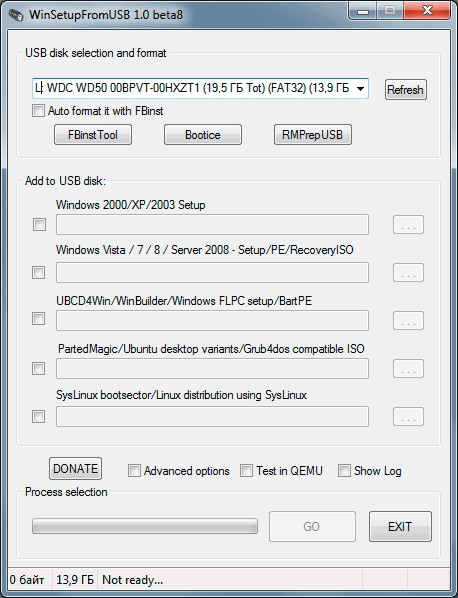
Tärkein WinseTupfromusb -ikkuna
- Ainan yläosaan asennamme flash -aseman, johon Windows -järjestelmä asennetaan.
- Laita valintamerkit vastapäätä automaattituotteita FBINST: llä, joka suorittaa valmistustyöt asemasi varten.
- Asenna seuraavassa USB -levylohkoon lisättävään valintamerkkiin käyttöjärjestelmän halutun version vastapäätä (se, jonka aiot laittaa). Napsauta sitten oikealla olevaa painiketta kolmella pisteellä ja ilmoita polku, johon ISO -tiedosto on tallennettu kuvakuvaan. Kiinnitä huomiota siihen, että valintamerkit ovat vasta vastapäätä lisäämiesi järjestelmien versioita. Eli jos laitat vain Windows 7 tai 8, seisot yhden tarkistuksen.
- Napsautamme nyt Go -painiketta ja odotamme, kunnes apuohjelma tekee työnsä. Tämä prosessi voi viedä jonkin aikaa, joten sinun ei pitäisi vetää flash -asemaa paniikissa, käynnistää tietokone uudelleen ja niin edelleen. Kun kaikki on valmis, näet vastaavan viestin ohjelmaikkunassa.
Minulla ei ole kuvaa mitä tehdä?
Jos et ole ladannut kuvaa ja ajattele, että kaikki on huonoa, olet hyvin erehtynyt. Itse asiassa olet paljon onnekas kuin ne, jotka ovat laatineet tiedoston nauhoittamiseen etukäteen. Tosiasia on, että Microsoft on laatinut käyttäjilleen erittäin kätevän työkalun, joka tekee kaiken työn puolestasi (koskee Windows 8: ta.1 ja 10). Niille, jotka haluavat laittaa seitsemän, joudut silti hankkimaan. Valitse käyttöjärjestelmän haluttu versio ja siirry vastaavaan lohkoon.
Windows 7
- Siirry sivustolle https: // www.Microsoft.Com/ru-ruftware-download/Windows7.
- Kirjoita sivun alareunassa aktivointinäppäin ja napsauta "Check" -painiketta.
- Järjestelmä antaa sinulle automaattisesti linkin virallisten kuvien lataamiseen erityisesti avaimelle. Eli sinun ei tarvitse arvata, avaimesi sopii kodin perus- tai ammattilaiselle.
- Huomaa, että laitteen mukana toimitettu avain (esimerkiksi kannettavan tietokoneen takaosan tarra) ei ole tässä sopiva. Mutta voit aktivoida järjestelmän sellaisella avaimella.
- Kuvan tallentaminen yllä olevilla menetelmillä voit luoda levy- tai flash -asemat.
Windows 8.1 ja 10
- Olet paljon onnekas. Nyt saat selville miksi.
- Jos haluat asentaa kahdeksan, seuraa linkkiä https: // www.Microsoft.Com/ru-ruftware-download/Windows8 ja lataa työkalu sivun alareunan painikkeeseen.
- Jos aiot laittaa tusinan, siirry osoitteeseen https: // www.Microsoft.Com/ru-ruftware-download/Windows10 ja lataa tuote myös samannimisen sinisen painikkeen avulla.
- Suorita tietokoneesi ladattu työkalu tai kannettava tietokone.
- Valitse kieli, käyttöjärjestelmäversio ja järjestelmän purkaus. Jos epäilet jälkimmäisessä, katso bitti tietokoneen ominaisuuksien ikkunassa. Avaa tämän tekeminen "tietokoneeni" tai vain "tietokone".
- Napsauta tyhjästä oikealla hiiren painikkeella ja napsauta "Ominaisuudet".
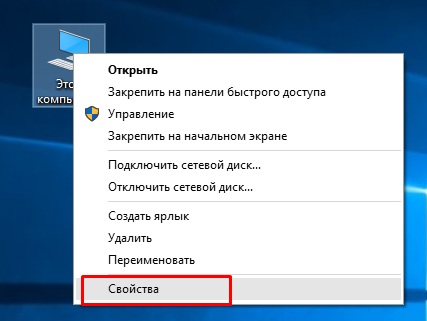
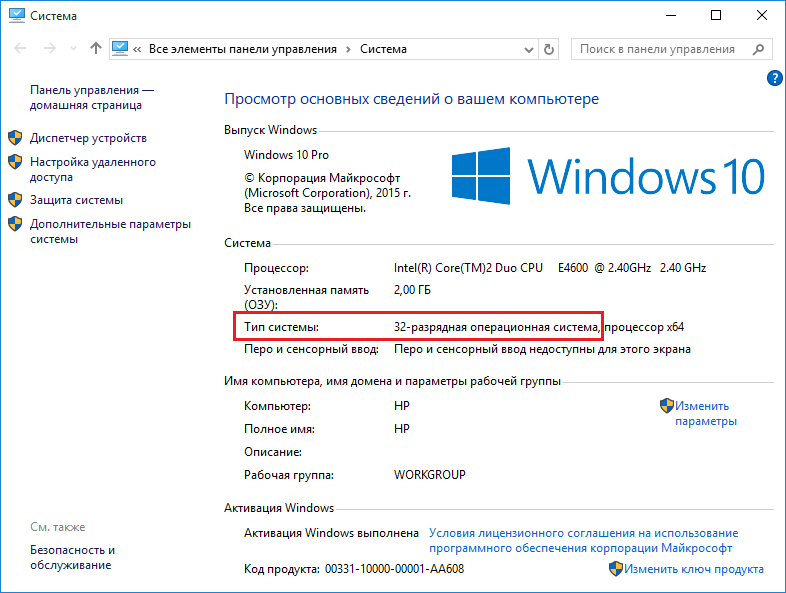
Selvitämme järjestelmän purkautumisen
- Kun ensimmäiset parametrit on valittu, napsauta "Seuraava" -painiketta.
- Valitse näytön vinkkien jälkeen, valitse USB -flash -asema tai levy, jonka aiot tallentaa kuvan. Vahvista kaikki toimintasi.
- Odota kuvan lataamisen ja tallentamisen loppua. Näiden toimien nopeus riippuu Internetin nopeudesta. Valmis! Voit alkaa asentaa uudelleen tai vetää vain kuvan operaattorin ulos.
Johtopäätös
Rakkaat ystävät, olemme tänään analysoineet kysymyksen siitä, kuinka tehdä, kirjoittaa ja luoda käynnistyslevy tai Flash Drive Windows 7, 8.1, 10. Toivomme, että onnistut ja olet onnistuneesti tehnyt työsi. Kerro meille kommenteissa, mitkä näistä monista tavoista auttoi sinua suunnitelmien toteuttamisessa.
- « Mikä on parempi Windows- tai Android -älypuhelimelle
- Korkean näytön älypuhelinten laiteohjelmisto tai vilkkuminen »

