Virtuaalisen kiintolevyn luominen Windows 10 ssä, 8.1 ja Windows 7
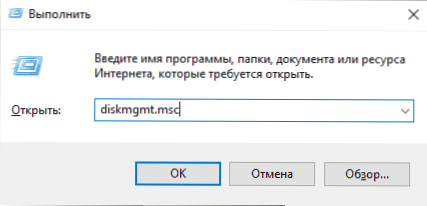
- 2443
- 302
- Conrad Lind
Windows 10, 8.1 ja Windows 7 antaa sinun luoda virtuaalisen kiintolevyn järjestelmän rakennettujen järjestelmien avulla ja käyttää sitä melkein kuin tavallinen kiintolevy, joka voi olla hyödyllinen moniin tarkoituksiin, alkaen kätevällä asiakirjojen ja tiedostojen organisaatiolla tietokone ja päättyy käyttöjärjestelmän asentamiseen. Seuraavissa artikkeleissa kuvaan yksityiskohtaisesti useita käyttövaihtoehtoja.
Virtuaali kiintolevy on tiedosto, jolla on VHD: n tai VHDX -laajennus, joka järjestelmään asennettuna (tälle ei vaadi lisäohjelmia) on näkyvissä kapellimestarissa tavallisena lisälevynä. Tietyllä tavalla se on samanlainen kuin asennetut ISO -tiedostot, mutta tallennusmahdollisuuksien ja muiden käyttövaihtoehtojen avulla voit asentaa bitlocker -salauksen virtuaalilevylle, siten vastaanottamalla salattu tiedostosäiliö. Toinen mahdollisuus on asentaa Windows virtuaaliseen kiintolevyyn ja ladata tietokone tietyltä levyltä. Koska virtuaalilevy on saatavana erillisen tiedoston muodossa, voit siirtää sen helposti toiselle tietokoneelle ja käyttää sitä siellä.
Kuinka luoda virtuaalinen kiintolevy
Virtuaalisen kiintolevyn luominen ei eroa käyttöjärjestelmän uusimmissa versioissa, paitsi Windows 10 ja 8.1 Järjestelmään on mahdollista asentaa VHD- ja VHDX.
Luo virtuaalinen kiintolevy seuraavia yksinkertaisia vaiheita
- Paina Win+R -näppäimet, kirjoita Diskmgmt.MSC Ja napsauta Enter. Windows 10 ja 8.1 voi myös napsauttaa käynnistyspainiketta oikealla hiiren painikkeella ja valita "Levyhallinta" -kohdan.
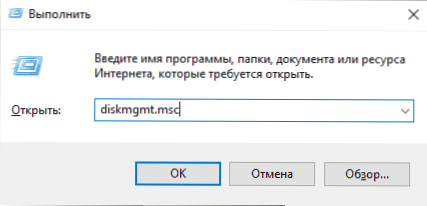
- Valitse levynhallinta -apuohjelmassa ”Toiminta” - “Luo virtuaalinen kiintolevy” (muuten on myös ”Liitä virtuaalinen kiintolevy” -kohta, se on hyödyllinen Windows 7: een, jos haluat VHD: n siirtäminen tietokoneelta toiseen ja yhdistämällä se).
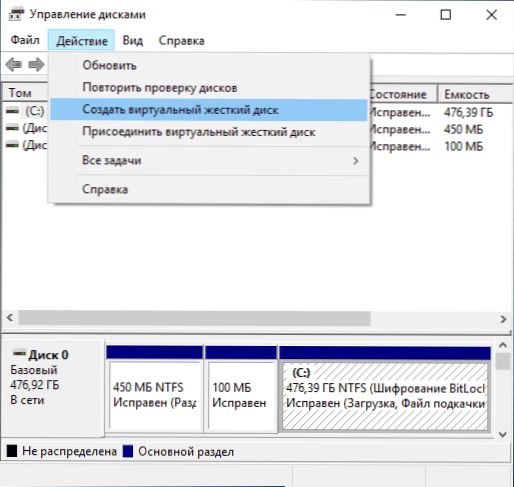
- Virtuaalisten kiintolevyjen luomisen päällikkö käynnistyy, joista sinun on valittava levytiedoston sijainti, levy - VHD tai VHDX, koko (vähintään 3 mb), samoin kuin yksi käytettävissä olevista muodoista: dynaamisesti laajennettu tai kiinteällä koolla.

- Kun olet asettanut asetukset ja painanut OK, uusi, alustettu levy ilmestyy levyn hallintaan, ja tarvittaessa asennetaan virtuaalisen kiintolevyn renkaan renkaan ohjain.
- Napsauta seuraava vaihe, napsauta uutta levyä oikealla hiiren painikkeella (sen otsikon mukaan vasemmalla) ja valitse "Alusta levy".
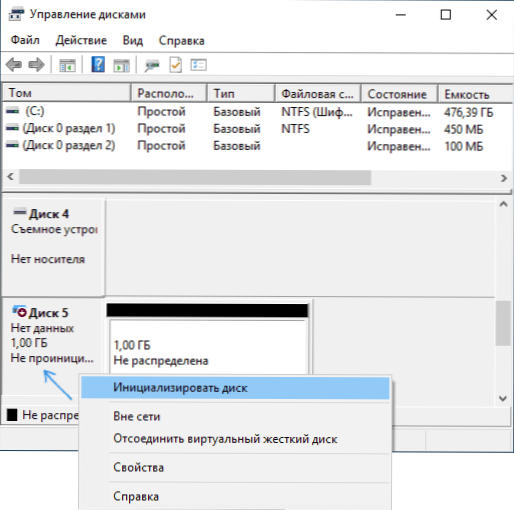
- Uutta virtuaalista kiintolevyä alustamalla on tarpeen määrittää osioiden tyyli - MBR tai GPT (GUID), useimmille sovelluksille ja pienille levyille sopivat MBR: lle.
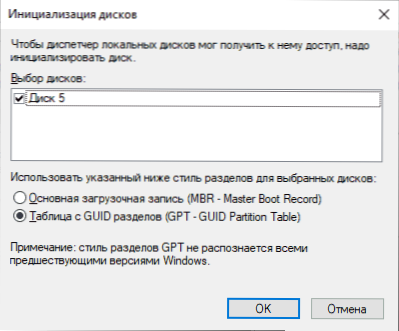
- Ja viimeinen asia, jota tarvitset, on luoda osa tai osa ja kytkeä virtuaalinen kiintolevy Windowsiin. Voit tehdä tämän napsauttamalla sitä oikealla hiiren painikkeella ja valitse "Luo yksinkertainen äänenvoimakkuus".
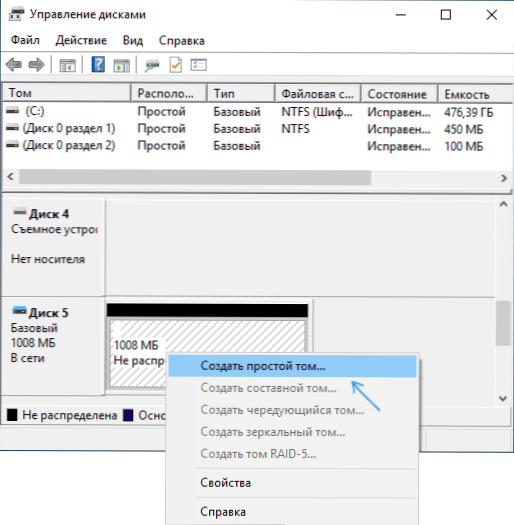
- Tängomentin koko on tarpeen määrittää (jos jätät suositellut koon, niin virtuaalilevyllä on yksi yksi osa, joka vie kaiken sen tilan), aseta muotoiluparametrit (FAT32 tai NTFS) ja määritä kirjain kirje.
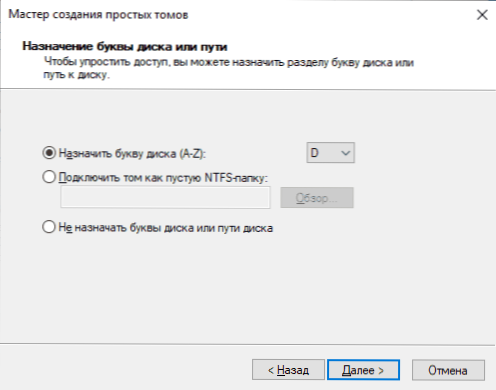
Operaation lopussa saat uuden levyn, joka näytetään kapellimestarissa ja jonka kanssa voit työskennellä täsmälleen kuten minkä tahansa muun kiintolevyn kanssa. Muista kuitenkin, mihin VHD: n virtuaalinen kiintolevytiedosto todella tallennetaan, koska fyysisesti kaikki tiedot tallennetaan siihen.
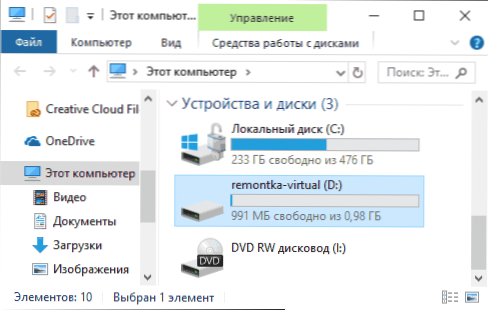
Tulevaisuudessa, jos joudut sammuttamaan virtuaalilevyn, napsauta sitä vain hiiren oikealla painikkeella ja valitse "Pura".
- « SPPSVC -ohjelmistosuojaus.Exe lataa prosessorin - kuinka korjata se
- Bliss OS - Android 9 tietokoneella »

