Varmuuskopion Windows 11 n luominen ja järjestelmän rakennettujen järjestelmien palauttaminen

- 2044
- 577
- Devin Crona
Jos ongelmia syntyy, voit pudottaa Windows 11: n tehdasasetuksiin, mutta ainakin tässä tapauksessa sinun on asennettava ohjelmat uudelleen. Kun olet luonut järjestelmän täydellisen varmuuskopion (varmuuskopion), voit palauttaa järjestelmän suhteellisen helposti tilaan, jossa se oli tämän kopion luomishetkellä - kaikilla ohjelmilla, ohjaimilla, tiedostolevytiedostoilla ja asetuksilla.
Tässä vaiheessa -vaiheessa ohjeet Windows 11 -järjestelmän varmuuskopion luomisesta, rakennettujen työkalujen avulla -ilman lisäohjelmia ja apuohjelmia sekä kuinka palauttaa edelleen varmuuskopiosta.
Varmuuskopion luominen "varmuuskopiointi ja palautus (Windows 7)" Windows 11: ssä
Varmuuskopioiden luomiseen työkalupalkkityökalua kutsutaan "varmuuskopiointiin ja palauttamiseen (Windows 7)", mutta nimi osoittaa vain, että työkalu ilmestyi järjestelmän määritettyyn versioon, se toimii edelleen oikein Windows 11: lle.
Varmuuskopion luomisen vaiheet ovat seuraava:
- Avaa Windows 11 -ohjauspaneeli, tätä varten voit käyttää hakua tehtäväpalkissa.
- Varmista, että "Näytä" -kuvakkeet "on asennettu kenttään, ja etsi sitten kohde" Varmuuskopiointi ja restaurointi (Windows 7) ". Jos tällaista kohdetta ei ole, paina näppäimistön Win+R -näppäimiä, kirjoita komento
Ohjaus /nimi Microsoft.Varmuuskopio
Ja napsauta Enter.
- Napsauta vasemmalla olevassa paneelissa "Järjestelmän kuvan luominen".
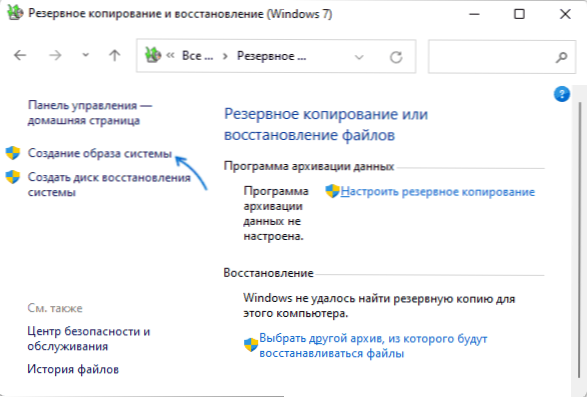
- Valitse missä varmuuskopio luodaan. Muista, että koska se sisältää koko järjestelmän ja kaikki asennetut ohjelmat, siellä on paljon paikkoja. Lisäksi sitä ei voida luoda järjestelmälevyihin.
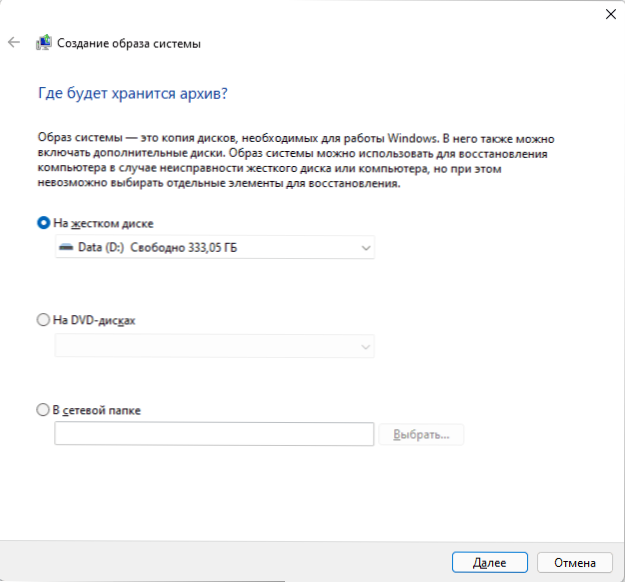
- Seuraavassa vaiheessa kaikki järjestelmään tarvittavat osat näytetään ja valitaan myös, jos on olemassa lisäosioita, joita ei käytetä varmuuskopion säilyttämiseen, ne voidaan myös sisällyttää varmuuskopiointiin.
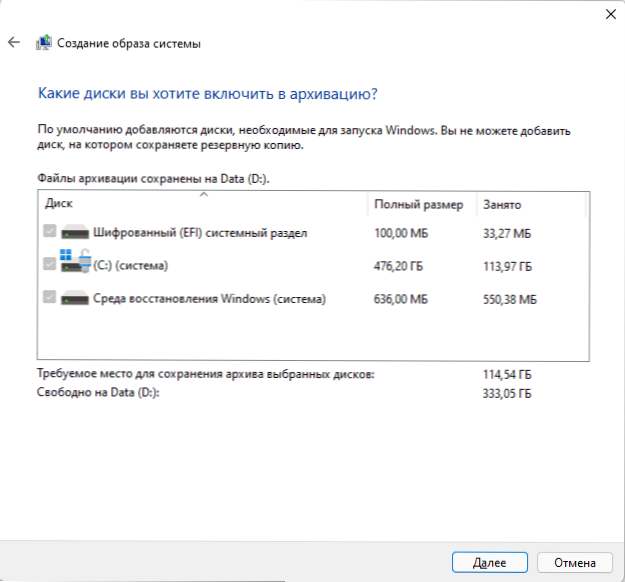
- Yhteenvetona voidaan todeta, että varmuuskopion säilyttäminen on vahvistettava ikkunassa, minkä määrän tilaa levyllä se ottaa. Huomaa, että jos bitlocker salaa järjestelmän, varmuuskopion tiedostot ovat silti ilman salausta. Napsauta "arkisto" ja odota varmuuskopion luomisen valmistumista, tämä voi viedä hyvin kauan.
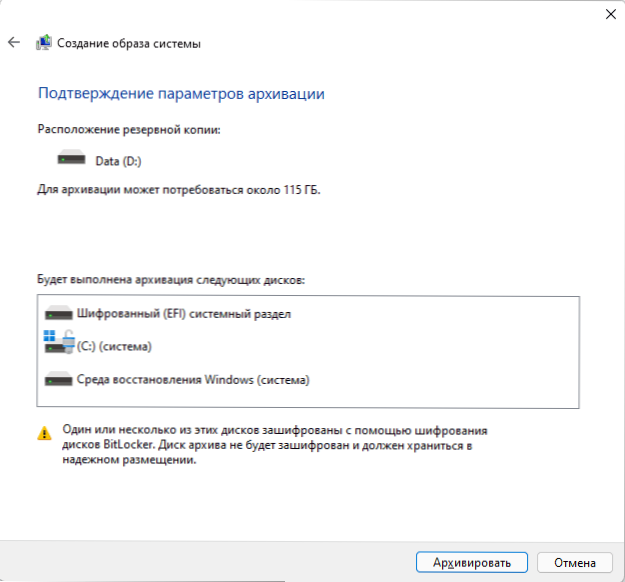
Varmuuskopion luomisprosessi saadaan päätökseen, ja jos tällainen tarve koskaan syntyy, voit palauttaa järjestelmän kokonaan siitä. Huomio: Älä nimeä kansiota uudelleen varmuuskopiolla aseman kanssa.
Windows 11 Recovery varmuuskopiosta
Järjestelmän palauttamiseksi varmuuskopiosta tarvitset yhden:
- Käytä palautusvaihtoehtoa Windows 11: n restaurointiympäristön varmuuskopiosta
- Käytä Windows 11 Recovery -levyä
- Käytä Windows 11: tä ladataan flash -asemaa
Harkitse viimeistä vaihtoehtoa, vaikka kaksi edellistä logiikassaan ja välttämättömät toimet ovat melkein samaan aikaan. Huomio: Palautusprosessissa kaikki fyysisen aseman tiedot, joissa palautus tehdään, poistetaan ja kirjoitetaan uudelleen varmuuskopion tiedoista.
- Kytke levy varmuuskopiointiin (jos se on irrotettava asema), lataa sitten tietokone tai kannettava tietokone Windowsin lataava flash -asema
- Napsauta asennusohjelman näytöllä, kun olet valinnut vasemmalla olevan kielen, "Järjestelmän palauttaminen".
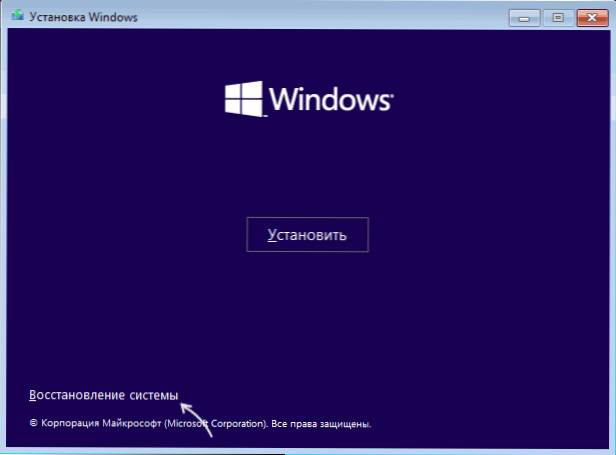
- Napsauta seuraavalla näytöllä "Etsi ja eliminointi toimintahäiriöiden poistaminen" ja valitse sitten "Järjestelmän kuvan palauttaminen".
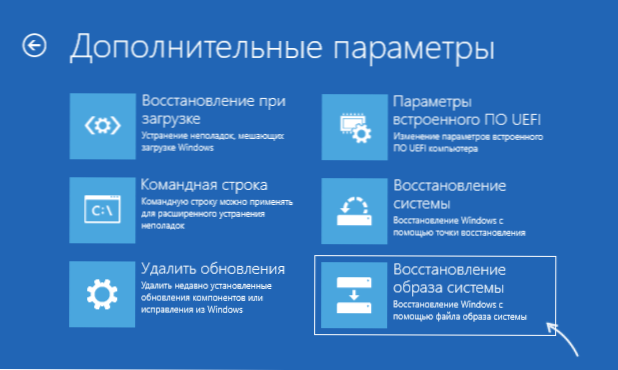
- Yhdistettyjen asemien järjestelmän varmuuskopio tehdään (alla oleva kuva - asemilla ei ole varmuuskopioita, sinun pitäisi olla muuten), ja sen jälkeen voit valita järjestelmän kuvan ja aloittaa kunnostuksen.
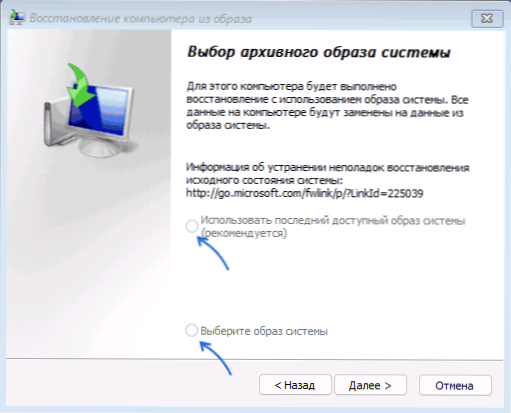
Tietyn odotusjakson ja palautuksen loppuun saattamisen jälkeen voit ladata tietokoneen kiintolevyltä tai SSD: stä (mutta on oikeampaa valita Windows Boot Manager bios), jo palautettu Windows 11 ladataan seurauksena.
- « Windows 11 -verkko -asetusten palauttaminen
- Kuinka poistaa käytöstä ja poistaa minkit Windows 11 »

